Если вы только что купили новый телефон Android, поздравляем! Вам предстоит испытать самую популярную в мире мобильную операционную систему. Android позволяет настроить практически любой аспект вашего устройства, имеет красивый внешний вид и предоставляет доступ к миллионам потрясающих приложений.
Но если вы новичок в Android или давно не настраивали новый телефон, вы можете немного запутаться в том, как правильно его настроить. Мы проведем вас через процесс настройки, а также дадим несколько других советов, которые следует учитывать при подготовке нового устройства.
Резервное копирование вашего старого устройства
Хорошей практикой является регулярное резервное копирование устройства, чтобы предотвратить потерю данных в случае повреждения телефона или при покупке нового устройства. Резервная копия поможет вам плавно перейти на новое устройство. Если вы ранее создали резервную копию своего старого устройства или в настоящее время не имеете к нему доступа, вы можете пропустить этот шаг.
Как заряжать новый смартфон первый раз (только купленный в магазине)Батарея вам будет служить долго👍
Однако, если у вас все еще есть старое устройство, но нет резервной копии, вам необходимо создать его резервную копию, чтобы беспрепятственно перенести данные на новый телефон Android.
Программы для Windows, мобильные приложения, игры — ВСЁ БЕСПЛАТНО, в нашем закрытом телеграмм канале — Подписывайтесь:)
В зависимости от марки вашего старого смартфона существуют разные способы резервного копирования вашего устройства. Если вы не знаете, как найти встроенную функцию резервного копирования на вашем Android-устройстве, поиск «резервной копии» в меню настроек вашего устройства почти всегда помогает.
Чтобы получить дополнительную помощь по резервному копированию данных, у нас есть подробное руководство по резервному копированию вашего телефона Android. Если вы используете устройство Samsung, у нас есть более подробное руководство по резервному копированию вашего телефона Samsung, и в этом случае мы рекомендуем вам прочитать наше пошаговое руководство для Samsung о том, как настроить новое устройство Samsung.
Переход с iPhone на Android
Если вы ранее использовали iPhone, вы можете подумать: «Где я могу вписаться во все это?» К счастью, Google создала приложение Switch to Android для пользователей iPhone, которые нашли свет и хотят перейти на Android. Кроме того, вы можете установить приложение Google Диск на свой iPhone, запустить его и перейти в «Настройки»> «Резервное копирование». Выберите и создайте резервную копию каждого элемента, который вы хотите перенести на новое устройство Android.
Будь то Android или iOS, резервное копирование данных может занять некоторое время. Когда вы закончите, пришло время приступить к процессу установки. Вот процесс из восьми шагов, которому вы должны следовать.
Шаг 1. Вставьте SIM-карту и карту памяти.
Обычно вы найдете небольшую булавку внутри коробки со смартфоном вместе с другими аксессуарами. Найдите в коробке руководство пользователя телефона и прочтите его, чтобы узнать, где находится слот для SIM-карты и карты памяти.
Как правильно заряжать новый телефон😎 #Shorts
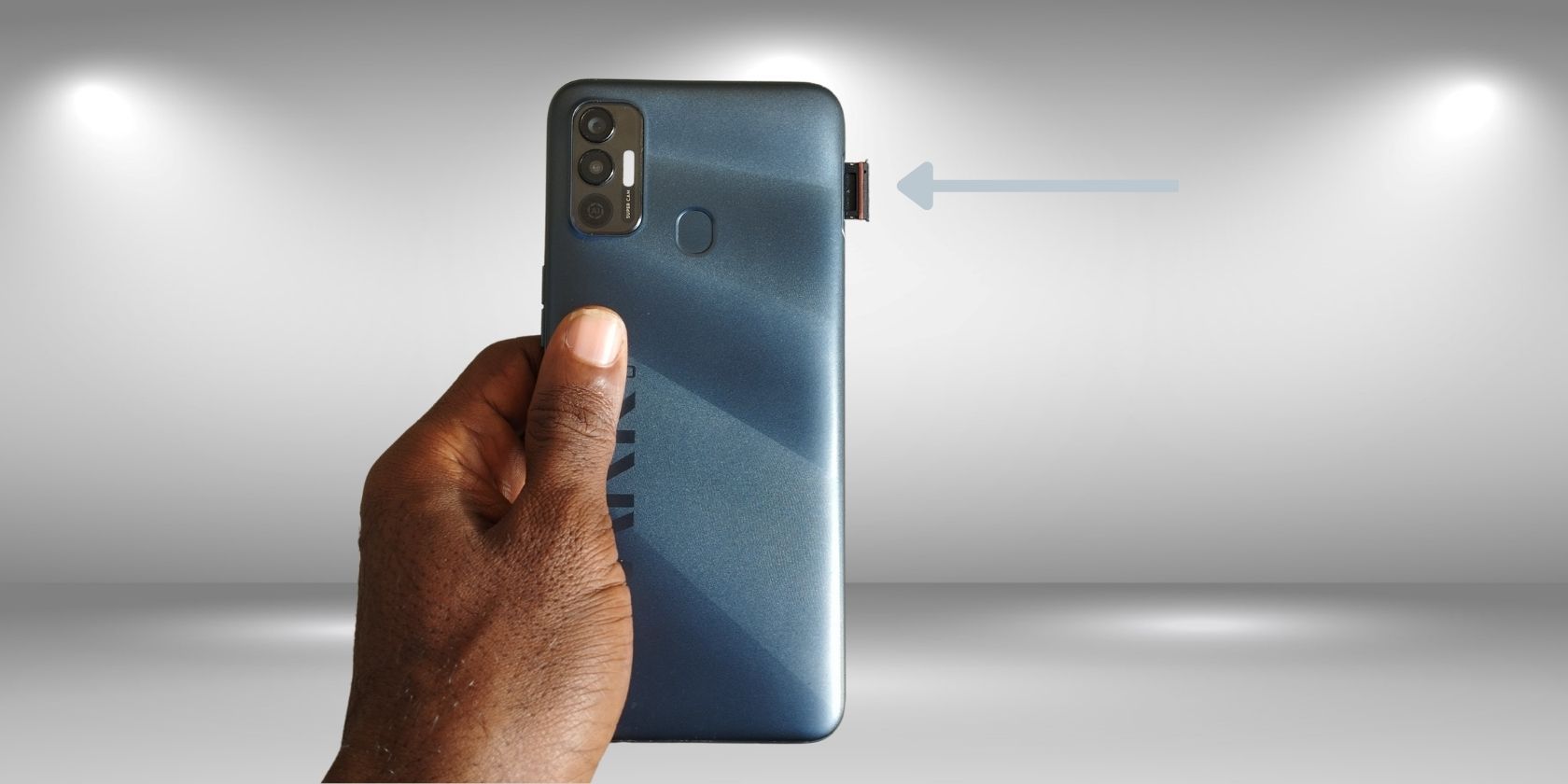
- Используйте маленький штифт в соответствии с инструкциями, чтобы открыть слот и вставить SIM-карту и, при необходимости, карту памяти.
- После того, как ваша SIM-карта (и карта памяти) вставлена, нажмите и удерживайте кнопку питания, чтобы включить новое устройство Android.
Шаг 2. Выберите язык и подключитесь к Интернету.
- После включения устройства вам будет предложено выбрать язык. Щелкните значок раскрывающегося меню рядом с языком по умолчанию, чтобы выбрать предпочитаемый язык.
- Нажмите «Начать», «Пуск», «Начать» или любую другую его вариацию, отображаемую на экране, чтобы перейти к следующему этапу процесса установки.
- Далее вам будет предложено вставить SIM-карту, если вы еще этого не сделали. Вам не обязательно нужна SIM-карта для настройки устройства, поэтому вы можете пропустить этот шаг.
- Если вы решите вставить SIM-карту или уже сделали это на шаге 1, вам будет предложено настроить ее. Если вы используете смартфон с двумя SIM-картами, вам может быть предложено выбрать предпочтительную SIM-карту для звонков, SMS и данных.
- Далее будет предложено настроить подключение для передачи данных. Вы можете сделать это, подключившись к Wi-Fi или используя подключение для передачи данных вашего телефона через вашу SIM-карту для передачи данных. Если вы предпочитаете использовать Wi-Fi, выберите сеть Wi-Fi и подключитесь к ней.
Шаг 3. Войдите в систему и восстановите данные из резервной копии
Как только у вас будет рабочее подключение к Интернету, вы будете перенаправлены на страницу восстановления данных. Вы можете перенести данные со своего старого телефона с помощью кабеля для передачи данных или по беспроводной сети, если хотите. Или вы можете сделать резервную копию из резервных копий вашего аккаунта Google.
- Для этой настройки мы будем восстанавливать данные из облака, поэтому выберите вариант A backup from the cloud.
- После того, как вы выбрали вариант облачного резервного копирования, вам будет предложено войти в свою учетную запись Google. После того, как вы вошли в систему, вы должны увидеть возможность восстановить резервную копию со своего старого телефона.
- Нажмите на имя своего старого телефона и введите шаблон безопасности, PIN-код или пароль вашего старого телефона, чтобы продолжить.
- Далее вам будет предложено выбрать данные, которые вы хотите восстановить. Для полного восстановления всех резервных копий данных со старого телефона выберите все доступные параметры и нажмите «Восстановить».
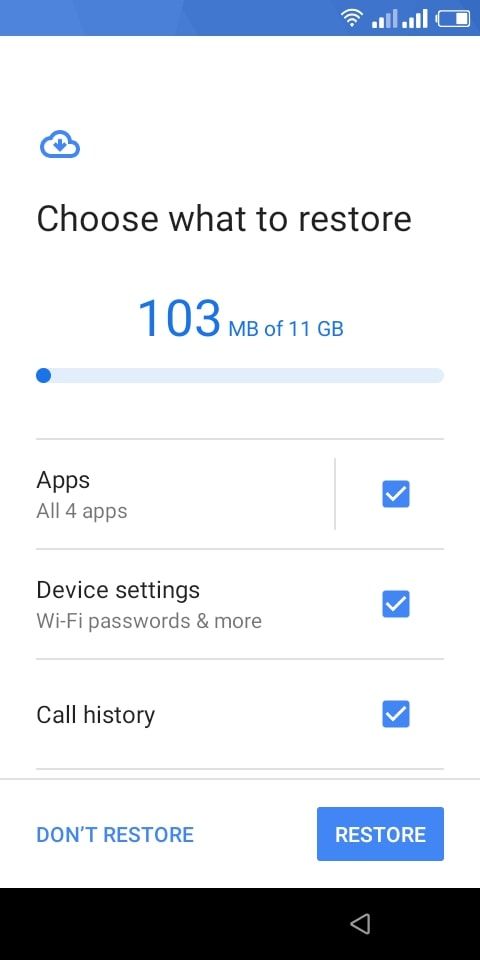
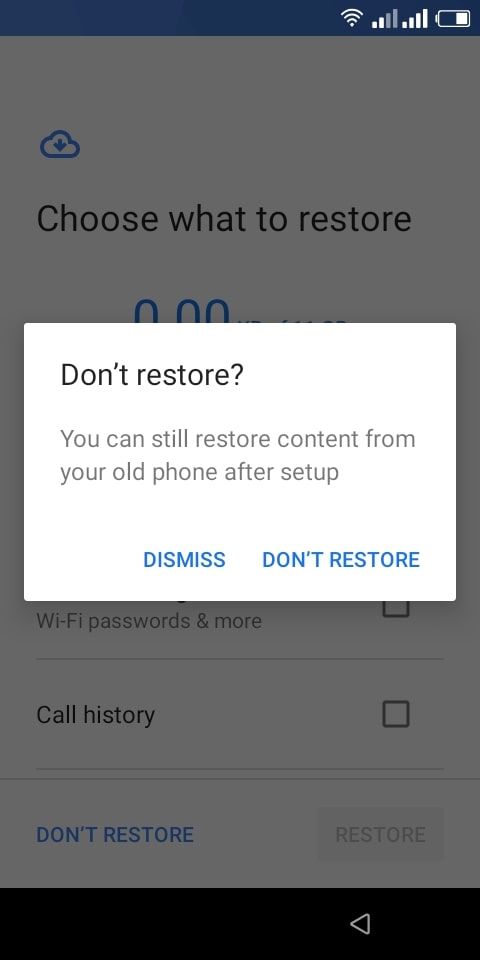
Шаг 4. Настройте службы Google
После запуска процесса резервного копирования все происходит в фоновом режиме, а вы будете перенаправлены для настройки служб Google. Вам будет предложено включить или отключить различные службы Google, такие как резервное копирование Google Диска, служба определения местоположения Google и автоматическая диагностика.
- Включайте и выключайте различные службы в зависимости от ваших предпочтений. Рекомендуется оставить включенной опцию «Резервное копирование на Google Диск».
- После того, как вы включили нужные вам службы, нажмите «Принять», чтобы продолжить.
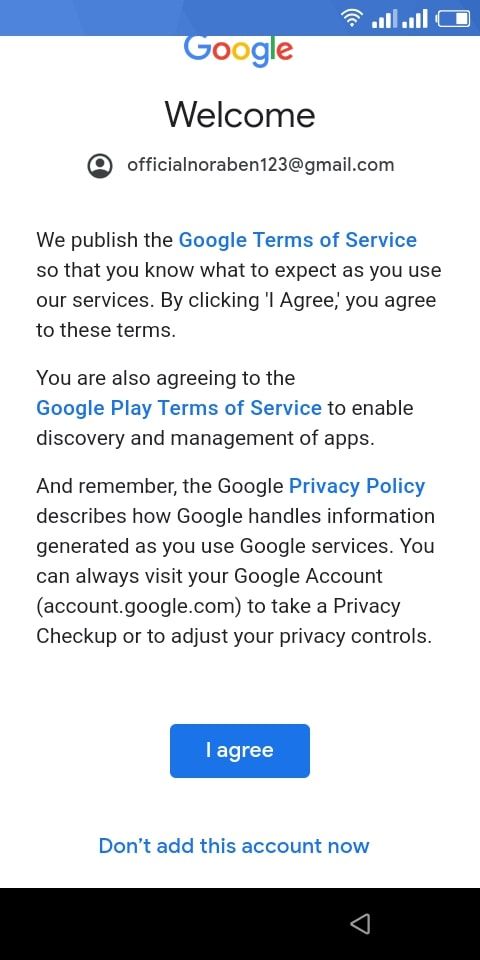
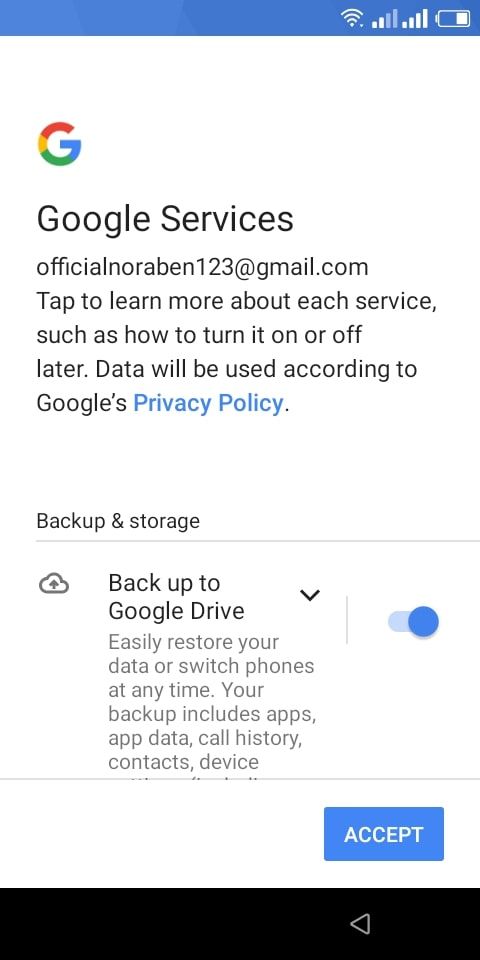
Шаг 5. Прочтите и примите Условия использования и Политику конфиденциальности Google.
Рекомендуется ознакомиться с условиями обслуживания и политикой конфиденциальности Google, чтобы узнать, как Google будет обслуживать вас и как он будет управлять вашими данными. Если вы переходите с iOS, вы должны знать, как Google обрабатывает ваши личные данные иначе, чем Apple. Если вы не готовы, мы не осуждаем, вы можете просто нажать кнопку «Принять».
Шаг 6: настройте блокировку экрана
В зависимости от вашего устройства вы получите различные варианты блокировки экрана, такие как PIN-код, Face Unlock, Pattern или Fingerprint. Следуйте инструкциям на экране, чтобы настроить те, которые вы хотите использовать. Кроме того, задайте контрольный вопрос на случай, если вы забудете пароль.
Шаг 7. Настройте Google Assistant
После установки блокировки экрана коснитесь инструкций на экране, чтобы настроить Google Assistant, если он доступен для вашего устройства.
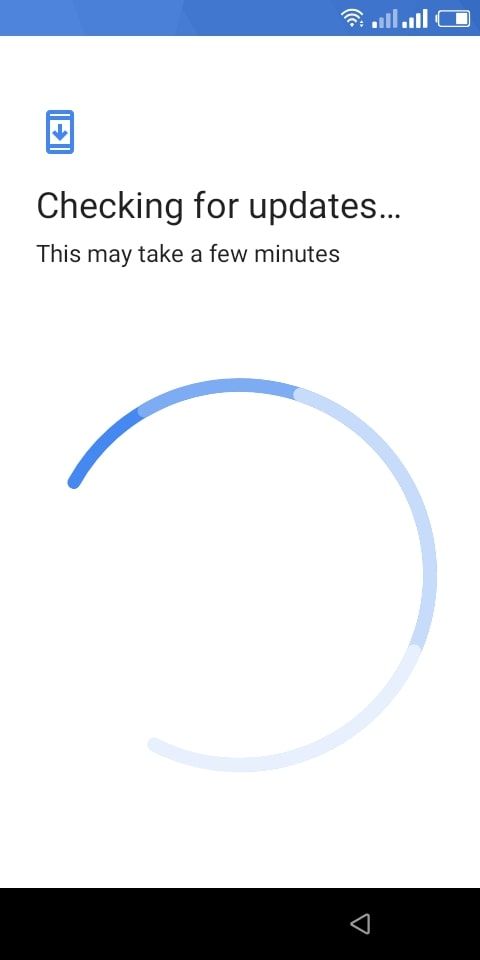
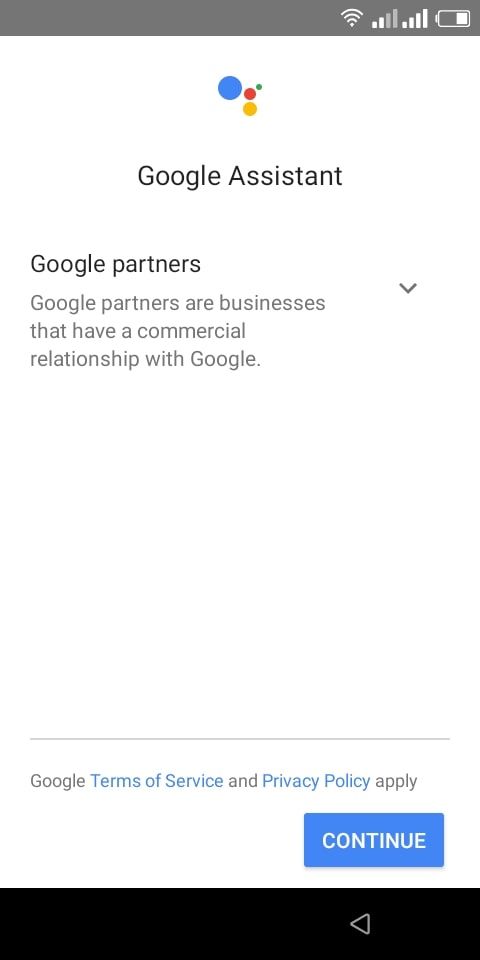
Шаг 8. Обновите свои приложения
Это не связано с процессом установки, но рекомендуется обновить ваши приложения, как только вы закончите с остальными. Приложения по умолчанию на вашем телефоне, вероятно, лежат там уже несколько месяцев, а это значит, что они могут устареть. Чтобы обновить приложения по умолчанию:
- Найдите и запустите приложение Play Store на новом устройстве Android.
- Нажмите на изображение профиля своей учетной записи Google в правом верхнем углу экрана приложения.
- Нажмите Управление приложениями и устройствами.
- Нажмите «Обновить все», чтобы автоматически обновить все устаревшие приложения, или нажмите «Подробнее», чтобы обновить приложения по отдельности.
Ключом к успешному процессу установки является осторожное следование инструкциям на экране. Перечисленные здесь инструкции могут отличаться от формулировок на вашем устройстве в зависимости от марки вашего смартфона. Однако шаги и процессы по своей сути одинаковы. Когда вы закончите с последним шагом настройки, вот несколько вещей, которые вы должны сделать на своем новом устройстве Android после его настройки.
Изучите и настройте свой телефон Android
Одна из привлекательных сторон Android — огромные возможности для настройки, которые он предлагает. Вы можете настроить практически все, если вы готовы к этому. Если вас немного не впечатлил пользовательский интерфейс вашего смартфона, не паникуйте. Существуют приложения, которые позволяют изменить практически все, что касается внешнего вида вашего телефона.
Если вы когда-либо верили в «ересь» о том, что Android скучен, вот несколько приложений, которые изменят то, как вы используете свой смартфон. Если вы не можете найти подходящее приложение в этом списке, вот как автоматизировать свой Android-телефон, чтобы делать что угодно.
Кроме того, на вашем смартфоне, скорее всего, хранится много личных данных, поэтому для их безопасности мы рекомендуем потратить несколько минут на настройку встроенных параметров безопасности Android.
Android может многое предложить
Невозможно рассказать обо всем, что может предложить Android, в одной статье. Чтобы максимально эффективно использовать новое устройство Android, вам придется поэкспериментировать с функциями смартфона и опробовать новые приложения в Play Store. Android может многое предложить, мы приглашаем вас изучить.
Источник: okdk.ru
Как настроить новый телефон Samsung Galaxy


Телефоны Samsung являются одними из самых популярных телефонов Android на рынке благодаря своим впечатляющим характеристикам, современному дизайну и стоимости бренда. Ниже приведены инструкции по настройке нового телефона Samsung Galaxy.
- Способствует снятию отёков, мышечного напряжения и усталости
- Способствует избавлению от дискомфорта в суставах и мышцах
- Заменяет полноценный сеанс массажа

Беспроцентный займ 30.000 рублей на 30 дней, от самой надежной микрофинансовой организации.
- Одобрение 95%
- Без скрытых платежей
- Выдача всем: от студента до пенсионера
- 0% для новых клиентов
Подробнее >>>
С этой статьей читают:
- Как поделиться видео TikTok в WhatsApp
- Как стереть музыку с iPhone? 5 рекомендуемых методов!
- Как поделиться Instagram с WhatsApp?
- Как получить резервную копию WhatsApp
- 10 лучших ремиксов рингтонов для iPhone
- Как получить файлы с iPhone
- Как превратить голосовую заметку в рингтон?
- Как перенести фотографии с iPhone на ПК с помощью iTunes
- Как скачать музыку из Dropbox на iPhone без iTunes
- Как получить музыку на iPhone
Настроить новый телефон Samsung Galaxy
- Способствует снятию отёков, мышечного напряжения и усталости
- Способствует избавлению от дискомфорта в суставах и мышцах
- Заменяет полноценный сеанс массажа
Хотя телефоны Samsung Galaxy доступны в различных моделях, все телефоны Samsung имеют схожий пользовательский интерфейс, и процедура настройки любого телефона Samsung более или менее похожа.
Чтобы максимально использовать возможности вашего нового телефона Samsung Galaxy, очень важно правильно настроить телефон с самого первого раза. Следовательно, это руководство о том, как настроить новый телефон Samsung Galaxy.
- Способствует снятию отёков, мышечного напряжения и усталости
- Способствует избавлению от дискомфорта в суставах и мышцах
- Заменяет полноценный сеанс массажа
Примечание: Действия могут немного отличаться в зависимости от версии операционной системы Android, установленной на вашем устройстве.
- Способствует снятию отёков, мышечного напряжения и усталости
- Способствует избавлению от дискомфорта в суставах и мышцах
- Заменяет полноценный сеанс массажа
1. Откройте заднюю крышку и установите аккумулятор и сим-карту.
Самое первое, что нужно сделать после распаковки вашего нового телефона Samsung Galaxy, – это открыть заднюю крышку и установить аккумулятор и Сим-карта в соответствующие слоты.

Если ваш телефон поддерживает расширяемую память, вы можете вставить карту памяти Micro-SD в соответствующий слот. Слот для карты Micro-SD находится непосредственно над слотом для SIM-карты.
Примечание: Убедитесь, что вы вставляете SIM-карту в правильный слот, так что позолоченные контакты карты обращены к устройству, а скошенный угол карты расположен правильно.
2. Включите телефон.
После установки аккумулятора и SIM-карты включите телефон, удерживая Кнопка питания пока телефон не завибрирует или вы не увидите логотип Samsung на экране.
3. Выберите язык.
При появлении запроса выберите Язык и нажмите Пуск или Кнопка со стрелкой .

Вы можете нажать на Доступность, если хотите настроить TalkBack, Голосовой доступ (позволяет управлять телефоном с помощью голоса) или увеличить размер отображаемого текста.
4. Войдите в сеть Wi-Fi.
На следующем экране выберите свой Сеть Wi-Fi и войдите в свою сеть Wi-Fi Пароль .

5. Примите Условия использования
После входа в сеть Wi-Fi вам будет представлено «Лицензионное соглашение с конечным пользователем», которое представляет собой соглашение между владельцем программного обеспечения и пользователем (вами).
Примите Условия использования, нажав на Следующий и они нажимают Соглашаться во всплывающем окне.

6. Перенос данных со старого телефона с помощью Tap and Go.
Если вы переходите на новый телефон, вы можете легко перенести данные со старого телефона Samsung на новый с помощью функции «Tap Go доступна для телефонов Samsung под управлением Android 5.0 и более поздних версий. Вы можете найти шаги по использованию Tap Go на Android.
Если вы не хотите передавать данные, вы можете пропустить этот шаг, нажав на Пропускать вариант.

Как настроить свой новый телефон на Android: инструкция
Если вы совсем недавно стали обладателем нового смартфона на Android, поздравляем вас с покупкой и рассказываем, как быстро и просто настроить свое устройство.
Ирина Слепухина

Вы копили на него несколько месяцев. Или купили сразу после зарплаты. Или получили в подарок от близкого человека. Или он вообще не ваш, а вас кто-то слёзно попросил: «Настрой новый телефон, пожалуйста. » В любом случае новоиспечённый портал в цифровое пространство требует от вас подсказок, как ему стать лучше и удобнее для вас. Поэтому давайте разберёмся, как настроить новый телефон Android.
0 РЕКЛАМА – ПРОДОЛЖЕНИЕ НИЖЕ
Вам понадобится
Прежде чем начать настраивать новый смартфон, подготовьте все необходимое:
- Возьмите ваш старый телефон;
- Вашу SIM-карту;
- Выпишите данные домашнего Wi-Fi-роутера;
- Подготовьте ваши данные учетной записи Google (вам нужно иметь учетную запись Google, чтобы использовать телефон Android).
Резервное копирование
Чтобы переход на новое устройство был максимально комфортным и прошел без потерь, сначала сделайте резервную копию на старом телефоне. Самый простой способ сделать это — через учетную запись Google.
SIMON HILL
РЕКЛАМА – ПРОДОЛЖЕНИЕ НИЖЕ
Причем процесс создания резервного копирования может отличаться в зависимости от устройства. Так на смартфонах Google Pixel необходимо перейти в раздел «Настройки»> «Система» > «Резервное копирование». А на телефонах Samsung Galaxy сначала также зайдите в «Настройки» > «Учетные записи» > «Резервное копирование». В любом случае, вне зависимости от того, каким устройством вы пользуетесь, убедитесь, что вы не забыли сделать резервную копию перед сменой телефона.
0 РЕКЛАМА – ПРОДОЛЖЕНИЕ НИЖЕ
Резервное копирование поможет сохранить ваши контакты, календари, текстовые сообщения, обои, приложения и некоторые другие системные настройки, которые можно затем перенести на новый смартфон.
Если же вы переходит с iOS на Android, то сначала вам нужно будет установить приложение Google Drive. После загрузки откройте его и перейдите в «Настройки»> «Резервное копирование» и выберите все, что вы хотите перенести со старого смартфона на новый.
0 РЕКЛАМА – ПРОДОЛЖЕНИЕ НИЖЕ
Настройка нового телефона на Android
Шаг 1. Настройка связи и безопасности
Начните настройку своего устройства на Android с установки SIM-карты — для этого вставьте ее в выключенное устройство и только после этого включите долгим нажатием на кнопку питания.
После включения вам нужно будет покопаться в настройках: выберите язык системы, подключитесь к домашней сети Wi-Fi и войдите в свою учетную запись Google. Для этого в соответствующие поля необходимо ввести свой адрес электронной почты Gmail и пароль.
0 РЕКЛАМА – ПРОДОЛЖЕНИЕ НИЖЕ
Затем займитесь настройками функций безопасности: придумайте код разблокировки устройства и при желании активируйте функцию распознавания отпечатков пальцев. На этом же этапе можете подключить Google Assistant и настроить голосовые команды, если хотите.