Наверное, многие сталкиваются с тем, что дома копится компьютерное железо. Что-то держится про запас, что-то для будущих экспериментов, что-то на детали. Так у меня в течении 4х лет хранился разобранный ноут от НР, погибший в неравной борьбе с температурой и нерадивыми ремонтниками.
Но рано или поздно к антресоли, где хранится бесполезное железо, приходит уборка. Большая часть устаревшего, сломанного и просто бесполезного железа отправляется в еще одну коробку, на которой значится гордое «НА УТИЛИЗАЦИЮ». Однако сохраненная матрица ноутбука заставила меня вспомнить давнюю идею — превратить её в полностью рабочий монитор.
Тогда, 4 года назад, я не знал, что с этим делать, а знакомые электронщики твердили, что дешевле купить новый монитор, а не возиться с поиском нужной платы. В конечном итоге так и оказалось, но, черт возьми, удовольствия от процесса проектирования и сборки заказ нового монитора не заменит. Однако, об этом ниже.
Короткая пробежка по гуглу не дала мне особых результатов. Это сейчас и статьи на хабре про это встречаются, и на форумах появились полезные ссылки, а тогда на большинстве форумов на такие вопросы, мягко говоря, разводили руками. Да я даже умудрился найти схему для пайки нужной платы своими руками, но это было не для меня. И лишь в одной, всеми забытой статье я нашёл ответ и отправился на Ebay.
️ КАК СДЕЛАТЬ 2-Й МОНИТОР ИЗ МАТРИЦЫ НОУТБУКА + ПЛАТА КОНТРОЛЕР
Короткий поиск, выбор продавца и цены и море сомнений. Контроллеры-то эти китайские вроде как универсальные, но и заказывать с другой стороны планеты шутку за 50 баксов было боязно, а посему я написал письмо продавцу, к которому приложил изображения матрицы и её серийный номер. И заветная посылка отправилась в путь. Быстро пересекла границу и пропала… Посылка шла больше двух месяцев — не рекорд, но в это время она пережила прекращение приема на таможне, пожар на складе Почты России, побывала в Самаре, вернулась в Москву и, наконец, попала ко мне.
Естественно, новую штучку обязательно надо попробовать. Однако я прошу прощения у читателей за качество некоторых фотографий из тех, что вы увидите далее.
Подключенная к одному из обитателей антресоли конструкция:

Полученное изображение:

Итак, пришло время придумывать корпус. В то время, а это было чуть меньше года назад, на моем столе стоял старенький 19″ монитор формата 4:3 (я и не планировал заменить его монитором из матрицы, всё-таки углы обзора оставляют желать лучшего), поэтому вдохновлялся я именно им. А это означало рамку, обрамляющую монитор, толстый корпус, подставку (хотя уже тогда были мысли о кронштейне). Рамка была нужна еще и затем, чтобы скрыть некоторые металлические части самой матрицы.
Теперь о выборе самого материала. Пока я ждал контроллер, я просматривал DIY-посты на хабре. Встречались и пластиковые, и даже картонные крашенные изделия, но были ведь и произведения искусства из дерева и латуни, с любовью и мастерством сделанные и покрашенные. Хотя я изначально не планировал экономить на материале, фанера была выбрана по одной простой причине — из неё в моей комнате сделаны шкаф, стол, полочка, наличники и даже подоконник.
Матрица от ноутбука. Вторая жизнь
2х семестров инженерной и компьютерной графики хватило, чтобы я без проблем изобразил чертеж в 2х проекциях с размерами. Чертеж изображал только переднюю рамку, куда помещалась сама матрица. Затем был чертеж нижней части, с вырезами для портов и кнопок. Боковые стенки выпиливались из заготовок и склеивались уже потом, а задняя крышка была просто прямоугольником нужных размеров.
Как склеивались боковые стенки (здесь же видно и нижнюю часть):

Честно признаться, весь этот проект делался около года. Иногда приходилось ждать посылок, иногда просто не было времени или желания, что заставляло незаконченные заготовки и коробку с «железом» и проводами пылиться на столе, иногда время занимало изготовление очередных заготовок из фанеры или их шлифовка. Все заготовки из фанеры и шлифовку готового изделия мне помогал делать отец, которому работа с деревом ближе, чем мне (мебель в моей комнате: индивидуальный проект, фабричное производство, ручная сборка).
Читая хабр, я наткнулся на пост про рабочее место хаброжителей и там, в комментариях, я впервые узнал, что такое «touch screen overlay». «Кому же не захочется потыкать в монитор пальцем не просто так?» — подумал я. И вновь отправился на Ebay. Увиденное меня не порадовало, да и ждать не хотелось. Я был готов отказаться от этой затеи, рисковать и заказывать через доставку Почтой России довольно хрупкое стекло через полмира не хотелось. Но тут я наткнулся на интернет-магазин touchbaza (не реклама), где и нашел сенсорную панель нужного мне размера. Тут и доставка экспедиторской компанией, и панель на 13″ в коробке из-под монитора между пенопластовыми прокладками.
Кстати, так выглядит матрица сзади, внутри монитора, а хвостик сбоку от сенсорной панели:

Дальнейшее было просто, сначала располагаем платы, закрепив их на прикрученных изнутри алюминиевых полосках:

Со стороны матрицы к полоскам приклеены подкладки вроде тех, что клеятся на мебель снизу, предотвращая повреждение напольного покрытия.

Дальше была задняя крышка с просверленными дырками для вентиляции:

Затем шёл выбор кронштейна. Изначально планировалась подставка, но мне хотелось, чтобы монитор был подвижен. Однако настенные кронштейны удивили бедностью подвижности, что, впрочем, довольно логично. Цена же на более-менее подвижные показалась непомерно высокой. Настольные же, в большинстве своем, имеют крепление струбциной, что было неприемлемо из-за конструкции стола.
Наконец, я остановил свой выбор на кронштейне Kromax office-7, который отвечал всем моим требованиям и имел возможность крепления через столешницу, для чего в ней пришлось просверлить дополнительную дырку.

 Итак, монитор на кронштейне, поворачивается, двигается, опускается и поднимается, наклоняется. Подключаем 3 провода: питание, VGA и USB-кабель от сенсорной панели. К ней, кстати, необходимо приложение, которое позволяет выбрать монитор, куда она подключена и подстроить точность позиционирования, хотя само приложение явно не слишком свежо и имеет явные признаки перевода промтом, никаких проблем при установке и использовании его на Windows 8.1 замечено не было. (Приложение загружается со страницы магазина и имеет версии также для MacOs и Linux.)
Итак, монитор на кронштейне, поворачивается, двигается, опускается и поднимается, наклоняется. Подключаем 3 провода: питание, VGA и USB-кабель от сенсорной панели. К ней, кстати, необходимо приложение, которое позволяет выбрать монитор, куда она подключена и подстроить точность позиционирования, хотя само приложение явно не слишком свежо и имеет явные признаки перевода промтом, никаких проблем при установке и использовании его на Windows 8.1 замечено не было. (Приложение загружается со страницы магазина и имеет версии также для MacOs и Linux.)
На этом можно было бы и закончить историю, но стоит упомянуть еще один момент. Помимо моего основного монитора к компьютеру подключен проектор (очень удобно смотреть фильмы, развалившись на диване). Однако, когда я попытался одновременно использовать оба монитора и проектор, я столкнулся с тем, что на моей видеокарте, не смотря на наличие 3 выходов, можно использовать лишь 2 устройства вывода одновременно. Эдакий привет от нвидеа с легким запашком капитализма. Пришлось заодно проводить внеплановый апгрейд компьютера.
Последние фото монитора:

 Небольшой вывод. Оказалось, что использовать второй, пусть и небольшой, монитор довольно удобно: дизайн некоторых приложений приспособлен для «тыканья пальцами», в портретном режиме очень удобно открывать текстовые файлы, да и смотреть фильм, занимаясь попутно чем-то еще, на маленьком мониторе куда удобнее, чем разворачиваясь в сторону огромного экрана. Конечно, остались некоторые недоделки: я до сих пор не покрыл лаком монитор, да и опыт использования говорит о том, что можно было придумать чуть более удачную форму корпуса, к тому же я до сих пор вынужден использовать карандаш,
Небольшой вывод. Оказалось, что использовать второй, пусть и небольшой, монитор довольно удобно: дизайн некоторых приложений приспособлен для «тыканья пальцами», в портретном режиме очень удобно открывать текстовые файлы, да и смотреть фильм, занимаясь попутно чем-то еще, на маленьком мониторе куда удобнее, чем разворачиваясь в сторону огромного экрана. Конечно, остались некоторые недоделки: я до сих пор не покрыл лаком монитор, да и опыт использования говорит о том, что можно было придумать чуть более удачную форму корпуса, к тому же я до сих пор вынужден использовать карандаш,
Источник: chip-centr.ru
Монитор из матрицы ноутбука
Привет ребята. Прошу помощи. Хочу сделать монитор для своего самого маленького заднего пассажира. Есть матрица с ноута b154ew08 v.1 помогите подобрать к ней все необходимое для того чтоб она заработала как монитор с аналоговым видео входом.

www.Aliexpress.com/item/3…61478188/32761478188.html
А еще, если в гугле ввести «Монитор из матрицы ноутбука», то будет куча примеров с картинками, как запилить это монитор из матрицы ноутбука.

Несуществующий пользователь
Без машины
Вторлй день кже гуглю, проблема в том что вообще ничего не понимаю в этом.

Изучать никогда не поздно. Нужно хотя бы поверхностно понимать. Потом либо попрет дальше, либо бросите это дело

Несуществующий пользователь
Без машины
www.Aliexpress.com/item/3…61478188/32761478188.html
А еще, если в гугле ввести «Монитор из матрицы ноутбука», то будет куча примеров с картинками, как запилить это монитор из матрицы ноутбука.
За ссылку спасибо. Мне нужно а только эта плата? Или ещё блок питания для авто? Какие вопросы задавать продавцу при заказе? Уж простите что надоедаю, это для меня тёмный лес, надеюсь на вашу помощь.

Эта плата продается без блока питания, но для нее питание нужно 12 вольт. Скорее всего, понадобится какой нибудь стабилизатор, чтобы выровнять напряжения авто до ровных 12 вольт. Но для начала, лучше найти блок питания с 220 на 12, что бы дома всё собрать и проверить.
Если вопросов при заказе нет, то и не обязательно их задавать продавцу. Прочитать описание товара и, если всё устраивает, покупать. Модель матриц, для которых подходит эта плата, указана в описании. Еще можно в поиске на АЛИ вбить модель матрицы и найдутся другие варианты плат. Например, без ТВ, который в автомобиле совсем не нужен.
Источник: www.drive2.ru
Как из ноутбука сделать монитор для ПК
В любом современном доме можно встретить множество техники – персональные компьютеры, ноутбуки, планшеты и другие гаджеты. Английские ученые провели исследование, в заключении которого было определено, что на 1 европейца приходится 2,4 гаджета. Несмотря на все изобилие, поломки неизбежны. Как себя вести, если сломался монитор ПК, а возможности его быстро заменить нет? Благо, одно устройство может работать вместо другого.
Однако сразу хочется отметить, что использование ноутбука в роли монитора для ПК – это временное решение, в случае, если срочно нужно доделать проект или скинуть файлы с диска на флешку.

Подключение ноутбука к системному блоку
Способы подключения ноутбука как монитора
Переносное устройство оборудовано теми же комплектующими, что и стационарный компьютер. Поэтому, заменить внешний дисплей ноутбуком возможно. Причем способов решения проблемы довольно много, каждый пользователь может выбрать подходящий конкретно для его ситуации.
Просто соединить системный блок и портативный компьютер невозможно, даже если в корпусе есть соответственные порты. Подключаемое устройство будет рассматриваться как дополнительная память к основному девайсу. Чтобы передавать информацию с одного элемента на другой, следует их синхронизировать в одно целое.
Для осуществления задачи нужно больше, чем наличие ПК и ноутбука, требуются вспомогательные элементы. Рассмотрим самые популярные методики синхронизации.
Использовать ноутбук как монитор с помощью кабельного соединения
Соединение двух устройств возможно только в двух случаях:
- На компьютере и ноутбуке есть одинаковые выходы, через которые можно сделать соединение.
- Одинаковых разъемов нет, но у владельца есть переходник, который нивелирует данную проблему.
Использование ноутбука в качестве основного монитора происходит через порты типа HDMI, DVI или VGA. Большинство современных переносных устройств также оснащены портом Display, который является братом-близнецом HDMI. Это также следует учитывать, если стандартное подключение не получится.
Первый способ
Воспользуемся стандартными портами:
- Подключаем шнур к обоим устройствам, тщательно проверяя держание штекера.
- Включаем портативный компьютер, правой клавишей мышки (можно и через панель управления) вызываем меню “Параметры экрана”. Находим раздел настройки, для каждой операционной системы внешний вид отличается. Выбираем пункт “Свойства экрана” – Параметры.

Все, теперь осталось настроить параметры подключения, и можно пользоваться ноутбуком в качестве дисплея.
Для пользователей, которые работают на MacOS – меню “Системные настройки” – “Экраны”. Дальнейшие действия такие же, как и у Windows. После сканирования подключенного устройства в настройках экрана появиться иконка дисплея с номером 2, которую и надо выбрать. Далее настраиваем параметры отображения и сохраняем, с пометкой в пункте “использовать как стандартное”.
Второй способ
Можно синхронизировать компьютеры через локальную сеть средствами разъема Ethernet. Однако для этого нужен соответствующий кабель, с “крокодилами” с обеих сторон и просто вставляем концы в соответствующие порты.
Как использовать ноутбук в качестве дисплея через wi fi
Если нет возможности соединить устройства с помощью проводов, можно воспользоваться главным достижением человечества – интернетом. Для этого нужно, чтобы с ПК использовался Вай-Фай.
- Включаем поиск Wi-fi на портативном устройстве и на компьютере.
- На одном из подключаемых элементов создаем удаленную сеть.
- Выполняется это средствами Центра управления сетями и общим доступом.
- В пункте Создание и настройка открываем мастера установки и выбираем установку вручную.
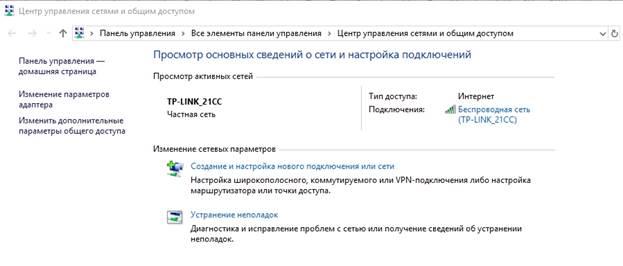
Центр управления сетями и общим доступом

Создание нового подключения
- Все поля заполняются обязательно. В отдельном пункте подтверждаем автоматический запуск при включении.
Подобный алгоритм позволяет без лишних проводов сделать ноутбук ретранслятором для ПК.
Помимо этого, можно использовать удаленный доступ, с помощью сторонних программ. Подойдет приложение Air Display. Утилиту следует установить на всех устройствах, которые объединяются. Главное преимущество – можно переключать экраны, выводить изображения из нескольких дисплеев на один и т.д.
Для данной цели подойдет знаменитое приложение TeamViewer. Программа должна быть установлена на ПК и на ноутбуке. При создании связи, одно из устройств становится сервером, пока второе – в качестве клиента. Все действия на сервере видны на дисплее клиента. Для создания связи достаточно знать секретный код и номер устройства, на котором запущено приложение.
Со второго устройства можно внеси всю информацию, и рабочее пространство компьютера становится клиентом, пока с ноутбука происходит основное управление.
Есть обязательное условие для использования ноутбука как монитора – графический аппарат на компьютере должен работать.

Синхронная работа 4-х устройств
Опубликовано 26.01.2019 Обновлено 19.04.2021 Пользователем digrand
Источник: technosova.ru