Многие люди не отстают от технологий и покупают домой всяческую современную бытовую технику и прочее оборудование. Так вот, если у вас есть большой экран компьютера или ноутбука, зачем напрягаться и вглядываться в маленький экранчик телефона, чтобы посмотреть фотки, фильм, или поиграть в любимую игру.
Правильно – это ни к чему! Вот давайте сейчас я вам покажу несколько способов, которые помогут передать изображение с телефона на компьютер или ноутбук, то есть, то, что отображается на смартфоне, вы увидите на мониторе компьютера. Мы разберем встроенное в Windows 10 приложение Подключение, которое поможет спроецировать изображение, используя для этого сеть Wi-Fi. Также расскажу о различных программах, которые смогут без проблем с этим справиться.
Вывод изображения с телефона на компьютер в Windows 10
Это самый простой способ. Поскольку устанавливать ничего не придется. Все, что нужно – это современный телефон со встроенной технологией Miracast, ноутбук с Wi-Fi или компьютер с Wi-Fi адаптером, которые также должны поддерживать данную технологию, и доступная Wi-Fi сеть
Как вывести экран телефона андроид на компьютере по USB
Поскольку технология Miracast была утверждена в 2012 году, то и используемые устройства должны быть или этого года выпуска или новее. На данный момент почти все производители девайсов оснащают выпускаемые устройства упомянутой технологией. На ноутбуке или компьютере должна быть установлена операционная система Windows 10, начиная с версии 1607, а на телефоне должна использоваться версия Android 4.2.2 или новее.
Поскольку никаких кабелей подключать не нужно, передача изображения с телефона на компьютер будет осуществляться по WiFi. Будет лучше, если устройства подключить в одну сеть, но это не обязательно.
Для того, чтобы вывести изображение с телефона на компьютер, следуйте всем описанным ниже шагам:
- На ПК или ноутбуке откройте «Центр уведомлений» . Можно нажать комбинацию Win+A или кликнуть по кнопке уведомлений в трее (находится справа от часов). Затем нажмите по кнопке «Подключение» .

- Дальше нужно открыть окно настроек и выставить там необходимые параметры. Для этого жмите по кнопке «Проецирование на этот компьютер» .

- Откроется окно «Параметры» – раздел «Система» – вкладка «Проецирование на этот компьютер» . Выберите подходящие для себя пункты из выпадающих списков. Если не знаете, что выбрать, устанавливайте так, как показано на скриншоте ниже. Можно установить, чтобы при подключении запрашивался ПИН-код, и настроить, чтобы ноутбук был доступен для проецирования, только если он подключен к сети.

Если, открыв Параметры, вы увидели следующее сообщение, то проецировать изображение с телефона на компьютер этим способом не получится. Дело в том, что ноутбук или Wi-Fi адаптер на компьютере, не поддерживает технологию Miracast. Сообщение примерно с таким же текстом будет отображаться еще и в центре уведомлений.

- Теперь переходим к телефону. Зайдите на нем в «Настройки» и в разделе «Сеть» ищите пункт с названием «Трансляция» или «Беспроводной дисплей» . Активируйте данную функцию и подождите, когда в списке появится ваш ПК. Затем нажмите по отобразившемуся имени.

Кстати, нужный пункт можно найти и в списке уведомлений. Чтобы его увидеть достаточно развернуть отображаемые там значки. Называться он может по-разному, например, «Передать изображение экрана» .

А если у вас телефон Samsung ищите пункт «Smart View» .

Если вы не смогли найти ничего подобного на телефоне, установите приложение с Play Market «Miracast Shortcut» . Запустите его и нажмите по кнопке «Cast Screen Now» . После этого или появится окно, в котором можно настраивать параметры транслирования, или сообщение о том, что нужный стандарт не поддерживается на устройстве.
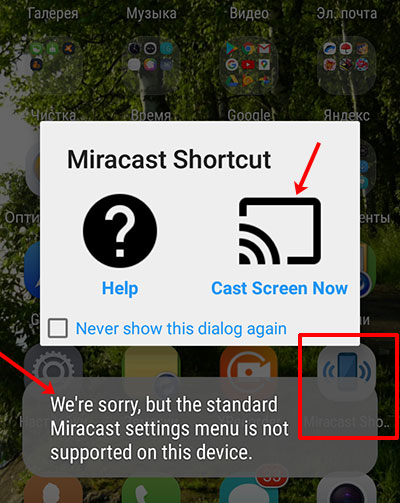
- После активации функции на смартфоне на ПК появится окно, в котором нужно разрешить проецирование. Нажмите для этого кнопку «Да» .

- Если в параметрах вы указали ПИН-код, то он появится на экране компьютера. Введите его на телефоне и ждите, когда начнется проецирование.

- На мониторе должен появится экран смартфона. Если у вас так, то вы смогли вывести изображение с телефона на ноутбук или компьютер. Теперь можете смотреть фотки или фильм. Единственный минус данного способа – не получится управлять телефоном с компьютера, мышь и клавиатура работать не будут. Поэтому делать все придется на телефоне.
Чтобы на мониторе больше не отображался экран смартфона, нужно в телефоне отключить функцию трансляции или беспроводного дисплея.

Программа для передачи изображения с экрана телефона на ПК или ноутбук
Если первый способ у вас реализовать не получилось – не расстраивайтесь. Существуют различные программы, которые помогут передать изображение с экрана телефона на компьютер. Я расскажу про самые популярные и удобные, на мой взгляд.
MyPhoneExplorer
Первая программа, которая сможет вывести изображение с телефона на монитор – MyPhoneExplorer. Прочитать о ней подробнее можно на официальном сайте: http://myphoneexplorer.ru/. Оттуда же ее можно и скачать. Для этого нажмите по кнопке «Скачать» , как показано на картинке ниже.
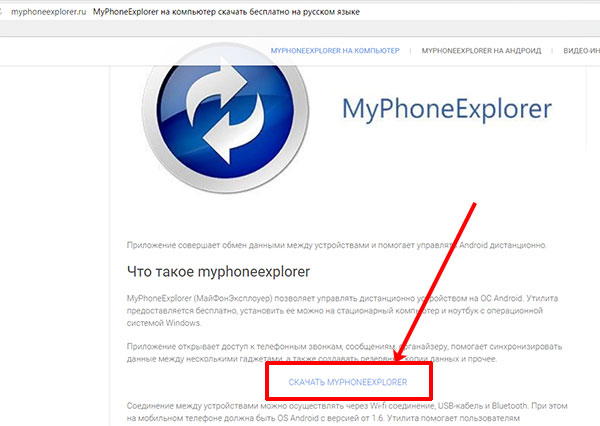
Затем запустите скачанный файл и следуйте простым шагам по установке. В конце, на рабочем столе должен появиться ярлык утилиты.
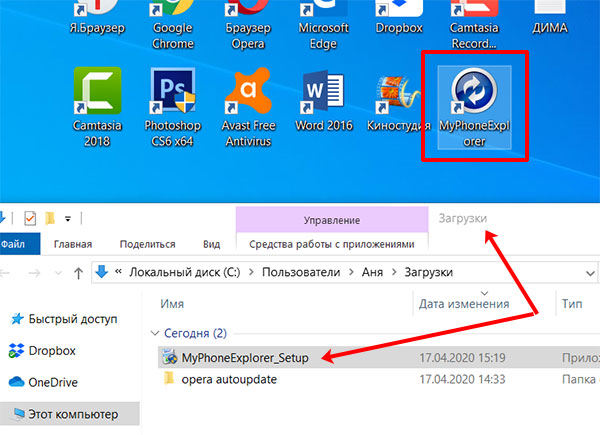
Такую же программу необходимо установить и на телефон. Для этого зайдите в Play Market и через поиск найдите ее.
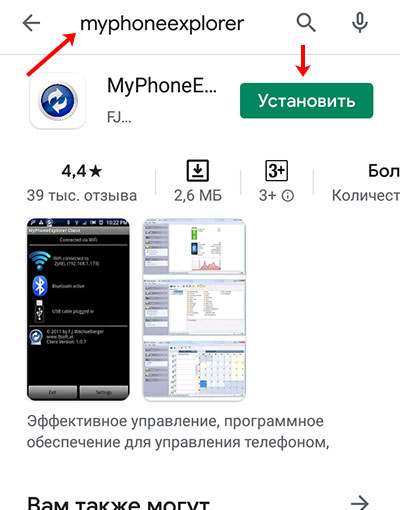
Дальше на телефоне необходимо активировать режим отладки. Находится он в разделе «Для разработчиков» . Если у вас такого пункта в «Настройках» нет сделайте следующее. Зайдите в «Настройки» и в самом низу нажмите по пункту «О телефоне» .

Дальше несколько раз пальцем нажимайте по пункту «Номер сборки» . Должно появиться небольшое окно с сообщением: «Режим разработчика включен» .
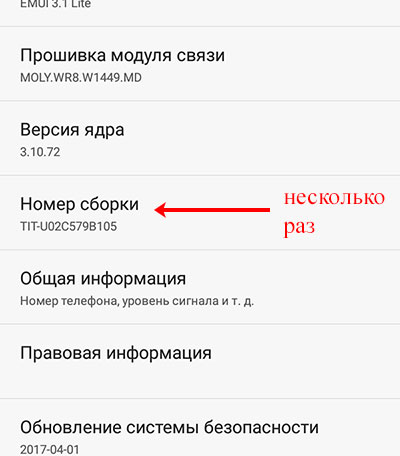
Теперь в настройках найдите «Для разработчиков» и выберите данный пункт.
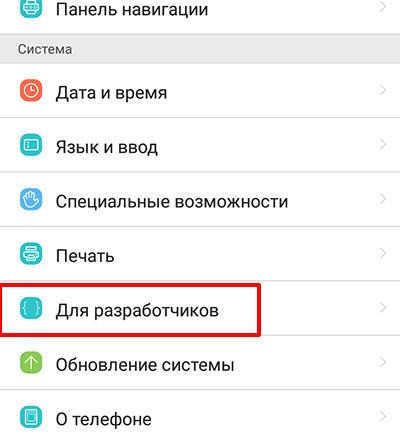
В нем ищите «Отладка по USB» и включайте данную функцию.

И последнее, что нужно сделать – это соединить кабелем телефон с компьютером или ноутбуком.

Подготовительные работы закончены. Теперь давайте разбираться, как этим способом перенести изображение с телефона на компьютер.
- Запустите, установленную на телефон и на ПК, программу MyPhoneExplorer. В смартфоне проверьте, чтобы в поле «USB-кабель» было написано «Подключен» . Дальше на ПК в окне утилиты открывайте вкладку «Разное» и выбирайте «Клавиатура телефона» .
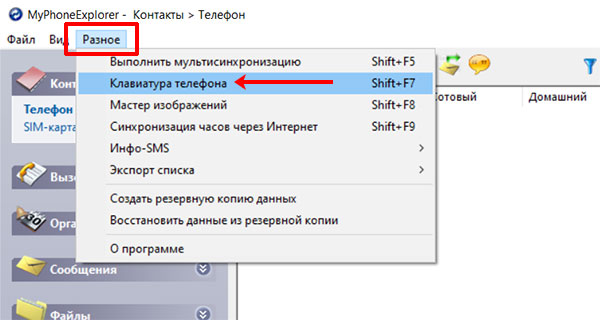
- Поставьте маркер в поле со словом «Android» и укажите соединение через «USB-кабель» . Жмите «ОК» .

- Появится вот такое окно. В нем просто жмите «Далее» .
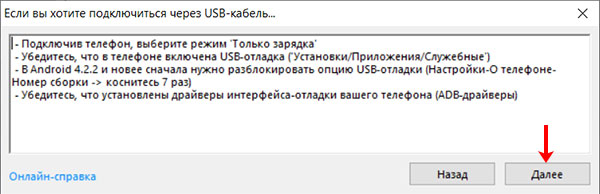
- На телефоне также появится небольшое информационное окно, в котором нужно разрешить отладку по USB кнопкой «ОК» .
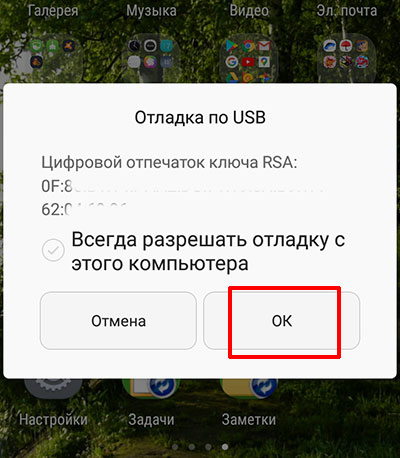
- Теперь на компьютере нужно ввести имя подключаемого телефона. Оно может быть любое. После этого начнется загрузка данных. Дождитесь окончания и переходите к следующему пункту.
Обратите внимание, что программа очень многогранна. С ее помощью можно переносить данные с компьютера на телефон и наоборот, звонить, отправлять сообщения и прочее.
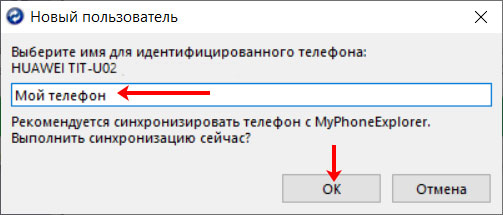
- Чтобы изображение экрана телефона отобразилось на мониторе компьютера, открывайте вкладку «Разное» и выбирайте пункт «Клавиатура телефона / Загрузить снимок экрана» .
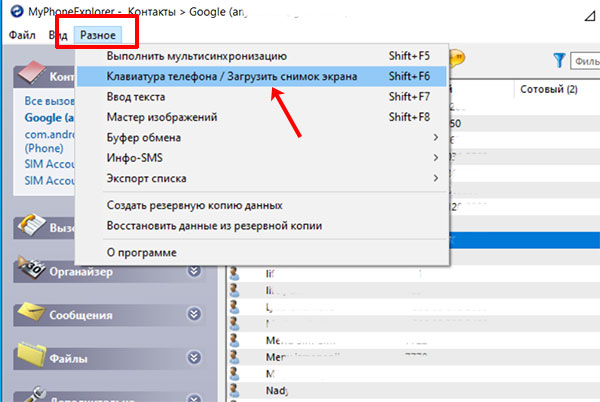
- На смартфоне появится оповещение, что приложение MyPhoneExplorer получит доступ к экрану. Соглашаемся с этим и жмем «Начать» .

- Вот так будет выглядеть изображение с телефона на ПК или ноутбуке. Более того, вы можете мышкой управлять телефоном прямо с компьютера и печать текст с клавиатуры.

Если же с набором текста возникли проблемы, открывайте «Разное» – «Ввод текста» в программе на компьютере. После этого на смартфоне откроется нужная страница настроек. Здесь нужно активировать пункт «Удаленная клавиатура (MyPhoneExplorer)» (выделено на скриншоте выше).
Если вы подключили телефон к ноутбуку и управлять с тачпада не получается, подключите к ноуту мышку. После этого вы сможете кликать мышкой по экрану телефона, который отображается на компьютере.
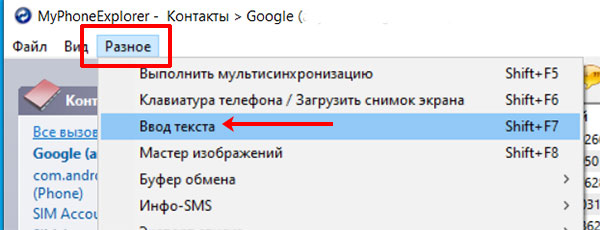
Данным способом транслировать изображение с телефона на компьютер можно и по Wi Fi. Для этого нужно, чтобы телефон был подключен к тому же роутеру, что и компьютер (по сетевому кабелю) или ноутбук (по кабелю или по Wi-Fi). А если простыми словами, чтобы все были подключены к одной Wi-Fi сети.
Настраивается подключение следующим образом. Отключите USB-кабель от компьютера и смартфона. Затем в приложении смартфона посмотрите «IP-адрес» .
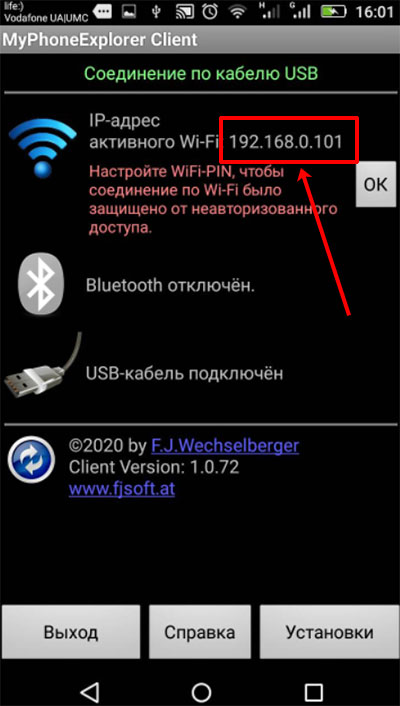
Дальше переходите к компьютеру и открывайте в программе «Файл» – «Настройки» .
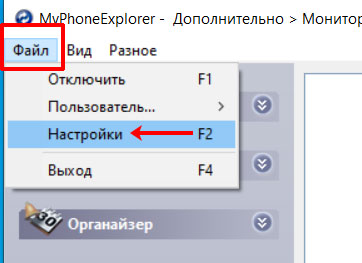
Выберите вкладку «Соединение» и поставьте маркер напротив пункта «IP-адрес» . Затем в пустые поля впишите тот IP, который вы смотрели на телефоне.
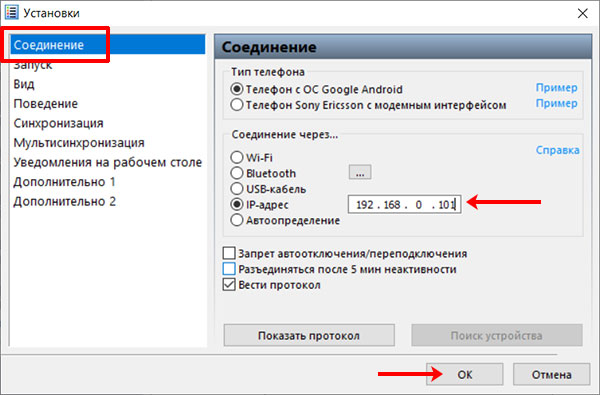
Дальше повторите пункты 6, 7 и 8, чтобы вывести экран телефона на компьютер. После того, как он успешно отобразится, обратите внимание на окно программы. Вверху зеленым указан способ соединения: «Соединение по Wi-Fi» . Также вы увидите, что USB-кабель не подключен. И один из недостатков: при таком типе подключения вы не сможете управлять телефоном с помощью мыши.
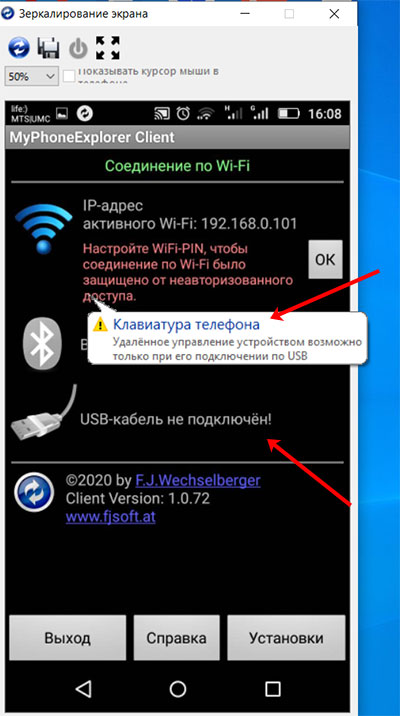
Смотрите
Источник: comp-profi.com
Как дублировать телефон на ноутбуке (Android и iPhone)
Вы можете дублировать экран своего телефона, чтобы делать то, что вы делаете, и смотреть то, что вы видите на экране компьютера. Сегодня мы рассмотрим, как отобразить экран телефона на ноутбук, как для Android, так и для iPhone, с помощью простых шагов и 5 различных методов.
- Часть 1: Как дублировать экран телефона на ноутбук — Android
- Часть 2: Как дублировать экран телефона на ноутбук — iPhone
Часть 1: Как дублировать экран телефона на ноутбук — Android
1. Как дублировать экран телефона на ноутбук с помощью Phone Mirror
Если вы ищете решения о том, как дублировать экран телефона на ноутбук с помощью устройства Android, тогда Tenorshare Phone mirror — это программное обеспечение для вас. Phone mirror позволяет отображать ваш телефон Android на ПК, а затем управлять им с ПК через USB-кабель. Его можно свободно использовать на ПК с Windows.
Ниже приводится видео для ваших устройств Android о том, как зеркалировать телефон на ноутбук с USB.

- Загрузите программу Phone Mirror на свой компьютер.
- Теперь подключитесь к устройству Android через USB и следуйте приведенному ниже руководству, чтобы включить отладку по USB.

При отладке USB вы можете увидеть имя устройства из списка устройств. Нажмите на кнопку зеркала.
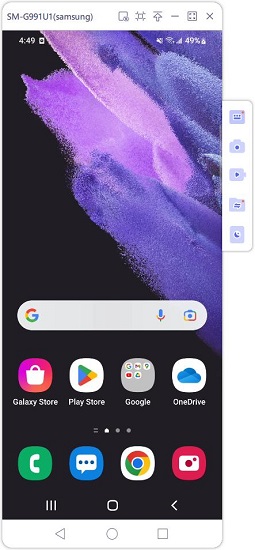
Через несколько секунд вы увидите, что экран Android будет отображен на ПК.
2. Как дублировать экран телефона на ноутбуке с Windows 10
Если вы используете Windows 10 на своем ноутбуке и хотите показать на нем содержимое своего телефона, вам подойдет зеркальное отображение экрана. И проецирование на компьютер может помочь. Это двойная функция в Windows 10. Но вы должны убедиться, что ваше устройство поддерживает Miracast.
Ниже приведены шаги, которые вы должны выполнить для зеркального отображения экрана вашего телефона.
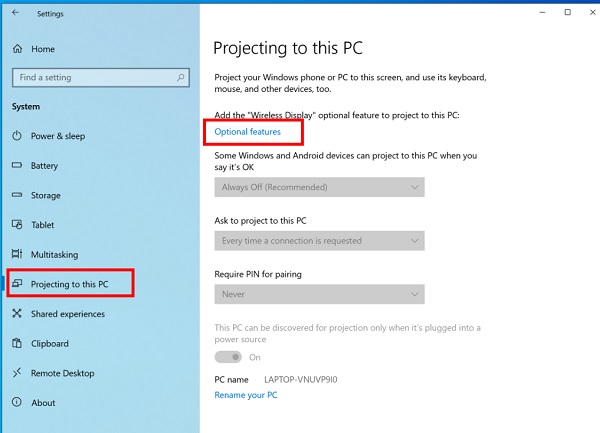
- Во-первых, включите функцию зеркалирования экрана на Android, такие как Smart View, Cast, Wireless Projection.
- Подключите Android и ноутбук к той же сети wifi.
- На ноутбуке перейдите в Настройки, нажмите на систему, а затем Проецирование на этот компьютер.
- Если вы впервые используете эту функцию, вам необходимо загрузить Беспроводной дисплей. Щелкните Дополнительные функции.
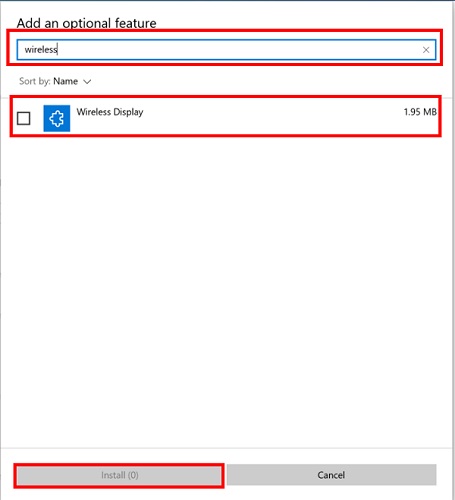
Теперь просто добавьте функцию, введите и найдите Беспроводной Дисплей. Затем выберите функцию и установите ее на свой ноутбук.
Но если вы хотите управлять устройством Android, это устройство не поддерживается. Таким образом, вы можете обратиться к Phone Mirror, которое также может быть использовано в Windows 7/8/10/11.
3. Как дублировать телефон Samsung на ноутбуке с помощью Samsung Flow
Хотите знать, как продублировать экран телефона Samsung на ноутбуке? Что ж, Samsung Flow — один из самых простых способов. Samsung Flow — это приложение, доступное для мобильных телефонов, планшетов и ноутбуков. Созданный Samsung, он обеспечивает соединение, поэтому вы можете передавать файлы, делиться уведомлениями и отображать экран с помощью Smart View. Обратите внимание, что Samsung Flow доступен только для Android 6.0 и выше.
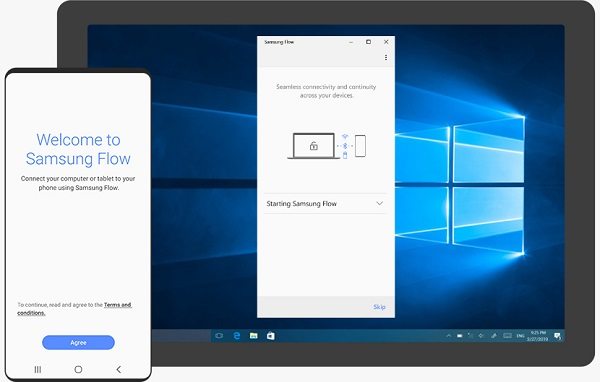
-
Загрузите и откройте Samsung Flow на вашем Samsung и ноутбуке.
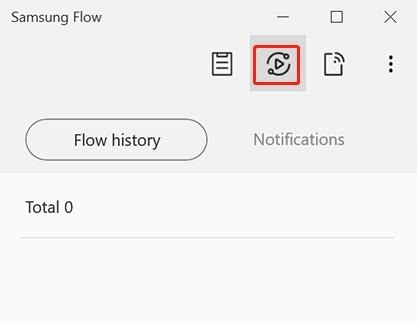
Часть 2: Как дублировать экран телефона на ноутбук — iPhone
Вы пользователь iPhone и задаетесь вопросом, как я могу отразить свой телефон на моем ноутбуке? Тогда есть AirPlay. С последней версией macOS 12 зеркальное отображение iPhone на ноутбук Mac стало проще, чем когда-либо. AirPlay теперь можно использовать не только для зеркалирования iPhone на Apple TV, но и дублировать экран с Мас. Если у вас есть iPhone и Mac, то:
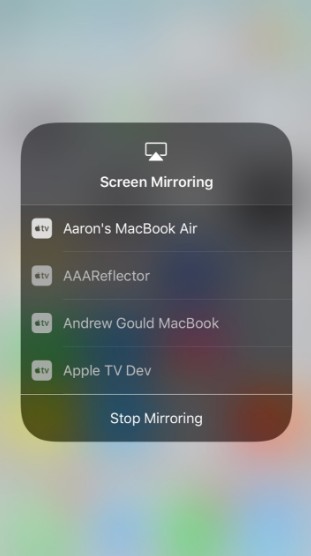
- Откройте ваш iPhone.
- Проведите вниз по главному экрану, чтобы получить доступ к центру управления. Нажмите на Зеркало экрана или AirPlay.
- Убедитесь, что ваш Мас не слишком далеко от вашего iPhone и подключите его к той же сети Wifi.
- Имя устройства Мас появится в списке, нажмите на него. Готово.
Очень много людей имеют ПК на Windows, в этом случае, мы также рекомендовали бы такой способ как зеркалирование iPhone на ПК. Попробуйте.
В заключение
Это завершает наш сегодняшний список того, как зеркалировать телефон на ноутбук. Вы найдете то, что вам нужно из этого списка, независимо от того, у вас Android или iPhone. Кроме того, убедитесь, что Tenorshare Phone Mirror это ПО для зеркалирования любого телефона Android с Android 6 и выше на свой компьютер. Вы можете без проблем видеть то, что видите на своем телефоне, на гораздо большем экране.
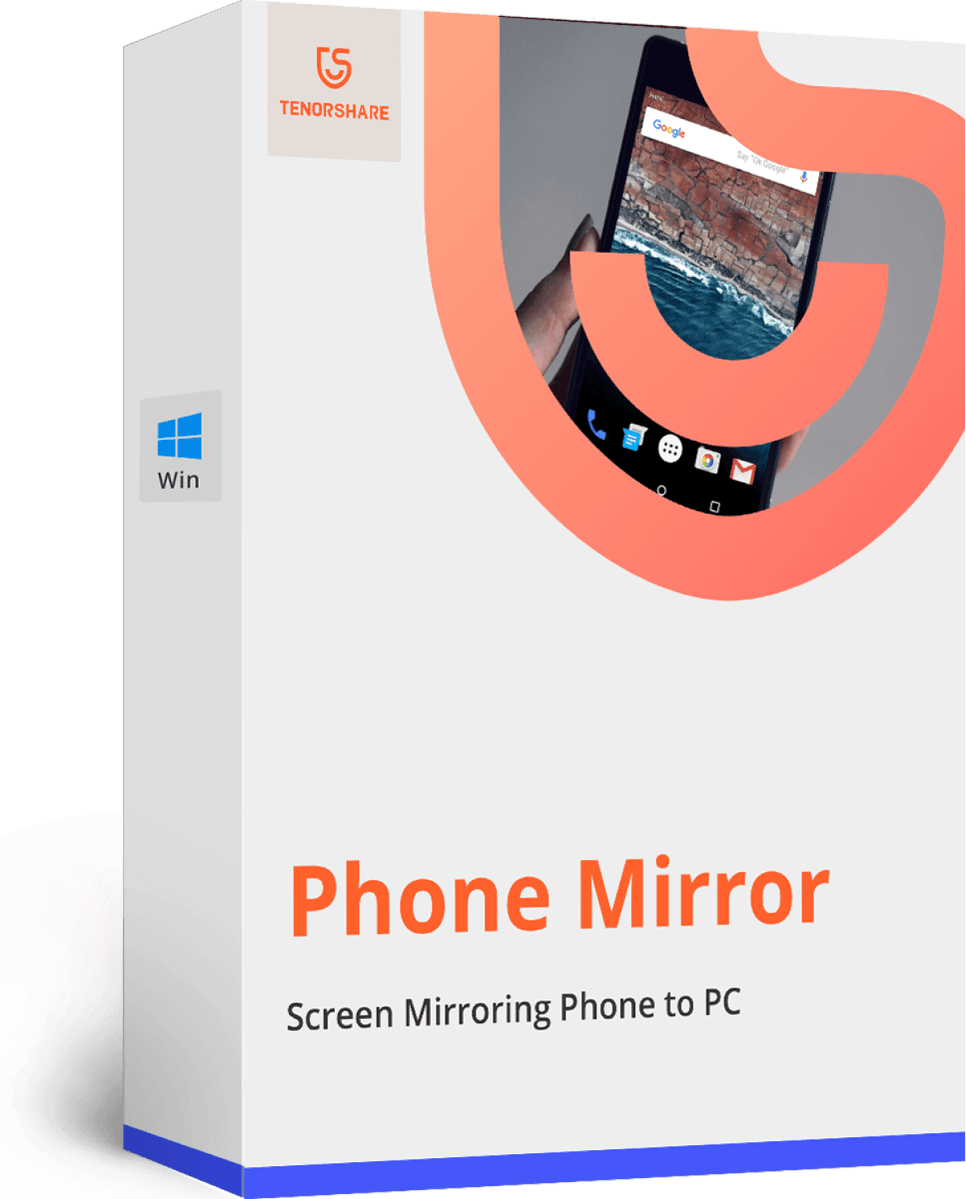
Зеркальное отображение экрана Android на ПК свободно!
- Дублирование Android на ПК без задержки
- Посредованно управляйте устройствами Android с ПК
- Зеркалировать до 5 мобильных устройств одновременно
- Делайте скриншоты и записывайте экран Android на ПК в высоком качестве
- Обмен содержимого между мобильным устройством и ПК
Обновление 2021-11-24 / Обновление для Mirror Android
Источник: www.tenorshare.ru
Способы вывода изображения с экрана Android на Android

При использовании смартфона на платформе Android нередко приходится передавать данные между двумя и более устройствами с одинаковой операционной системой, чтобы получить доступ к определенной информации, и в этом, как правило, нет ничего сложного. В то же время, если требуется передать с одного телефона на другой не просто файлы, а изображение в реальном времени, может возникнуть масса вопросов. По ходу данной статьи мы расскажем о нескольких более или менее универсальных решениях.
Вывод изображения с Android на Android
Для реализации поставленной задачи существует несколько основных методов, однако чаще всего так или иначе придется воспользоваться сторонними программами. Дальше будут рассмотрены лишь наиболее известные примеры, но в Плей Маркете существуют и альтернативные решения.
Способ 1: Запись и передача
Проще всего произвести передачу изображения с экрана телефона на другое такое же устройство путем записи и последующей загрузки получившегося видео через Bluetooth или любой другой вид соединения. В данном случае получится продемонстрировать все, что было на экране во время записи, но только в прошедшем времени. Таким образом, если вам не требуется прямая трансляция со смартфона, способ является отличным вариантом.
- Чтобы выполнить описанную выше процедуру, первым делом выберите приложение для записи видео с экрана смартфона и произведите его настройку. Более подробно процесс создания роликов был нами описан в отдельной инструкции. Кроме того, стоит учитывать, что некоторые модели смартфонов по умолчанию предоставляют нужные инструменты, равно как и в ситуации со скриншотами.
 Подробнее: Как записать видео с экрана на Android
Подробнее: Как записать видео с экрана на Android - Завершив подготовку видеоряда, можно сразу же приступать к отправке видео через один из возможных типов соединения. В целом большинство актуальных вариаций было упомянуто в другой общей статье на нашем сайте и сводится к использованию Bluetooth, Android Beam или облака.

Представленных действий будет достаточно, чтобы произвести запись и передать готовый материал на другое устройство. Учтите, что зачастую получающиеся видео имеют слишком большой вес для некоторых видов соединения, из-за чего дополнительно придется выполнить сжатие или воспользоваться менее удобными способами вроде карты памяти.
Способ 2: Удаленное управление
По аналогии с предыдущим методом удаленное управление изначально предназначено несколько для других целей, однако по необходимо вполне может быть использовано для трансляции экрана с одного Android-устройства на другое. К тому же многие из соответствующих приложений предоставляют не только функцию удаленного управления, но и позволяют ограничить действия подключившегося пользователя одной лишь демонстрацией.

Лучшим вариантом из существующих станет TeamViewer, давно пользующееся популярностью среди пользователей на разных платформах. Его значимым преимуществом выступает бесплатный доступ к полному набору функций во время подключения, но с некоторыми временными ограничениями. К тому же в отличие от большинства аналогов программой гарантируется безопасное и достаточно устойчивое соединение.
Способ 3: Демонстрация экрана в Skype и его аналогах
Один из достаточно удобных методов передачи изображения заключается в использовании программы Skype, выпущенной для большинства платформ, включая Android. Главные же преимущества метода сводятся к возможности голосового и текстового общения во время трансляции, высокое качество соединения и отсутствие каких-либо ограничений по времени. В целом действия практически идентичны с версией для ПК.

По сути данный метод лишь пример, так как существуют и другие, во многом более удобные, программы, точно так же поддерживающие трансляцию экрана со смартфона. Отличным примером будет Viber и более известный среди геймеров Discord.
Способ 4: Inkwire Screen Share
Данное приложение является одним из лучших сторонних средств для передачи изображения с экрана одного смартфона на другой, будь то устройства на разных операционных системах или только Android. ПО имеет много общего с другой известной и ранее упомянутой программой TeamViewer, тем самым немного упрощая работу и позволяя использовать удаленный контроль на рутованных девайсах.
Шаг 1: Подготовка клиента
- Чтобы выполнить передачу изображения с экрана, первым делом следует установить и настроить приложение на телефоне, с которого впоследствии будет проводиться трансляция. Обратите внимание, что для установки ПО необходимы минимальные разрешения из возможных.

- После появления стартовой страницы отобразится всего два варианта без каких-либо параметров. Коснитесь кнопки «Share» в верхнем блоке и подтвердите предварительный запрос программы на доступ к изображению с экрана смартфона.

- Дождитесь завершения процедуры создания уникального идентификатора в сети приложения и, при появлении номера на экране, передайте код на другой телефон. Произвести передачу можно с помощью ссылок «Send Link» или «Copy Link».
 Кроме прочего, пока активен созданный код подключения, через область уведомлений можно включить микрофон. Это пригодится для обратной связи с владельцем второго смартфона.
Кроме прочего, пока активен созданный код подключения, через область уведомлений можно включить микрофон. Это пригодится для обратной связи с владельцем второго смартфона. 
Шаг 2: Получение трансляции
- Теперь необходимо снова установить приложение, но уже на другой Android-аппарат. Чтобы установить соединение с телефоном из предыдущего шага, на главной странице в нижней части воспользуйтесь кнопкой «Access».

- В представленные на странице поля введите ранее полученные номера и тапните по кнопке «Access». Для успешной установки подключения нужно стабильное, хоть даже и медленное, интернет-соединение.
 При успешном подключении появится область, отображающая содержимое на экране транслирующего устройства, включая панель уведомлений и любые открытые программы. Изучить все дальнейшие тонкости работы вроде возможности рисования на экране или голосового и текстового общения вы можете сами в процессе использования.
При успешном подключении появится область, отображающая содержимое на экране транслирующего устройства, включая панель уведомлений и любые открытые программы. Изучить все дальнейшие тонкости работы вроде возможности рисования на экране или голосового и текстового общения вы можете сами в процессе использования.
Как можно заметить, Inkwire Screen Share предоставляется полностью бесплатно и при этом не содержит внутренней рекламы, что позволяет с удобством транслировать изображение с экрана. Вместе с тем, к сожалению, обновления происходят довольно редко и потому на самых новых версиях ОС могут возникать неполадки.
Способ 5: Screen Stream Mirroring
Программа Screen Stream Mirroring, как видно из названия, предназначена для создания прямых трансляций, но для куда большего количества платформ. Таким образом, например, можно создать стрим на Twitch или YouTube с Android-устройства, что отчасти так же может стать дополнительным вариантом решения. Нами же будет рассмотрена трансляция изображения между одинаковыми гаджетами по локальной сети с помощью медиаплеера.