Вообще, сразу бы хотел отметить, что вопросы насчет диагонали достаточно популярны: как при выборе и покупке нового ноутбука или монитора, так и при решении различных проблем с уже имеющимся устройством (например, при необходимости выставить правильное разрешение экрана).
В этой статье ниже приведу несколько способов, чтобы определить диагональ. Они актуальны как для тех устройств, которые вы можете включить и посмотреть их свойства в Windows или прошивке изготовителя (например, на своем ноутбуке), так и для тех, которые находятся в выключенном состоянии (например, на витрине магазина) .
Примечание : кстати, от размера диагонали не зависит напрямую качество изображения на экране! Я неоднократно замечал сам, как ноутбук с диагональю 13 дюймов выдает картинку намного более качественную, чем устройство с экраном в 15,6 дюйма (на котором вообще картинка «зернистая»). А все это может вылиться в усталость глаз (например).
Мой совет : в первую очередь при выборе экрана — ориентируйтесь на качество картинки (а потом на диагональ).
Как узнать размер экрана ноутбука? Как узнать размер экрана компьютера?
Значение термина «Диагональ экрана»
Рассматриваемый параметр означает длину отрезка между противоположными углами монитора устройства. Обрамление (нерабочая часть) в расчет не берется. На рисунке 1 наглядно отражена суть определяемого параметра.

Диагональ ноутбука
Размеры дисплея принято обозначать в дюймах («). Эту меру длины несложно перевести привычные сантиметры. По определению 1″= 2.54 см.










На что влияет разрешение
Разрешение экрана — это количество пикселей по горизонтали и вертикали. Чем оно больше, тем картинка становится чётче. С другой стороны, высокое разрешение создаёт серьёзную нагрузку на процессор и видеокарту, так как приходится обрабатывать и отображать больше пикселей, чем при низком. Из-за этого компьютер, если не справляется с нагрузкой, начинает зависать и выдавать ошибки. Поэтому рекомендуется снижать разрешение, чтобы увеличить производительность устройства.
Стоит учитывать, какое разрешения подходит под ваш монитор. Во-первых, у каждого монитора есть планка, выше которой поднять качество он не сможет. Например, если монитор заточен максимум под 1280х1024, установить большее разрешение не получится. Во-вторых, некоторые форматы могут казаться размытыми, если они не подходят монитору. Даже если выставить более высокое, но не подходящее разрешение, то пикселей станет больше, но картинка только ухудшится.

У каждого монитора есть свои стандарты разрешения
Как правило, при увеличении разрешения все объекты и иконки становятся меньше. Но это можно исправить, скорректировав размер значков и элементов в настройках системы.
Если к компьютеру подключено несколько мониторов, то у вас появится возможность установить разное разрешение для каждого из них.
Узнаём установленное разрешение
Чтобы узнать, какое разрешение установлено в данный момент, достаточно выполнить следующие действия:
- Кликнуть правой клавишей мыши в пустом месте рабочего стола и выбрать строку «Параметры экрана».

Открываем раздел «Параметры экрана»

Смотрим, какое разрешение установлено сейчас
Узнаём родное разрешение
Если хотите узнать, какое разрешение является максимальным или же родным для монитора, то есть несколько вариантов:
-
используя способ, описанный выше, перейдите к списку возможных разрешений и отыщите в нём значение «рекомендовано», оно и является родным;

Узнаем родное разрешение экрана через параметры системы
Узнаем диагональ устройства
Существует несколько вариантов, при помощи которых можно легко определить диагональ монитора.
Ручной замер
Метод ручного замера простой и очевидный, поскольку сам собой напрашивается из приведенного выше определения термина «Диагональ экрана». Для проведения измерения понадобится линейка, сантиметровая лента или рулетка. Как выполнить замер, отражает изображение ниже.

Измерение диагонали дисплея
Измерение следует провести аккуратно, чтобы не допустить появления царапин на поверхности экрана. Полученное значение длины в сантиметрах достаточно разделить на коэффициент перевода 2.54, чтобы получить значение в дюймах. Например, 29.6 см = 11.65″.
Документы и коробка
Второй метод решения проблемы — обратиться к документам, краткой информации в виде наклейки на коробке или корпусе ноутбука. Как правило, производитель поставляет устройства в комплектации с сопроводительной документацией, где можно вкупе с другими характеристиками посмотреть габариты монитора.

Наклейка на корпусе/коробке
На рисунках выше и ниже приведены характеристики ноутбука, в том числе и интересующая пользователя длина диагонали.

Страничка документации
Интернет-запрос
Если коробки и документов под рукой нет, наклейка с характеристиками на корпусе устройства отсутствует, то доступ в глобальную сеть может быть полезен в решении проблемы. Достаточно в поисковую строку ввести запрос с названием модели ноутбука, например, «Prestigio Smartbook 116C».
Онлайн-магазины, представляя товарные позиции, обязательно приводят характеристики моделей устройств. Так что на презентационной странице товара в списке характеристик пользователь обязательно найдет размеры экрана ноутбука своей модели.

Параметры устройства
Сторонние программы
Есть ряд утилит (Everest, Аида, Astra и другие) при помощи которых можно определить характеристики устройства, включая параметры его дисплея. Хорошей информативностью и простотой в использовании отличается программа Аида64, скачать которую можно с официального сайта разработчика. Первые 30 дней функционалом программы можно пользоваться бесплатно.
После установки и запуска приложения для получения требуемой информации достаточно обратиться в раздел «Отображение», где отрыть пункт меню «Монитор». В левом окне программы отразится вся техническая информация об экране ноутбука, как на изображении ниже, например.

Получение информации с помощью программы




Основные типы матриц ноутбуков

Чтобы разобраться, какая матрица стоит на ноутбуке, важно суметь прочитать маркировку производителя. Не всегда есть необходимости менять матрицу на оригинальную деталь того же изготовителя, чаще всего можно подобрать совместимый аналог, обладающий теми же размерами и техническими параметрами.
Самые распространенные современные типы матриц обозначаются следующими аббревиатурами:
- TN+Film – наиболее распространенный вариант, именно такие матрицы устанавливаются на ноутбуках бюджетной категории. Они отличаются небольшими углами обзора, а если на экране появляются битые пиксели, они выглядят как яркие точки.
- Матрицы MVA обладают большим углом обзора и улучшенной цветопередачей, а также повышенной контрастностью изображения. Характерный признак – битый пиксель выглядит как черная точка.
- Матрицы IPS. Они имеют угол обзора в 180 градусов, при этом изображение практически не искажается. Битые пиксели выглядят черными точками, исправная матрица отличается высокой контрастностью изображения.
Во всех случаях лучший ответ на вопрос, как определить модель матрицы ноутбука – обратиться в сервисный центр. Это одна из наиболее дорогостоящих деталей, поэтому при выборе необходимо предварительно разобраться во всех параметрах.
Матрицы для ноутбуков
Другие характеристики дисплея
Комфортность эксплуатации и качество изображения зависит и от других важных параметров:
- соотношение сторон монитора;
- разрешение матрицы экрана;
- яркость и цвет;
- плотность пикселей на дюйм;
- тип поверхности экрана.

Настройка параметров дисплея
Эти и другие параметры можно узнать из сопроводительной документации к ноутбуку, посредством интернет-запроса или при помощи описанной выше утилиты. Некоторые сведения о мониторе можно выяснить, воспользовавшись встроенным информационным сервисом системы ОС Windows. Здесь же выполняется настройка отдельных параметров.
В BIOSе
Если ОС не загружается, увидеть нужные сведения можно в BIOSе компьютера. При включении сразу жмите Del или F2 (точная клавиша будет указана на приветственном экране). На первой вкладке будет перечислены нужные сведения в полях «Product name» «Serial Number».

Ниже и на других вкладках вы найдете подробные характеристики аппаратных компонентов ПК.
Разрешение меняется самопроизвольно и другие проблемы
Разрешение может сбрасываться или меняться без вашего согласия, если система замечает, что установленное разрешение не поддерживается имеющимся монитором. Также проблема может возникнуть, если отходит HDMI кабель или драйверы видеокарты повреждены или не установлены.
В первую очередь необходимо проверить кабель HDMI, отходящий от системного блока к монитору. Перекрутите его, убедитесь, что не повреждена его физическая часть.

Проверяем, правильно ли подключён HDMI кабель
Следующий шаг — установка разрешения через альтернативный способ. Если вы устанавливали разрешение через параметры системы, то сделайте это через «Панель управления», и наоборот. Есть ещё два способа: настройка адаптера и сторонняя программа.
Нижеописанные способы могут помочь не только с проблемой автоизменения разрешения, но и в других проблемных ситуациях, связанных с настройкой разрешения, как то: отсутствие подходящего разрешения или преждевременное прерывание процесса.
Альтернативный способ — сторонняя программа
Существует много сторонних программ для установки редактирования разрешения, самая удобная и многофункциональная из них — Carroll. Скачайте и установите её с официального сайта разработчика. После того как программа запустится, выберите подходящее разрешений и количество битов, от которых зависит набор цветов, отображаемых экраном.

Используем Carroll для установки разрешения
Настройка адаптера
Положительная сторона этого способа заключается в том, что список доступных разрешений намного больше, чем в стандартных параметрах. При этом можно выбрать не только разрешение, но и количество Гц и битов.
- Кликните по рабочему столу в пустом месте ПКМ и выберите раздел «Параметры экрана». В открывшемся окошке перейдите к свойствам графического адаптера.

Открываем свойства адаптера

Нажимаем на кнопку «Список всех режимов»

Выбираем разрешение, Гц и количество бит
Обновление драйверов
Поскольку отображение картинки на экран монитора напрямую зависит от видеокарты, проблемы с разрешением иногда возникают из-за её повреждённых или неустановленных драйверов. Чтобы установить их, обновить или заменить, достаточно выполнить следующие действия:
-
Разверните диспетчер устройств, кликнув правой клавишей мыши по меню «Пуск» и выбрав соответствующий пункт.

Открываем диспетчер устройств

Обновляем драйвера видеокарты или видеоадаптера

Выбираем один из возможных способов обновления драйверов
Также можно воспользоваться программой для обновления драйверов, которая обычно предоставляется компанией, выпустившей видеокарту или видеоадаптер. Поищите её на официальном сайте производителя, но учтите, что не все фирмы заботятся о создании подобной программы.
В Windows 10 узнать и изменить установленное разрешение можно через параметры адаптера, «Панель управления» и параметры системы. Альтернативный вариант — воспользоваться сторонней программой. Не забывайте обновлять драйверы видеокарты во избежание проблем с отображением картинки и правильно подбирайте разрешение, чтобы изображение не казалось размытым.
Изменение разрешения
Есть несколько способов, позволяющих сменить разрешение. Не понадобятся сторонние программы, чтобы это сделать, достаточно стандартных средств Windows 10. После того как вы установите новое разрешение, система покажет, как оно будет выглядеть в течение 15 секунд, после чего появится окошко, в котором нужно будет указать, применить изменения или вернуться к прежним настройкам.
При помощи параметров системы
- Откройте параметры системы.

Открываем параметры компьютера

Открываем блок «Система»

Выставляем расширение, ориентацию и масштаб
При помощи «Панели управления»
- Раскройте «Панель управления».

Открываем «Панель управления»

Открываем пункт «Настройка разрешения экрана»

Устанавливаем параметры монитора
Видео: как установить разрешение экрана
Программные средства
Существуют приложения, помогающие быстро получить достоверные данные. Они пригодятся, если владелец утерял документацию или под рукой нет измерителя.
Пользуется популярностью утилита AIDA64. Она покажет сведения по всем параметрам аппаратуры. Свободно распространяется, но есть ограничение в бесплатном использовании (30 суток). Диагональ обозначается моментально и записывается в рубрике «Дисплей», раздел «Монитор», пункт «Тип монитора».

Другой продукт, Sisoftware Sandra Lite, предоставляется без ограничений. Подробно тестирует параметры ноутбука, среди них размер экрана.
Совершим следующие манипуляции: в главном окне перейдем во вкладку «Устройства». Нажимаем значок «Информация о системе». Обработка данных занимает меньше минуты. В раскрывшемся перечне смотрим строчку «Монитор» (находится чуть ниже «Видеосистемы»), здесь указывается название, а в скобках – разрешение и размер.

Еще одна программа PC Wizard представлена в обычной версии и Portable (не требует установки). Эти варианты предлагаются бесплатно. Модификация без установки отличается удобством, быстро запускается. Сразу идет сканирование данных, результат формируется в окне «Общие сведения о системе». Он содержит строчку «Тип монитора», размер указан в дюймах.

Вычисление диагонали устройства не представляет сложности. Помогут документация, обозначения на самом ноутбуке, информация в сети, сторонние утилиты. Размер легко определяется и с помощью рулетки. Таблица поможет перевести числа в понятные величины: в сантиметры или дюймы.
Источник: brit03.ru
Линейка фактического размера
Это онлайн-линейка, которая может быть скорректирована до фактического размера, она размечена в см и дюймах. Прежде чем использовать её, пожалуйста, установите количество пикселей на дюйм для вашего собственного устройства. Это полезно для меня, и вы можете пользоваться или поделиться ею.
Как узнать количество пикселей на моём экране?
Есть несколько способов узнать соотношение пикселей на дюйм у вашего устройства.
- У моего ноутбука широкий экран, размер 13,6х7,6 дюймов, разрешение 1366х768 пикселей,мы можем рассчитать это, 1366, разделенное на 13,6, равно 100,44, поэтому количество пикселей на дюйм равно 100,44.
- Найдите в Интернете «отображение по плотности пикселей», мне повезло, и я обнаружил, что мой экран имеет 100 пикселей на дюйм.
- Проверьте свой бумажник, используйте любые бумажные деньги для сравнения, затем найдите в Интернете «ширина ваших бумажных денег», когда вы знаете ширину, вы можете откалибровать настройку линейки с помощью регулятора.
- Самый точный способ, после того как я измерил размер виртуальной линейки с помощью реальной линейки, я обнаружил, что маркировка не очень точна на 30 см, поэтому я настраиваю количество пикселей на дюйм по умолчанию до 100,7, теперь я получаю онлайн-линейку фактического размера.
- Каждое устройство имеет свои собственные пиксели на дюйм на экране, например, мой ноутбук Asus — 100,7, Apple MacBook Air — 127,7, Xiaomi Mi Pad 3 — 163, мои мобильные телефоны (Sony Xperia C5, OPPO R11 Plus) оба 122,6, Apple iPhone 5 — 163, iPhone 7 — 162, iPhone X — 151,7.
Как использовать экран компьютера в качестве линейки?
Все, что вам нужно, это веб-браузер и кредитная карта для сравнения физических размеров, не требуется установка, бесплатное использование и работа на экране вашего телефона.
Сравните линейку с кредитной картой
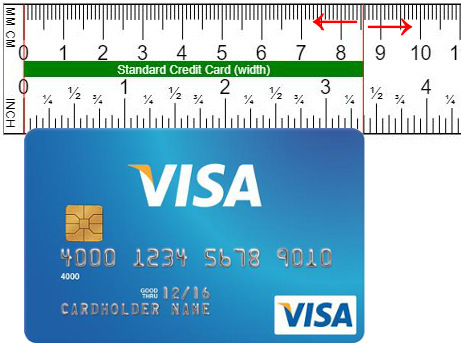
При перетаскивании линейки регулятора влево или вправо, чтобы подогнать размер ссылки, не забудьте сохранить настройки в следующий раз, после сохранения настроек, обновите браузер, чтобы проверить результат. На самых популярных браузерах вы можете нажать клавишу F5 или на кнопку обновления.
Больше линеек
- горизонтальная линейка ↔
- вертикальная линейка ↕
- какой у меня размер экрана ⤡
Что вы думаете об этой онлайн-линейке?
Попробуйте эту линейку на вашем телефоне!
Сканировать QR-код для открытия браузера
Поделитесь с друзьями!
Если вам понравилось, поделитесь онлайн линейкой со своими друзьями.
Помогите нам улучшить эту страницу
Редактирование непосредственно на текущей странице, нажмите кнопку «Режим редактирования» ниже, после чего вы сможете изменить текст непосредственно на странице, когда вы закончите редактирование, нажмите кнопку «Сохранить на сервер».
Используйте страницу перевода, нажмите кнопку «Страница перевода» ниже, чтобы открыть страницу перевода, следуйте англоязычному руководству, заполните соответствующее русское описание, когда вы закончите редактирование, нажмите кнопку «Сохранить».
Editor Records
- IP:49.216.175.42, 2023/08/13 19:06:21
- IP:49.216.160.203, 2023/06/08 04:21:08
- IP:101.12.49.51, 2023/05/27 02:05:59
- IP:49.216.42.122, 2022/11/14 23:27:40
- IP:91.209.94.26, 2022/09/08 23:25:04
- IP:49.216.53.53, 2022/06/02 10:21:02
- IP:178.46.85.48, 2022/04/18 04:35:06
- IP:194.39.226.131, 2022/04/11 07:52:06
- IP:101.12.58.211, 2022/04/03 10:57:21
We record editor’s information to reduce abuse.
Преобразователи
- Преобразование сантиметра или миллиметра в дюймы : конвертировать миллиметр в дюймы, сантиметр в дюймы, дюймы в сантиметр или миллиметр,включают преобразование десятичного дюйма в дробное дюйм (например, 1,45 «= 1 7/16»).
- Преобразование метров в футы : конвертировать метры, ноги и дюймы (м, футы и дюймы), конвертировать друг друга.
- Преобразование ярдов в метры : ярдов и измерительного преобразователя, конвертировать ярды в метры или метры до ярдов.
- Скрытый сантиметр до миллиметра : миллиметрового и сантиметрового преобразователя, конвертировать миллиметр в сантиметр или сантиметр в миллиметр.
Источник: www.ginifab.com
Как определить размер экрана ноутбука
Если информацию о размере диагонали экрана можно выяснить у продавца-консультанта при покупке ноутбука, то как узнать параметры у бывшего в употреблении устройства для пользователей проблема актуальная.
Значение термина «Диагональ экрана»
Рассматриваемый параметр означает длину отрезка между противоположными углами монитора устройства. Обрамление (нерабочая часть) в расчет не берется. На рисунке 1 наглядно отражена суть определяемого параметра.

Размеры дисплея принято обозначать в дюймах («). Эту меру длины несложно перевести привычные сантиметры. По определению 1″= 2.54 см.
Узнаем диагональ устройства
Существует несколько вариантов, при помощи которых можно легко определить диагональ монитора.
Ручной замер
Метод ручного замера простой и очевидный, поскольку сам собой напрашивается из приведенного выше определения термина «Диагональ экрана». Для проведения измерения понадобится линейка, сантиметровая лента или рулетка. Как выполнить замер, отражает изображение ниже.

Измерение диагонали дисплея
Измерение следует провести аккуратно, чтобы не допустить появления царапин на поверхности экрана. Полученное значение длины в сантиметрах достаточно разделить на коэффициент перевода 2.54, чтобы получить значение в дюймах. Например, 29.6 см = 11.65″.
Документы и коробка
Второй метод решения проблемы — обратиться к документам, краткой информации в виде наклейки на коробке или корпусе ноутбука. Как правило, производитель поставляет устройства в комплектации с сопроводительной документацией, где можно вкупе с другими характеристиками посмотреть габариты монитора.

Наклейка на корпусе/коробке
На рисунках выше и ниже приведены характеристики ноутбука, в том числе и интересующая пользователя длина диагонали.
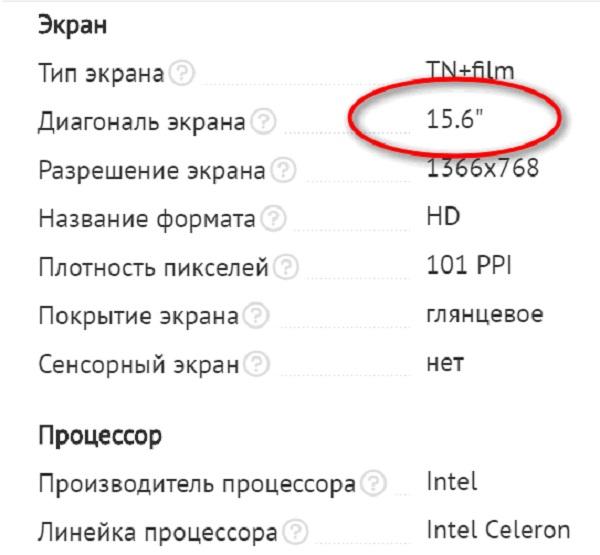
Интернет-запрос
Если коробки и документов под рукой нет, наклейка с характеристиками на корпусе устройства отсутствует, то доступ в глобальную сеть может быть полезен в решении проблемы. Достаточно в поисковую строку ввести запрос с названием модели ноутбука, например, «Prestigio Smartbook 116C».
Онлайн-магазины, представляя товарные позиции, обязательно приводят характеристики моделей устройств. Так что на презентационной странице товара в списке характеристик пользователь обязательно найдет размеры экрана ноутбука своей модели.

Сторонние программы
Есть ряд утилит (Everest, Аида, Astra и другие) при помощи которых можно определить характеристики устройства, включая параметры его дисплея. Хорошей информативностью и простотой в использовании отличается программа Аида64, скачать которую можно с официального сайта разработчика. Первые 30 дней функционалом программы можно пользоваться бесплатно.
После установки и запуска приложения для получения требуемой информации достаточно обратиться в раздел «Отображение», где отрыть пункт меню «Монитор». В левом окне программы отразится вся техническая информация об экране ноутбука, как на изображении ниже, например.
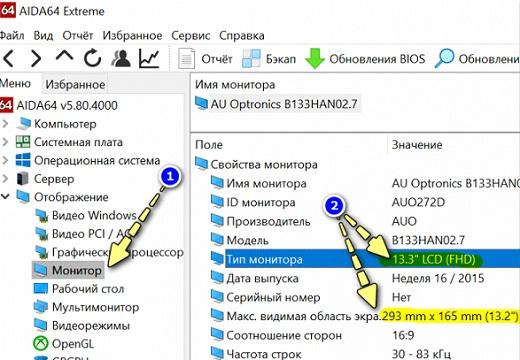
Получение информации с помощью программы
Другие характеристики дисплея
Комфортность эксплуатации и качество изображения зависит и от других важных параметров:
- соотношение сторон монитора;
- разрешение матрицы экрана;
- яркость и цвет;
- плотность пикселей на дюйм;
- тип поверхности экрана.
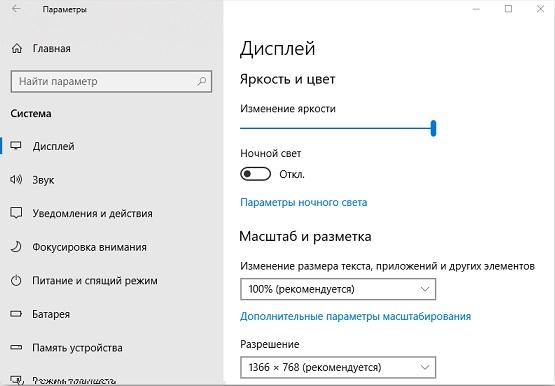
Настройка параметров дисплея
Эти и другие параметры можно узнать из сопроводительной документации к ноутбуку, посредством интернет-запроса или при помощи описанной выше утилиты. Некоторые сведения о мониторе можно выяснить, воспользовавшись встроенным информационным сервисом системы ОС Windows. Здесь же выполняется настройка отдельных параметров.
Опубликовано 13.01.2019 Обновлено 15.04.2021 Пользователем digrand
Источник: technosova.ru