, подключенных к ПК или ноутбуку, могут значительно повысить производительность и принести большую пользу, особенно при работе с ноутбуком. Но как подключить внешние мониторы к ноутбуку? Вы обратились по адресу. В этой статье приведено простое и понятное руководство о том, как
подсоединить два внешних монитора к вашему ноутбуку.
1. Что нужно проверить перед тем, как начать.
2. Как настроить подключение двух мониторов.
3. Совет-бонус: что делать, если вы не видите подключенные мониторы.
Примечание: инструкция будет полезна, если вы хотите добавить несколько мониторов как к ноутбуку, так и к ПК.
Что нужно проверить перед тем, как начать
Большинство ноутбуков Windows сегодня поддерживают, по крайней мере, два монитора. Но вам нужно убедиться, что к вашему ноутбуку можно подключить два внешних монитора. Это зависит от вашей ОС Windows, мощности видеокарт и драйверов.
Все системы Windows XP / 7/8/10 поддерживают подключение нескольких мониторов, поэтому вам просто нужно проверить видеокарту и порты на вашем ноутбуке.
Как к одному ноутбуку подключить два монитора ?
Что нужно знать при подключении монитора к ноутбуку

Подключение монитора к ноутбуку может быть необходимым в различных ситуациях. Если большую часть дня мы проводим, например, в офисе, то подключение к большому дисплею облегчит нам работу и позволит более комфортно использовать ноутбук. Монитор также будет незаменимым в том случае, если поврежден дисплей в ноутбуке. В зависимости от нашим предпочтений ноутбук можно настроить так, чтобы можно было пользоваться обоими экранами одновременно или только одним монитором (даже с закрытой крышкой ноутбука).
В ноутбуке имеется видеовыход для подключения монитора.
В зависимости от модели и возраста они могут быть разными, то есть следующие разъемы:
- D-Sub (VGA);
- DVI;
- DisplayPort;
- HDMI.
Перед тем как подключить внешний монитор к ноутбуку нужно убедиться, что имеются совместимые разъемы. Следует внимательно проверить, какой тип разъема, тем более, что в случае с DisplayPort видео входы отличаются размерами (Mini DisplayPort или полный DisplayPort).
Если на устройствах разъемы отличаются, то в этом случае нужен специальный адаптер (так называемый «переходник») или уже готовый кабель. С их помощью сможете подключить вход VGA к DVI или DVI к HDMI. Стоимость «переходника» зависит от того, какая комбинация используется – самые дорогие адаптеры, соединяющие входы D-Sub (VGA) и HDMI. В случае VGA-DVI или DVI-HDMI цена, как правило, составляет пару долларов. Помимо перечисленных существуют еще адаптеры USB, с помощью которых можно подключить несколько дисплеев.
Переходим непосредственно к процессу, как подключить второй монитор к ноутбуку. Само подключение не требует никаких специальных процедур – когда имеется соответствующий кабель или адаптер – нужно просто подсоединить устройства и только после этого их включить. Монитор должен быть автоматически обнаружен при запуске системы. По умолчанию, на обоих экранах будет отображаться одно содержимое. Теперь сможете сделать так – расширить рабочий стол на два экрана или вывести картинку только на внешний монитор.
Подготовительные работы
Перед рассмотрением основных способов предстоящего подключения, нужно убедиться, поддерживает ли ваш ноутбук подобные манипуляции. Современные лэптопов ноутбуков на базе Windows совместимы, как минимум, с 2 дополнительными дисплеями. Но иногда подобная возможность отсутствует. Это определяется версией вашей операционной системы, производительностью видеоадаптера и характеристиками программного обеспечения.
Все выпуски Windows XP/7/8/10 способны работать с несколькими внешними мониторами по умолчанию. Поэтому если на вашем устройстве установлена такая платформа, остается оценить возможности видеоадаптера и интерфейсов подключения.
Проверка видеоадаптера
Нужно проверить видеоадаптер
Первый этап – проверка совместимости графического процессора с подключением внешних мониторов. Обычно, на каждой видеокарте есть хотя бы два интерфейса, но лучше уточнить эту информацию на сайте производителя.
Для примера, если в вашем устройстве используется оборудование фирмы NVIDIA GeForce, достаточно открыть страницу компании, указать название модели и ознакомиться с ее техническими характеристиками. В спецификациях должна присутствовать информация о возможности подключения дисплеев.
Если адаптер не способен работать с несколькими внешними мониторами, возможно потребуется купить и установить новую видеокарту. Если она интегрирована в материнскую плату ноутбука, возможность апгрейда окажется под вопросом.
Проверка портов
Проверка портов
Затем необходимо уточнить, какие есть порты в вашем ноутбуке. В большинстве случаев встречается один из нескольких разъемов:
- Display Port. Предназначается для передачи изображения в высоком разрешении с возможностью усиленной защиты аудиосигнала.
- DVI. Обозначается соответствующим логотипом и легко идентифицируется по белой пластиковой поверхности.
- Video Graphics Array (VGA). Устаревший стандарт подключения с буквенным обозначением и синей маркировкой.
- HDMI. Считается самым распространенным интерфейсом, который совместим с большинством видеоустройств и поддерживает передачу звука.
Перечисленные порты могут находиться на одной из панелей вашего лэптопа. Также нужно проверить, что соответствующий разъем есть на мониторах, которые будут задействованы в работе. Это существенно упростит подключение. При отсутствии интерфейсов потребуется докупить переходники и разветвители, например – DVI-HDMI, чтобы провод исправно работал и передавал сигнал.
Расширение рабочего стола на два экрана
Если хотите использовать монитор как дополнительный экран, то нужно включить расширение рабочего стола на два экрана. Благодаря этому сможете перетаскивать окна между дисплеями, и произвольно их регулировать.
Если установлен Windows 10, кликните правой кнопкой мыши на рабочем столе, а затем выберите «». В случае более старых систем, кликните правой кнопкой мыши и перейдите на пункт «».
Откроется окно настроек. Здесь перейдите на поле с названием «» — с помощью этого меню можно выбрать, как будет отображаться изображение, когда подключены два экрана (или больше).
Выберите опцию «». Теперь рабочий стол будет занимать экраны ноутбука и монитора и на каждом можно настроить другие окна – для этого просто перетащите их за первый экран, чтобы отображались на втором.
Над этими параметрами находятся рисунки с изображением подключенных дисплеев. Значок монитора можно захватить и переместить в любое место, так чтобы это соответствовало установке его в реальности. Правильное положение монитора на рисунке производится при перемещении окон между экранами используя соответствующие кромки экрана.
Как использовать планшет в качестве монитора
В качестве второго монитора можно использовать планшет на Android или iPad. Но для его подключения вам понадобятся специальное приложение.
- Скачайте и установите на ноутбук программу iDisplay. Затем установите одноименное приложение на ваш iPad или Android-планшет. Скачать iDisplay можно здесь.
- Если вы используете iPad, то и он, и ноутбук должны быть подключены к одной сети Wi-Fi. Для соединения введите в приложении IP-адрес вашего компьютера.
- Android-планшет тоже можно подключить через Wi-Fi. Если рядом нет свободной сети, соедините устройства с помощью USB.
- После подключения всех устройств через приложение iDisplay планшет можно будет использовать в качестве монитора.
Просмотр изображения только на внешнем мониторе
Например, если не работает дисплей в ноутбуке или просто хотите использовать его как настольный компьютер и просматривать картинку только на мониторе, то это также не сложно сделать. Для этого нужно будет вывести изображение только на монитор, а также выключить режим сна после закрытия крышки.
Сначала кликните правой кнопкой мыши на рабочем столе и откройте «» (в Windows 10) или разрешение (в Windows 8.1 и ранних ОС). Затем увидите рисунки с изображением подключенных дисплеев. Вероятно, ваш основной дисплей в ноутбуке имеет номер 1, а монитор — 2.
Разверните поле «» и выберите опцию «Показывать только на 2». Но, если у вас монитор под номером 1, тогда выберите «Показывать только на 1». Теперь дисплей в ноутбуке полностью деактивируется и изображение будет выводиться только на подключенном мониторе.
Следующим шагом является опция питания – установите параметры так, чтобы при закрытии крышки система не переходила в режим сна. Чтобы так сделать, кликните на кнопку Пуск правой кнопкой мыши, перейдите в Панель управления и найдите функцию «Электропитание».
Слева перейдите в пункт «действие при закрытии крышки». Появятся конкретные варианты плана питания.
В секции «При закрытии крышки» выберите «Действие не требуется» в секциях, где ноутбук работает только от батареи и соответственно от сети. Сохраните изменения. Теперь можно закрыть крышку и устройство не перейдет в спящий режим. Вы узнали, как подключить два монитора. А еще можно подключить клавиатуру и мышку по USB и работать с устройством, как с настольного компьютера.
Что делать если на лэптопе и дисплее отсутствуют нужные порты
Что делать если на лэптопе и дисплее отсутствуют нужные порты
Обнаружив, что кабель от дисплея не совместим с портами портативного компьютера, не нужно отчаиваться. Даже для такой проблемы есть проверенное решение. Вы можете рассмотреть такие методы:
- Купить переходник, наподобие HDMI-VGA, HDMI-DVI и т.д. В таком случае вы сможете решить проблему из-за несовместимости разъемов на лэптопе и мониторе.
- Приобрести разветвитель для получения нескольких портов HDMI. Это полезный аксессуар, который потребуется, если вы располагаете только одним портом в ноутбуке, но планируете подключить несколько мониторов.
- Установить док-станцию. Подобный прибор избавит вас от всех сложностей подсоединения и будет универсальным в разных случаях.
Интерфейсы подключения
Ремарка! Про все самые распространенные интерфейсы можете узнать в этой статье:
Несмотря на обилие интерфейсов, самыми популярными и востребованными на сегодняшний день являются: HDMI, VGA, DVI. На современных ноутбуках, обычно, присутствует HDMI порт в обязательном порядке, и иногда VGA порт (пример на рис. 1).
Рис. 1. Вид сбоку — ноутбук Samsung R440
HDMI
Самый популярный интерфейс, присутствует на всей современной технике (мониторах, ноутбуках, телевизорах и пр.). Если у вас есть HDMI порт на мониторе и ноутбуке — то весь процесс подключения должен пройти без сучка и задоринки.
Кстати, существует три вида форм-факторов HDMI: Standart, Mini и Micro. На ноутбуках всегда, обычно, встречается стандартный разъем, как на рис. 2. Тем не менее, обратите на это так же внимание (рис. 3).
Рис. 2. HDMI порт
Рис. 3. Слева-направо: Standart, Mini и Micro (разновидность форм-факторов HDMI).
VGA (D-Sub)
Этот разъем многие пользователи называют по разному, кто VGA, а кто D-Sub (причем, не грешат этим и производители).
Многие говорят, что VGA интерфейс доживает свой срок (возможно это и так), но несмотря на это, техники, поддерживающей VGA еще довольно много. А значит, еще лет 5-10 он поживет :).
Кстати, этот интерфейс есть на большинстве мониторов (даже самых новых), и на многих моделях ноутбуках. Производители, негласно, все таки поддерживают этот стандарт, пользующийся популярностью.
Рис. 4. VGA интерфейс
В продаже сегодня можно найти множество переходников, связанных с VGA портом: VGA-DVI, VGA-HDMI и пр.
DVI
Довольно популярный интерфейс. Должен сразу отметить, что на современных ноутбуках он не встречается, на ПК — есть (на большинстве мониторах так же есть).
У DVI существует несколько разновидностей:
- DVI-A — используется для передачи только аналогового сигнала;
- DVI-I — для передачи аналогового и цифрового сигнала. Самый популярный тип на мониторах;
- DVI-D — для передачи цифрового сигнала.
Важно! Размеры разъемов, их конфигурация — совместимы между собой, разница существует только в задействованных контактах. Кстати, обратите внимание, рядом с портом, обычно, всегда указывается какой тип DVI у вашего оборудования.
Полезные программы
Приведенная выше настройка производится одинаково в любом случае: используются видеокарты ноутбука, внешняя дискретная или подключенная через USB. В стандартном режиме операционная система Windows предлагает несколько неудобные методы переключения разрешений, частот обновлений и других параметров. И это кроме факта, что панель задач и кнопка Пуск расположены только на одном дисплее. Утилиты сторонних производителей позволят работать с двумя мониторами проще и удобнее.
- DualMonitor Taskbar. Эта простая программа расширяет панель задач на все используемые мониторы. Режим ее работы настраивается. Панель задач может дублироваться, растягиваться, устанавливаться внизу, вверху, с боков экранов.
- DisplayFusion. Данная утилита позволяет нейтрализовать еще одну неприятную особенность работы Виндоус с несколькими мониторами. Теперь не придется наблюдать на всех экранах одинаковые обои рабочего стола. Утилита растянет картинку, что очень понравится любителям красоты.
- MurGee Mon. Программа дает легкий доступ к системным настройкам каждого из используемых мониторов. Можно парой кликов поменять разрешение, скорость обновления, изменить порядок следования экранов.
Для пользователей, у которых установлены современные производительные видеокарты от nVidia, AMD, предлагается больше возможностей. Драйвера адаптеров, Панель управления vNidia и Control Center AMD позволяют не только гибко и прозрачно управлять параметрами мониторов, но и устанавливать отдельные настройки для приложений, которые на них работают.
Использование портов
У современных ноутбуков всегда есть группа портов, предназначенных для подключения к ним мониторов или телевизоров. Их набор может отличаться, зависит от производителя и года выпуска модели мобильного устройства.
- Классический аналоговый. Именно через VGA подключается большинство мониторов.
- Аналогово-цифровой. Через HDMI можно вывести не только изображение, но и звук на телевизор или монитор с колонками.
- Цифровой DisplayPort. С его помощью можно подсоединить не только один монитор. Некоторые карты, в частности ATI Radeon, благодаря фирменной технологии, позволяют подключить 3 монитора или телевизора (всего до 6 устройств).
Однако нередко проблема возникает у тех, кто имеет старый монитор, на котором нет подходящего порта для подключения, и современный ноутбук. Для устранения такой проблемы потребуется специальный переходник. Например, HDMI-VGA. Купить такое устройство несложно, однако стоит выбирать решения от известных производителей.
Важно! Стоит помнить, что при работающем ноутбуке внешнее устройство никогда не подключается. Чтобы это сделать, нужно выключить компьютер.
Источник: aleksmix.ru
Как подключить монитор к ноутбуку или нетбуку
Сегодня поговорим о том, как подключить монитор к ноутбуку или нетбуку. У нас дома несколько компьютеров и нетбук. Есть в запасе и два стареньких монитора, которые лежат в коробке на всякий случай. Я люблю технику и никогда не выбрасываю то, что может пригодиться.
Вот и пригодились эти мониторы. Один я подвесила на дверцу шкафа, для настройки просмотра фильмов из интернета по телевизору, а второй решила подключить к нетбуку, чтобы мама не напрягала глаза при работе на нем.
Так как у нас несколько кошек, то приходится не только прятать провода, но и подвешивать мониторы, чтобы кошки во время своих игр не снесли их со стола и не разбили. Поэтому у нас все компьютеры стоят в шкафах и клавиатуры с мышками беспроводные. В маленькой квартире такая модернизация рабочих мест очень удобна.
Но, давайте вернемся к тому, как можно увеличить изображение с маленького экрана ноутбука при помощи большого монитора.
Что необходимо для того, чтобы подключить монитор к ноутбуку или нетбуку

А необходим нам всего на всего один обыкновенный монитор и два кабеля к нему. Один кабель для питания монитора, а второй с разъемом VGA для подключения его к видеокарте ноутбука.


Если у вас на мониторе новый разъем, то воспользуйтесь специальным переходником, который обычно поставляется к монитору или купите его в компьютерном магазине.

Подключите один конец кабеля VGA к монитору,

а второй к разъему VGA ноутбука (нетбука).


Лучше это делать при выключенных устройствах. Второй кабель для питания монитора подключите в электрическую розетку и не забудьте включить кнопку включения на мониторе.
Обычно ноутбук сразу определяет, что подключен сторонний монитор и картинка рабочего стола появляется на обоих устройствах одновременно.
Если на втором мониторе не появилась картинка рабочего стола
Если этого не произошло, то проверьте все кабели и зайдите в настройки экрана на ноутбуке. Для этого кликните правой кнопкой мыши или тачпада ноутбука, и в выпадающем контекстном меню выберите пункт «Разрешение экрана» в Windows 7 или «Параметры экрана» в Windows 10.

И в открывшемся окне нажмите кнопку «Найти» или «Обнаружить».
Настройка монитора подключенного к ноутбуку
Теперь необходимо произвести некоторые настройки. Особенно это актуально, если один из мониторов квадратный, а второй прямоугольный. В этом случае вам необходимо изменить разрешение экрана.
Если монитор обнаружился, то у вас в окне «Разрешение экрана» в поле «Экран» должна появится запись «1/2. Несколько мониторов», а в поле «Несколько экранов» будет запись «Дублировать экраны».

Нажимаем кнопку «Применить», и наслаждаемся работой ноутбука с большим монитором.
Как отключить экран ноутбука
Если вы будете работать только за большим монитором, то монитор ноутбука можно отключить. Для этого в настройках окна «Разрешение экрана» в поле «Несколько экранов» выбираем запись «Отобразить рабочий стол только на 2 мониторе» и нажимаем кнопку «Применить».

Появится небольшое окошко с предложением сохранить эти параметры. Жмите кнопку «Сохранить изменения».


Если к ноутбуку подключить отдельную клавиатуру и мышь, то ноутбук можно и вовсе закрыть. Сначала он уйдет в режим сна и оба экрана погаснут, но после того, как вы пошевелите мышкой или нажмете любую клавишу на клавиатуре, то изображение на большом мониторе появится вновь. Теперь вы можете убрать ноутбук со стола и продолжить работу.
Для чего необходим режим «Расширить экраны»
Если вы включите режим «Расширить экраны», то у вас получится на ноутбуке и мониторе один большой экран. Это может быть удобно при работе сразу с несколькими файлами или программами. При этом режиме можно настроить нужное разрешение для каждого экрана отдельно.
Полезный совет
Если вам необходимо быстро переключаться между экранами или задействовать оба экрана одновременно, то воспользуйтесь на клавиатуре «горячими клавишами» WIN + P. Запустится небольшая программка, в которой вы сможете быстро выбрать необходимый режим. В Windows 8 и 10 это выглядит таким образом.

А в Windows 7 вот так

На этом пока всё. Если есть вопросы, то задавайте их в комментариях ниже.
Источник: moydrygpk.ru
Как подключить два монитора к одному компьютеру?




Можно ли подключить к компьютеру два монитора, когда позволяет видеокарта? Этот вопрос все чаще задают пользователи интернета. Новое пространство, предоставляемое дополнительным монитором, означает, что можно легко стать многозадачным. Это могут быть с одной стороны музыкальное программное обеспечение, каналы Twitter и электронная почта, а с другой — открытое окно браузера. Все современные ноутбуки и настольные компьютеры имеют дополнительные видеовыходы для подключения второго дисплея, поэтому дублирование экрана технически разрешимая задача.
Настройка двух мониторов в Windows 7
Microsoft предоставил три хорошие функции тем, кто планирует пользоваться двойными мониторами, поэтому эта процедура для настройки доступна даже не очень продвинутым пользователям. Подключить два монитора к компьютеру на Windows 7 очень просто, после чего можно дублировать одну и ту же точку просмотра контента на обоих мониторах или перетаскивать любой контент на второй монитор и наоборот.
Можно расширить зону видимости на другой монитор — открыть одну программу на одном мониторе, а другую — на втором либо закрыть первый монитор и полностью переключиться на просмотр второго. Это полезно для пользователей, которые не хотят просматривать что-либо со своего экрана ПК, а хотят смотреть, например, видео с внешнего монитора большего размера.
Перед началом процедуры необходимо подключить второй экран к ПК и включить его питание.
Методы дублирования мониторов
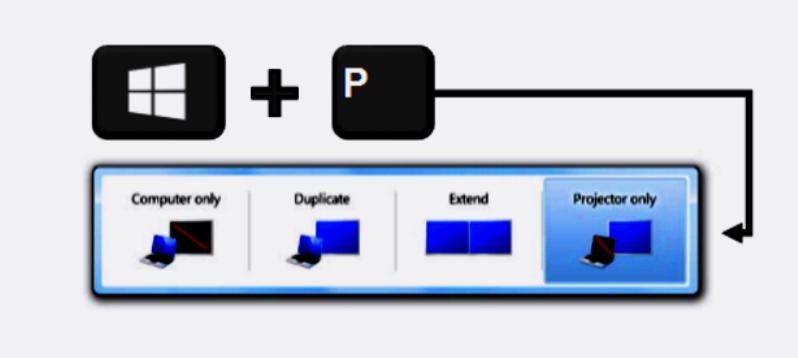
Метод 1. С помощью клавиатуры. Необходимо нажать на клавиатуре Logo Key + P. Windows предоставит три варианта подключения, а также параметр «Только компьютер» по умолчанию.
Метод 2. Функция «Разрешение монитора». Как подключить два монитора к одной видеокарте, когда на компьютере установлено программное обеспечение Windows 7? Для этого необходимо нажать правой кнопкой мыши по экрану и выбрать опцию «Разрешение экрана». Нажать опцию «Несколько дисплеев», «Расширить эти дисплеи» или «Дублировать эти дисплеи». Если не обнаружится функция Multiple Display в выпадающем списке, тогда нажмите на Detect (обнаружить). Если это не сработает, перезагрузите компьютер и снова следуйте шагам 1 и 2.
Подключение монитора к ноутбуку

На самом деле это непростая задача. Современные ноутбуки предлагают только один порт, который можно использовать для подключения монитора: HDMI, VGA, DVI или DisplayPort. Для некоторых из них может потребоваться адаптер, который не всегда поставляется в комплекте. Как подключить два монитора к ноутбуку, когда отсутствуют необходимые для дубль экрана порты? Самое простое решение — выбрать второй монитор с соответствующим портом и подключить его.
Это простой случай настройки Windows для использования обоих экранов.
Шаг 1. Найдите запасное соединение на своем ноутбуке и убедитесь, что есть необходимый кабель, и подключите его к монитору. Подключите порт к соответствующему порту на новом экране, и он должен автоматически обнаружить новый экран (в противном случае измените порт).
Шаг 2. Нажмите «Пуск», «Настройки» и «Система». Здесь найти меню «Экран» (по умолчанию) для достижения таких настроек, как ориентация, размер и яркость.
Шаг 3. Могут быть разные конфигурации:
- Дубликат: второй монитор отображает основной монитор.
- Расширение: рабочий стол вашего ПК расширяется через два монитора и позволяет иметь рабочий стол, который охватывает оба экрана.
- Показывать или 1 или 2: будет использоваться только один из дисплеев (нажмите «Идентифицировать», чтобы узнать номера).
Шаг 4. Отрегулируйте разрешение, чтобы улучшить качество текста и видео, отображаемых на экране. В опции «Экран» нужно выбрать «Дополнительные параметры отображения». Используйте раскрывающийся список, чтобы настроить разрешение экрана. Необходимо использовать рекомендованное разрешение Windows для каждого дисплея.
Подключение аналогового VGA

Windows 7 изначально позволяет установить двойной монитор, который расширяет или дублирует дисплей на обоих мониторах. Не имеет значения, использует ли один монитор аналоговый интерфейс VGA, а другой — цифровой интерфейс DVI. Пока оба экрана функционируют и подключены к ПК, можно использовать их для настройки. Такое устройство значительно повышает производительность, особенно когда требуется одновременное открытие нескольких окон.
Как подключить два VGA-монитора, если нет необходимого порта? Подключите кабель VGA с VGA-порта ПК к монитору VGA. Если компьютер имеет всего два подключения DVI, примените адаптер DVI-VGA для преобразования одного из DVI на компьютер. Это простой адаптер, который подключается между вашим VGA-кабелем и входом DVI ПК. Подключите кабель монитора DVI от порта DVI к экрану DVI.
Если нужно преобразовать порт VGA в порт DVI, можно применить конвертер VGA-DVI. Однако эти преобразователи значительно дороже, чем DVI to VGA.
Включите оба экрана в розетку и загрузите компьютер. Нажмите правой кнопкой мыши на экран и выберите «Разрешение экрана». Нажмите опцию «Несколько отображений» и нажмите «Расширить эти дисплеи», чтобы расширить рабочий стол на обоих мониторах. Кроме того, нажмите «Дублировать эти дисплеи», чтобы показать одну и ту же графику на обоих мониторах. Нажмите ОК, чтобы включить двойные мониторы.
Дополнительные устройства для дублирования экрана
Исследования показывают, что наличие двойного монитора на компьютере может повысить производительность на 20-50 %. Приобретение второго или третьего дополнительного монитора теперь является очень доступным вариантом с ценами до 99 долларов за 20-дюймовый монитор. Как подключить два монитора через VGA, DVI либо HDMI-соединение, когда неизвестен подключаемый порт? Перед установкой дополнительного монитора нужно знать, что компьютер способен поддерживать дополнительный экран.
Большинство компьютеров имеют либо VGA, DVI, либо HDMI-соединение и сильно варьируются в зависимости от моделей. Это означает, что можно либо сразу добавить второй монитор или, возможно, придется добавить видеокарту либо использовать специальные адаптеры для дублирования и расширения экрана на нескольких мониторах.
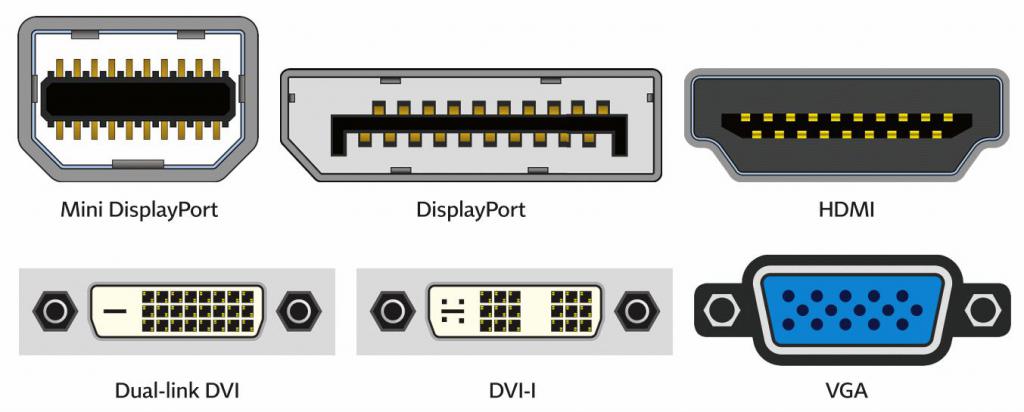
Если старый ПК имеет только один видеовыход (VGA), для того чтобы добавить второй монитор, необходимо добавить разделитель или видеокарту. Как подключить два монитора, если имеется дополнительный ввод DVI? В этом случае можно одновременно запускать два монитора. DVI на одном мониторе и VGA на второй монитор.
Для подключения можно добавить на компьютер дополнительную видеокарту, позволяющую одновременно запускать два монитора DVI и VGA. Есть компьютеры, которые укомплектованы HDMI, что также позволяет дублирование экранов HDMI на одном и VGA на втором. Второй экран подбирается по разъему установленном на компьютере.
Виды подключения монитора
Они бывают нескольких конструкционных типов:
- разъем VGA (слева);
- DVI (справа);
- HDMI (верхний левый);
- DVI (внизу слева);
- VGA (справа).
Можно также расширить возможности компьютера, чтобы использовать два, три или более экранов, используя один из различных кабелей:
- разделитель VGA экранов;
- HDMI Splotter;
- разделитель DVI;
- разделитель USB для DVI и VGA.
Выбор кабеля для установки дополнительного экрана
Для получения двухэкранного дисплея понадобятся две вещи: запасной монитор и подходящий кабель. Необходимый кабель зависит от выходов, доступных на задней панели экрана.

Как подключить два монитора, если на компьютере нет необходимого порта? Для этого существует специальный переходник-адаптер. Они хорошо подходят к ноутбукам, Ultrabook, настольными ПК и прочим устройствам, имеющих порт HDMI.
- Облегченный вариант HDMI to VGA присоединяет все совместимые устройства с HDMI к проектору или монитору с VGA.
- Для улучшения совместимости в устройстве установлена активная микросхема.
- Включенный Micro-USB увеличивает мощность для устройств с маломощным портом; HDMI-VGA обеспечивает разрешения до 1920 x 1080.
- С целью защиты от коррозии устройство оборудовано позолоченными разъемами, улучшающими работу сигнала.
Док-станция Toshiba DynaDock

Как подключить два монитора к одному компьютеру, имея универсальную док-станцию? Toshiba DynaDock является конечной док-станцией. Ее назначение не ограничивается компьютерами Toshiba. Любой ноутбук, использующий Microsoft Windows с портом USB 3.0 или USB 2.0, может использовать это удивительное устройство.
Toshiba DynaDock может удовлетворить любые потребности, такие как большие экраны, качественную акустическую систему, мышь, клавиатуру и внешние накопители, подключенные к ней. Для доступа просто подключите USB-кабель от DynaDock к ноутбуку. Он может подключать 2 внешних дисплея через внутреннюю видеокарту HD. Аудио поставляется через порт HDMI или стандартные аудиоразъемы 3,5 мм.
Поэтому на работе или дома можно получить полную видеосистему от портативного ноутбука. Максимальное разрешение 2048 x 1152 поддерживают даже самые большие дисплеи, можете запускать два на DynaDock, и если вам нужен третий, вы можете использовать свой встроенный дисплей для одновременного запуска трех экранов.
Док-станция Dell WD15

Как к компьютеру подключить два монитора с помощью док-станции, если нужен фомат 4K? Dell WD15 изготовлен в виде коробочного решения черного цвета и выглядит довольно элегантно. Нижняя часть док-станции изготовлена из материала без скольжения, который предотвращает ее перемещение по столу. Что касается доступных портов, это устройство имеет HDMI, mini DisplayPort и VGA-порт на задней панели.
Также есть порт Ethernet, два USB 2.0 и один USB 3.0. Конечно, есть 3,5 мм и порт питания. Впереди расположены два USB 3.0, а также разъем для подключения гарнитуры. Если необходимо защитить станцию, имеется гнездо для замка Kensington. Станция поддерживает 4K.
Это очень приличная док-станция для ноутбука и стоит около 170 долларов.
Док-станция Plugable USB-C Triple Display Dock
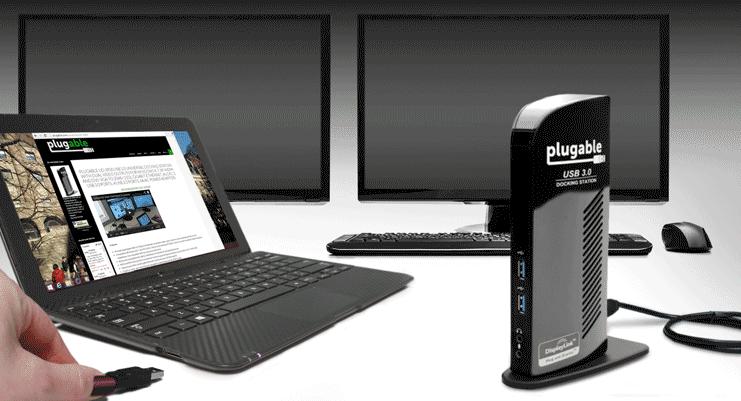
Эта док-станция может работать одновременно с тремя дисплеями. Устройство имеет высоту 6,9 дюйма и поставляется со встроенной стойкой, поэтому можно использовать ее только в вертикальном положении.
Как подключить два монитора к одному компьютеру с помощью Plugable USB, если нужно два порта HDMI? Что касается портов, у этой док-станции есть два порта HDMI, один для видео 4K и один для 2K видео. Также есть порт DVI, разъем Ethernet, три порта USB 3.0 и порт USB Type-C для подключения док-станции к ноутбуку. Следует отметить, что порт USB Type-C используется как для зарядки, так и для передачи данных.
На лицевой стороне станции есть порт USB Type-C, порт USB 3.0 и разъемы для гарнитуры. Док-станция поставляется с кабелем USB Type-C, адаптером DVI-VGA и адаптером питания. Если требуется разрешение 4K и подключаемый USB-C Triple Display Dock , то это самое идеальное устройство. Если нет порта Type-C, можно использовать адаптер, но тогда будет проблематично использовать разрешение 4K. В целом это отличная док-станция, и ее можно купить за 179 долларов.
Устранение неисправностей при дублировании экранов

Можно ли подключит два монитора, когда у компьютера две видеокарты и производители карт разные? Иногда бывает сложно заставить Windows 7 увидеть второй дисплей, обычно когда у компьютера две встроенные видеокарты разных производителей. Обычно он по умолчанию использует одну карту, и если дисплейная карта не отключена от работы в режиме VGA, компьютер запускает самотестирование второй карты в режиме POST.
Большинство пользователей захотят сохранить первую видеокарту в качестве основного дисплея, поэтому им необходимо знать, как предотвратить появление этого нежелательного POST. Если видеокарта использует блок перемычек или переключатель для отключения режима VGA, этот параметр упрощает использование карты в качестве дополнительной карты, поскольку для основной карты требуется режим VGA.
Многие настольные системы со встроенным видео автоматически отключают его при установке любой видеокарты (PCI, AGP или PCIe), что делает необходимым установить две видеокарты (или мультимониторную видеокарту) для получения поддержки мультимонитора. Как подключить два монитора в этом случае после загрузки Windows 7 с дополнительной картой? Система обнаруживает карту, устанавливает драйвера и инициализирует дополнительную карту. Если карта успешно инициализирована, можно увидеть на рабочем столе Windows два экрана.
Если экран вторичного монитора остается черным, проверьте список «Диспетчера устройств» для видеокарты. Если карта указана с желтым восклицательным знаком — она не работает должным образом. Перезагрузите систему, измените настройку отображения по умолчанию в BIOS и повторите попытку.
Источник: fb.ru