Современные игры отличаются очень богатой графикой. Некоторые из них требуют объёма, совсем недавно еще немыслимого для мобильных устройств. Сотнями мегабайт и даже гигабайтами никого не удивить, а игры объёмом в несколько гигабайт уже в порядке вещей.
Чтобы не перегружать основную память, разработчики игр прибегают к такому приёму. Основное приложение относительно скромного объёма устанавливается в основную память устройства, а объёмные мультимедийные файлы (графика, звук и т.д.) хранятся отдельно в виде кэша.
У такого решения много преимуществ. Кэш можно подгружать постепенно, по ходу прохождения игры. Кэш удобнее обновлять. В зависимости от параметров вашего устройства приложение игры может подкачивать разные версии кэша и т.д.
При установке игры из приложение автоматически подкачивает кэш. Но если вы решили установить игру из стороннего источника, этот подход может не сработать. Придётся устанавливать его вручную.
Как установить кэш на карту памяти
Существует два варианта организации кэша. В первом случае все мультимедийные файлы предлагаются в готовом виде, в целой системе папок. Во втором весь кэш упакован в архив специфического формата OBB.
Как СРАЗУ СКАЧИВАТЬ ПРИЛОЖЕНИЯ и ИГРЫ на SD карту памяти на Телефоне ANDROID XIAOMI
В зависимости от того, какой кэш у игры, которую вы скачали, помещать на карту памяти его нужно в разные места:
- Кэш первого типа (состоящий из множества распакованных файлов) следует помещать в папку sdcard/android/data/(название игры)
- Кэш второго типа (цельный файл.obb) нужно копировать в папку sdcard/android/obb/(название игры)
Существуют исключения из этого правила. К примеру, игры от компании Glu Mobile помещают кэш в папку sdcard/glu/(название игры). Прежде чем устанавливать игру, почитайте инструкцию о размещении кэша.
Если игра доступна в варианте для Amazon, лучше поищите альтернативу. Эта компания выпускает планшеты без поддержки карты памяти, поэтому игры в маркете Amazon не делятся на кэш и собственно приложение. К счастью, часто энтузиасты создают специальные редакции, свободные от аккаунта Amazon и с выделенным кэшем.
Пользователи мобильных устройств с системой Android часто сталкиваются с необходимостью переместить часть информации из внутренней памяти на SD-карту. Ведь даже ресурсов современных моделей, объём ПЗУ (внутренняя память) которых достигает 4–6 Гб, со временем перестанет хватать даже для полезных приложений – не говоря уже об игровых. Выходом из ситуации является перемещение программ на внешний накопитель одним из подходящих для этого способов., либо установка приложений и игр на карту памяти (флешку) на андроид.
Вариант для старых ОС Android
Операционные системы Android, выпущенные до выхода версии 2.2, не позволяли перемещать приложения и игры на карту памяти ни вручную, ни с помощью специальных утилит. Сделать это можно было с помощью неофициальных прошивок. Или, получив root-доступ к системе.
- Открыв настройки системы;
- Перейдя в меню приложений и открыв свойства одного из них;
- Нажав на кнопку «Переместить на SD-карту». Отсутствие её активности означает, что производитель запретил перенос информации.

Причиной запрета перенесения на карту является большая пропускная способность внутреннего хранилища информации. Приложение, расположенное в памяти, будет работать быстрее и надёжнее по сравнению с его запуском с внешнего накопителя. И, не получив root-права, переместить его не получится.
Использование специальных приложений
Программа под названием AppMgr (или App 2 SD), так же как и несколько других утилит, не требующих прав «суперпользователя», не даёт возможности перемещать системную информацию. Нельзя с её помощью установить на SD-карту и те приложения, для которых это действие запрещено разработчиком. Зато для программ, которые можно было перенести вручную (для версий от 2.2 и выше), процесс изменения местоположения упрощается.
Все приложения делятся в менеджере AppMgr на три группы:

Простой интерфейс менеджера файлов и возможность перенести сразу несколько приложений из одного хранилища в другое ускоряют процесс освобождения ПЗУ от лишних данных. И позволяют увидеть общую картину, а не открывать настройки каждой программы по одной. Результатом становится увеличивающееся быстродействие устройства.
Способ для новых систем
Начиная с ОС Android 6.0, пользователи получили возможность пользоваться SD картой в качестве внутренней памяти. Это позволяет, в первую очередь, расширить размеры ПЗУ устройства, а, во-вторых, сразу переносить приложения на внешний накопитель, без ручного или программного перемещения. Для настройки карты требуется:


После перезагрузки системы часть ПЗУ будет храниться на внешней карте. Размеры внутреннего накопителя станут больше, а на внешнем, наоборот, останется меньше места. А при скачивании программы она автоматически установится на SD-карту.
Перенос приложений при наличии root-прав
Когда на смартфоне или планшете с ОС Андроид заканчивается память, сразу возникает вопрос о том, как сделать чтобы приложения скачивались на карту памяти.
Существует способ перенести уже существующие программы на microSD и сделать так, чтобы они сразу загружались на внешний носитель.
Способ №1. Переносим уже существующие приложения
Если на Андроиде еще есть немного Мб, программы можно установить на внутреннюю память, а потом перенести на внешнюю.
Последнее происходит следующим образом:
- Зайдите в настройки и выберете там пункт «Приложения».

- Дальше нажмите «Диспетчер приложений».
Примечание: Данная инструкция актуальна для последних версий ОС Android. В более ранних версиях в настройках сразу мог быть пункт «Диспетчер приложений» или что-то подобное. В любом случае, Вам нужно искать то, что покажет все приложения.

- Выберете нужное приложение. Путем нажатия на него Вы зайдете на его страницу. Там тапните по надписи «Память».

- На странице информации о памяти жмите «Изменить». Появится окно, в котором необходимо выбрать, куда именно будет переноситься программа. Поставьте отметку на надписи «Карта памяти».

- В следующем окне нажмите «Переместить» в правом нижнем углу и подождите, пока будет выполнена поставленная задача.

Таким образом, при помощи стандартных настроек можно легко и быстро переместить ПО на внешний носитель. Также для этого можно воспользоваться компьютером.
Способ №2. Используем компьютер
Если коротко, в данном случае мы просто забрасываем файл с расширением apk на карту памяти через компьютер. Соответственно, находясь на внешнем носителе, приложение и будет устанавливаться именно туда.
Теоретически то же самое можно сделать и без компьютера, но в таком случае сайт apk-downloader может не сработать или сработать, но неправильно. Сейчас поймете о чем речь.
Итак, процедура, описанная выше, производится следующим образом:
- Зайдите на play.google.com и выберете приложение, которое хотите скачать. Скопируйте в буфер ссылку на него. Она находится в адресной строке сверху.

- Теперь зайдите на вышеупомянутый сайт apk-downloader и вставьте в единственное на нем поле ссылку, скопированную на первом шаге настоящего списка действий. Нажмите «Generate Download Link». После этого появится еще одна кнопка «Clock here do download… now». Жмите на нее. Будет загружен файл apk.

- Вот и все. Теперь у Вас есть установочный файл программы. Его можно передать на карту памяти через кабель USB, Bluetooth или другие пути. Если используется кабель, то важно выбрать именно карту памяти при загрузке.

- Дальше, когда файл окажется на карте памяти, просто запустите его. Скорее всего, ПО установится именно на microSD.
Наконец, есть еще один достаточно мудреный способ выполнить поставленную задачу. Зато программы сразу будут устанавливаться на карту.
Способ №3. Дополнительные приложения
В данном случае понадобится установить всего 3 образца дополнительного ПО.
Пошагово этот процесс выглядит следующим образом:
- Дайте своему устройству права суперпользователя, они же root права. Как это сделать, описано в данной статье. Выбирайте любое приложение и устанавливайте его.
- Зайдите в настройки, раздел «Память», «Карта памяти» и нажмите «Отключить». Подтвердите запрос, если он появится.

- Скачайте и установите на свое устройство программу AParted (лучше всего сделать это с сайта play.google.com). Нажмите на значок плюса в левом верхнем углу и добавьте два раздела — один для кэша, второй для самих программ. Важно, чтобы первый раздел имел тип «fat32», второй — «ext2». Этот параметр указывается справа. Дальше нажмите на три точки в правом верхнем углу и выберете «Применить изменения».

- Таким же образом скачайте и установите Link2SD (опять же, используем play.google.com). При запуске появится окно выбора файловой системы, поставьте отметку на «ext2». Произойдет перезагрузка. После этого снова открывайте Link2SD. В настройках программы поставьте отметку напротив пункта «Авто ссылка». В окне «Место установки» выбирайте «1-й раздел SD карты». Наконец, в окне «Настройки авто ссылки» ставьте все три отметки и закрывайте программу.

После этого все, что Вы скачаете с Play Mаrket, будет автоматически инсталлироваться на карту памяти.
Современные смартфоны способны заменить компьютер, однако в силу некоторых ограничений нередко имеют недостаточное количество памяти. Частично эту проблему можно решить посредством SD-карты. Но по умолчанию программы устанавливаются во внутреннем хранилище. В этой статье мы расскажем, как устанавливать игры на SD-карту Android.
Переносим игры и программы на SD-карту
Первый и самый доступный метод – перенос уже установленного софта во внешнее хранилище. При этом выполняется следующий алгоритм действий:
- Открыть настройки смартфона.
- Перейти в раздел «Приложения» или «Диспетчер приложений» – в зависимости от модели девайса.
- На странице со списком всех приложений, установленных на устройстве, выбрать игру и открыть ее.
- В зависимости от модели смартфона и версии прошивки кликнуть «На карту памяти SD» (на гаджетах с Android до 6 версии) или
- Нажать на кнопку «Изменить».
- Указать, куда перемещать программу. Выбрать «Карта памяти», подтвердить действие.
Перенос приложений на SD-карту Huawei — пошаговая инструкция
У каждого смартфона есть определенный объем встроенной памяти, где хранятся данные системы, видеоролики, фотографии, аудиозаписи и прочее. Туда же сохраняются файлы, скачиваемые пользователем из интернета. А еще во внутренней памяти записаны предустановленные программы, и те, что загружаются с магазинов типа Play Market.
Устройства бюджетного или среднего ценового сегмента не могут похвастаться большим объемом памяти, и она быстро заполняется. Решение – использование карт microSD. В статье пойдет речь о том, как перенести приложения на карту памяти в Хуавей.

Зачем переносить приложения на SD-карту
Память телефона не безгранична, и если она переполнена, устройство начинает подтормаживать. Перенос приложений на SD-карту Huawei актуален и в том случае, когда пользователь желает установить все необходимые утилиты, а не ограничивать себя только первостепенными. К сожалению, не все гаджеты позволяют перекинуть информацию с внутренней памяти на внешнюю. Если встроенный функционал этого не предполагает, есть обходные пути, и не лишним будет о них знать.
Варианты переноса приложений
Прежде чем приступать к делу, понадобится:
- рабочая, желательно новая, SD-карта, причем не ранее 10 класса. В «младших» версиях функция переноса может быть недоступна, а если такая и будет, придется мириться с подтормаживаниями в ходе манипуляций;
- рабочий интерфейс на телефоне, которым он соединяется с компьютером;
- стандартные настройки смартфона, впрочем, можно все сделать с помощью стороннего лаунчера.
Есть несколько способов разгрузить внутреннюю память мобильного, но для этого надо хотя-бы немного разбираться в том, как устроена система Android.
Через настройки
На гаджетах бренда Huawei доступен перенос программ (за исключением системных) и игр на карту памяти без применения сторонних утилит. С компьютера, конечно, куда проще – выделил что нужно и перетащил. В случае с Андроид надо знать, где расположен тот или иной пункт, что зависит от версии ОС. Общая инструкция такая:
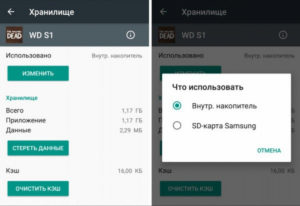
- С главного экрана устройства перейти в «Настройки» (иконка в виде шестеренки).
- Зайти в раздел «Приложения».
- Тапнуть по названию утилиты или игры, которую надо перенести на внешний накопитель.
- Выбрать «Хранилище», далее «Изменить».
- В окне «Что использовать» поставить отметку напротив «SD-карта».
- Дождаться, пока завершится копирование выбранной программы. Сколько времени ждать – зависит от объема передаваемых файлов.
Чтобы убедиться, что все получилось, надо снова зайти в «Приложения», отыскать то, которое перекидывалось, зайти в «Хранилище» – «Изменить», где должна стоять галочка напротив «SD-карта».
Учтите, что таким образом переносятся только те утилиты и игры, которые пользователь устанавливает сам. Предустановленные и системные остаются в памяти устройства, и с ними ничего не сделаешь, разве что удалить, и то далеко не все.
Перезагружать устройство в ходе переноса нельзя, так как процесс собьется, а то и повредятся файлы. По той же причине следует убедиться в достаточном заряде аккумулятора, чтобы телефон не сел в неподходящий момент. И еще одна рекомендация – чтобы все прошло гладко, надо закрыть все приложения, особенно те, которые перекидываются. В ином случае система выбьет ошибку и попросит повторить процедуру.
С помощью программ
Если встроенный функционал телефона кажется ограниченным, используют сторонние приложения для переноса данных на внешнюю память. Одно из таких – AppMgr III, доступное в магазине Play Market. Открыв ее, пользователь увидит список программ, доступных к переносу, включая некоторые предустановленные. Что интересно, права суперпользователя (root) не нужны.
В AppMgr III есть функция переноса всех программ и игр, что значительно экономит время. Утилита широко известна среди владельцев Андроид’ов, а занимает всего 5.5 Мб. Чтобы перенести приложение, достаточно тапнуть по нему и выбрать конечный пункт.
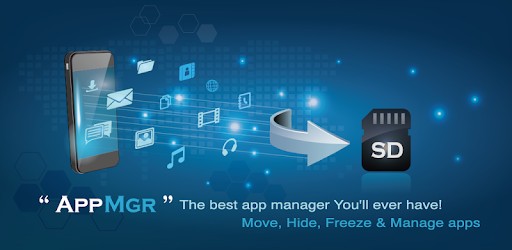
Есть утилиты с аналогичным функционалом, например, Files To SD Card или Link2SD. Работают они на Android начиная с версии 2.3, и характерны интуитивно понятным интерфейсом. Такие утилиты называют Лаунчерами, и загружать рекомендуется те, к которым написаны положительные отзывы, иначе есть вероятность навредить работе гаджета.
Через ПК
Перенос программ – несложная процедура, и каких-либо особых условий она не требует. Как перебросить те же игры с внутренней памяти на внешнюю с помощью компьютера:
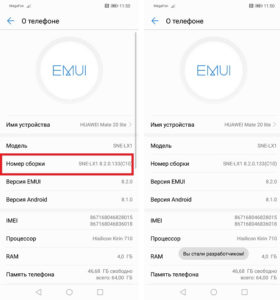
- Включить отладку по USB. Для этого загружают с Плей Маркет утилиту Activity Launcher. Далее включают режим разработчика: заходят в «Настройки» – «О телефоне», и 10 – 15 раз тапают по номеру сборки. После возвращаются к параметрам, где появится новый раздел «Для разработчиков». Зайдя в него, пролистывают вниз и тумблером активируют отладку.
- Подключают гаджет к компьютеру обычным USB-шнуром.
- Запускают сценарий aftiss_b2. Это скрипт, загружаемый из интернета. Его надо скопировать в системный раздел ПК на диск C, и запустить двойным щелчком.
- Выбирают объем карты памяти. Открыв скрипт, пользователь выставляет свободное место на флешке (по умолчанию 25 – 75 %). Далее запускают скрипт и ожидают окончания сканирования карты microSD. В конце появится сообщение «Выполнено».
- Запускают Activity Launcher. Там открывают «Последние действия» и выбирают «Все действия». По окончании обработки переключаются на настройку всех приложений и активируют пункт, рядом с которым отсутствует иконка шестеренки.
- Выбирают программы для переноса, меняют хранилище и жмут «Готово».
Остается дождаться окончания перекидывания файлов. Сколько по времени это займет – зависит от их объема.
С помощью рут-прав
Права суперпользователя получают с той целью, чтобы иметь возможность менять параметры телефона, удалять и перекидывать любые утилиты и файлы. Ранее, чтобы получить root-права, надо было подключать гаджет к ПК, загружать специальные драйвера и утилиты. Сейчас вместо всего этого достаточно скачать специальное приложение, но важно, чтобы оно было совместимо с устройством.
Название утилиты – Root Checker, и с ее помощью легко проверить, есть ли у пользователя соответствующие права или нет. А непосредственно для взлома понадобится программа iRoot, только загружают ее не с Play Market, а напрямую из сети. Если телефон не дает поставить стороннюю программу, переходят через настройки в раздел «Безопасность» и ставят отметку напротив пункта «Устанавливать из неизвестных источников».
Приложение, взламывающее права на устройстве Хуавей, автоматически поставит все необходимое, причем одним нажатием. Достаточно его запустить и тапнуть по кнопке в центре экрана. Взлом занимает какое-то время, а после окончания будет возможность переносить данные с внутренней на внешнюю память.
Как вернуть карту памяти в начальное состояние
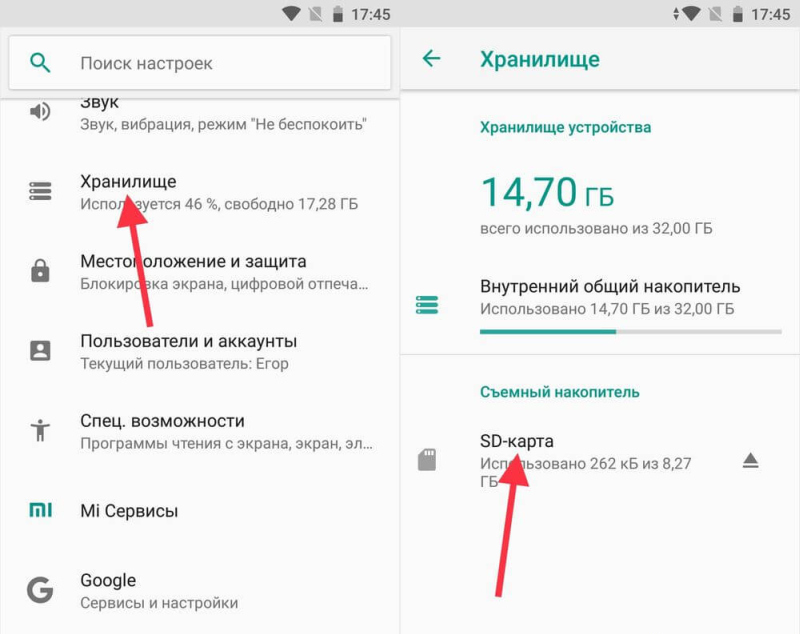
- Перезагрузить устройство, чтобы очистилась оперативная память.
- Перекинуть нужные программы/игры с внешнего накопителя на внутреннюю память.
- Зайти в раздел, ответственный за карту microSD и нажать «Очистить внешний накопитель» или «Форматировать…» (зависит от модели).
- Дождаться полной очистки.
Можно воспользоваться компьютером. После подключения гаджета к ПК отобразятся два хранилища – внутреннее и внешнее. Второе – карта памяти. По ней жмут правой кнопки мыши и в контекстном меню выбирают «Форматировать».
Перенос приложений на SD-карту актуален, когда телефон не может похвастаться большим объемом памяти. Конечно, можно оставить только необходимые утилиты, но тогда отпадает необходимость в использовании внешних накопителей.
Источник: huaweifacts.ru