Существует 2 вида ip-адресов компьютера — динамический и постоянный (статический), их предоставляет провайдер при подключении к Интернету. Достаточно часто по разным причинам у пользователей со статическим ip возникает вопрос о том, как самостоятельно сделать динамический адрес компьютера. Разберемся в этом вопросе и откроем несколько важных нюансов, касаемо ip-адресов.
Чаще всего при подключении к Интернету предоставляется динамический адрес, а постоянный устанавливается платно, и большинство провайдеров могут поставлять услугу довольно дорого. Поэтому стоит хорошенько подумать, так ли важно смена айпишников.
Что нужно знать перед сменой ip-адресов
Вся процедура смены айпишников не занимает много времени и не требует каких-то особенных знаний, все очень просто. Но, прежде чем приступать к делу, нужно разобраться в особенностях динамического и статического адресов и запомнить варианты самостоятельного определения типа ip, присвоенного вашему компьютеру.
Статический ip
Многие пользователи привыкли называть этот адрес постоянным. Так и есть, он уникален, может быть закреплен только за одним компьютером в сети и не меняется ни при каких обстоятельствах.
КАК ПОСТАВИТЬ ДИНАМИЧЕСКИЙ ИЛИ СТАТИЧЕСКИЙ IP НА КОМПЬЮТЕРЕ ?
Из видео вы узнаете, как можно самостоятельно изменять IP.
Динамический ip
Изменяемый ip-адрес используется определенное время (до перезагрузки компьютера, модема и роутера или до переподключения соединения), затем определенная комбинация цифр меняется на другую.
В чем преимущество динамического айпишника? Компьютер с таким адресом сложнее отследить в Интернете, он практически становится невидимым, что значительно усложняет задачу злоумышленников как-либо навредить. Еще один плюс — вход на блокированный сайт или преодоление бана на форумах или в блогах. О пользователе с постоянным айпишником при желании можно собрать всю информацию о посещении сайтов и других действиях в Интернете.
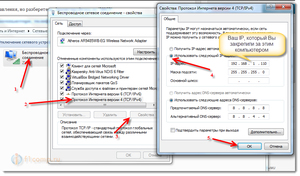
Узнать, какой тип айпишника закреплен за вашим компьютером, можно у провайдера или самостоятельно:
- нужно войти на любой сайт, идентифицирующий ip-адреса, таких сервисов довольно много, записать комбинацию цифр и перезапустить Интернет. Затем вернуться на сайт и проверить, если комбинация изменилась, то у компьютера динамический айпишник, а если осталась прежней — статический;
- следует открыть команду «выполнить» через пуск, далее в поле «открыть» ввести команду cmd, в открывшемся окне командной строки набрать ipconfig, найти строчку IPv4, это и есть ваш ip. Однако стоит помнить: информация будет достоверной, только если устройство подключено напрямую к кабелю, а не через модем или роутер, в противном случае высветится адрес, присвоенный устройством, раздающим Интернет.
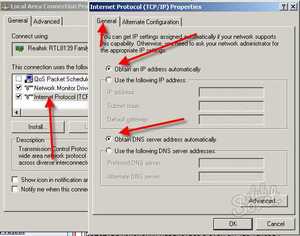
Как самостоятельно сменить ip-адрес
Смена айпишников проводится, в первую очередь, после согласования проведения процедуры с провайдером. Если поставщик Интернет-услуг дал согласие и устройство (компьютер, ноутбук и т. д. ) подключено напрямую к кабелю, действия следующие:
- открываем «центр управления сетями и общим доступом» (находится в меню панели управления);
- в колонке (слева) находим «изменение параметров адаптера»;
- правой кнопкой мышки кликаем по своему адаптеру и на свойства;
- отмечаем строчку «протокол Интернета версии 4», кликаем на свойства;
- ставим флажок на пункт «получить ip-адрес автоматически». В более старых версиях Windows нужно открыть меню «пуск», зайти в сетевые подключения и повторить вышеописанную процедуру.
Если компьютер подключен через дополнительные устройства, роутер или модем, действия другие, нам необходимо поставить динамический адрес ip на устройстве:
- сначала заходим на страницу администрирования роутера или модема, для этого вводим в строке поиска следующие данные — 192.168.0.1 или 192.168.1.1 ;
- на таких распространенных марках маршрутизаторов, как D-Link и TP-Link, логин и пароль обычно указаны на обратной стороне устройства, чаще всего в обоих полях вводится admin;
- теперь находим раздел WAN и отмечаем dynamic ip, нажимаем save. В других моделях маршрутизаторов меню может немного отличаться. Еще один вариант среди возможных — в разделе WAN необходимо поставить галочку на «Get automatically from ISP».
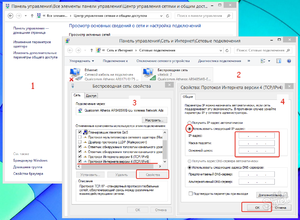
Все, больше никаких настроек менять не нужно, осталось проверить, произведена ли смена айпишника любым из вышеописанных способов.
Если провайдер по каким-либо причинам отказывается предоставлять динамический айпи, можно воспользоваться VPN-сервером или различными анонимайзерами (просмотр сайтов под другим айпишником). Обычно на таких сайтах есть подробная инструкция для юзеров. Сервисов, бесплатно раздающих VPN-сервера, много, это более безопасный и надежный вариант, нежели анонимайзеры.
Все куда проще, чем может показаться на первый взгляд, но стоит помнить, что для смены айпишников должна быть действительно веская причина!
Видео
Из этого видео вы узнаете, как создать динамический айпи.
Поставь лайк, это важно для наших авторов, подпишись на наш канал в Яндекс.Дзен и вступай в группу Вконтакте
Источник: liveposts.ru
Настройка динамического IP адреса
Многие провайдеры, предоставляющие услуги доступа в интернет, достаточно часто используют динамические IP-адреса для присвоения их машинам своих клиентов. Но и домашние пользователи тоже хотят использовать такие настройки, например, для подключения дополнительных устройств вроде видеорегистраторов, веб-камер и т. д. Сама же настройка динамического IP-адреса в домашних условиях особо сложной не является. Далее предлагается несколько самых распространенных и популярных методик.
Что такое динамический IP-адрес, и зачем он нужен?
Прежде чем рассматривать вопрос, что собой представляет настройка динамического IP, следует разобраться, что это, вообще, такое.

Каждый компьютер или мобильное устройство при подключении к Сети, например, через WiFi-роутер или ADSL-модем, как правило, получает адрес автоматически. Если провайдер осуществляет привязку девайса через DHCP-сервер, такой адрес является статическим, то есть неизменяемым.
В противоположность статическим адресам, настройка динамического IP позволяет использовать один адрес в течение определенного промежутка времени подключения (сеанса), после чего он изменяется на другой. Таким образом, с использованием адресов такого типа можно избежать отслеживания компьютеров или мобильных девайсов через интернет-подключение (хотя внешний адрес передающего устройства может оставаться постоянным). Кроме того, для провайдера это открывает широкое поле деятельности, поскольку его адресное пространство может быть ограничено, а при установке динамического IP появляется возможность использования свободных адресов для компьютеров других пользователей.
Настройка динамического IP: предварительные действия в Windows
Но это была теория. Теперь перейдем к практическим действиям. Настройка динамического IP в домашних условиях начинается с установки сетевых параметров Windows.
Первым делом необходимо зайти в раздел управления сетями и общим доступом, который находится в стандартной «Панели управления» (в Windows 10, чтобы не терять время на поиски, ее лучше вызывать из консоли «Выполнить» командой control).
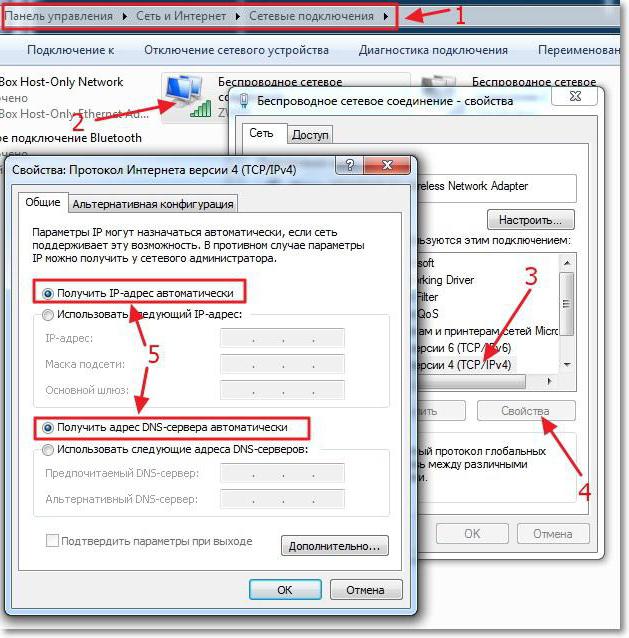
В параметрах выбранного сетевого подключения необходимо найти настройки протокола TCP/IPv4 и перейти к свойствам посредством нажатия соответствующей кнопки. В новом окне настроек нужно убедиться, что получение IP и адресов DNS установлено на автоматическое. Обычно такие параметры применяются по умолчанию, но лучше их проверить, чтобы потом не было проблем.
Динамический IP: настройка роутера
Далее необходимо изменить установки маршрутизатора. Для начала рассмотрим, как это делается в роутерах TP-Link.
Сначала через любой веб-браузер нужно войти в интерфейс устройства, введя в строке обозревателя адрес роутера, который можно узнать на шильдике, расположенном на обратной стороне устройства (обычно это 192.168.0.1, хотя для других устройств может применяться адрес 192.168.1.1 или какой-либо еще). После этого прописываются логин и пароль, если таковые предусмотрены (чаще всего это admin для обоих полей).
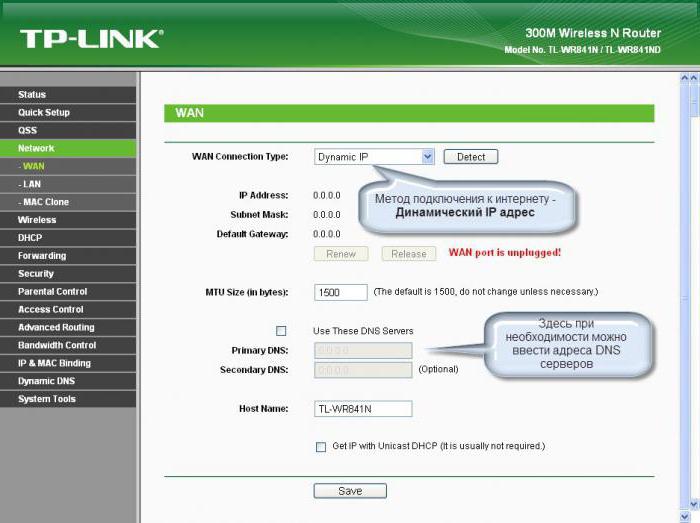
Далее настройка динамического IP производится в разделе WAN, который расположен в основном меню настроек сети (Network) слева. Справа в строке типа подключения WAN (WAN Connection Type) из списка выбирается значение «Динамический IP» (Dynamic IP).
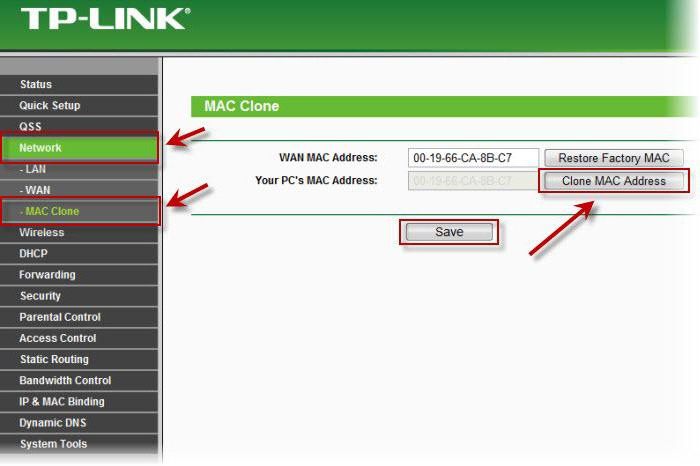
После этого в настройках сети используется раздел клонирования MAC-адреса (Mac Clone), где выбирается клонирование с компьютера. Это нужно для случаев, если у провайдера имеется привязка к статическому IP, о которой было сказано выше. В некоторых устройствах этой серии такая возможность отсутствует, поэтому MAC-адрес придется прописать собственноручно.
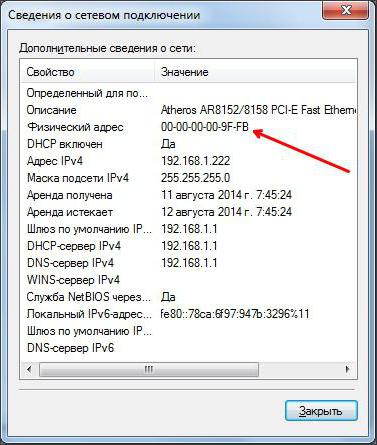
Узнать его можно через меню активного сетевого подключения (иконка в системном трее), в котором используется кнопка сведений. Адреса на компьютере и на роутере должны совпадать.
Наконец, в настройках беспроводного подключения на роутере (Wireless Settings) нужно указать следующие параметры:
- SSID – произвольное название сети;
- защита – WPA2-Personal;
- шифрование – AES или TKIP (по желанию, но чаще всего используется первый тип);
- ключ доступа – собственный пароль, который задается для входа в сеть.
В принципе, если производится не первоначальная настройка, а только изменение IP, установленные значения для беспроводного подключения можно не менять. Далее просто сохраняем настройки и перегружаем устройство.
В ADSL-модемах D-Link настройка динамического IP практически ничем не отличается. Опять же, в типе подключения выбирается динамический IP, устанавливается порт Internet, обязательно выбирается значение параметра MTU (обычно 1500) и, если требуется, из списка устанавливается MAC-адрес или прописывается вручную.
Настройка видеорегистратора через динамический IP несколько отличается от общепринятых правил. В данном случае сначала придется произвести так называемый проброс портов (Port Forwarding), поскольку при использовании технологии DynDNS на роутере адрес регистратора необходимо преобразовать в статический. Для упрощения работы можно воспользоваться функцией UPnP, которая обычно имеется в любом маршрутизаторе. И одним из условий можно назвать освобождение порта 80, который используется для таких типов подключений. Но это уже другой разговор.
Банальные ошибки
Что касается появления возможных ошибок или сбоев при подключении через динамический IP, в большинстве случаев они могут возникать банально только потому, что пользователь в настройках маршрутизатора при ручном вводе MAC-адреса прописал его неправильно. А иногда некоторые просто забывают сохранить настройки, после чего в обязательном порядке роутер необходимо перезагрузить.
Использование дополнительных сервисов
Еще одна довольно распространенная методика изменения статического IP на динамический состоит в обращении к специальным сервисам вроде DynDNS, которые представляют собой удаленные DNS-серверы.
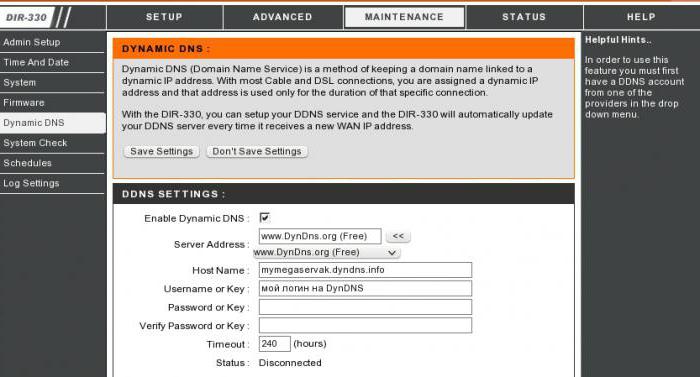
В этом случае настройка упрощается достаточно сильно и сводится только к тому, чтобы в параметрах DDNS выбрать соответствующую службу и активировать ее, установив флажок напротив пункта доступности (Enable).
3аключение
Вот, собственно, и все, что касается основных параметров и настроек динамических адресов. Как можно заметить, сделать это достаточно просто. Однако при установке нужных параметров нужно учитывать тип маршрутизатора, проверить настройки сетевого подключения в опциях операционной системы и, конечно же, корректно ввести данные в поля, обязательные для заполнения.
Источник: fb.ru
Совет 1: Как сменить динамический ip адрес
Нередко появляется надобность сменить свой ip-адрес . Скажем, если вы хотите сменить пользователя на сайте. Дюже зачастую сменой ip пользуются желающие заработать в интернете. Если у вас динамический ip-адрес , для его смены довольно переподключиться к интернету.

Инструкция
1. Дабы узнать, какой у вас ip-адрес в данный момент, вы можете воспользоваться службами интернет-обслуживания 2ip.ru. Напишите в окне браузера данный интернет-адрес и перейдите по нему. На основной странице вы увидите свой ip-адрес в данный момент, а также информацию о провайдере и браузере.

2. Для смены ip-адрес а нужно вначале отключить соединение к интернету. Для этого сверните все окна на рабочем столе. В правом нижнем углу около часов нажмите на мигающие синие мониторчики для Windows XP. В открывшемся окне нажмите кнопку “Отключить” либо “Разъединить”.
Позже этого мониторчики исчезнут с панели пуска.

3. Если в панели пуск вы не можете обнаружить иконку соединения с интернетом, нажмите на кнопку “Пуск”. После этого выберите в меню пункт “Подключения”, “Отобразить все подключения”. В открывшемся окне предпочтете энергичное подключение к интернету – оно представляет собой мигающие синий мониторчики. Нажмите на него правой кнопкой мыши и выберите “Отключить” либо “Разъединить”.
4. Если ваша операционная система – Windows 7, нужно нажать на серый монитор в пусковой панели около часов. В открывшемся окошке следует нажать на подключенное соединение и нажать кнопку “Отключение”.

5. Сейчас нужно подключить интернет вновь. Для этого запустите ярлык соединения с интернетом с рабочего стола, если он располагается на нем. Либо же нажмите на кнопку “Пуск”, дальше выберите подключения и запустите надобное подключение к интернету. Для Windows 7 вновь нажмите на серый монитор и запустите надобное соединение.
6. Если соединение с интернетом осуществляется через модем и доступно сразу позже загрузки компьютера, тогда для смены ip-адрес а вам нужно отключить модем и включить его снова через пару секунд.
7. Вновь откройте браузер и перейдите по адрес у 2ip.ru. Проверьте, какой сейчас у вас ip-адрес . Если он изменился, значит, смена динамического ip-адрес а прошла удачно.
Совет 2: Как узнать динамический ip адрес
Бывают случаи, когда узнать динамический идентификационный адрес компьютера становится подлинно нужно. При помощи такого адрес а дозволено установить местоположение того, кто с вами общается посредством «Скайп», электронной почты. Также динамический адрес необходим для того, дабы удостоверить приобретение данных от предприятия либо организации. В таком случае могут быть использованы несколько вариантов. Использование всякого из них может зависеть не только от определенной обстановки, но и от знания пользователя трудиться с программным и компьютерным обеспечением.

Вам понадобится
- персональный компьютер, специализированные компьютерные программы (в некоторых случаях), подключение к интернету.
Инструкция
1. Узнаете, на каком сервере (имеется в виду – домене) размещен надобный вам источник. Так, скажем, определить в таком случае место нахождения достаточно примитивно. Для этого довольно исполнить примитивные манипуляции: открыть меню «Пуск» вашего ПК, пофтипо цепочке меню: «Все программы» -> «Типовые» -> «Командная строка».
Позже этого нужно ввести ping и указать адрес домена либо сайта, нажать клавишу «Ввод». Позже каждого проделанного на дисплее ПК появится диалоговое окно с надписью «Обмен пакетами с…», в котором будет указан адрес того сайта, тот, что вас заинтересовал. В случае удачной отправки данных ip-адрес сайта будет выведен на экран.
2. Определить, по какому адрес у находится ваш собеседник в момент отправки сообщения в настоящем времени, тоже не составит большого труда. Все, что вам потребуется – провести типовые манипуляции по открытию командной строки и ввести надпись netstat –aon. Позже этого нажмите клавишу Enter. В диалоговом окне появится список подключений ПК, среди строк которого будет отображен и надобный вам цифровой код отправителя сообщения.
3. Проверить тот ip-адрес , с которого вам было отправлено письмо в оффлайн-режиме, тоже нетрудно. Довольно открыть строку заголовка письма. Комфортно применять такие программы, как Outlook либо The Bat!. Открыв в них строку заголовка и предпочтя команду Received: from, дозволено увидеть надобные вам данные.
Они содержатся, как водится, непринужденно за вышеуказанной командой.
Источник: jprosto.ru