Сегодня Вы узнаете один из лучших способов, как переводить видео с английского на русский, т. е., как получить русский перевод с видео. Для этого, мы воспользуемся сервисом «Speechpad» и программой «Virtual Audio Cable».
Перед тем, как писать эту статью, я решил узнать, какие в Интернете существуют еще метода, кроме тех, что предлагаю я. И вот на YouTube я нашел один ролик, где парень предлагает получать готовый перевод через субтитры. Говорит — это классная штука, и дает хороший перевод.
Работает это следующим образом: нажимаем в плеере значок «Субтитры», выбираем нужный для перевода язык, а затем читаем готовый перевод на своем мониторе. Так у него все просто — тяп-ляп и готово.
Этот метод действительно работает, но применить его можно только на YouTube, да и перевод получается настолько искаженным, что и не разобрать ничего. Судя по ролику того парня, то ему это как-то по барабану. Главное, что он поделился этой фишкой бесплатно, и за такую щедрость, ролик получил более восьмисот лайков, плюс около 70 тысяч просмотров.
Как на iPhone поменять язык для конкретного приложения, не меняя язык системы
Как перевести видео на русский язык
В одной из своих статей я писал, как можно переводить видео на YouTube в текст. Но переводить видео можно не только с Ютуб, а с любого другого сайта, и даже с компьютера. Перевод такой называется транскрибацией, и с помощью тех же манипуляция, можно получать готовый текст с аудио файлов.
С помощью блокнота «Speechpad» можно получить перевод видео в текст на семи языках:
- Украинский
- Русский
- Английский
- Немецкий
- Итальянский
- Испанский
- Французский
Для транскрибации, нужно выполнить следующие действия: в одной вкладке браузера включаем видео (это может быть любой сайт), а в другой вкладке заходим на сервис « speechpad » и жмем на «запись». Таким образом, мы получаем готовый текстовый перевод.
Напомню, что нам для этого понадобиться:
- Программа «Virtual Audio Cable» (платная)
- Сервис «Speechpad»
Устанавливаем и настраиваем программу Virtual Audio Cable
Как установить программу, смотрите видео в конце этой статьи, а о настройках я Вам расскажу сейчас. После установки программы, у Вас должно появиться два ярлыка на рабочем столе. Если их нет, ищите тогда в программах. Запустите ярлык Audio Repeater (MME), а затем сделайте следующие настройки:
- Wave in: Line 1 (Virtual Audio Cable)
- Динамики
- Buffers: 200
- Нажать кнопку «Start»
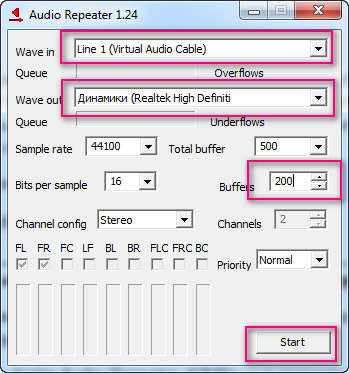
[lazy_load_box effect=»slidefromleft» speed=»1900″ delay=»5″] [/lazy_load_box]
Так, молодцы! Теперь переходим в настройки звука Windows (Устройства воспроизведения), и жмем вкладку «Запись».
- Line 1 оставляем по умолчанию (жмем кнопку «по умолчанию»)
- Щелкаем правой клавишей мышки по S/PDIF, а затем в появившемся контекстном меню надо выбрать «включить»
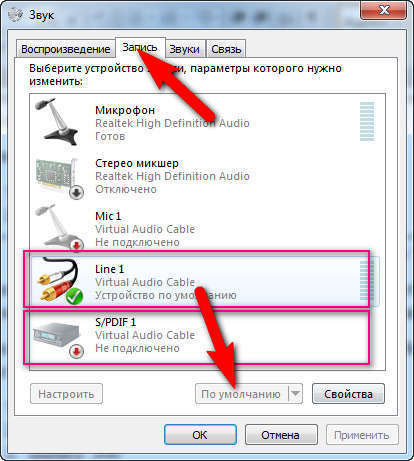
[lazy_load_box effect=»slidefromleft» speed=»1900″ delay=»5″] [/lazy_load_box]
Теперь выбираем вкладку «Воспроизведение» а потом:
- Line 1 остается по умолчанию, т. е., надо выбрать Line 1, а потом нажать кнопку «По умолчанию», как показано на скриншоте.
- Включаем динамики. Правый клик мышки, а затем выбрать «включить». Но, если в контекстном меню, которое должно появиться, Вы увидите параметр «Отключить», значит, звук динамиков уже включен, и трогать ничего не надо.
- Жмем «ОК»
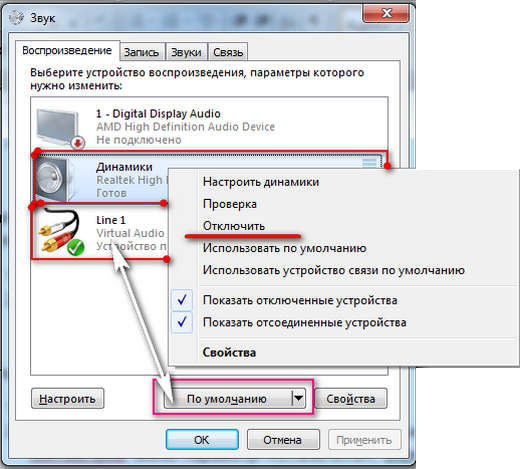
[lazy_load_box effect=»slidefromleft» speed=»1900″ delay=»5″] [/lazy_load_box]
Перевод видео с Английского на Русский
Итак, переходим непосредственно к переводу видео. Откройте в одной вкладке браузера сайт с видео, которое нужно перевести, а в другой вкладке нужно зайти на сервис speechpad.ru (речевой блокнот). Далее выполняем следующие действия: внизу нажимаем кнопку «+Транскрибацию», а потом «+Перевод».
Должно появиться два окна:
- окно для перевода текста,
- и окно для транскрибации.
Далее выполняем следующие настройки:
- поставьте галочку «YouTube video», если перевод видео будет осуществляться с сайта YouTube.
- Вставляем ID видео, и жмем «Обновить». ID видео берем после знака «=» в ссылке к видео.
Должен появиться первый кадр видеоролика. Теперь выберите язык перевода и язык голосового ввода

[lazy_load_box effect=»slidefromleft» speed=»1900″ delay=»5″] [/lazy_load_box]
На этом этапе настройки завершены, и можно переходить к переводу.
Поставьте видео на воспроизведение прямо на самом сервисе, а затем нажмите кнопку «включить запись». После этого, в одном окошке должен начать выводиться текст на английском языке, а в другом на русском. Вот в принципе и все.
Аналогичным образом, можно переводить видео и с других сайтов, но в этом случае, его не нужно вставлять на сервис, как было описано выше, а включить его в другой вкладке браузера. Также можно делать перевод видео и на своем компьютере. Для этого включите его, а затем жмите «Запись» на сервисе «Блокнот».
Вы также можете посмотреть видео, чтобы иметь представление, как это все работает. Вы увидите, как в реальном времени происходить перевод видео с Английского языка на русский.
Если изучив эту статью, у Вас не получается настроить программу «Virtual Audio Cable», то не стоит обращаться ко мне за помощью, а поищите информацию в Интернете, как это делал я. Но для многих ноутбуков должны подойти настройки, о которых я рассказываю в этой статье.
Источник: dvpress.ru
Переводчик видео
Автоматический перевод ваших видео на любой язык онлайн. Естественный голос и акцент на основе искусственного интеллекта делают ваши видео особенными!

Переводите видео онлайн и охватите глобальную аудиторию
Сделайте свои видеоматериалы доступными для мировой аудитории, автоматически переведя их в режиме онлайн. Просто загрузите видео, автоматически создайте субтитры, а затем переведите видео на любой язык одним щелчком мыши. Перевод помогает улучшить SEO-рейтинг за счет увеличения поискового и органического трафика.
Вы можете повысить эффективность видео на 31%, переведя его на местные языки. Переведите ваше видео на английский, испанский, французский, китайский, арабский, русский и еще более 100 языков. Наш видео переводчик полностью доступен онлайн, нет необходимости загружать программное обеспечение. Самое главное, что VEED невероятно точно создает субтитры и переводы.
Его точность составляет 95%, а цена очень доступна. После того как VEED создаст субтитры для вашего видео, вам нужно будет отредактировать всего несколько слов. Это займет считанные минуты по сравнению с ручным набором субтитров или транскрипции. Затем вы можете перевести весь транскрипт на предпочитаемый язык. Легко!
С нашей подпиской вы можете перевести столько видео, сколько захотите. Узнайте больше на нашей странице цен.
Как переводить видеоролики:

Загрузить видео или начать с шаблона
Добавьте видеофайл, нажав на кнопку «Выбрать видео». Выберите видео или перетащите его в поле. Вы также можете начать с шаблона виде и добавить звук.

Перевести видео
Нажмите на «Субтитры», чтобы автоматически создать субтитры. Вы также можете набрать их вручную или загрузить файл субтитров. Затем нажмите «Перевести» и выберите нужный язык.

Анимировать субтитры, тест и изображения
Проверьте свои переводы и внесите любые правки в текст. Вы также можете добавить анимированный текст и переходы. Когда вы будете довольны, загрузите SRT-файл или запишите переведенные субтитры на видео.
Видео-урок о том, как пользоваться видео переводчиком:

Высокая производительность точных переводов
VEED обеспечивает 95% точность перевода. Нет необходимости использовать Google Translate, который часто может быть неточным. Точность перевода VEED невероятно выше, чем у других онлайн-сервисов перевода, которые также дороже. С VEED вы сможете сэкономить много времени и денег, которые в противном случае потратили бы на ручной перевод видео или наем дорогих переводчиков.
Всего за 24 доллара в месяц вы можете загрузить неограниченное количество переведенных транскриптов. Это приложение полностью основано на браузере, поэтому вам не придется устанавливать какое-либо программное обеспечение. Вы можете перейти на нашу страницу цен для более подробной информацию.

Загружайте файлы субтитров и повышайте SEO
Вы можете загрузить свои переводы в виде файлов субтитров. Экспортируйте их как SRT или TXT-файл. Или вы можете «записать» субтитры в видео. Это означает, что субтитры будут жестко закодированы в видео на постоянной основе. Это сделает ваш контент доступным для глобальной аудитории.
Вы также сможете повысить SEO на 41%. Сделать это очень просто. Не выходя со страницы субтитров, нажмите на «Параметры». Выберите предпочтительный язык, выберите формат субтитров и нажмите на кнопку Загрузить. Вы можете экспортировать субтитры в файлы VTT, SRT или TXT.

Редактирование видео в режиме онлайн для повышения вовлеченности
С VEED у вас будет доступ к широкому спектру инструментов для редактирования видео, которые вы не найдете в других программах для редактирования видео онлайн. Редактируйте свои видео как профессионал, даже если у вас нет опыта в видеомонтаже. Наш видеоредактор видеоредактор позволяет легко добавлять эффекты и фильтры к вашим видео.
Вы также можете использовать наш инструмент Chroma Key для создания зеленого экрана на видео. Редактируйте YouTube видео и переводите их без необходимости загрузки. Просто загрузите видео и начинайте редактировать!

Часто Задаваемые Вопросы
Как можно перевести видео?
Загрузите видео в систему VEED и нажмите на Субтитры в левом меню. Нажмите на «Автотранскрипция», и VEED автоматически создаст субтитры. Или вы можете набрать их вручную. Выберите «Перевести» и выберите язык. Нажмите кнопку «Перевести» и смотрите, как перевод появляется на видео!
Какое лучшее приложение для перевода видео?
Если вам нужен безболезненный процесс перевода, используйте VEED! Это онлайн-приложение для видеоперевода, поэтому вам не нужно устанавливать его на свое устройство. Вы можете сохранять свои проекты в Интернете и получать к ним доступ в любое время и в любом месте!
Какой переводчик является самым точным?
VEED может похвастаться 95-процентной точностью автоматического перевода. Это выше, чем у других онлайн-сервисов видеоперевода в этом ценовом диапазоне.
Как можно загрузить свои переводы?
Просто нажмите на кнопку “Опции”, находясь на странице субтитров, выберите язык и нажмите на кнопку “Загрузить”. Это займет всего несколько кликов!
Можно ли перевести аудио?
Да, вы можете! Вы можете загрузить аудиофайл в ВЭОД, воспользоваться нашим автопереводчиком и загрузить текстовый файл.
Что еще я получаю вместе с подпиской?
С учетной записью Pro вы сможете не только переводить и транскрибировать видео. Вы также получите доступ ко всем нашим инструментам редактирования видео и к хранилищу объемом до 100 ГБ. Загружайте видео в качестве 4K, добавляйте пользовательские шрифты, водяные знаки и, самое главное, получите доступ к быстрой и надежной поддержке в чате!
Что говорят про VEED
Veed is a great piece of browser software with the best team I’ve ever seen. Veed allows for subtitling, editing, effect/text encoding, and many more advanced features that other editors just can’t compete with. The free version is wonderful, but the Pro version is beyond perfect. Keep in mind that this a browser editor we’re talking about and the level of quality that Veed allows is stunning and a complete game changer at worst.
I love using VEED as the speech to subtitles transcription is the most accurate I’ve seen on the market. It has enabled me to edit my videos in just a few minutes and bring my video content to the next level
Laura Haleydt — Brand Marketing Manager, Carlsberg Importers
The Best https://www.veed.io/ru-RU/%D0%B8%D0%BD%D1%81%D1%82%D1%80%D1%83%D0%BC%D0%B5%D0%BD%D1%82%D1%8B/%D0%BF%D0%B5%D1%80%D0%B5%D0%B2%D0%BE%D0%B4%D1%87%D0%B8%D0%BA-%D0%B2%D0%B8%D0%B4%D0%B5%D0%BE» target=»_blank»]www.veed.io[/mask_link]
Как изменить язык на iPhone? — Пошаговая инструкция

Иногда случается, что новичкам-обладателям продукции Apple требуется изменить язык на айфоне. Система iOS наделена возможностью поддерживать большое количество популярных языков мира. Поэтому сегодня в статье подробно расскажем, как изменить язык на айфоне (на примере — с русского на английский, и обратно с английского на русский). Для наглядности все инструкции будут снабжены пошаговыми фото- и видеокомментариями.
Оглавление
- Для каких устройств подходит статья
- Пошаговая смена языка с русского на английский
- Пошаговая смена языка с английского на русский
- Выводы
Для каких устройств подходит статья
Приведенные в статье механизмы действий по настройке языка в айфоне будут актуальны для всех девайсов, которые на данный момент находятся в использовании и выпускаются в продажу. Поэтому, наши инструкции подойдут для следующих моделей iPhone:
- iPhone 5
- iPhone 6/6 plus
- iPhone 7/7 plus
- iPhone 8/8 plus
- iPhone X/Xs/Xr/Xs Max
- iPhone 11/11 Pro/11 Pro Max
- iPhone 12/12mini/12 Pro/12 Pro Max.
Пошаговая смена языка с русского на английский
Как же поменять язык в айфоне с русского на английский? Это сделать проще, чем если бы мы меняли, к примеру, язык с китайского на русский — в нашем случае все надписи настроек в телефоне будут на русском, и легче разобраться.
- Итак, заходим в меню Настройки на главном экране, выбираем в них пункт Основные.
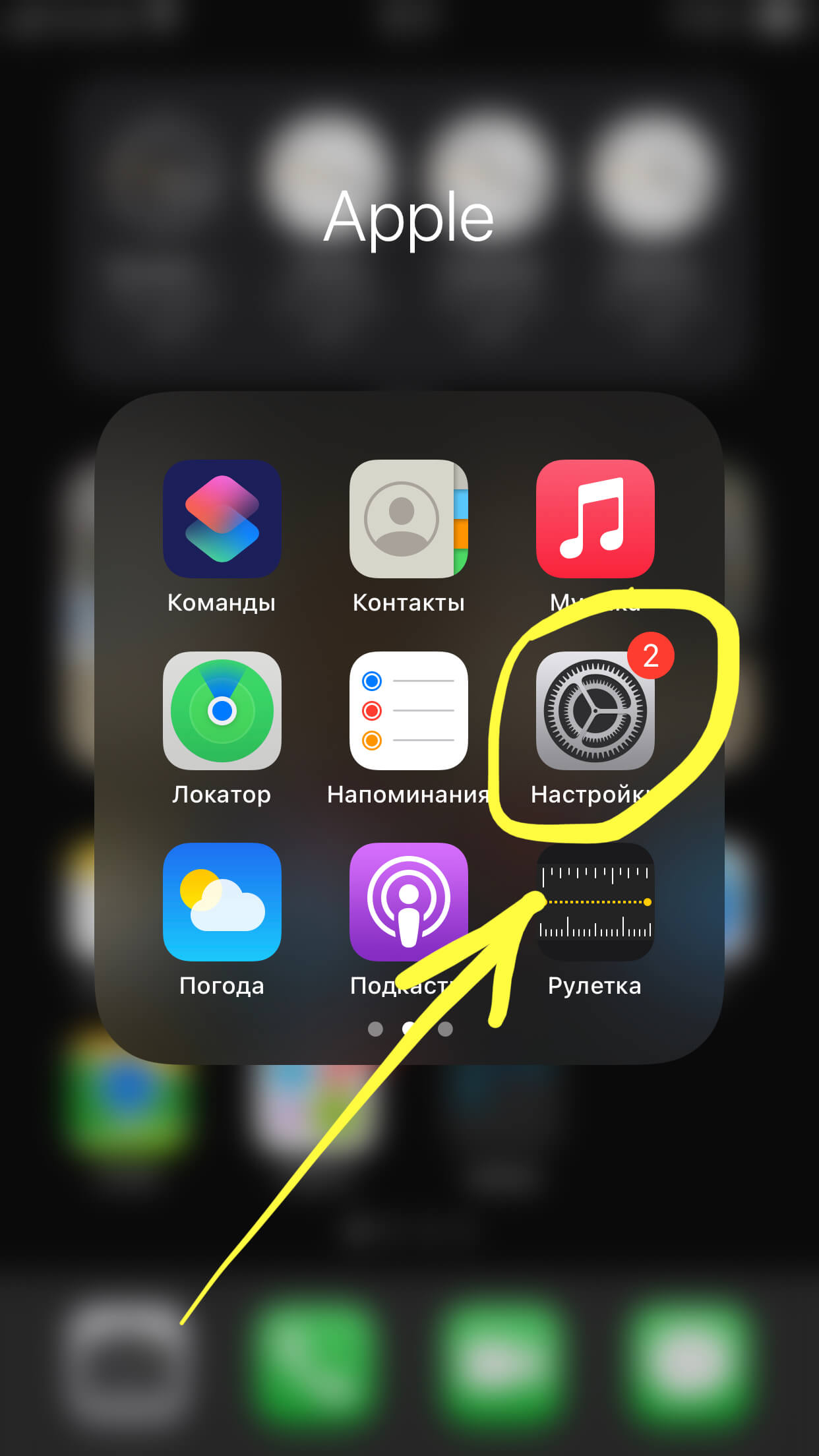
Рисунок 1. Чтобы сменить язык на iPhone, заходим в Настройки
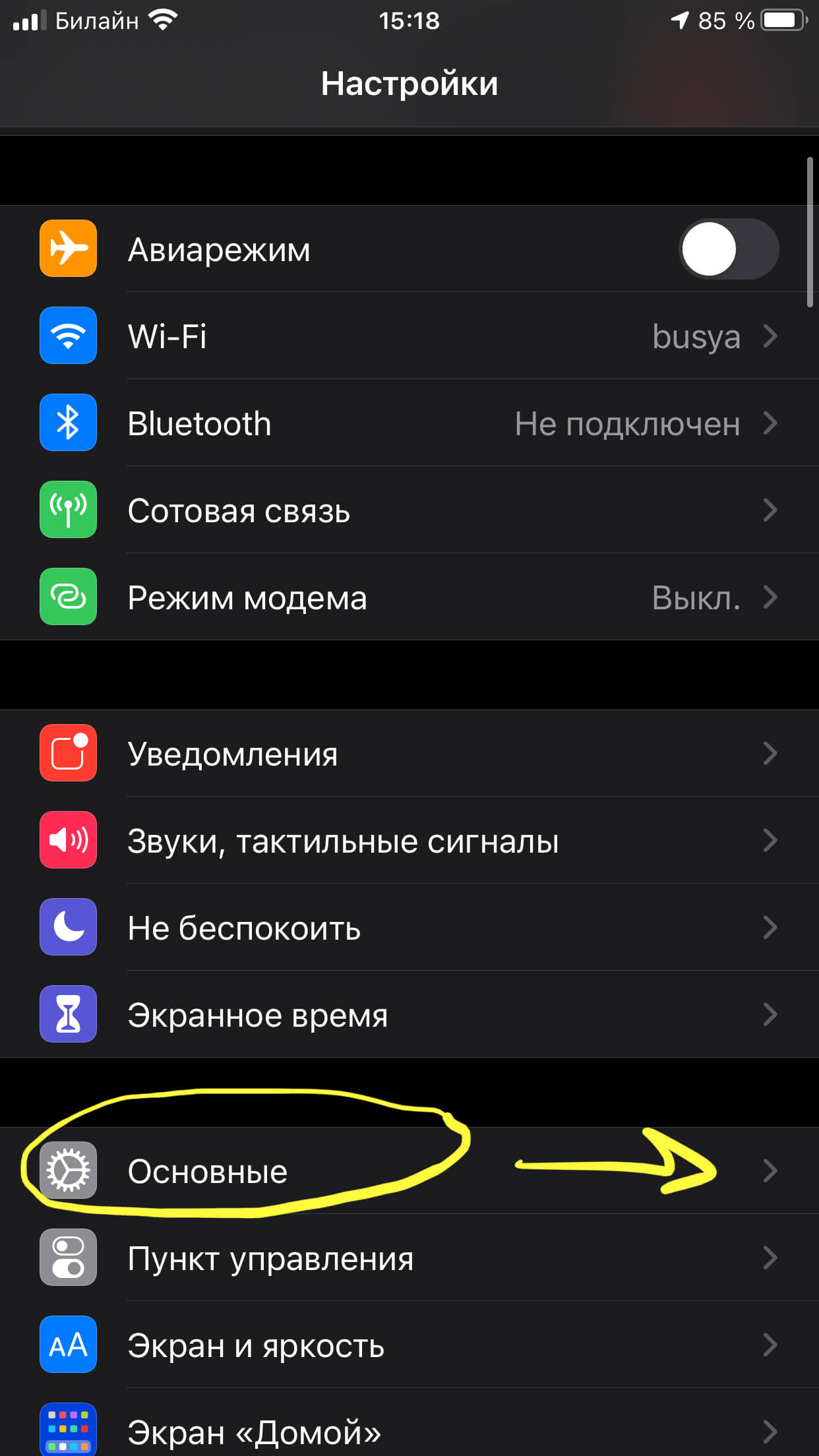
Рисунок 2. Выбираем меню Основные, чтобы перейти к смене языка
- Далее листаем вниз до пункта «Язык и регион», нажимаем его, и в новом окне жмём сверху «Язык iPhone» (напротив этой надписи стоит пока что русский).
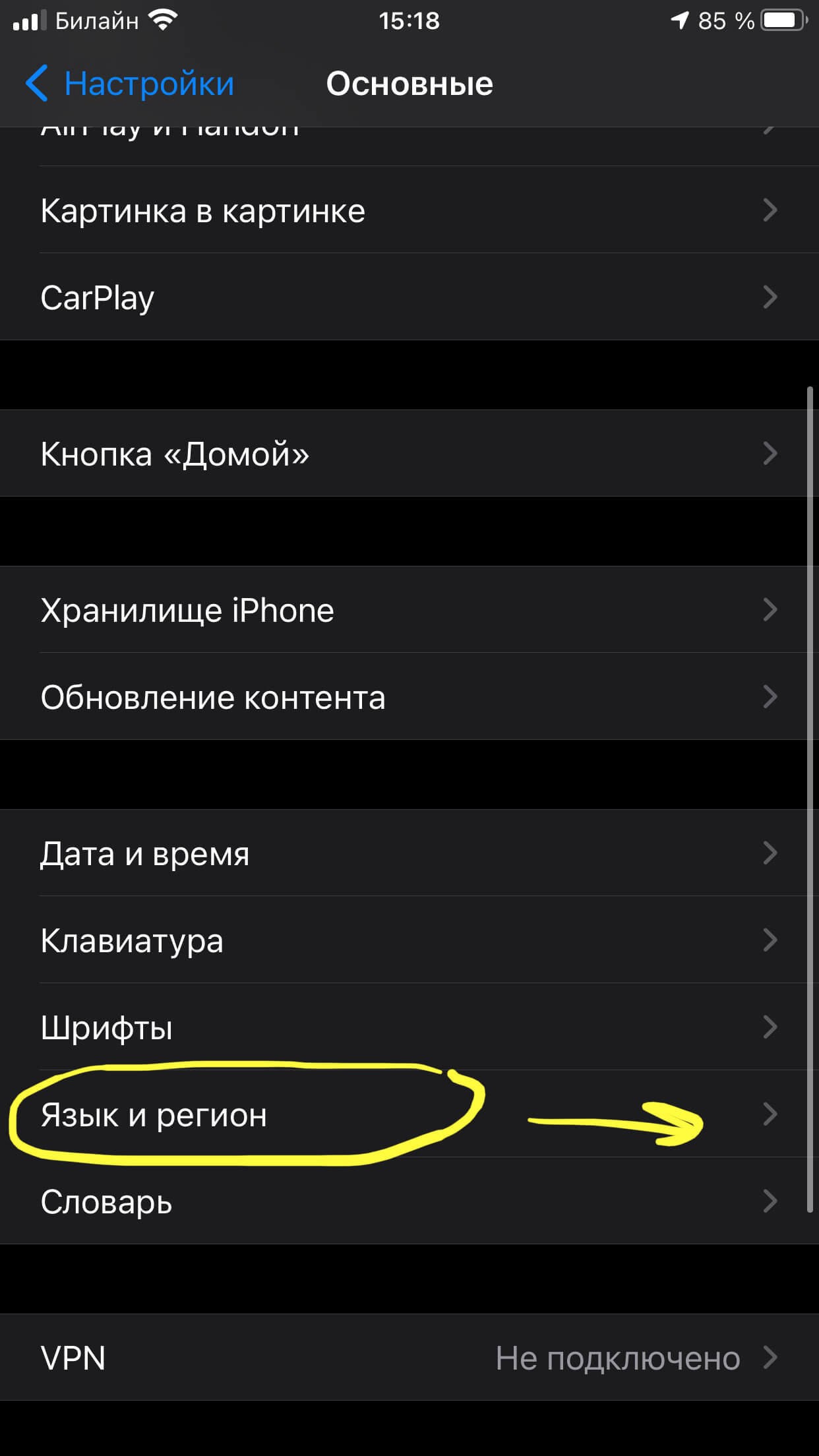
Рисунок 3. Заходим в «Язык и регион», чтобы переключить язык на iPhone
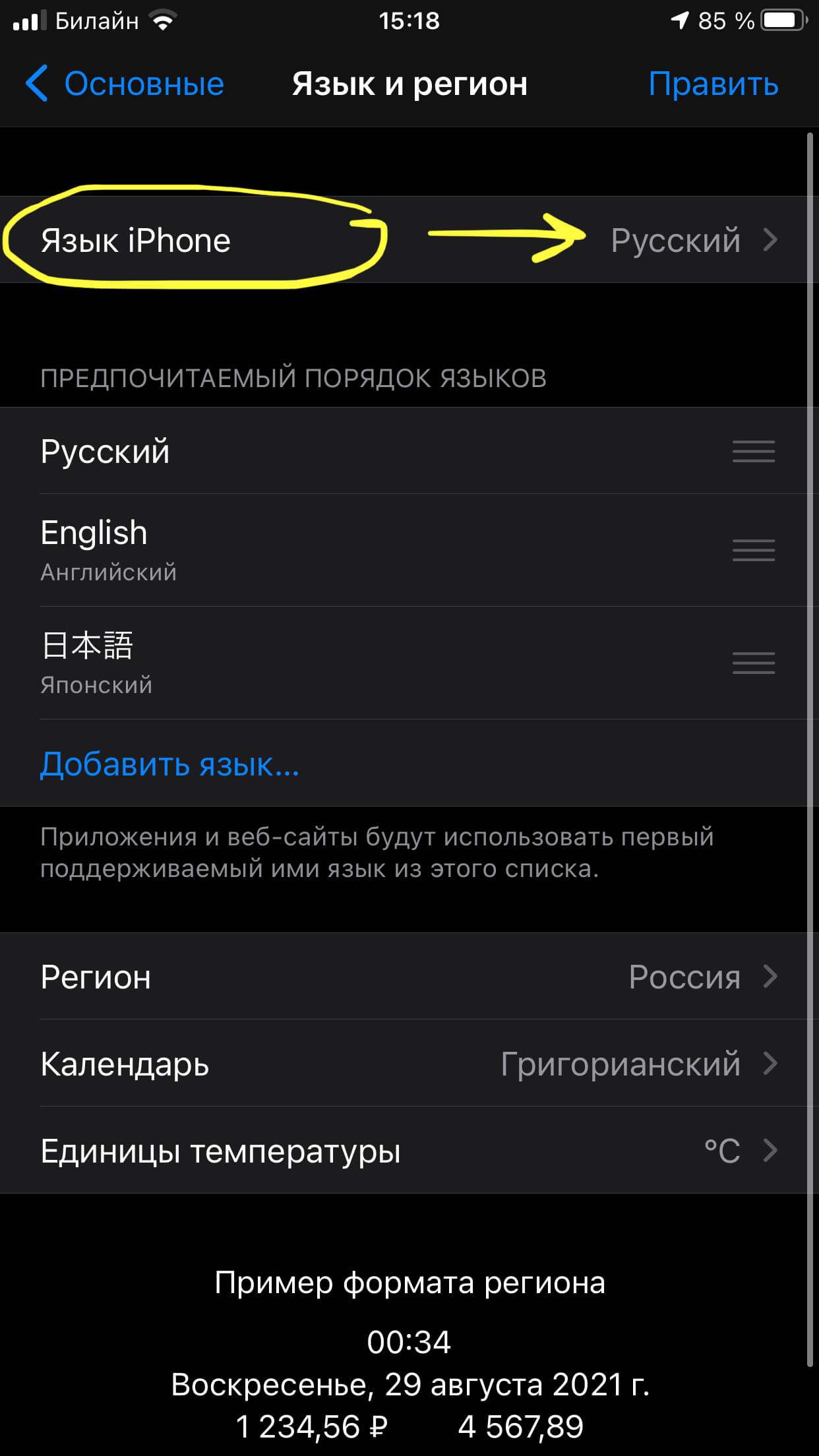
Рисунок 4. Заходим в «Язык iPhone» для выбора другого языка
- Теперь из списка выбираем необходимый язык, на который будем переключать всю систему айфона, и нажимаем на него. Дожидаемся, пока айфон перезагрузится, и наслаждаемся использованием девайса на английском.
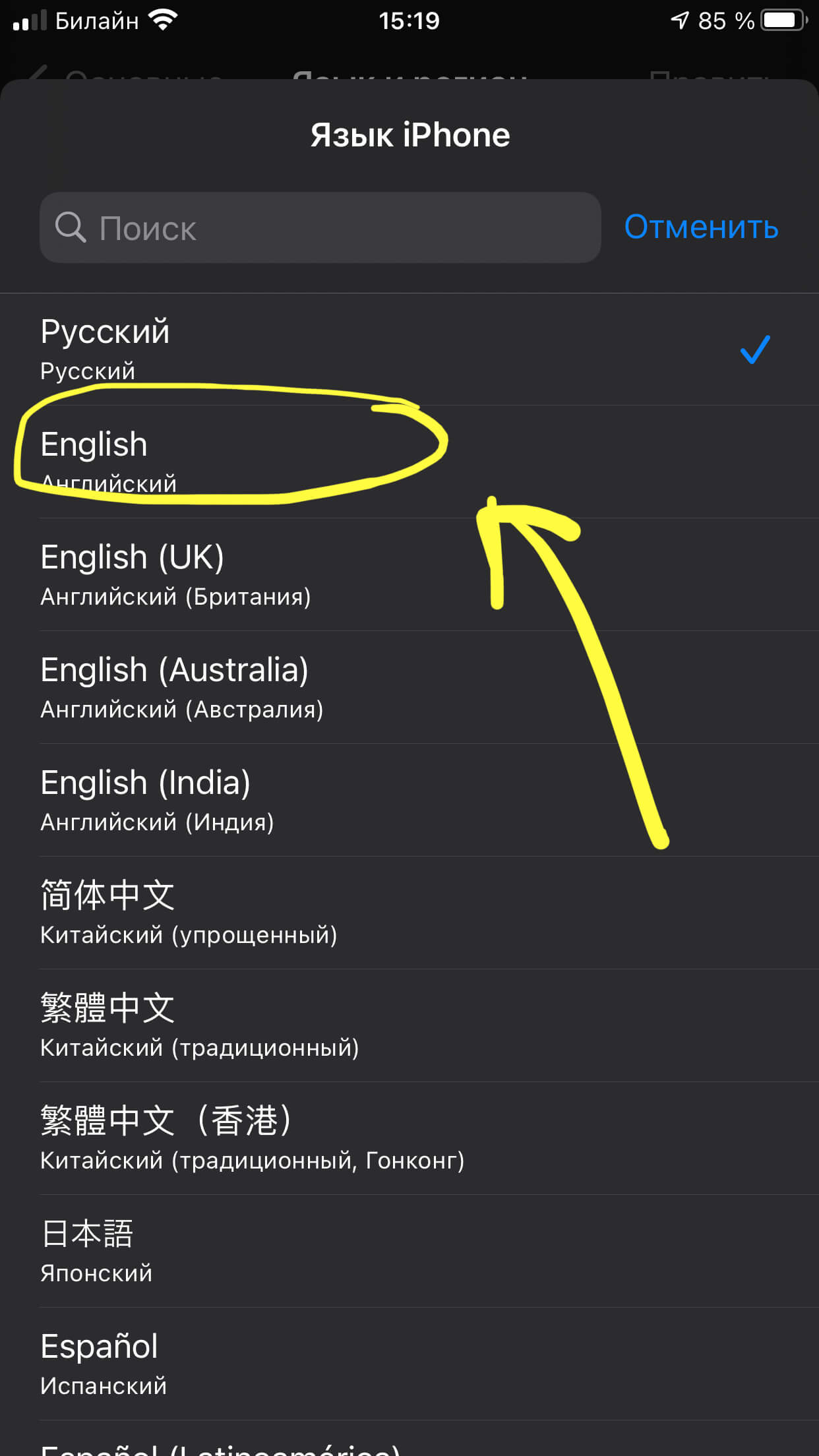
Рисунок 5. Выбираем из списка нужный язык (в данном случае — английский)
Пошаговая смена языка с английского на русский
Как переключить язык на айфоне обратно с английского на русский? Это так же несложно, сделаем все те же действия, что описаны в предыдущем пункте, только теперь все надписи в Настройках будут на английском.
- Заходим в раздел Settings (Настройки), выбираем меню General (Основные).
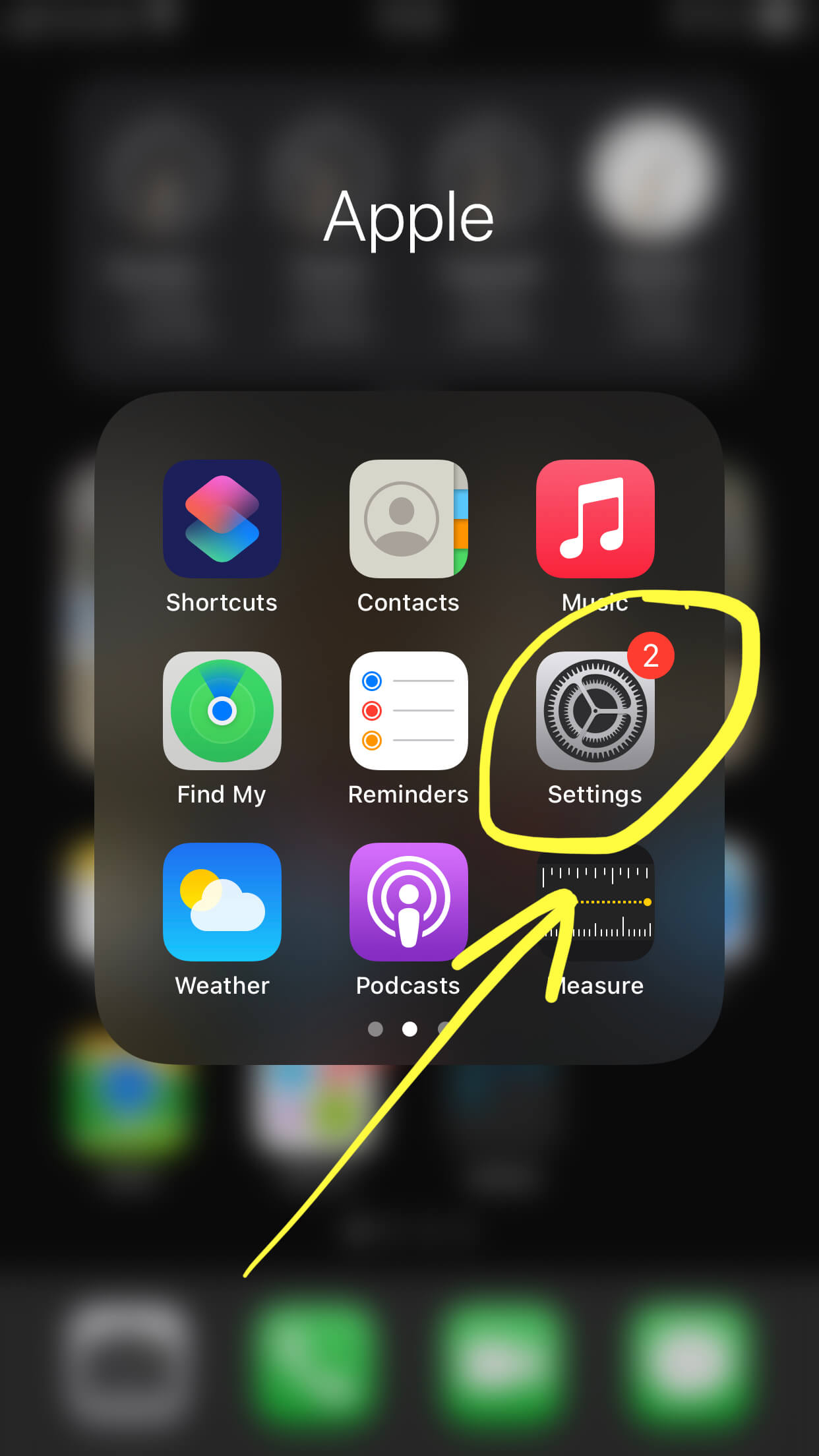
Рисунок 6. Для переключения языка с английского на русский, заходим в Settings
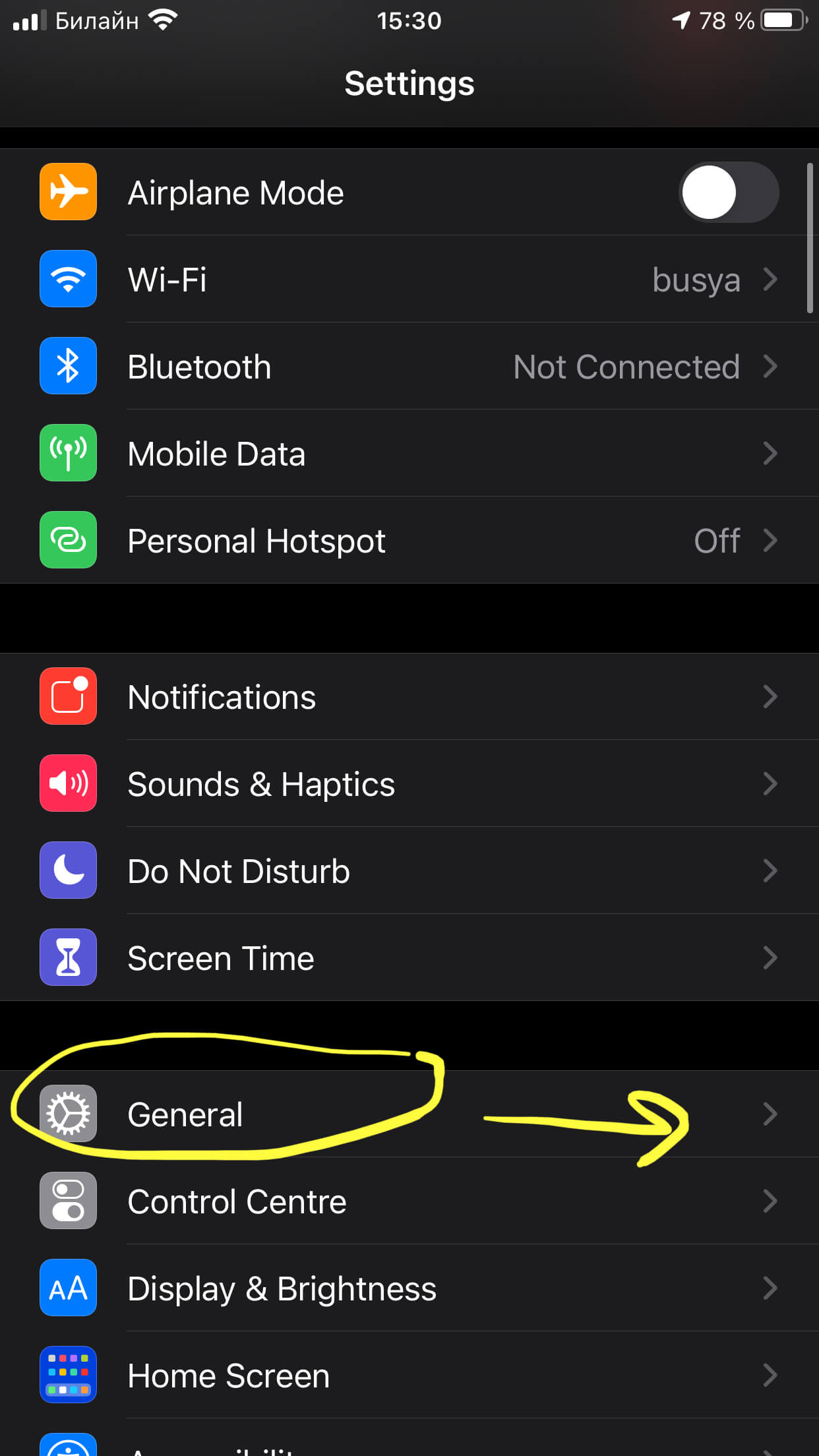
Рисунок 7. Выбираем раздел General, чтобы выйти к смене языка
- Заходим в пункт Language and region (Язык и регион), в нем выбираем iPhone Language (язык айфона). Далее, в списке языков жмём русский. Ждём перезагрузки айфона (несколько секунд), и убеждаемся, что iPhone снова работает на русском.
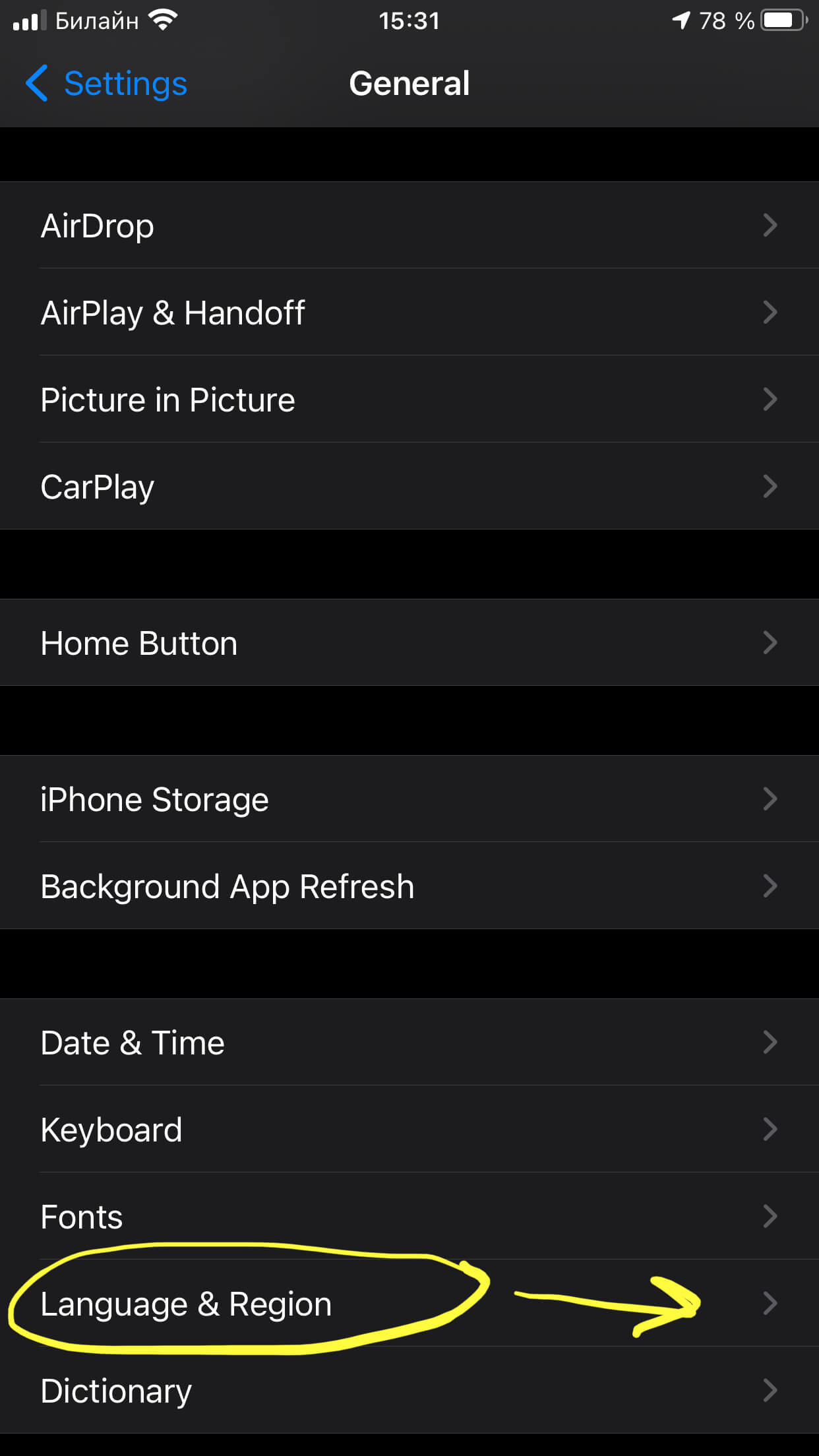
Рисунок 8. Нажимаем Language and region для перехода к смене языка
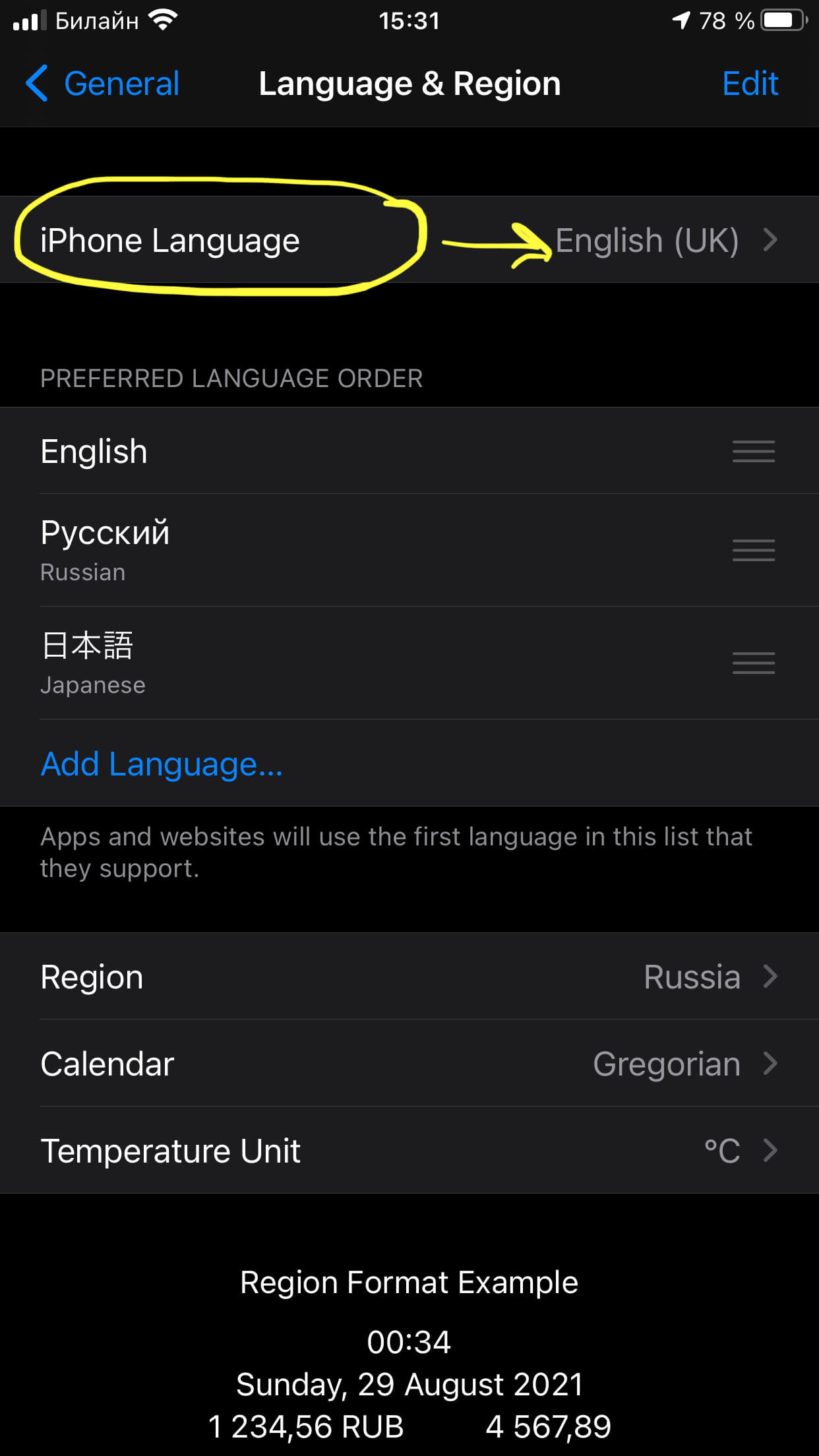
Рисунок 9. Выбираем iPhone Language, чтобы выйти к списку языков
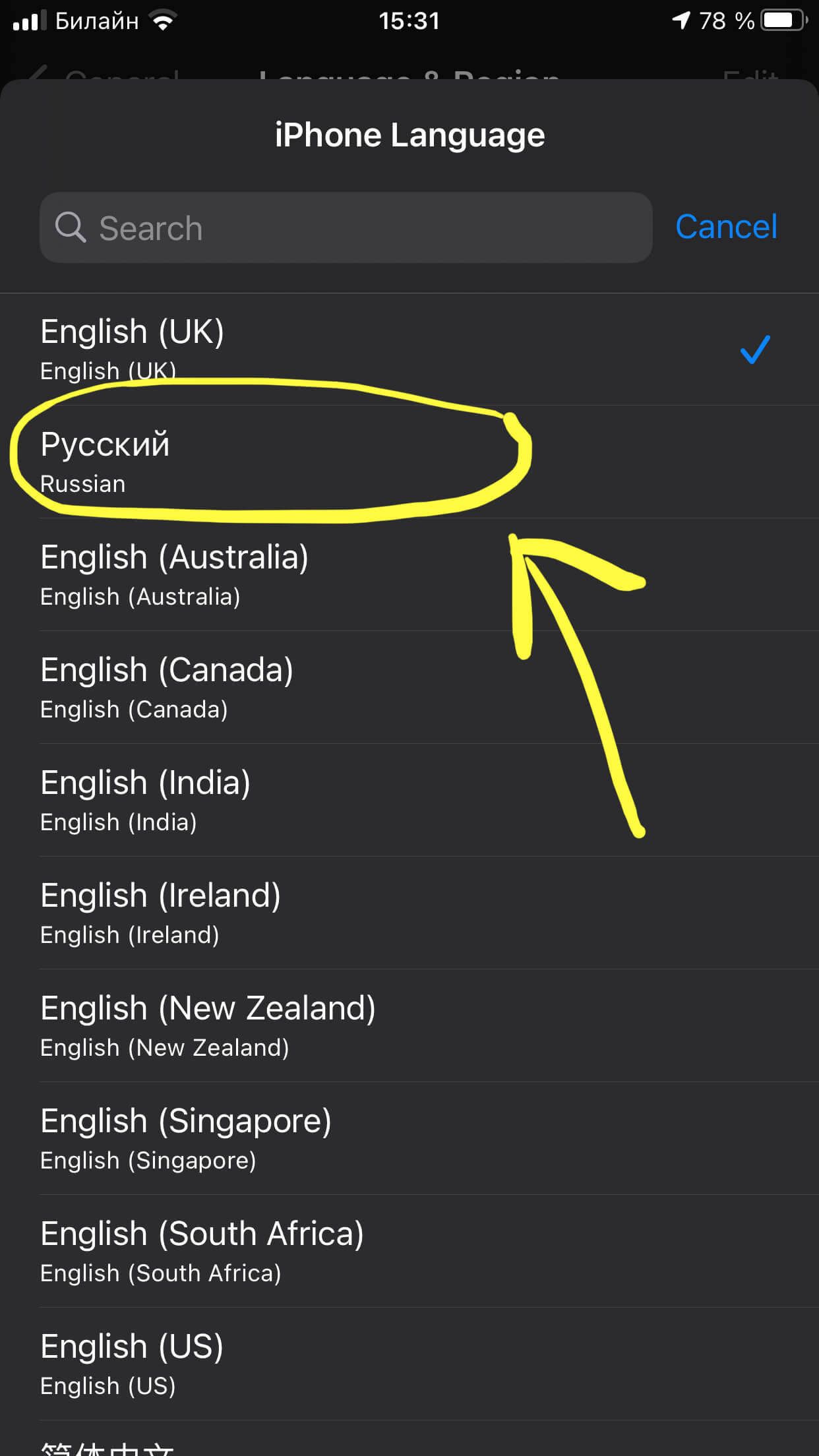
Рисунок 10. Выбираем русский язык и нажимаем, чтобы снова переключиться на него
Выводы
Итак, в статье мы пошагово разобрали, как настроить язык на айфоне — в качестве примера, как переключиться с русского на английский, и обратно. Как мы видим, действия несложные и занимают всего несколько секунд. Надеемся, инструкции оказались понятными для наших читателей, и теперь даже новички с лёгкостью справятся с этой задачей.
Источник: protect-sc.ru