Шаг 1: Нажмите на кнопку «Пуск» (или «Start») на вашей панели задач и затем выберите «Настройки» (или «Settings»).
Шаг 2: В окне «Настройки» выберите «Система» (или «System»).
Шаг 3: На левой панели выберите «Клавиатура» (или «Keyboard»).
Шаг 4: В разделе «Функциональные клавиши» (или «Function keys») найдите опцию «Fn-lock» или «Fn-режим» (или «Fn-mode») и переключите его в «Включено» (или «On»).
Шаг 5: Нажмите на кнопку «Применить» (или «Apply») и затем на кнопку «ОК».
Подзаголовок 1: Что такое функциональные клавиши (fn)?
Функциональные клавиши (fn) на ноутбуке Samsung — это дополнительные кнопки, которые предоставляют быстрый доступ к различным функциям ноутбука, таким как регулировка громкости, яркости экрана и др. Они обычно расположены на верхней части клавиатуры и видны на клавишах в синем цвете или имеют символ «Fn».
Подзаголовок 2: Зачем нужно включать функциональные клавиши (fn) на ноутбуке Samsung?
Некоторые пользователи ноутбука Samsung могут заметить, что функциональные клавиши (fn) не работают или выполняют неверные функции. Это может быть связано с некорректной конфигурацией клавиатуры или выключенным режимом функциональных клавиш. Включение этой опции поможет исправить эту проблему и снова получить доступ к быстрой регулировке настроек ноутбука.
Клавиши Fn на ноутбуке Samsung
Полезный совет: Если опция «Fn-lock» (или «Fn-режим») не доступна в разделе «Функциональные клавиши» (или «Function keys»), убедитесь, что на вашем ноутбуке не включен режим «BIOS-режим». Если это так, выключите его и повторите попытку включения опции «Fn-lock» (или «Fn-режим»).
Для того, чтобы включить функцию fn на ноутбуке Samsung, необходимо выполнить следующие действия. Во-первых, убедитесь, что клавиша fn не заблокирована – это может быть причиной ее неработоспособности. Если клавиша разблокирована, возможно ее функциональность отключена в BIOS-настройках ноутбука. Для доступа к BIOS необходимо перезагрузить компьютер и в момент появления логотипа Samsung нажать клавишу F2.
В открывшемся меню BIOS необходимо найти раздел ‘Advanced’, а затем перейти в ‘System Configuration’. Далее найдите пункт ‘Action Keys Mode’ и установите значение ‘Enabled’. После этого сохраните изменения и выйдите из BIOS, нажав клавишу F10.
Теперь функция fn на вашем ноутбуке Samsung должна работать в полной мере. Обратите внимание, что эта инструкция может немного отличаться для разных моделей ноутбуков Samsung, но общий подход останется примерно таким же. Если у вас остались вопросы или проблемы с подключением функции fn, обратитесь за помощью к специалистам Samsung.
Источник: znaikablog.ru
Всё о клавише Fn на ноутбуке
Fn расшифровывается как функциональная кнопка (Function). На ноутбуке или нетбуке Вы можете увидеть, что данная кнопка немного отличается по цвету от других клавиш. Существует несколько клавиш на клавиатуре, которые имеют другой цвет — это кнопки быстрого доступа. Например, вместе с клавишей Fn и другой кнопкой быстрого доступа, вы с легкостью сможете активировать музыкальный проигрыватель или же отрегулировать громкость. Можно даже перевести компьютер в режим сна.

Где находится клавиша Fn?

Кнопка Fn почти во всех современных ноутбуках расположена одинаково. На некоторых моделях ноутбуков клавиша Фн находится слева от контрольной клавиши Ctrl, во всех остальных случаях Fn находится по правую сторону от Ctrl. Такое расположение присуще таким популярным моделям, как НР, Asus, Lenovo и т.д.
Сочетание клавиш с Fn

Комбинации клавиш вместе с кнопкой Fn на разных моделях ноутбуков немного отличаются, но в целом сочетания одинаковы. Я расскажу комбинации клавиш на примере ноутбука Lenovo. Вот что мы получим, если будем удерживать функциональную кнопку Fn и любую другую клавишу быстрого доступа:
- Fn+F1 — Активируется режим сна в ноутбуке.
- Fn+F2 — Включается или отключается экран.
- Fn+F3 — переключение экрана в режим проектора.
- Fn+F4 — Дополнительные возможности монитора.
- Fn+F5 — Включение или отключение Bluetooth и других сетевых модулей.
- Fn+F6 — Деактивировать сенсорный ввод на ноутбуке.
- Fn+F9, Fn+F10, Fn+F11, Fn+F12 — Управление видеопроигрывателем.
- Fn+Home — Пауза в музыкальном проигрывателе.
- Fn+Insert — Активация или деактивация Scroll Lock.
- Fn+вверх/вниз — Настройка яркости монитора.
- Fn+влево/вправо — регулировка общей громкости ноутбука.
Знание всех этих простых комбинаций позволит вам значительно сэкономить время и появится возможность без усилий управлять компьютером, без мыши.
Как включить и отключить Fn
Существует несколько известных способов, связанных с отключением кнопки Fn. Один из самых простых способов деактивации Fn заключается в одновременном нажатии двух клавиш Fn+NumLock. Если нажать снова, то кнопка активируется.
Второй способ рекомендуется использовать, только если не получается с первым. Заходим в Биос, потом в Setup Utility, далее выбираем System Configuration, потом следуем во вкладку Action Keys Mode. В данной вкладке можно включать или отключать клавишу Fn.
Что делать, если не работает клавиша Fn?
Если вышепредставленные варианты не функционируют или Fn просто не работает, то нужно прибегнуть к специальным программам. В интернете можно найти уйму таких утилит, главное — знать свою марку ноутбука. Вот небольшой список таких программ:
- Для Samsung — Easy Display Manager. Программа бесплатная в интернете.
- Для Sony — Sony Shared Library, Setting Utility Series, Vaio Event Service, Vaio Control Center. Все эти программы можно найти на официальном сайте компании.
- Для Toshiba — Hotkey Utility, Value Added Package, Flash Cards Support Utility.
Для некоторых моделей может подойти программа Magic Keyboard.
Необходимые драйвера для Fn кнопки
Если кнопка все равно не заработала, то нужно убедиться в том, что у вас правильно отрегулированы драйвера для Fn. В основном все драйвера должны идти в комплекте к ноутбуку, если их все-таки нет, то поиск в интернете поможет вам. Драйвера для данной клавиши лучше всего загружать с официальных сайтов, так надежнее.
Источник: osdaily.ru
Не работает кнопка Fn на ноутбуке. Что делать?

Если вы взгляните на клавиатуру ноутбука, то на первый взгляд вряд ли найдете какие-либо ее отличия от клавиатуры, которая используется на обычном компьютере. Но на самом деле разница есть и заключается она в первую очередь в наличии клавиши Fn. Если вы нажмете на нее, то ничего не произойдет. Зачем же она нужна в таком случае, спросите вы?
Она создана для выполнения многочисленных операций вместе с другими клавишами. Полный FAQ по данному вопросу вы можете найти в инструкции, которая давалась вместе с вашим ноутбуком, но и так нетрудно определить, с какими кнопками взаимодействует Fn — как правило, обозначения на них имеют отличный от общего цвет (например, не белый, а голубой). Fn — это как горячая клавиша, с помощью которой можно, например, увеличить уровень звука или затемнить экран. Без нее на ноутбуках сегодня никуда.
Примечательно, что данная клавиша есть на всех современных ноутбуках, будь это Acer, Samsung, ASUS, Sony, Toshiba, HP, LG и так далее. Тем не менее, она может перестать работать, причем это не зависит от модели вашего устройства. Что делать, если это произошло с вами? Нужно попытаться решить данную проблему. Я расскажу, как это можно сделать.
Реанимируем клавишу Fn
- В первую очередь вы должны разобраться, включена ли кнопка Fn в системе. Вполне возможно что она была отключена, например, из-за некоего сбоя. Для этого нужно зайти в БИОС и включить клавишу. Кроме того, в некоторых ноутбуках есть возможность включить Fn, так сказать, на постоянную работу, то есть кнопка будет всегда находиться во включенном положении. Необходимо поменять режим ее работы на стандартный, это также делается через БИОС.
- Далее проверяем кнопку на тип повреждения: механический или системный. В первом случае необходим ремонт и своими силами вы вряд ли справитесь (например, повреждена часть клавиатуры). Кроме того, есть вероятность, что под кнопку попал некий элемент, который блокирует ее работу. Это может быть даже крошка от хлеба или пыль. Соответственно, чистим клавиатуру.
- Во втором случае необходимо установить драйвер. Взять его можно на сайте официального производителя (с других сайтов качать я не рекомендую, что бы не загрузить какой-нибудь вирус на свой компьютер).
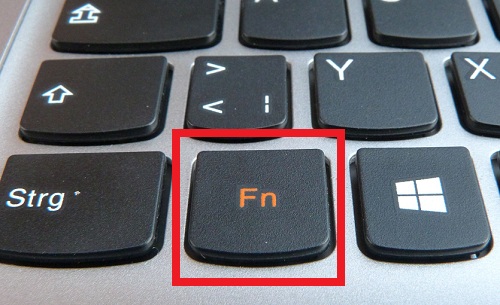
- Также на различных интернет-форумах обсуждается сообщение о том, что якобы не все ноутбуки, вернее, клавиша Fn поддерживает 64-разрядные операционные системы Windows. Правда, каких именно моделей это касается, сказать трудно.
- Наконец, можно скачать специальные программы, которые отвечают за работу Fn. Правда, это сторонние программы и зачастую они крайне негативным образом сказываются на работе всего ноутбука, причем бывают случаи, когда клавиатура после установки такой программы отказывалась работать напрочь. Так что прежде, чем установить подобное ПО, я бы хорошенько подумал, стоит ли это делать.
- Возможно, что проблема кроется в автозагрузке — при включении ноутбука не загружается программа, отвечающая за горячие клавиши. В этом случае поможет переустановка драйверов.
Напоследок хотелось бы сказать, что в большинстве случаев проблема носит именно системный («софтовый» характер), а механические повреждения происходят крайне редко. Это значит, что справиться с неполадкой вы можете самостоятельно практически всегда. Дерзайте.
Комментарии к записи “ Не работает кнопка Fn на ноутбуке. Что делать? ”
- вилка14 мая 2014 в 11:49 тоже одно время не работала. а знаете, когда заработала? когда вынул и заново вставил батарею! с чем это связано, я без понятия, но факт есть факт!
- go on4 декабря 2015 в 13:30 проверь, включена ли там клавиатура вообще!
Источник: fulltienich.com