Кажется, что в наш цифровой век объяснять, как пользоваться смартфоном, не нужно. Однако это не так. Возраст, когда данные гаджеты попадают в руки, сильно снижается. Объяснить детям, как ими пользоваться, должны взрослые, которые сами иногда не вполне владеют этими устройствами.
Первоначальная настройка
Как пользоваться смартфоном? Ответ стоит начать с азов, постепенно продвигаясь дальше по порядку.
Итак, вначале будет предложено установить пароль, пин-код или графический ключ. Новичку лучше не начинать экспериментировать с данной функцией, а отложить ее на потом. Просто можно забыть код или пробовать ввести одно, а получить совершенно другое, в результате чего смартфон может перестать работать уже на первом этапе настройки.
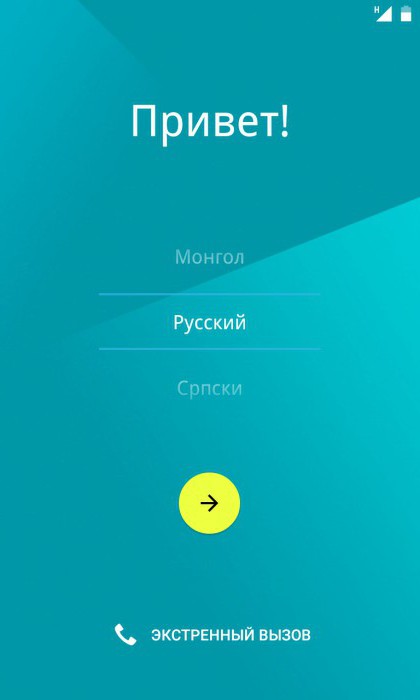
Перед этой настройкой будет предложено выбрать язык, затем будет предпринята попытка подключения к беспроводным сетям. В большинстве случаев этот шаг можно пропустить. После будет предложено создать аккаунт «Гугл».
SAMSUNG Galaxy S23 | Как настроить первый раз Samsung Galaxy S23 — Процесс первой настройки
В качестве совета для начинающих (как пользоваться смартфоном) можно сказать вот что: пользователям телефонов на «Андроид» лучше сразу настроить данный аккаунт. Это обусловлено тем, что установка приложений происходит через специальный магазин, кроме того, смартфоны на базе данной операционной системы, как правило, привязаны к сервисам этой компании.
Современные смартфоны на базе «Андроид» версии 5.1 и выше привязаны к «Гугл»-аккаунту, и если вдруг происходит кража или потеря гаджета, то для разблокировки будет осуществляться запрос данных привязанного аккаунта.
В случае необходимости переноса контактов со старого телефона на вновь купленный смартфон пользователи «Андроида» должны опять-таки пользоваться сервисами Google. Кроме того, при использовании на новом смартфоне аккаунта от предыдущего гаджета с такой же ОС будет предложено скачать приложения, которые использовались на предыдущем устройстве.
Устанавливаем приложения
Как пользоваться смартфоном? Пользователи, как правило, покупают устройство не с целью совершения исключительно звонков, поскольку для этого подойдет и простой телефон. Покупатели смартфонов хотят использовать данное устройство как мини-компьютер. Это дает возможность устанавливать на него приложения.
Разъясним, как пользоваться смартфоном (для чайников) при установке приложений.
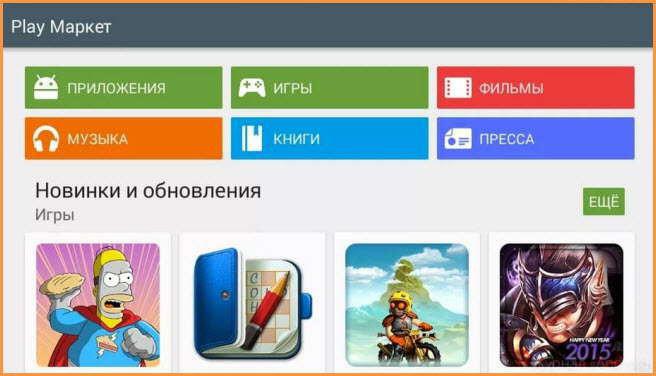
Наиболее популярные модели смартфонов выходят с ОС iOS и Android. Обе эти системы имеют свои магазины приложений. В Play Market от Google множество приложений бесплатны, но есть и платные аналоги. Отечественные покупатели еще с начала компьютеризации привыкли если и покупать программы, то только за символическую плату на рынке, а после того как интернет стал доступен практически повсеместно, эти программы скачивают различными способами из Глобальной сети.
Samsung Galaxy A54 5G | Как выполнить первую настройку Samsung Galaxy A54 5G
Первоначально «Гугл» не дает возможности пользователю установить стороннее приложение. Однако пользователь может снять данное ограничение, но вся ответственность за повреждение смартфона ложится в этом случае уже на него. Поэтому нужно подумать, что лучше: заплатить деньги за нужную программу или получить потенциальную поломку гаджета.
Устанавливаем антивирус
Несмотря на то, что iOS относится к ОС, разрабатываемым компанией Apple, а Android — к ОС, разрабатываемым компанией Google, таких степеней защиты, как настольный Mac или ОС GNU/Linux, они не имеют. Ядро «Андроида» — это ядро операционной системы «Линукс», однако сама система не относится к GNU, поэтому она подвержена воздействию вирусов.
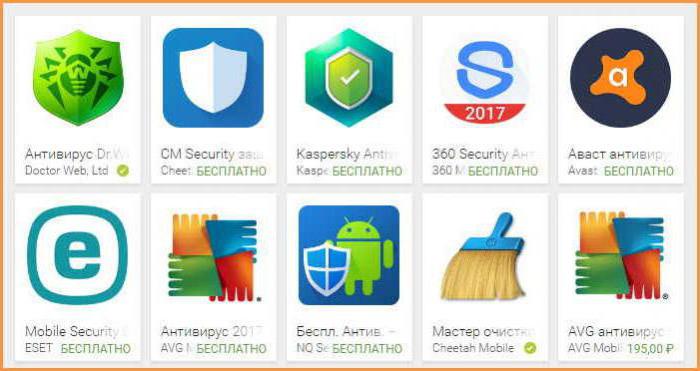
Рассмотрим, как пользоваться смартфоном для начинающих, чтобы не поймать вирус.
Наиболее популярные антивирусы, распространенные в среде Windows, были адаптированы и под «Андроид». В Play Market можно найти разнообразные антивирусные программы, включая такие популярные, как DrWeb, «Антивирус Касперского», «Аваст». При использовании последнего смартфон можно обезопасить еще и от кражи. Также заблокировать устройство и определить его местоположение можно с помощью «Гугла».
Оптимизация смартфона
Дадим еще один совет для чайников (как пользоваться смартфоном). Пользователь может полностью менять дизайн, в результате чего гаджет начинает выполнять больше процессов, а чем больше он выполняет процессов, тем больше ресурсов ему нужно, так как при имеющихся ресурсах он начинает тормозить. Поэтому нужно подбирать приложения, которые улучшают энергоэффективность смартфона. Приучите себя периодически проводить очистку гаджета с помощью специальных программ, которые находят временные файлы, возникшие при установке, а также тех, которые не были удалены автоматически и постепенно занимают все больше и больше пространства.
Перезагрузка
Еще одним советом для начинающих (как пользоваться смартфоном) будет изучение инструкции с целью осуществления перезагрузки устройства с помощью клавиш на телефоне. Как и любой компьютер, смартфон может зависнуть. Как правило, кнопки Reset они не имеют, а перезагрузка может осуществляться комбинацией последовательно нажимаемых клавиш.
Жесты в ОС «Андроид»
Как пользоваться смартфоном для начинающих? Необходимо обратить внимание и на жесты, которые используются для управления ОС, установленной на данном гаджете. Одной из самых популярных операционных систем, использующихся на смартфонах, является ОС «Андроид». Рассмотрим, какие здесь используются жесты:
- тап — кратковременный однократный клик пальцем по какому-либо элементу;
- двойной тап — кратковременный двукратный клик пальцем по какому-либо элементу (аналог двойного щелчка мышью в Windows);
- долгий тап — предполагает удерживание пальца на определенном элементе в течение 1-2 секунд;
- щипок — дисплей охватывается двумя пальцами, расходящимися в разные стороны или сводящимися вместе (разведение в стороны осуществляется, как правило, для увеличения масштаба, а сведение — для уменьшения);
- свайп — перемещение пальца по дисплею, одно из основных действий.

Настройка смартфонов Samsung
Рассмотрим, как пользоваться смартфонами «Самсунг», на примере Galaxy S7.
В них может создаваться учетная запись Samsung, которая нужна для использования Samsung Pay, с помощью чего можно оплачивать со смартфона покупки в магазине.
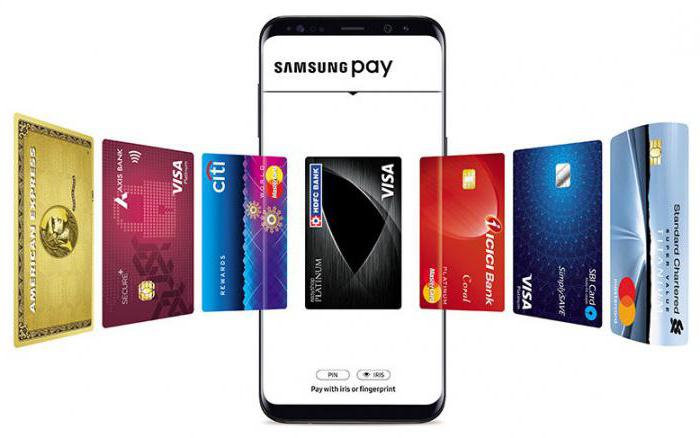
Гаджеты Samsung снабжены сканером отпечатка, с помощью которого можно разблокировать смартфон, авторизоваться в сети и использовать сервис Samsung Pay.
В Theme Store «Самсунг» использует множество тем для смартфонов, часть из которых доступна бесплатно, а часть — за деньги.
Как пользоваться смартфоном новичку, который еще не освоил установку приложений? Производитель периодически добавляет новые приложения в новые смартфоны и удаляет старые. С опытом каждый пользователь сможет установить новые приложения из Play Market, а удалить предустановленные «Самсунгом» можно с помощью кнопки «-» в меню приложений.
Рассматриваемый смартфон позволяет экономить энергию батареи, меняя цвета на экране на черно-белые, а также выключая приложения, запущенные в фоновом режиме.
Как и большинство других смартфонов, данный гаджет позволяет использовать micro SD-карту.
Используем смартфоны Xiaomi
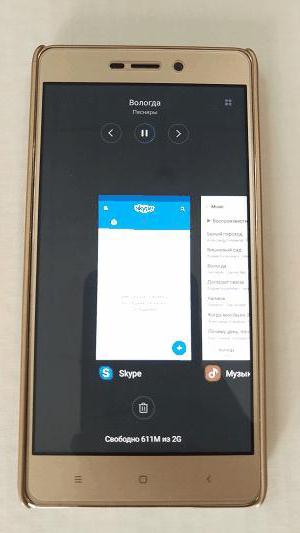
Данные смартфоны имеют свои особенности. Как пользоваться смартфонами Xiaomi? Здесь сим-карты вставляются не сзади, а сбоку, есть специальный слот для них. В коробке, куда был укомплектован данный смартфон, имеется специальное устройство для открытия данного слота (похожее на скрепку). Если связь не появится, то вынимаем, переворачиваем симку и снова вставляем.
Некоторым аналогом аккаунта Samsung в смартфонах в гаджетах Xiaomi является аккаунт Mi, с помощью которого можно обновлять прошивки, блокировать телефон при необходимости, выполнять бэкапы, пользоваться облаком.
В смартфонах рассматриваемой марки есть приложение «Веселая карусель», которое придает ему динамичный вид с различными изображениями. Включаем: настройки — обои — карусель.
В данных смартфонах, например, в модели Xiaomi Redmi 3s также есть возможность добавления отпечатка пальца.
Если в смартфоне есть оболочка Miui, то там используется второе пространство, что по своей сути представляет собой новый сеанс работы. Из первого пространства второе при необходимости можно удалить.
Приложения в данном смартфоне можно закрывать с помощью кнопки «Меню» на самом гаджете, выбирая ненужное и нажимая на корзину (оно не удалится, а закроется).
Существует еще множество различных опций данных смартфонов, которые нельзя охватить в одной статье.

В заключение
Как пользоваться смартфоном? Можно рассуждать бесконечно. В статье приведены основные рекомендации для новичков, чтобы они смогли сразу начать пользоваться гаджетом после его приобретения. Также рассмотрены некоторые возможности отдельных моделей смартфонов, например, «Самунга» или Xiaomi. С опытом пользователи смогут уже самостоятельно открывать новые возможности своих гаджетов.
Источник: www.syl.ru
Как настроить телефон Android после покупки
Вы только что купили Android-смартфон и не знаете с чего начать? Вам кажется, что надо было брать iPhone? Android — что-то сложное и непонятное? Это нормально, ведь операционная система Android во многом гораздо более функциональна и сложна в сравнении с iOS, которая устанавливается на телефоны компании Apple.
И первое время вам будет сложно, но привыкнув, вы поймете, что Android-телефоны не такие сложные, какими казались на первый взгляд. В данном материале мы расскажем о том, как быстро и правильно настроить Android-телефон после покупки, а также дадим советы по ряду важных вопросов, которые вас навернянка могут беспокоить.

Как настроить Android-смартфон после покупки
Что нужно сделать первым делом после покупки?

Samsung Galaxy A10
Если речь идет о телефоне со стеклянной задней крышкой, лучше сразу же докупить к телефону чехол. Это поможет в дальнейшем избавиться от царапин на корпусе и более выгодно продать аппарат на вторичном рынке. Как правило, китайские производители вместе с устройством кладут в комплект простой чехол, поэтому этот вопрос не должен стать большой проблемой.
После покупки советуем также использовать защитную пленку или стекло. Не так давно мы писали материал, где объяснили, какие защитные средства экрана существуют и какое средство оптимально.
Также стоит убедиться в том, что ваше устройство поддерживает быструю зарядку. Если в спецификациях телефона имеется упоминание этой особенности, следует изучить возможности комплектной зарядки, потому что не все производители продают телефон с быстрым зарядным устройством, его в таком случае придется докупать.
Еще один важный момент — поддержка NFC и беспроводной зарядки. Если ваше устройство поддерживает беспроводную зарядку, после покупки телефона можно сразу докупить подобное зарядное устройство, чтобы заряжать телефон без подключения к кабелю питания. Мы ранее писали материал о беспроводных зарядках, нажмите на эту ссылку, чтобы изучить данный вопрос подробнее.
Что такое NFC?

Это технология бесконтактных платежей. Как правило, все современные флагманские и среднебюджетные телефоны оснащаются NFC. С помощью неё можно подключить вашу банковскую карту к устройству и затем через телефон производить покупки в магазинах. Подробнее об NFC можно узнать по этой ссылке.
Стоит ли полностью разряжать смартфон после покупки?
Нет, этого делать не нужно. Старые литиевый аккумуляторы были несовершенны, и такая процедура действительно была полезна, но времена меняются, технологии аккумуляторов совершенствуются. Прибегать к таким манипуляциям сегодня нет никакого смысла.
Восстановленный или нет?

Как узнать, что телефон восстановлен? Это сделать довольно сложно, если ранее вы не имели дело с оригинальной моделью. Как правило, малоизвестные телефоны не восстанавливают. Если же речь идет об iPhone или Samsung, стоит внимальнее изучить качество сборки и экрана. Как правило, восстановленные телефоны имеют экраны низкого качество и не очень хорошую сборку и материалы корпуса.
Что такое восстановленный телефон?
Это, когда поддержанное устройство восстанавливают, приводя его в состояние почти нового или нового телефона. На восстановленном аппарате может не быть царапин, если его корпус менялся на китайский. В этом случае качество корпуса станет хуже. Очень часто продают восстановленные аппараты с оригинальным корпусом и экраном. Это редкие случаи, и можно считать, что вам повезло.
Android для чайников или как начать пользоваться системой
Большинство из нас чувствует себя неуверенно, когда приходится знакомиться с новой операционной системой. И несмотря на то, что Андроид сегодня можно встретить на подавляющем числе электронных устройств, всё же есть много пользователей не знакомых с ним.

Если вы являетесь одним из таких людей, мы предоставим вам самую важную информацию о том, как разобраться в системе, познакомим с её главными функциями. В общем, перед вами своеобразная инструкция под названием «Андроид для чайников», где собраны все актуальные советы по работе с платформой.
Начало пользования системой Андроид
Включаем устройство, заходим в свой аккаунт и устанавливаем соединение с интернетом
Руководствуясь инструкцией, мы включаем свой смартфон или планшет, после чего перед вами появится рабочий стол системы, или, если происходит первое включение устройства, запустится мастер первичной настройки. К примеру, на смартфоне мастер предлагает выполнить следующее:
- Выбрать язык интерфейса.

- Подключится к интернету через Wi-Fi — если у вас нет поблизости сети, то этот шаг можно пропустить. Почему это меню появляется при первом же включении? Из-за того, что большинство программ разработаны для использования при рабочем интернет-подключении. Это вовсе не значит, что телефон или планшет бесполезен без интернета, подобный шаг создан скорее для удобства — мол, подключитесь к нему сразу, чтобы потом об этом не беспокоиться.

- Далее системный мастер предложит зайти в ваш Google-аккаунт или создать его, если вы ещё не обзавелись учётной записью. Крайне советуем завести себе аккаунт, ведь сама система Андроид сильно привязана к сервисам компании Google. Без него вы не зайдёте в магазин приложений, не сможете пользоваться почтой. Кроме того, учётную запись создать нетрудно, зато она всегда будет с вами на всех устройствах, где вы только пожелаете, что довольно удобно.

- В следующем меню вам нужно подтвердить время и дату, которые практически всегда определяются автоматически, либо ввести их вручную.

- В последнем окне вы увидите пункты, касающиеся определения вашего местоположения — лучше не выключать их, чтобы все сервисы правильно работали и смартфон верно определял время и дату.

Что представляет собой интерфейс системы?
После настройки своего смартфона или обычного включения устройства, даже если вы не проходили работу с мастером, вы увидите рабочий стол вашего гаджета.

Что он собой представляет? Вам будут предложены следующие символы и иконки:
- Время и дата — у вас могут отображаться отдельные часы или календарь, или эти данные будут расположены в правом нижнем углу, как это чаще всего принято на планшетах.
- Снизу в большинстве случаев размещены три знака — кнопка назад, главное меню и контекстное меню, где отображаются запущенные приложения.

- На рабочем столе, как правило, размещаются самые важные и наиболее используемые программы. Их можно удалить — просто нажмите и задержите палец на программе, через пару секунд значок станет перемещаемым и его можно будет перетянуть на крестик.
- Рабочих столов может быть несколько — они перемещаются при выполнении перелистывающих движений по экрану, при желании их тоже можно добавить или удалить — убирается виджет так же, как и отдельная программа. Чтобы добавить ещё один рабочий стол, коснитесь 2 пальцами экрана и сведите их, после чего появится плюсик — на него и следует нажать.

- На рабочие столы можно добавлять программы из общего списка меню. Где его найти? Нажмите главную клавишу на планшете или смартфоне, или на среднюю кнопку внизу экрана — о ней мы уже упоминали. Когда перед вами откроется список, вы можете выбрать один из элементов, зажать палец на той части экрана, где он расположен, после чего его можно передвинуть на любое место рабочего стола.

Стоит отметить, что на планшетах с Андроидом в нижней строке открывается быстрое меню, где вы можете включить Wi-Fi, узнать о заряде батареи и прочей важной информации — чтобы открыть его, просто сделайте движение снизу вверх в области часов. В смартфонах под управлением этой системы для открытия меню уведомлений нужно провести пальцем по всему экрану сверху вниз.
