Голосовые помощники или также называемые подключенными динамиками распространяются Google, Amazon, Apple и другие . Они предназначены для того, чтобы люди могли выполнять поиск с помощью инструкций, предоставленных системе, посредством запланированного вызова; так что вы можете спросить свою машину, как добраться до места, попросить ее напомнить вам о вашем расписании или включить песню.
Также с помощью этого голосового помощника в автомобиле вы можете получать и отправлять сообщения через WhatsApp или по SMS , активировать навигацию, читать текстовые сообщения, вы даже можете просмотреть свой личный календарь; есть голосовые помощники, с помощью которых вы можете устранить шум и, таким образом, извлечь из этого пользу, потому что вы сможете слышать более четко, у вас будет доступ к входам Bluetooth и USB, где вы быстро зарядите свой мобильный телефон.
Основные голосовые команды Google Assistant для воспроизведения музыки
Первое, что нужно сказать, начиная общение с Google Assistant:
Обзор Android Assistant для Андроид
- «Окей, Google …» или
- «Привет, Google …»
После этого просто прикажите помощнику что-то сделать. Для начала попробуйте голосовую команду
«Окей, Google, включи музыку».
Это автоматически воспроизводит случайную песню с использованием приложения / службы по умолчанию в настройках Google Home Music.
Однако, если вы хотите воспроизводить музыку в случайном порядке на любом из доступных музыкальных сервисов, просто укажите это в конце команды.
- «Привет, Google, включи музыку на Spotify».
- «Привет, Google, включи музыку на YouTube Music».
- «Окей, Google, включи музыку на Pandora».
Если вы хотите, чтобы Google Assistant воспроизводил определенную песню с помощью музыкального приложения по умолчанию, вы можете сказать
«Окей, Google, играй».
Чтобы указать приложение, с помощью которого Google Ассистент будет воспроизводить эту песню, просто произнесите
«Окей, Google, продолжай играть».
Например, вы можете сказать «Окей, Google, играть в Gangnam Style на Spotify», и песня начнет воспроизводиться с помощью приложения Spotify на вашем устройстве. В зависимости от того, что вы хотите слушать, вы также можете использовать некоторые команды из списка ниже.
- «Окей, Google, играй».
- «Привет, Google, играй в Apple Music».
- «Окей, Google, играй на Spotify».
- «Окей, Google, включи плейлист на Spotify».
Кроме того, вы можете сделать свои команды еще более конкретными, например:
- «Окей, Google, включи серию« Опыт Джо Рогана »1234».
- «Эй, Google, включи песню, которая идет, отдай, раздай, раздай сейчас».
- «Окей, Google, включи хип-хоп западного побережья на YouTube Music».
- «Эй, Google, включи успокаивающую музыку».
- «Окей, Google, включи звуки китов».
- «Окей, Google, включи новые песни Run the Jewels».
- «Эй, Google, включи новую поп-музыку».
- «Эй, Google, включи саундтрек к Cyberpunk 2077».
- «Окей, Google, включи музыку 90-х».
Любой, кто хочет исследовать похожую музыку по своему вкусу, может сделать это с помощью Google Assistant.
Как вызвать голосового помощника Алису голосом на телефоне Андроид из приложения Яндекс?
«Эй, Google, включи музыку как».
Эта команда сгенерирует список воспроизведения с музыкой, подобной запрошенной. Поскольку это более премиальная функция, она доступна только в Spotify Premium и YouTube Music. Эти два сервиса имеют еще одно преимущество для тех, кто в данный момент не думает о конкретной музыке.
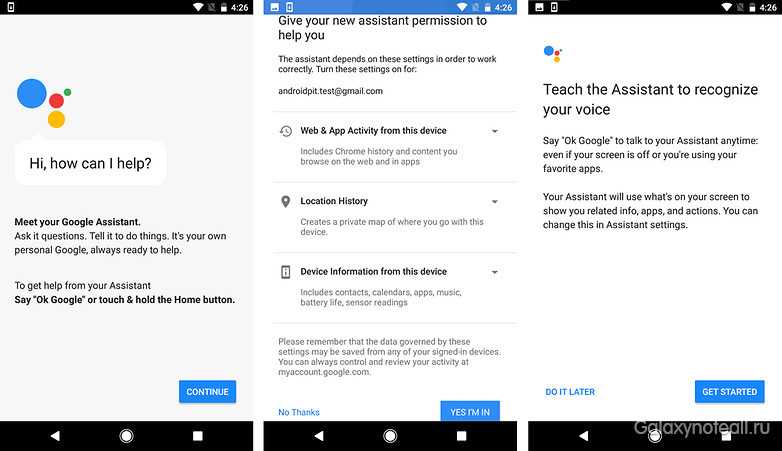
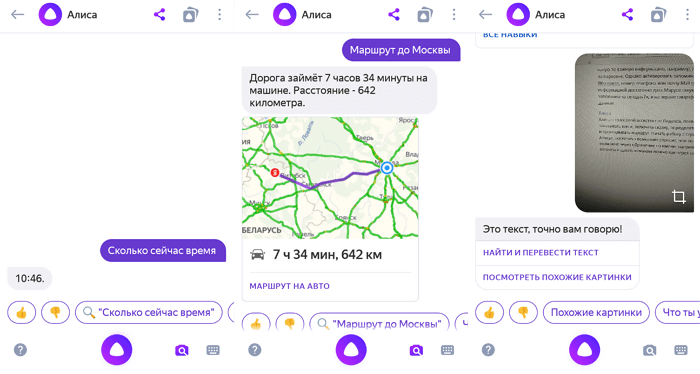
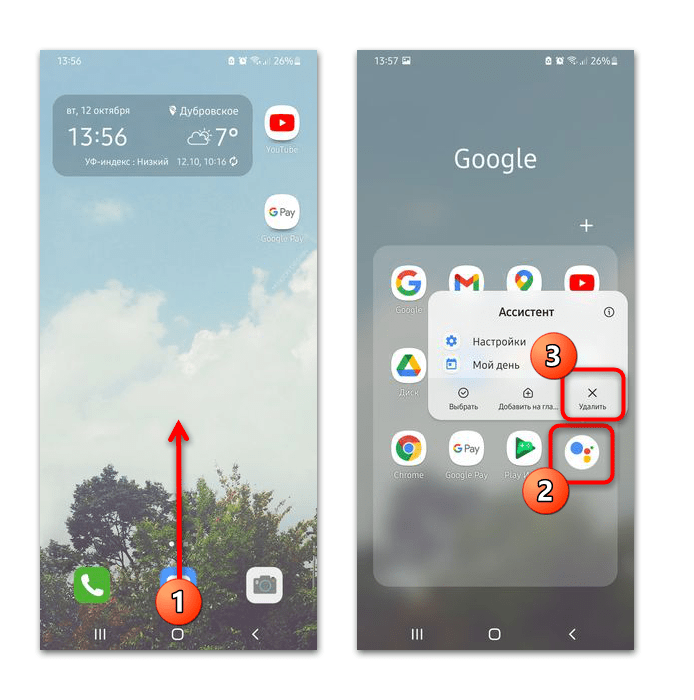
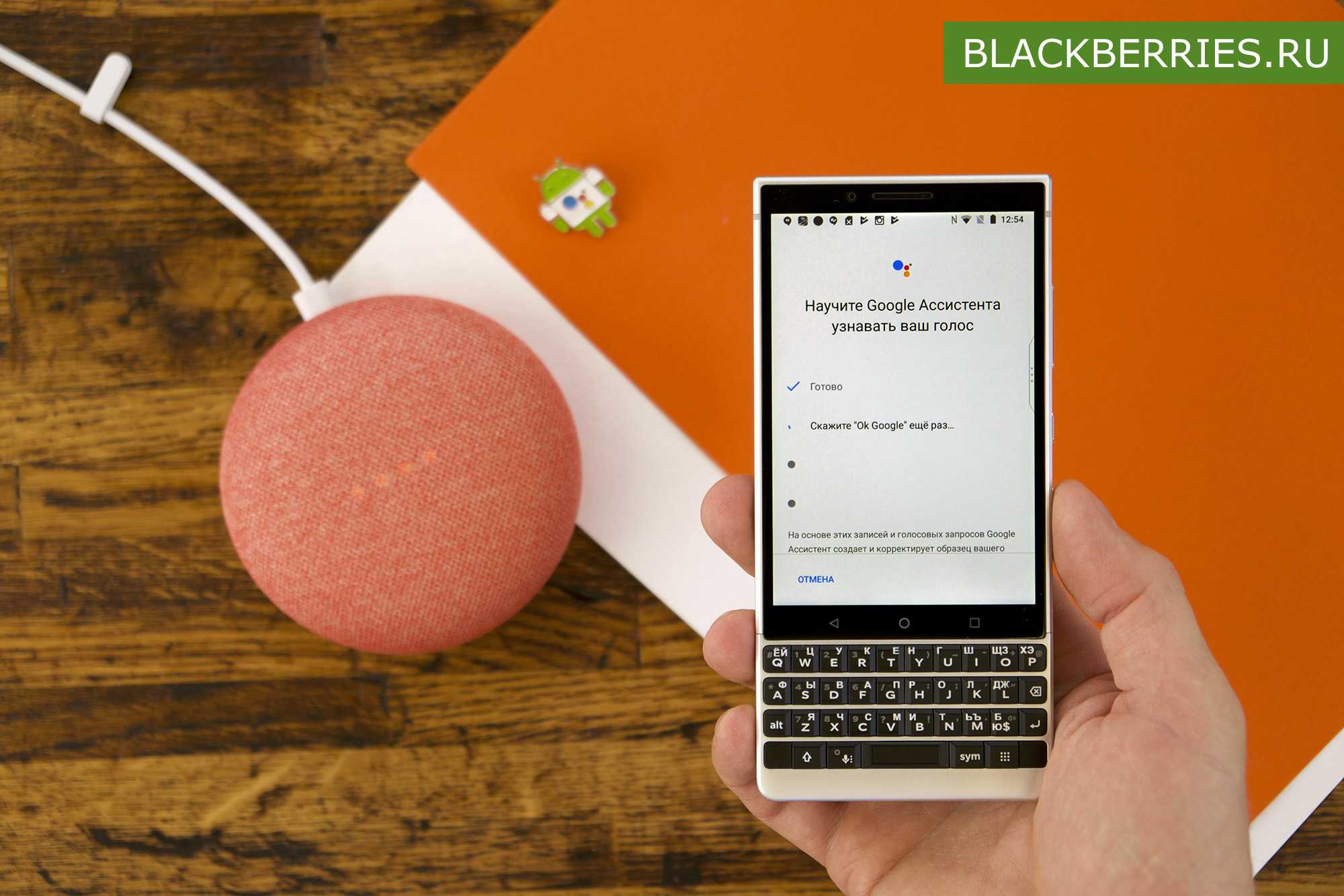
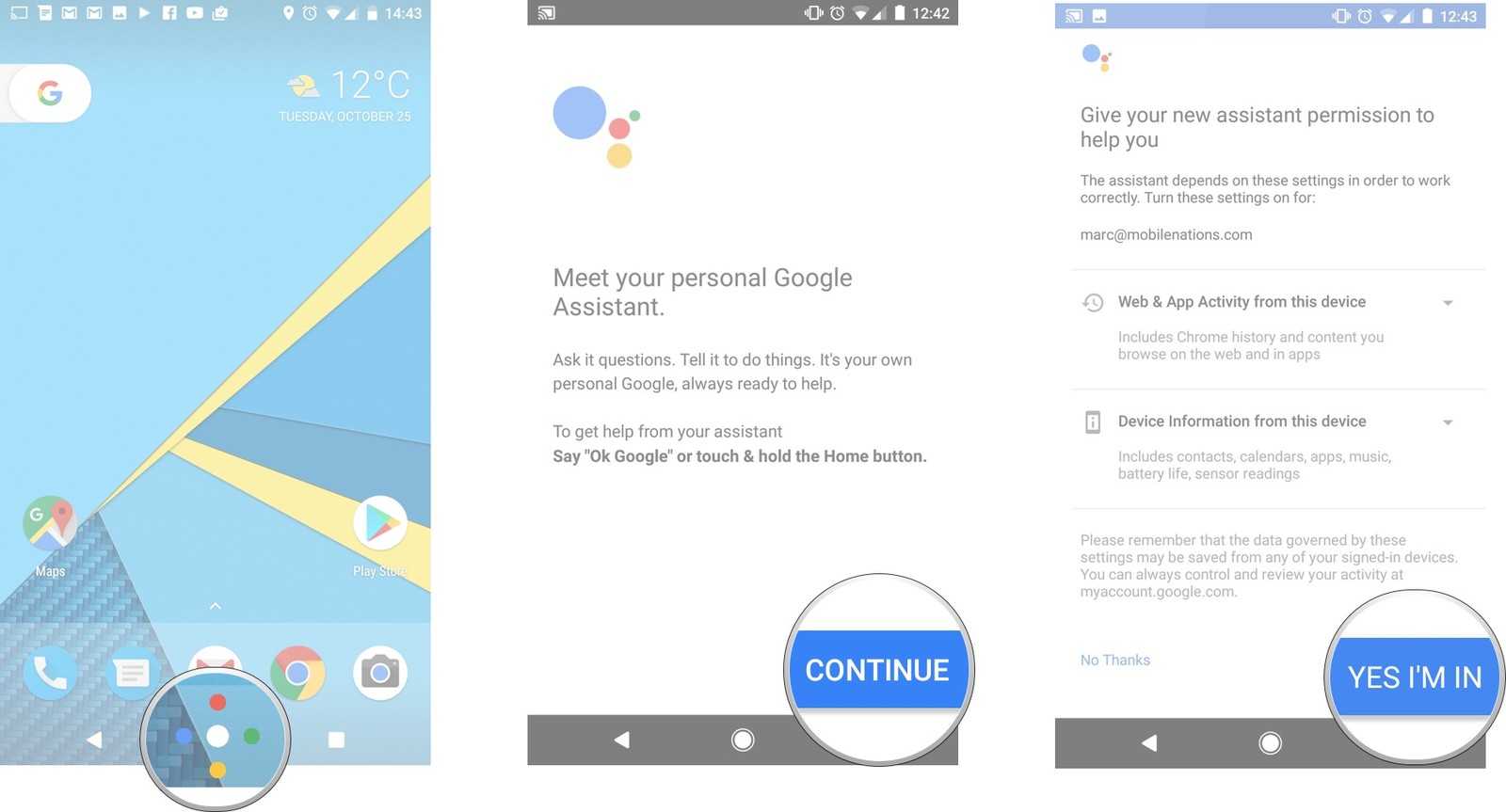
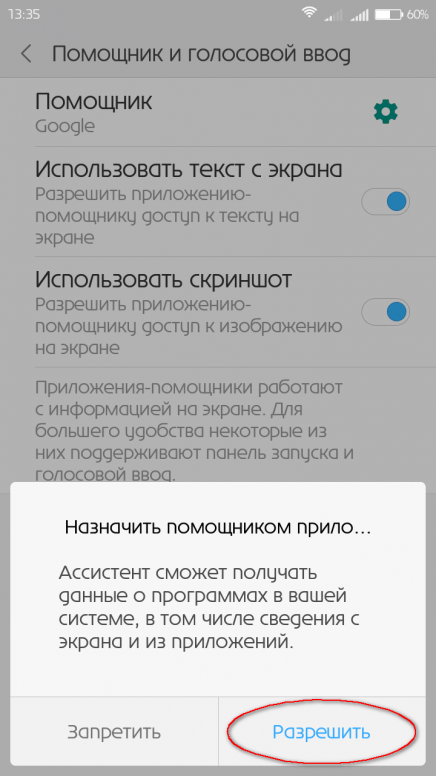
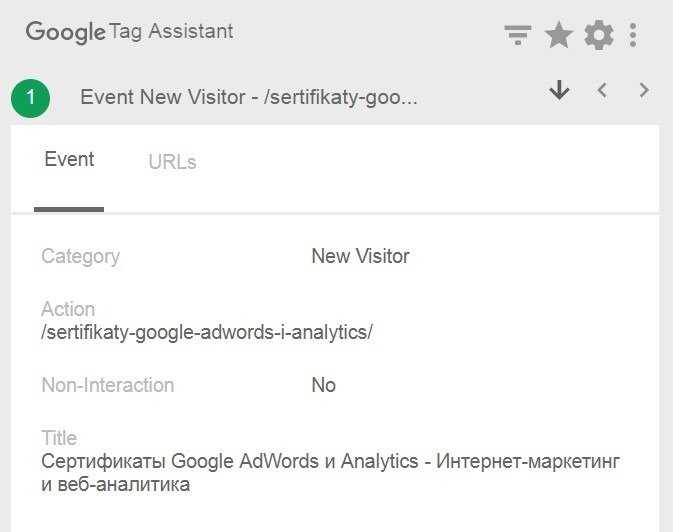
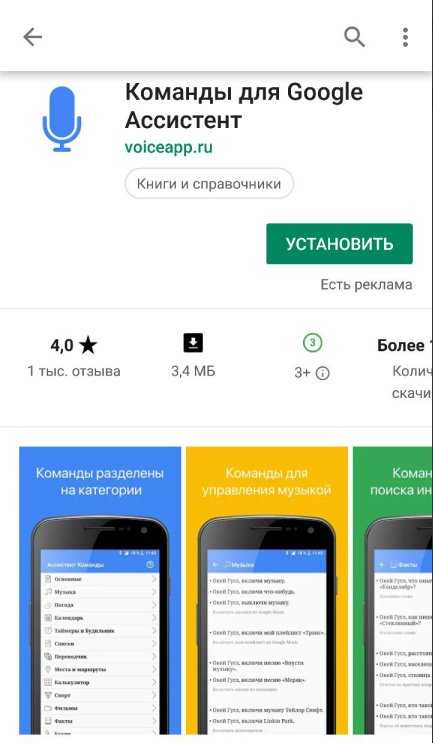
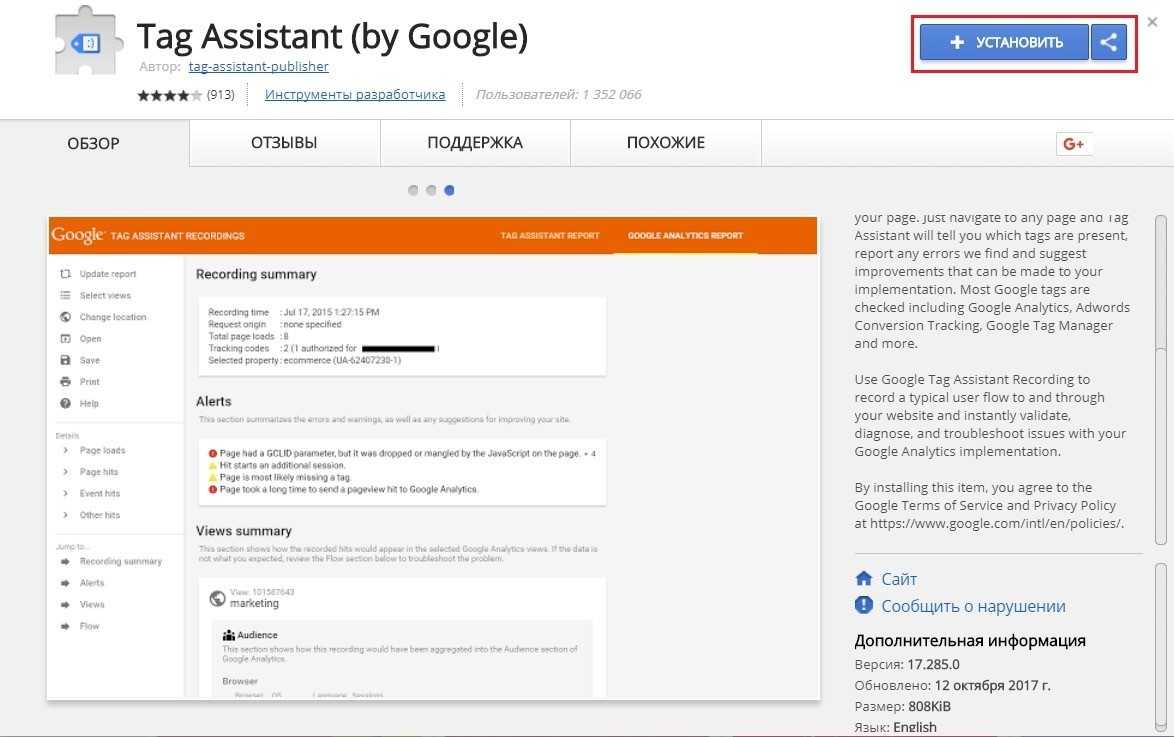
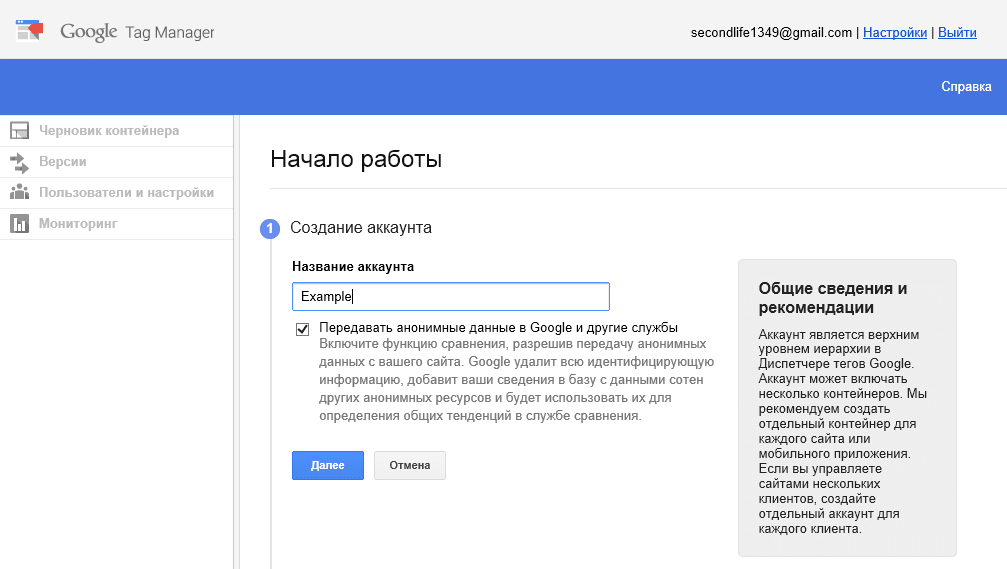
- «Окей, Google, порекомендуй мне музыку».
- «Окей, Google, включи рекомендованную музыку».
И если вам не нравятся рекомендации, вы также можете сообщить об этом Google Assistant.
- «Эй, Google, поиграй во что-нибудь еще».
- «Эй, Google, включи другую музыку».
Настройка Google Assistant
Чтобы воспроизводить музыку с помощью потоковых сервисов с помощью Google Assistant, вам сначала необходимо связать свои учетные записи с помощью мобильного приложения Google Home. Вы можете установить приложение из Google Play для устройств Android или из Apple App Store для устройств iOS. Если вы уже установили Google Home, убедитесь, что вы обновили приложение до последней версии.
Когда приложение будет готово, выполните следующие действия, чтобы связать службы потоковой передачи музыки с Google Assistant.
- Запустите приложение Google Home на своем мобильном устройстве.
- Нажмите «Учетная запись» в правом верхнем углу экрана.
- Убедитесь, что вы вошли в Google Home с той учетной записью, которую хотите использовать. Если вы вошли в систему с другой учетной записью, переключитесь на ту, которую вы будете использовать.
- Убедившись, что вы используете правильную учетную запись Google, вернитесь на главный экран приложения.
- Теперь нажмите значок «плюс» в верхнем левом углу экрана.
- Нажмите в меню на опцию «Музыка».
- В списке доступных сервисов нажмите на тот, который вы хотите связать с Google Assistant.
- Приложение теперь попросит вас указать ваше имя пользователя и пароль для этой конкретной услуги. Как только вы это сделаете, приложение сообщит вам, что вы успешно связали службу потоковой передачи музыки со своей учетной записью Google Home.
Если вы хотите связать больше сервисов, просто повторите описанные выше шаги для каждой службы.
Теперь, когда вы добавили все музыкальные и аудиосервисы, вы также можете выбрать одну из них в качестве используемой по умолчанию для воспроизведения музыки.
- Запустите приложение Google Home.
- Коснитесь значка «плюс» в верхнем левом углу.
- Коснитесь «Музыка».
- В разделе «Ваши музыкальные сервисы» нажмите на сервис, который вы хотите установить по умолчанию для воспроизведения музыки.
Со всеми службами, связанными с Google Home, пришло время изучить все голосовые команды для Google Assistant.
Как установить голосового помощника в свой автомобиль
Голосовой помощник, вы можете разместить его в машине, если хотите, сразу и легко. De плюс, все автомобили могут воспользоваться этой системой . Вот почему все больше и больше людей используют эту систему.
Здесь мы познакомим вас с некоторыми из них, которые могут быть у вас под рукой, и вы легко сможете установить их в свой автомобиль; и таким образом вы сразу же сделаете свой автомобиль умным.
Голосовой помощник Анкер Роав Болт можно установить даже в старую машину, сделано с помощью Google; Вам просто нужно подключить мобильный телефон к прикуривателю автомобиля, затем Функции Google Ассистента позаботьтесь об остальном.
Для этого начнем с скачать и настроить приложение Google Assistant и подключите его к своему Bolt, активируйте поиск голосом «Окей, Google»; С его помощью вы можете читать сообщения, просматривать календарь, напоминания и многое другое.
С другой стороны, у вас есть Amazon Echo Auto внутри этого механизма более восьми микрофонов, что замечательно тем, что он гармонирует с Apple Maps и Google Maps; Вы можете легко установить его, поместив его на приборную панель автомобиля и подключив к источнику питания с помощью кабеля.
Но у вас также есть голосовой помощник JBL Link Driv; у плагина есть микрофон Google Assistant в вашем автомобиле. Используя прикуриватель, вы можете установить его, подключить Link Drive к автомобильной стереосистеме, и как только вы добавить подпрограммы к мастеру, это будет очень легко.
Если вы не можете сделать это беспроводным способом, вы можете сделать это через вспомогательный кабель или Bluetooth. С помощью этой системы вы также можете выключить радио при входящем звонке.
Теперь, когда вы знаете, как легко добавить голосового помощника в свой автомобиль, мы приглашаем вас в установить, чтобы вы могли узнать, насколько это удобно . Более того, когда вы ведете машину, ваша жизнь станет проще и безопаснее. Мы надеемся, что вы нашли эту информацию очень полезной. Вы можете поделиться этим постом со своими друзьями, семьей и даже оставить нам свой комментарий.
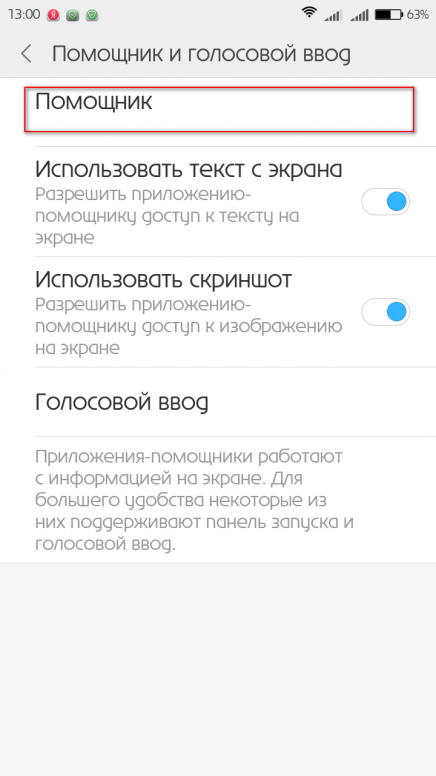
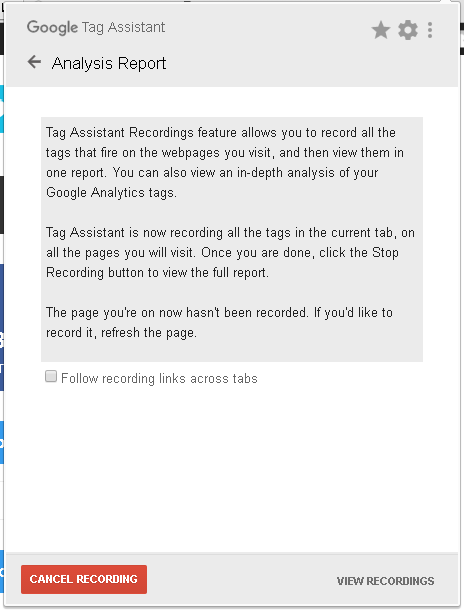
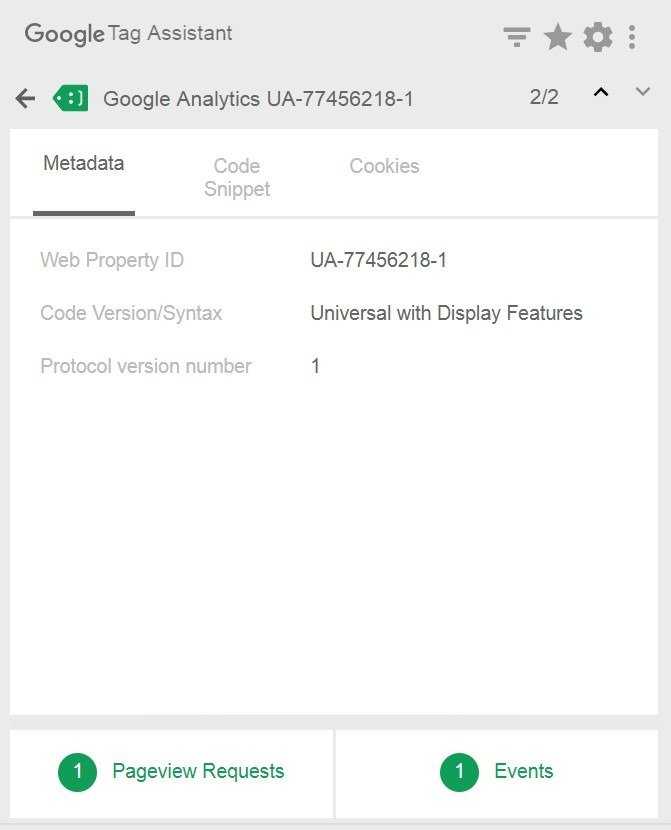
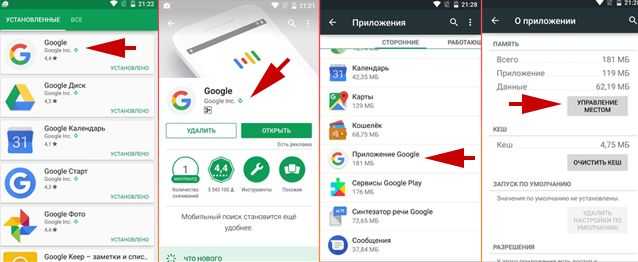
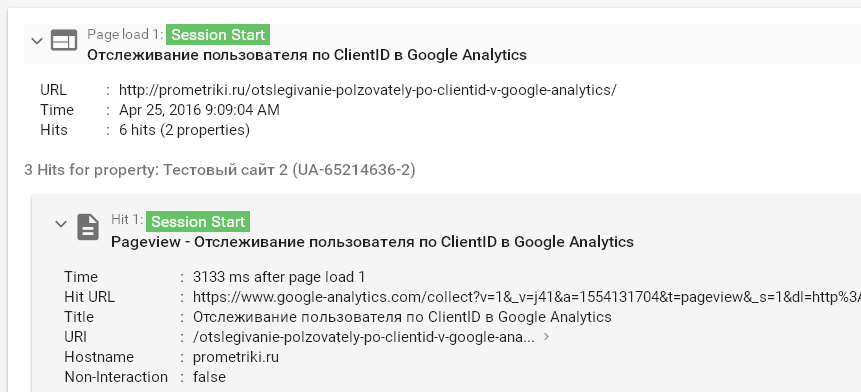
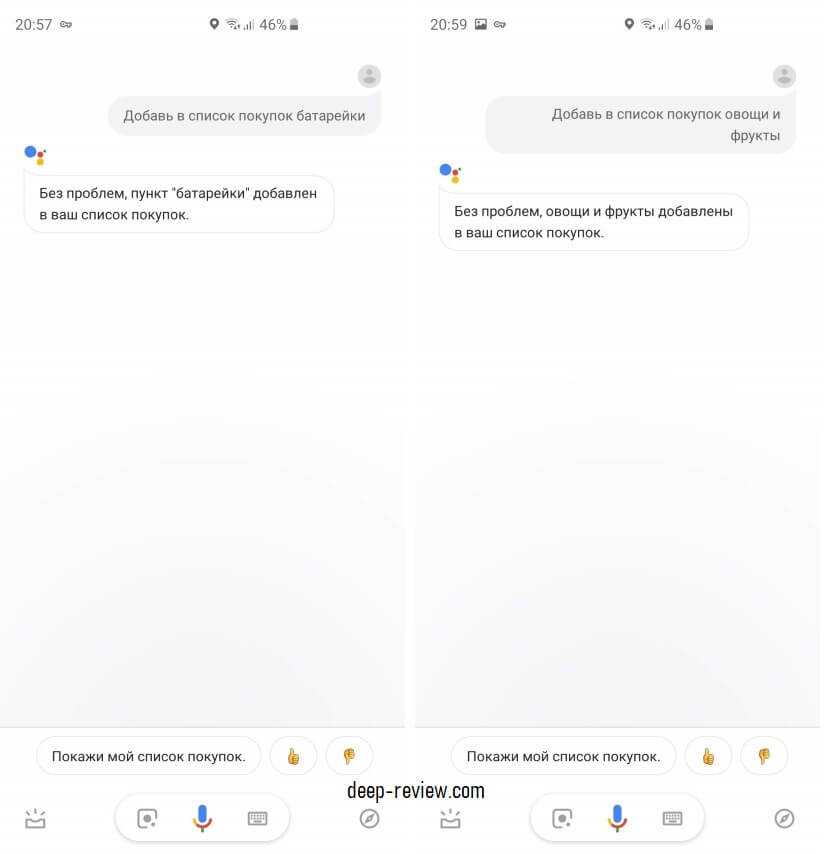
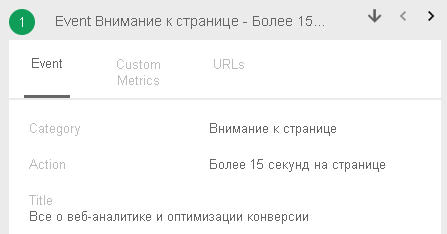
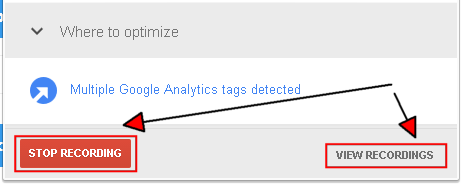
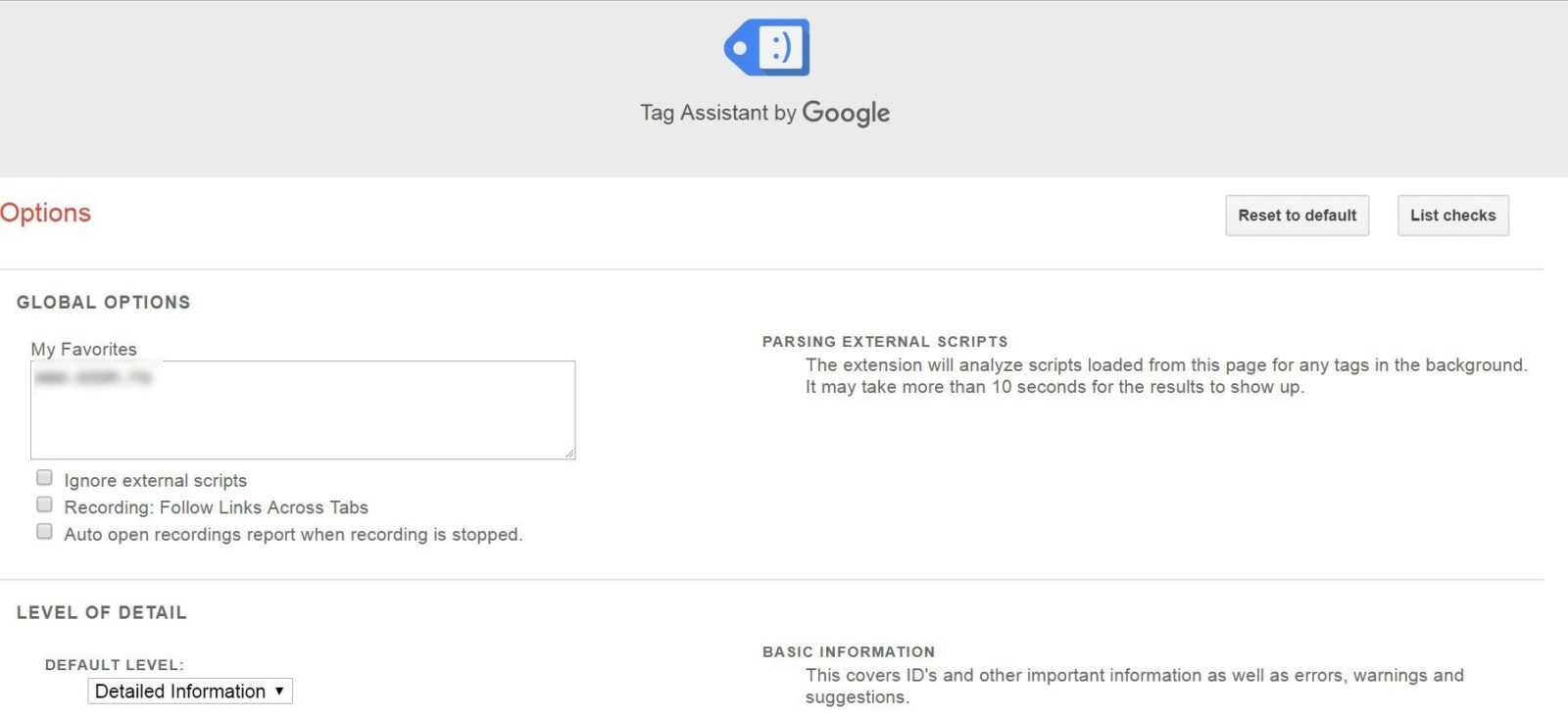
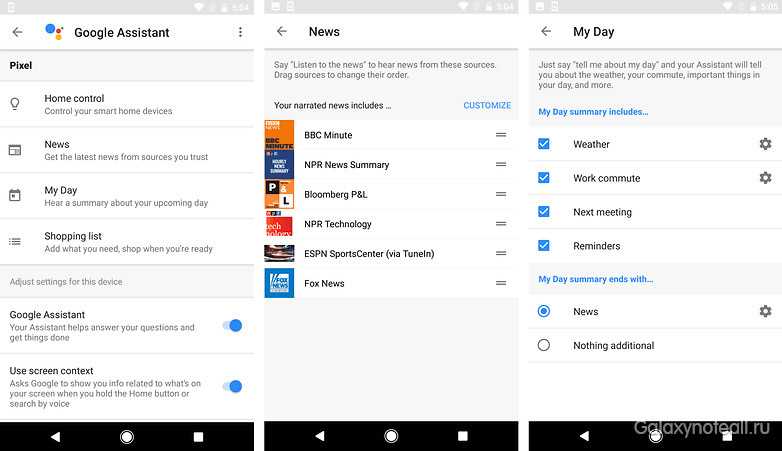
Какие музыкальные сервисы совместимы с Google Assistant?
Теперь, когда вы знаете, на каких устройствах есть Google Assistant, пришло время сосредоточиться на сервисах, которыми вы можете управлять с помощью голосовых команд. Стоит отметить, что в зависимости от того, используете ли вы бесплатную или премиальную версию сервиса, а также от региона, в котором вы находитесь, некоторые сервисы могут быть недоступны или иметь другой музыкальный каталог.
Например, при поиске песни с помощью Google Assistant существует огромная разница между бесплатной или премиальной учетной записью для некоторых сервисов.
При использовании бесплатных версий YouTube Music, Spotify и Pandora для поиска определенной песни Google Assistant будет воспроизводить бесплатную интернет-радиостанцию, относящуюся к искомой песне, исполнителю или альбому.
Но если вы используете одну из платных служб, Google Assistant будет воспроизводить именно ту песню, которую просили. Это также применимо при поиске определенных альбомов, исполнителей и плейлистов, а также указанного музыкального жанра, темы, настроения или деятельности. Ниже вы можете найти список музыкальных сервисов премиум-класса, которыми можно управлять с помощью Google Assistant.
- YouTube Premium
- YouTube Music Premium
- Spotify Premium
- Apple Музыка
- Пандора Премиум
- Deezer Premium
Помимо этих сервисов, Google Assistant работает со многими другими интернет-радиостанциями, такими как iHeartRadio, TuneIn Radio и другими.
Управление громкостью музыки с помощью Google Assistant
Освоив воспроизведение с помощью Google Assistant, теперь вы можете сосредоточиться на регулировке громкости. Google Assistant использует приращение 10% для регулировки уровней громкости, начиная с нуля и вплоть до 100%.
- «Окей, Google, прибавь громкости».
- «Привет, Google, убавь громкость».
- «Привет, Google, громче».
- «Окей, Google, убавь громкость».
- «Привет, Google, увеличь громкость».
- «Окей, Google, выключи».
Конечно, вы также можете указать своему Google Ассистенту отрегулировать громкость до точной громкости. В этом случае вы можете использовать либо шаг 10%, либо шкалу от 1 до 10.
- «Привет, Google, второй том».
- «Окей, Google, установи стопроцентную громкость».
- «Привет, Google, сделай громкость до тридцати».
Вы также можете использовать специальные голосовые команды для увеличения громкости или отключения звука.
- «Привет, Google, без звука».
- «Окей, Google, поставь музыку на минимум».
- «Эй, Google, включи максимум!»
- «Окей, Google, включи музыку». (это возвращает музыку к тому уровню звука, который был до того, как вы сказали «без звука»)
Если вы не уверены в текущей громкости, вы всегда можете спросить Google Assistant.
«Окей, Google, какая громкость?»
Во время воспроизведения вы также можете получить доступ к настройкам громкости с помощью любой из двух голосовых команд:
- «Привет, Google, объем».
- «Окей, Google, звук».
Хотя Google Home позволяет настраивать параметры эквалайзера, к сожалению, это меню недоступно с помощью голосовых команд. Чтобы установить желаемый уровень низких и высоких частот, выполните следующие действия.
- Откройте приложение Google Home на своем мобильном устройстве.
- Коснитесь значка меню в верхнем левом углу экрана. Этот значок выглядит как знак «плюс».
- В списке подключенных устройств коснитесь того, для которого вы хотите настроить эквалайзер.
- Теперь коснитесь значка настроек в правом верхнем углу.
- В меню «Настройки звука» вы найдете опцию «Эквалайзер». Коснитесь его.
- В следующем меню показаны ползунки низких и высоких частот, которые вы можете настроить на желаемый уровень.
Управление воспроизведением музыки с помощью Google Assistant
Теперь, когда вы знаете основные голосовые команды для воспроизведения музыки с помощью Google Assistant, пришло время изучить некоторые из более сложных команд. Прежде всего, вы должны иметь возможность останавливать или приостанавливать воспроизведение музыки, возможно, чтобы продолжить позже.
- «Эй, Google, останови музыку».
- «Окей, Google, поставь музыку на паузу».
- «Окей, Google, возобнови музыку».
- «Привет, Google, продолжай включать музыку».
- «Эй, Google, включи музыку».
Стоит отметить, что есть предел памяти Google Assistant с точки зрения возобновления песни. Примерно через двадцать минут песня не сможет возобновиться с того момента, когда вы ее поставили на паузу.
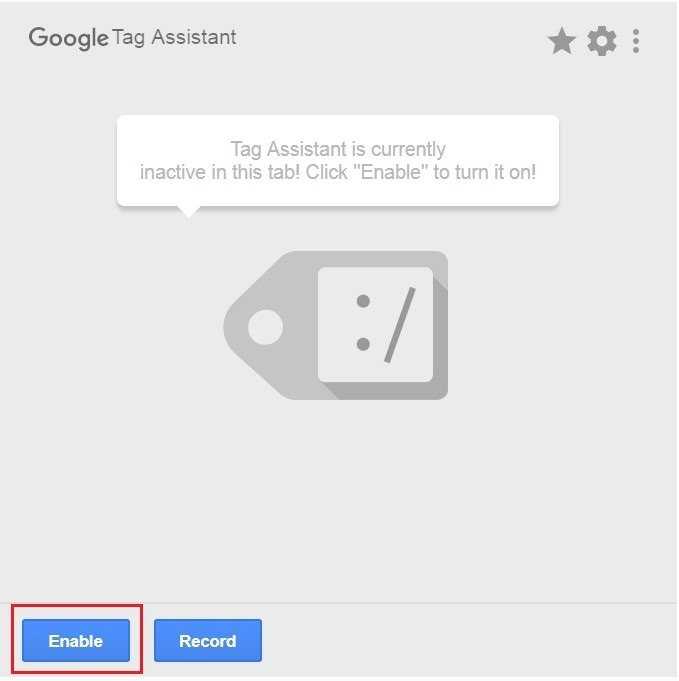
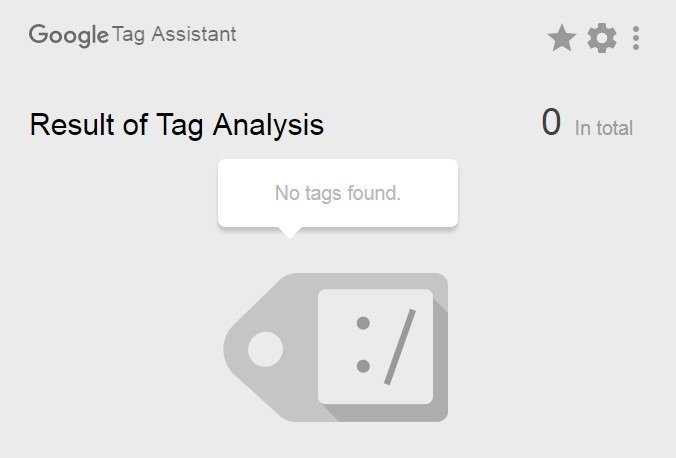
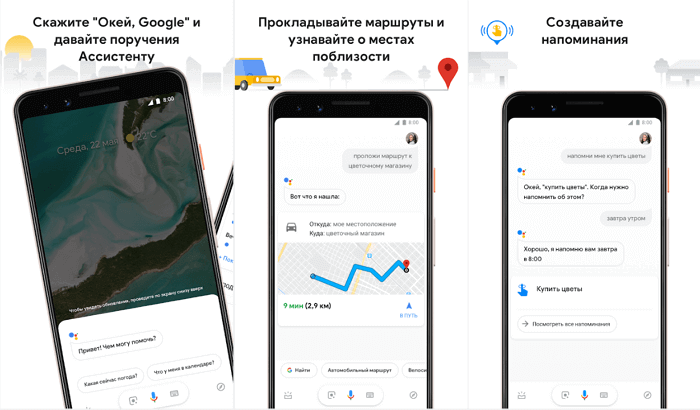
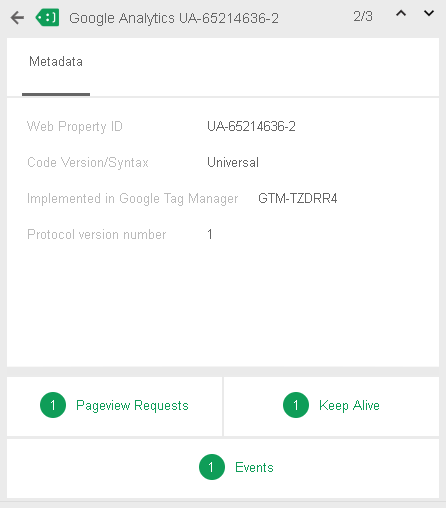
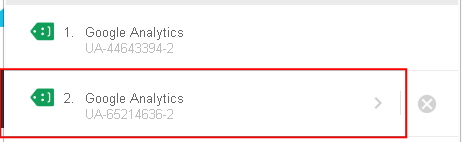
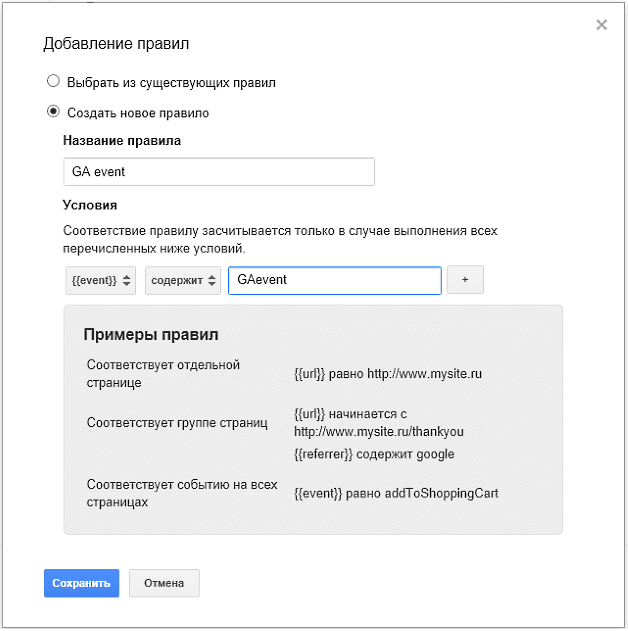
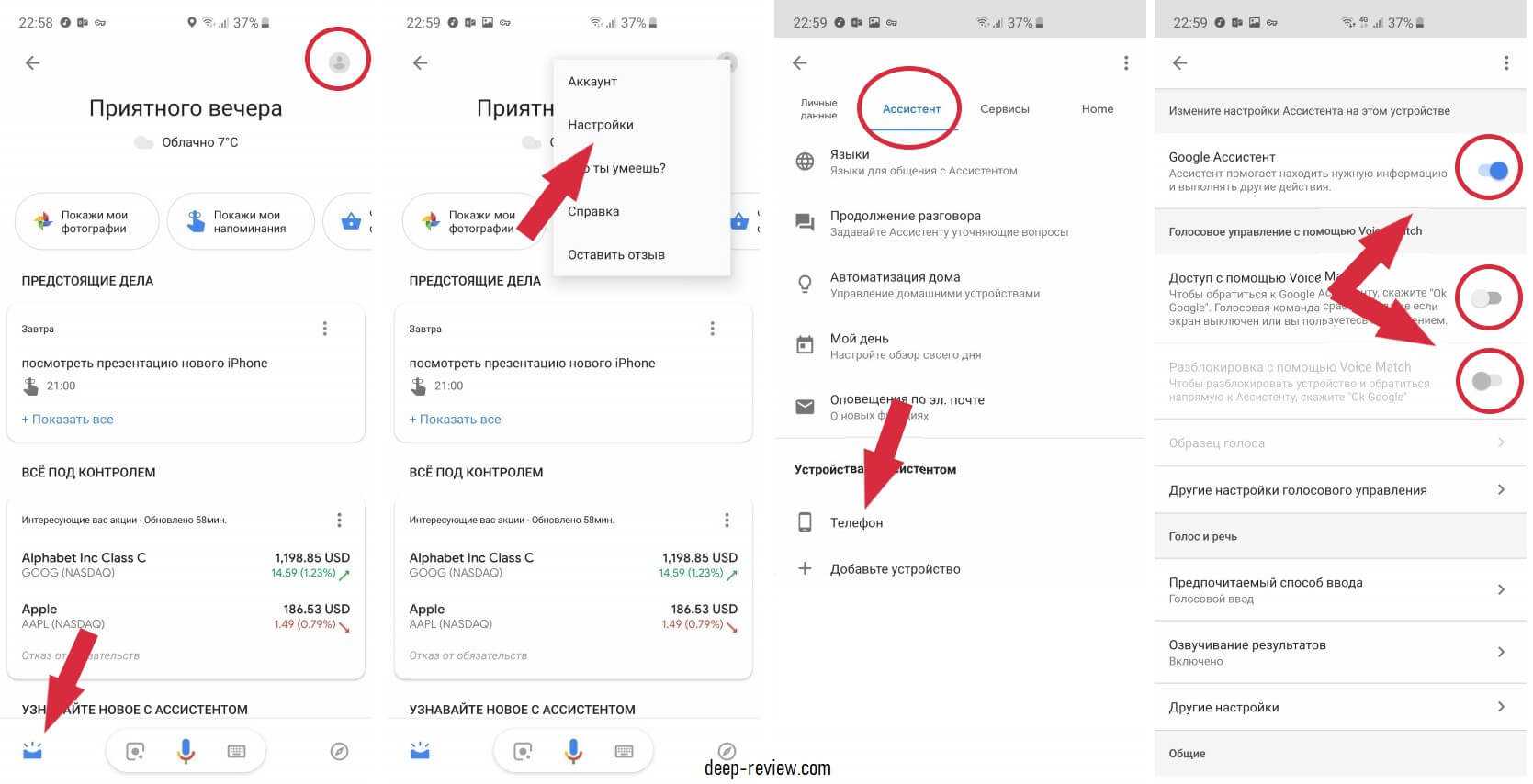
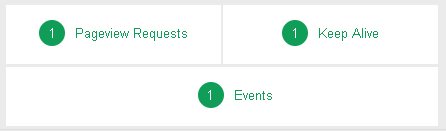
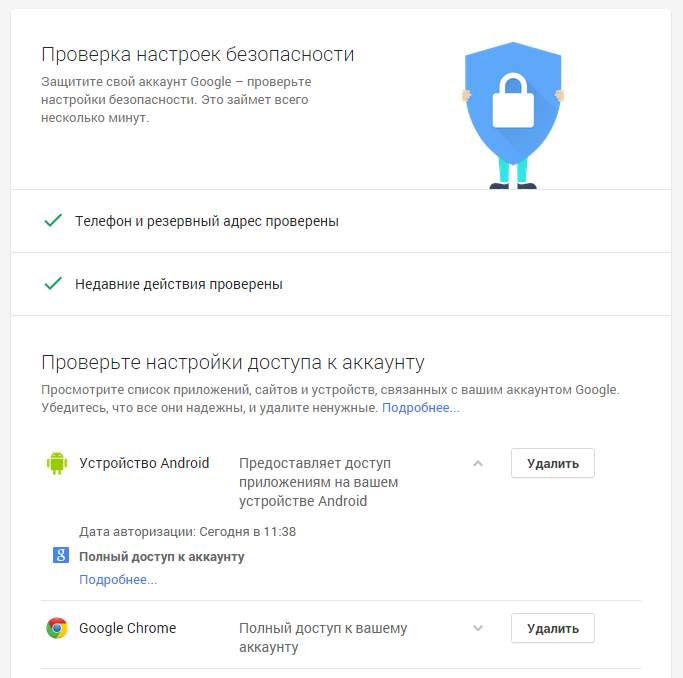
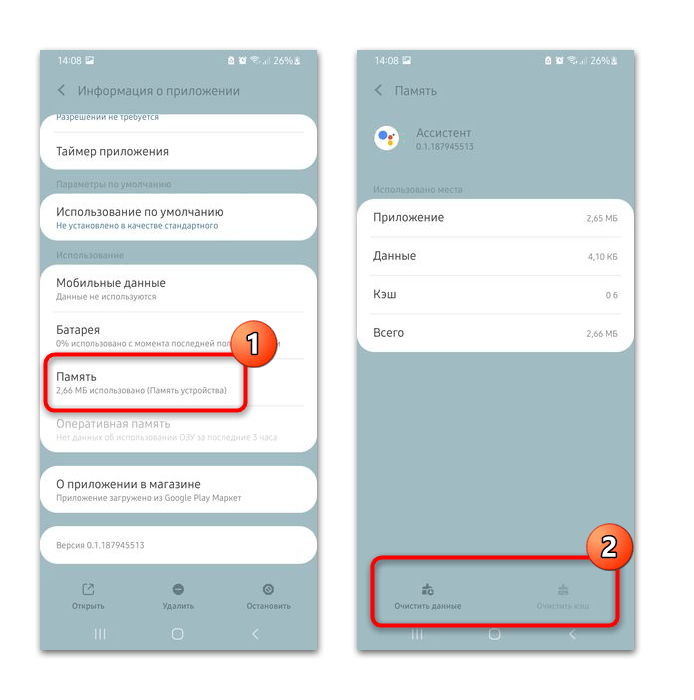
Если вы хотите перемещаться по песням в альбоме или плейлисте, произнесите любую комбинацию этих слов.
- «Окей, Google, включи следующую песню».
- «Окей, Google, пропустите эту мелодию».
- «Окей, Google, включи предыдущий трек».
Как видите, Google Assistant понимает синонимы, поэтому вместо «песня» вы можете сказать «мелодия», «трек» или что-то подобное.
Кроме того, вы также можете использовать голосовые команды, чтобы снова воспроизвести песню или пролистать ее.
- «Окей, Google, перезапусти песню».
- «Эй, Google, включи эту песню с самого начала».
- «Эй, Google, включи песню с самого начала».
- «Окей, Google, прыгни на двадцать секунд вперед».
- «Окей, Google, вернись на полминуты назад».
- «Окей, Google, вперед на две минуты».
Наконец, какая польза от прослушивания музыки, если вы не можете перемешивать или повторять музыку, верно? Что ж, можешь. Попробуйте некоторые из этих команд ниже.
- «Привет, Google, перемешай».
- «Окей, Google, повторяй».
- «Окей, Google, выключи перемешивание».
- «Привет, Google, выключи повтор».
Источник: zoomobi.ru
Как активировать ассистента самсунг?
Легкое редактирование текста Для копирования и вставки в Voice Assistant достаточно просто провести пальцами. · Чтобы включить или выключить режим выбора, дважды коснитесь и удерживайте экран двумя пальцами.
Как зовут ассистента Samsung?
Bixby
Bixby — виртуальный ассистент, разработанный Samsung Electronics. 20 марта 2017 года Samsung анонсировала голосового цифрового помощника под названием Bixby.
Какой голосовой помощник у Самсунга?
Samsung представила фирменного голосового помощника Bixby вместе с Galaxy S8 в 2017 году. Он пришел на смену S Voice, который был запущен в 2012 году и так и не стал популярным. Увы, комьюнити встретило Bixby прохладно, и его работа вызвала немало нареканий.
Как использовать ассистента самсунг?
С сегодняшнего дня пользователи Galaxy S8 и S8+2 могут активировать голосовое управление нажатием кнопки Bixby на левой грани устройств. Для начала работы достаточно подержать кнопку на смартфонах Galaxy S8 и Galaxy S8+ или сказать «Hi, Bixby». Ассистент распознаёт английский (США) и корейский языки.
Где Google Ассистент?
Как научить Google Ассистента узнавать ваш голос и скажите «Настройки Ассистента». В разделе «Популярные настройки» выберите Voice Match. Убедитесь, что параметр Окей, Google включен. Если пункта Окей, Google нет, включите функцию Google Ассистент.
Почему не работает ассистент?
Если Google Ассистент не работает или не реагирует на команду «Окей, Google» на вашем устройстве Android, убедитесь, что виртуальный помощник, команда Окей, Google и функция Voice Match включены. и скажите «Настройки Ассистента». В разделе «Популярные настройки» выберите Voice Match.
Как удалить Биксби?
Как удалить Bixby из Samsung Galaxy S8
- Убедитесь, что у вас установлена последняя версия Bixby. …
- Как только вы узнаете, что у вас последняя версия, перейдите на главный экран Bixby.
- Зайдите в Настройки, и там есть переключатель, чтобы отключить Bixby и кнопку Bixby.
- Как только вы это сделаете, Биксби исчезнет навсегда.
Как зовут помощника в Андроиде?
На устройствах Android Google Ассистент доступен на английском, арабском, бенгальском, вьетнамском, гуджарати, датском, индонезийском, испанском, итальянском, каннада, китайском (традиционном), китайском (упрощенном), корейском, малаялам, маратхи, немецком, нидерландском, норвежском, польском, португальском (Бразилия), …
Как сделать голосовой вызов на телефоне самсунг?
Включаем голосовой набор в настройках Через главное меню зайдите в «Настройки». Там выберите пункт «Язык и клавиатура» (в некоторых моделях «Язык и ввод»), а потом – «Клавиатура Android» (или же «Клавиатура и способы ввода»). В этом подменю найдите и нажмите «Голосовой ввод».
Кто кто такая Кортана?
Cortana) — виртуальная голосовая помощница с элементами искусственного интеллекта от Microsoft для Windows Phone 8.1, Microsoft Band, Windows 10, Windows 11 и Xbox One.
Как управлять телефоном с помощью голоса?
Как использовать Android Auto на телефоне
- Скажите «О’кей, Google» либо нажмите на значок микрофона .
- Дождитесь звукового сигнала.
- Произнесите команду.
Как включить TalkBack Samsung?
Вариант 1. Нажмите обе кнопки регулировки громкости Вы можете включить или отключить TalkBack с помощью кнопок регулировки громкости. Этот способ можно использовать как при первом включении и настройке устройства, так и в дальнейшем. Подробнее о том, как узнать версию Android…
Как вернуть Гугл ассистент?
Как разрешить доступ к данным Google Workspace на устройствах с Google Ассистентом
- Войдите в консоль администратора Google. …
- На главной странице консоли администратора выберите Приложения …
- Нажмите Поиск и Ассистент.
- Выберите Настройки Google Ассистента …
- Установите флажки для нужных устройств.
Как отключить Google Ассистента?
На Андроид:
- Откройте утилиту “Google” и выберите “Меню” (вертикальная полоса из трех точек).
- Переходите в “Настройки”.
- В разделе “Устройства” выберите “Телефон” и отключите опцию ”Google Assistant”.
Что делать если не работает Voice Match?
Как устранить проблемы с командой «Окей, Google»
- На телефоне или планшете Android перейдите в настройки Ассистента или откройте приложение «Google Ассистент» и скажите «Настройки Ассистента».
- В разделе «Популярные настройки» выберите Voice Match.
- Включите команду Окей, Google и настройте Voice Match.
Почему не могу включить Voice Match?
Проверьте, включен ли Google Ассистент … Если вы не видите этого сообщения, откройте приложение Google, нажмите на значок меню в левом верхнем углу → Настройки → Голосовой поиск → Voice Match. Включите Ассистента, а затем функцию «Доступ с помощью Voice Match».
Как удалить биксби с телефона?
Как удалить Bixby из Samsung Galaxy S8
- Убедитесь, что у вас установлена последняя версия Bixby. …
- Как только вы узнаете, что у вас последняя версия, перейдите на главный экран Bixby.
- Зайдите в Настройки, и там есть переключатель, чтобы отключить Bixby и кнопку Bixby.
- Как только вы это сделаете, Биксби исчезнет навсегда.
Источник: toptitle.ru
Как установить Alexa в качестве цифрового помощника по умолчанию на Android

Если у вас дома есть Amazon Echos и вы полагаетесь на Alexa в качестве цифрового помощника, у нас есть хорошие новости: теперь вы можете установить Alexa в качестве цифрового помощника по умолчанию на Android . Вот тощий.
Вещи, которые нужно знать
Итак, вот в чем дело: вы можете установить в качестве цифрового помощника по умолчанию что-то иное, чем Google Assistant, но вы не можете вызывать его, используя голос: «OK Google» по-прежнему вызывает Google Assistant. То же правило применяется к функции сжатия на телефонах Pixel 2.
Однако изменение настройки делает так, чтобы при длительном нажатии на кнопку «домой» появлялась Алекса, а не Google Assistant. Конечно, это не идеальное решение, но лучше, чем ничего, если вы хотите уйти от Google Assistant.
Как изменить свой цифровой помощник по умолчанию на Android
Если вы хотите изменить свой цифровой помощник, это довольно просто. Вы найдете его в качестве опции в меню приложений по умолчанию. Тем не менее, достижение этой цели немного отличается в зависимости от того, какую версию Android вы используете.
Стоит также отметить, что это не только для Alexa — вы также можете установить Cortana по умолчанию, если это ваше предпочтение.
Сток Android 8.x
Если вы используете современную телефонную трубку со стандартным Android Oreo (8.x) — как, например, телефон Pixel, — вы обнаружите, что меню приложений по умолчанию перешло из более старых версий операционной системы.
Во-первых, зайдите в Настройки, потянув вниз тень уведомления и нажав на значок шестеренки. Затем прокрутите вниз и коснитесь «Приложения и уведомления».


Прокрутите до самого низа, разверните раздел «Дополнительные параметры», а затем нажмите «Стандартные приложения».


Коснитесь настройки «Помощь и голосовой ввод».

В этом меню верхняя запись «Assist App» — это место, где вы указываете своего помощника по умолчанию.


Выбери свою любимую и иди вперед.
Сток Android 7.x (и ниже)
Если вы используете телефон с немного более старой версией Android (но с доступом к Google Assistant), меню немного отличаются.
Зайдите в меню «Настройки», потянув вниз шторы уведомлений и нажав значок с изображением шестеренки. Затем нажмите «Приложения».


В меню приложений нажмите значок шестеренки в правом верхнем углу. Откроется страница «Настройка приложений», где вы найдете настройки по умолчанию. Нажмите «Помощь и голосовой ввод»


Нажмите «Assist App» и выберите свой любимый.


Samsung Galaxy Android
В телефонах Samsung Galaxy используется модифицированная версия Android, поэтому все выглядит немного иначе. Хорошей новостью является то, что смена цифрового помощника одинакова на всех современных телефонах Galaxy — от S7 до S9 и всего, что между ними.
Сначала потяните вниз шторку уведомления и коснитесь значка с изображением винтика, чтобы войти в меню «Настройки». Оттуда коснитесь записи «Приложения».


В меню «Приложения» нажмите на три точки в верхнем правом углу, затем выберите настройку «Приложения по умолчанию».


Нажмите «Приложение Device Assistance App», а затем нажмите «Device Assistance App» на следующем экране.


Выберите предпочитаемого вами цифрового помощника.

И там у вас есть это. Несмотря на то, что он не предлагает опцию «только голос», изменить предпочитаемого цифрового помощника на Android довольно легко.
Источник: gadgetshelp.com