По умолчанию в Windows 11 на всех компьютерах и ноутбуках активирован автоматический спящий режим. Если какое-то время не нажимать на клавиши клавиатуры и не пользоваться мышкой или тачпадом, устройство перейдет в спящий режим. Эта функция операционной системы позволяет более экономно расходовать электроэнергию, переводя компьютер в режим пониженного электропотребления.
Однако не всем нужен автоматический спящий режим. Многим он наоборот мешает, и люди вынуждены искать способы его убрать. В этой статье мы расскажем, как можно быстро отключить автоматический переход в спящий режим в Windows 11, как отключить возможность активации спящего режима по кнопке в меню Пуск и при нажатии соответствующих клавиш на клавиатуре, а также при закрытии крышки ноутбука.
Как отключить автоматический переход компьютера в спящий режим?
Как открыть Параметры в Windows 11?
Еще несколько простых способов перейти в настройки Windows 11.
- В разделе «Система» нажмите на подраздел «Питание и батарея».
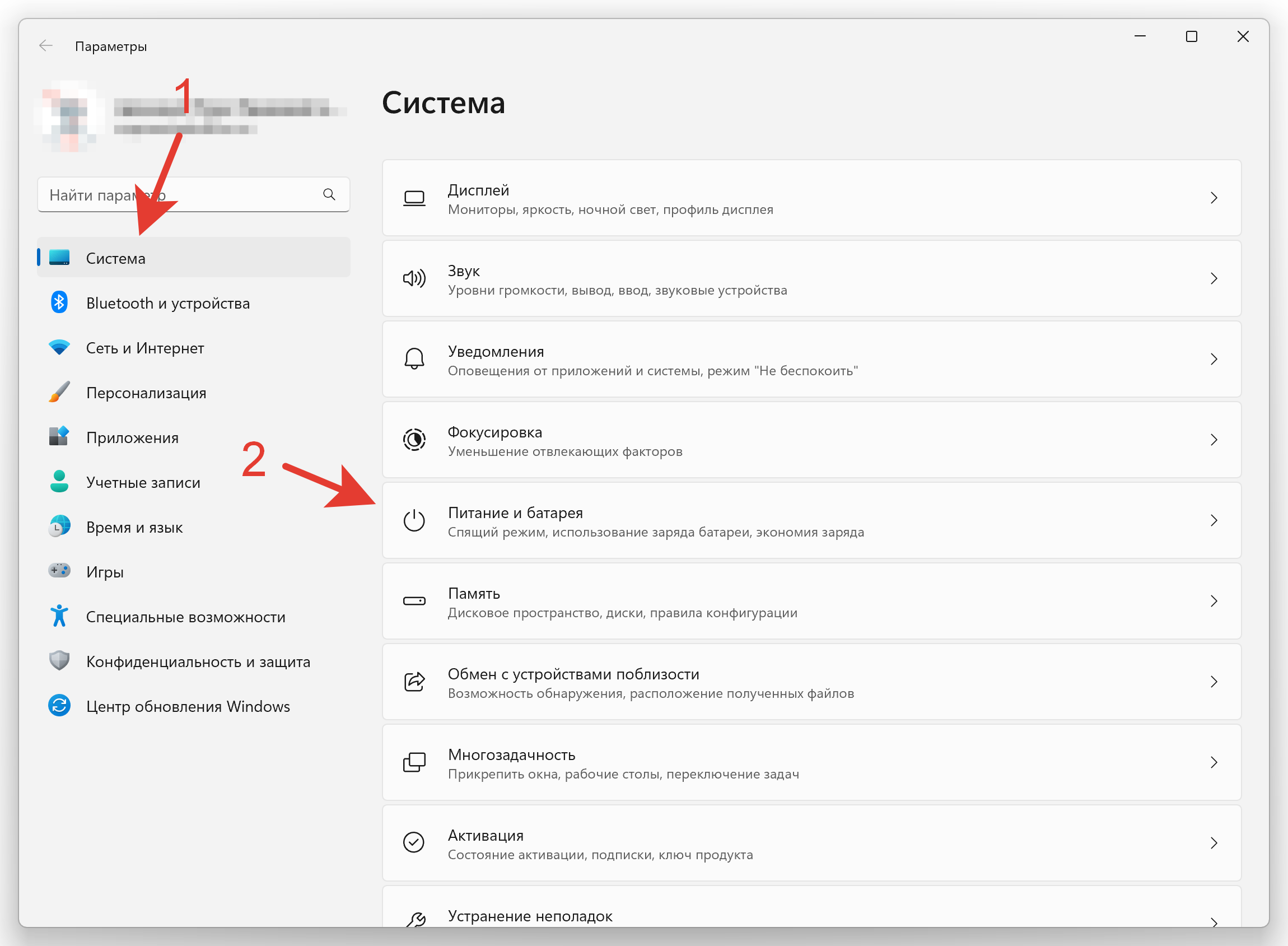
Как настроить переход в спящий режим на Виндовс 7, как настроить отключение монитора
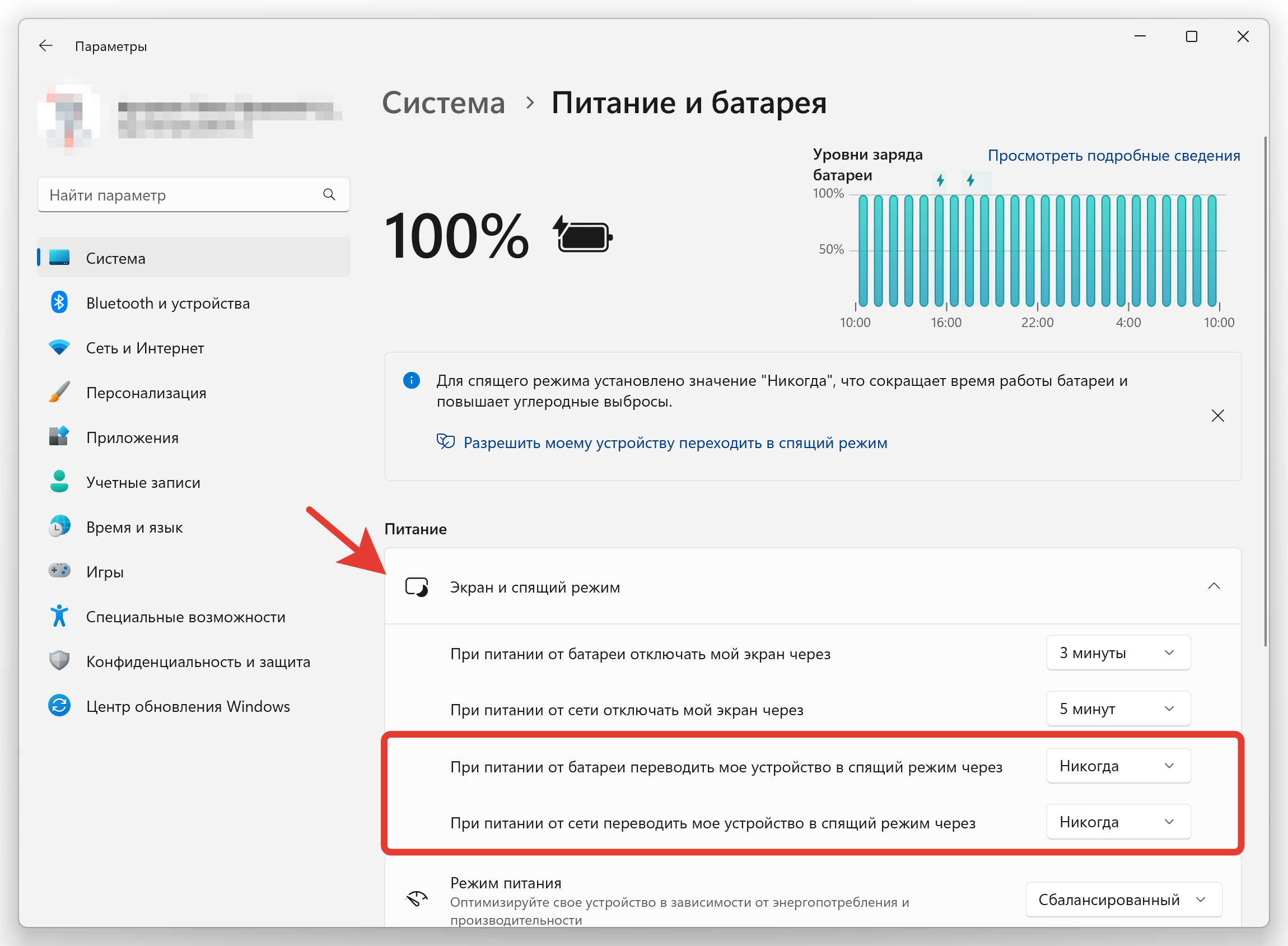
Обратите внимание, что если вы отключите автоматический спящий режим на ноутбуке или планшете, то система выдаст предупреждение о том, что «для спящего режима установлено значение «Никогда», что сокращает время работы батареи и повышает углеродные выбросы».
Если же вы отключите спящий режим на компьютере, то появится уведомление о том, что «для спящего режима установлено значение «Никогда», что приводит к дополнительному использованию энергии и повышает углеродные выбросы».
Как отключить активацию спящего режима по нажатию кнопки в меню Пуск, на клавиатуре и при закрытии крышки ноутбука?
- Откройте Панель управления в классическом представлении.
- Затем нажмите на элемент «Электропитание».
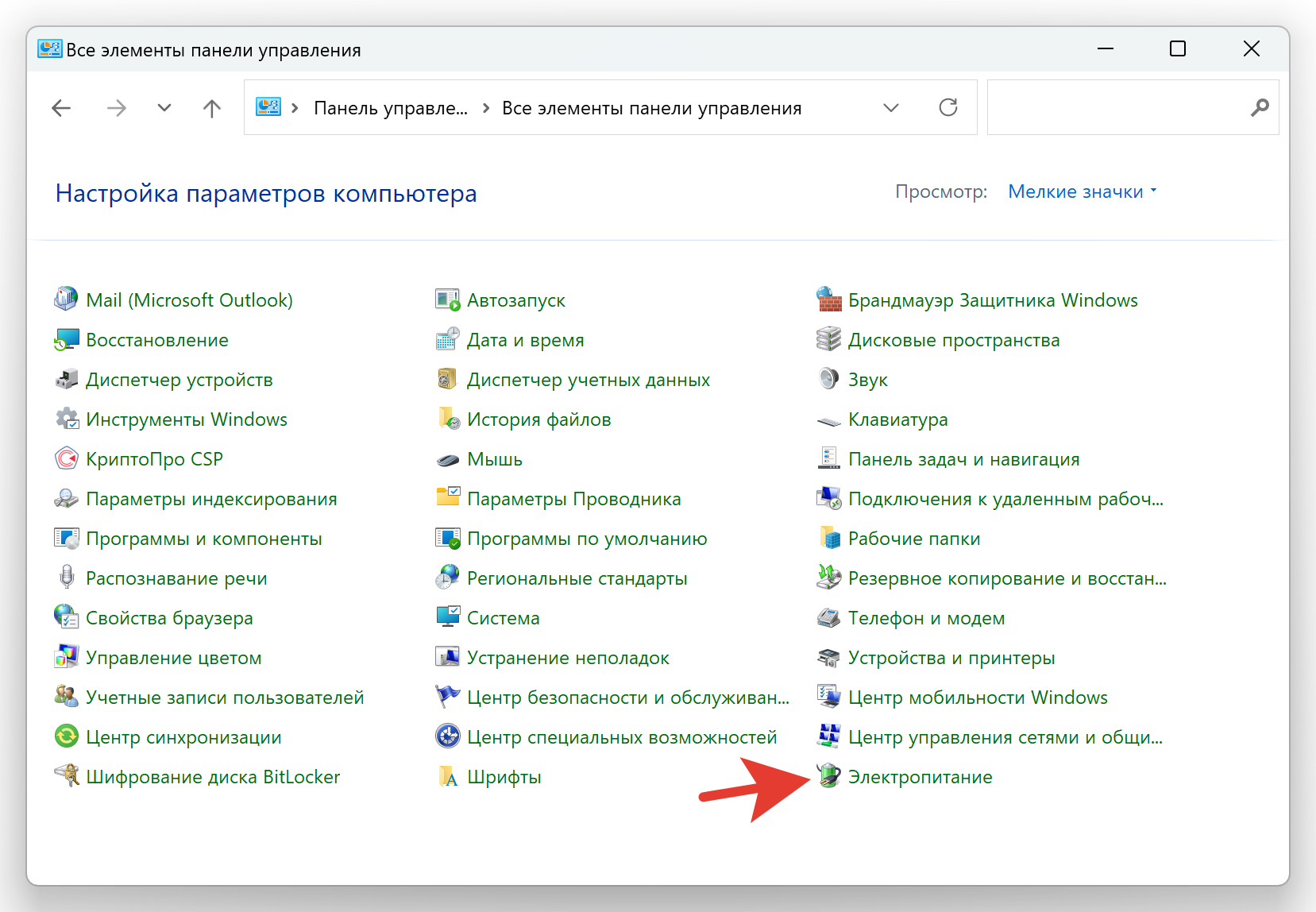
- Выберите «Действия кнопок питания» в левой области окна.
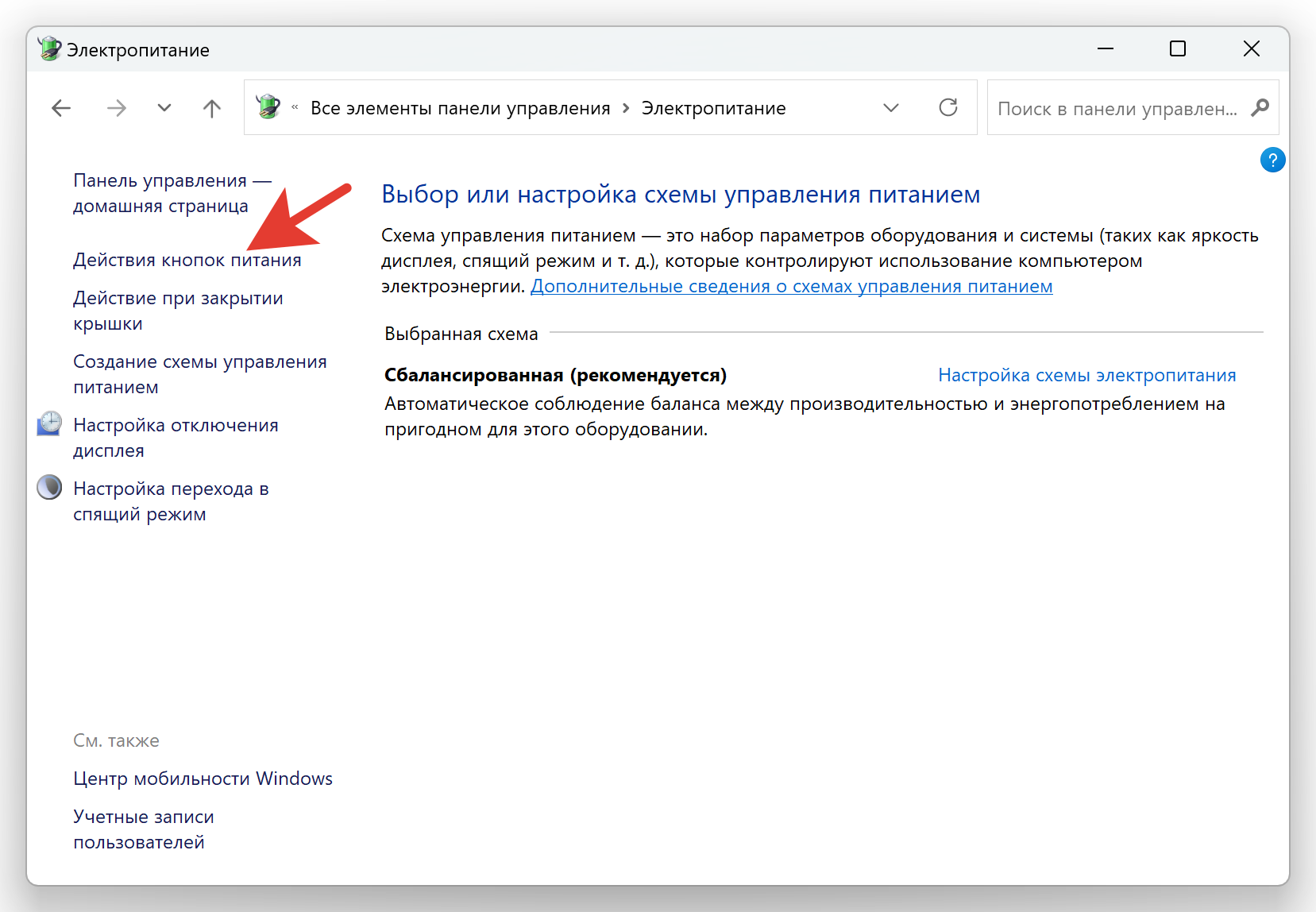
- Нажмите на «Изменение параметров, которые сейчас недоступны». Дополнительно можете задать действия, которые будут выполняться при нажатии кнопки питания, кнопки сна и закрытии крышки, если у вас ноутбук. Например, при нажатии кнопки сна можно отключить автоматический переход в спящий режим, выбрав параметр «Действие не требуется». В этом случае, даже нажав кнопку сна, компьютер не перейдёт в спящий режим.
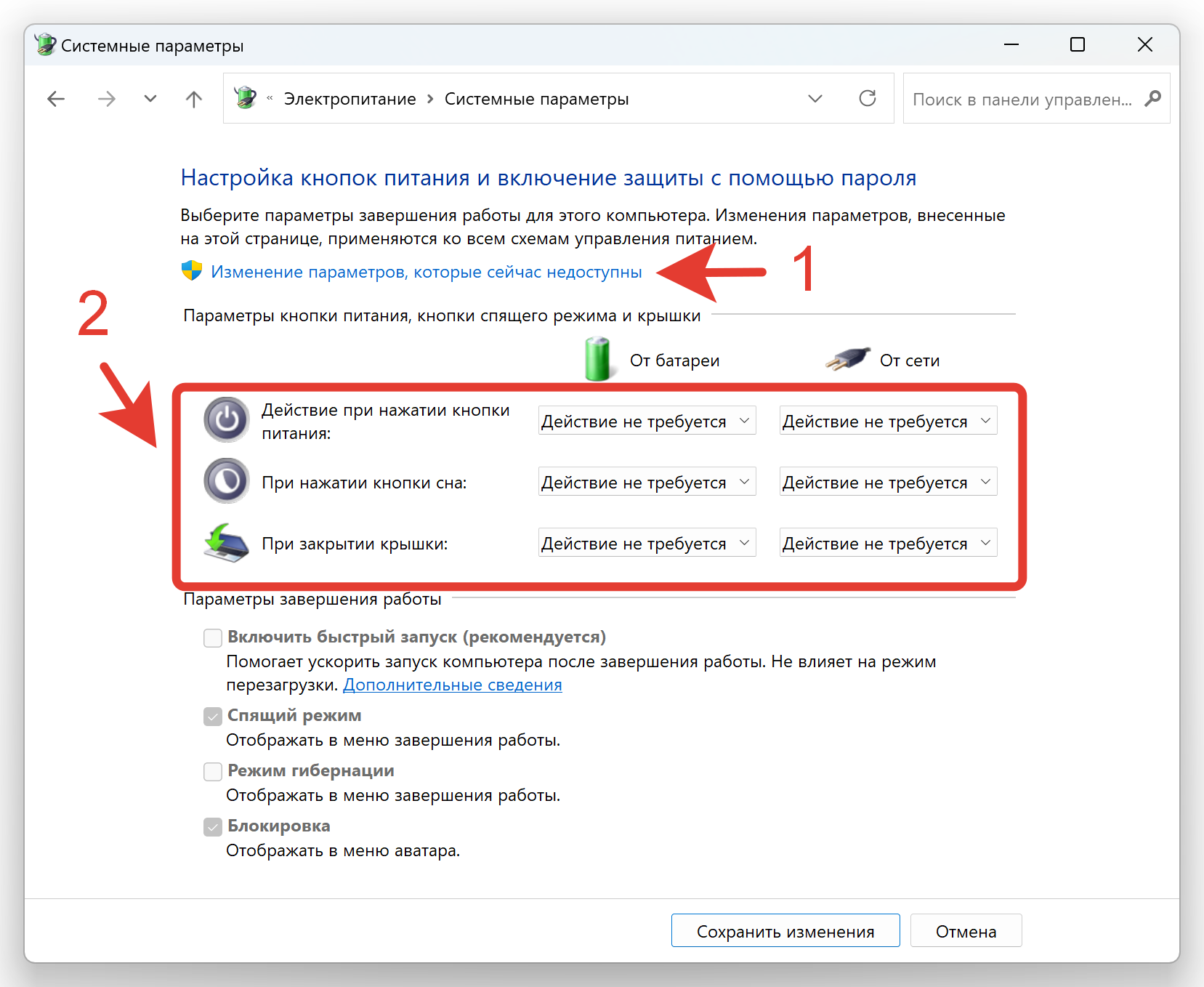
- Снимите галочку напротив параметра «Спящий режим» и нажмите кнопку «Сохранить изменения».
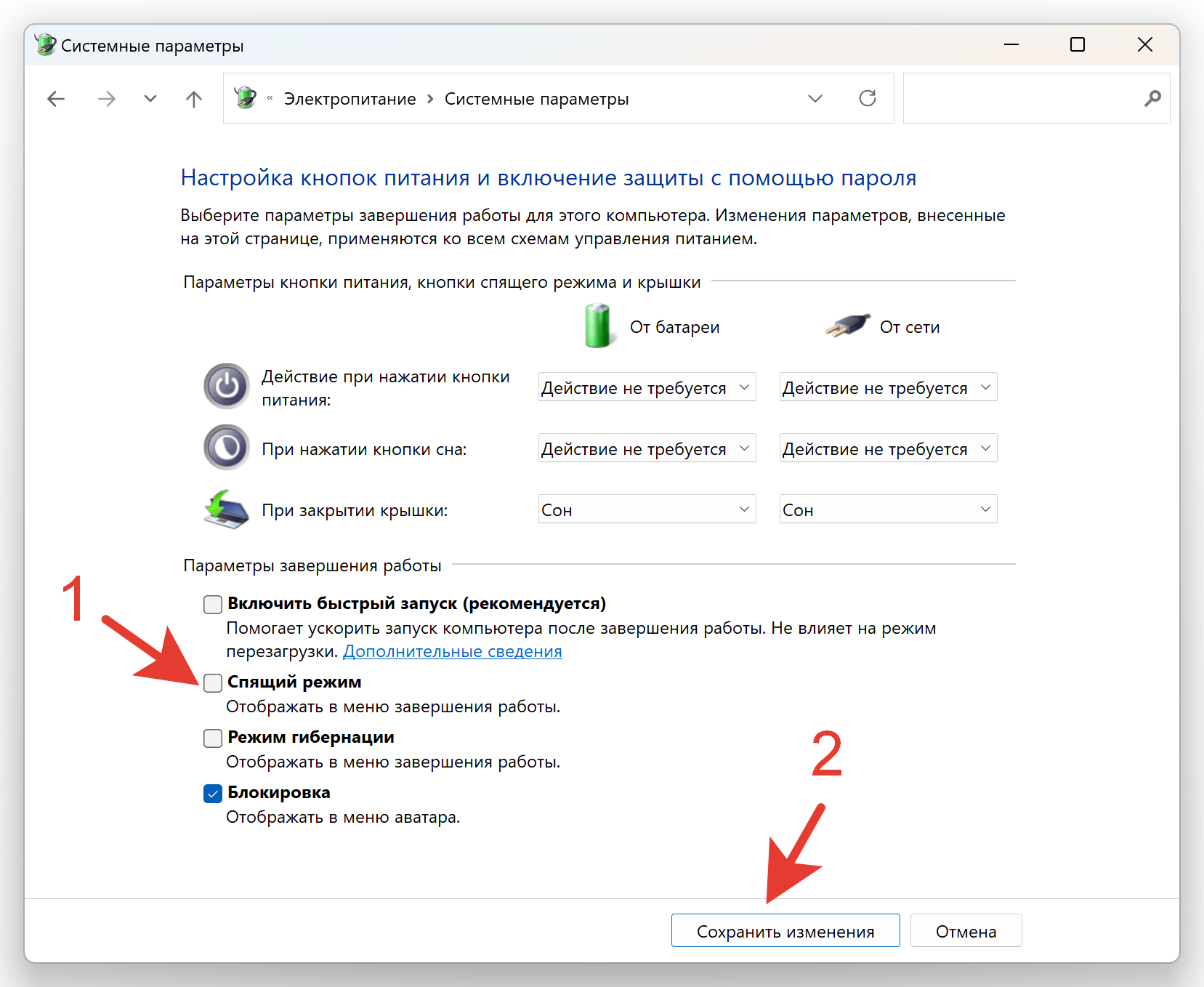
После того, как вы выполните все действия по отключению спящего режима в Windows 11 по данной инструкции, ваш компьютер не будет автоматически уходить в сон, а сама возможность перехода в спящий режим будет отключена, как в меню Пуск, так и при нажатии кнопки питания, кнопки сна или при закрытии крышки ноутбука.
Удалось убрать спящий режим в Windows 11 или столкнулись с проблемами?
Напишите об этом в комментариях
Источник: computerjet.ru
Способы изменения времени отключения экрана в Windows 10
Когда Windows находится в состоянии простоя в течение указанного времени, экран монитора автоматически отключается. Его можно пробудить щелчком мыши или нажатием на любую клавишу.
Если хотите увеличить или уменьшить время ожидания, Windows предоставляет нам возможность его изменить. Функция особенно актуальна, когда хотим сохранить энергию при работе за ноутбуком. Узнаем подробнее, как изменить время отключения экрана.

С позиции параметров Windows
В диалоговом окне Win + R введите ms-settings:powersleep и щелкните на «ОК».

На вкладке Питание и спящий режим найдите раздел Экран.
Раскройте выпадающее меню «При питании от батареи отключить через» и укажите интервал времени, по истечении которого дисплей будет автоматически отключаться.

В настройках схемы электропитания
Снова отобразите панель «Выполнить», наберите control /name Microsoft.PowerOptions и нажмите на «ОК».

В окне выбора планов электропитания с левой стороны щелкните на пункт «Настройка отключения дисплея».

Из выпадающего списка «Отключать дисплей» выберите временной интервал.

В дополнительных параметрах электропитания
Откройте дополнительные параметры питания командой control.exe powercfg.cpl,,3 , запущенной из окна Win + R.

Найдите в списке вкладку Экран и разверните ее. Отобразится меню «Отключить экран через».

Укажите промежуток времени до выключения дисплея для опции «От батареи». Примените изменения на «ОК».
Из командной строки
Откройте Диспетчер задач нажатием на клавиши Ctrl + Shift + Esc. Перейдите в меню Файл – Выполнить новую задачу, введите cmd и кликните на «ОК» для запуска командной строки с предоставлением ей доступа администратора.

Чтобы изменить значение «Отключать экран через», в консоли запустите команду:
powercfg -change -monitor -timeout -dc «время в минутах»
Например, чтобы монитор выключался через 10 минут в режиме простоя ПК при работе от батареи, выполните:
powercfg -change –monitor –timeout -dc 10
Либо запустите одну из следующих команд:
- powercfg /SETDCVALUEINDEX SCHEME_CURRENT SUB_VIDEO VIDEOIDLE «время в секундах»
- powercfg /SETACVALUEINDEX SCHEME_CURRENT 7516b95f-f776-4464-8c53-06167f40cc99 3c0bc021-c8a8-4e07-a973-6b14cbcb2b7e «укажите значение в секундах».

Для настройки времени ожидания «От сети» используйте:
powercfg -change -monitor -timeout -ac 10
Источник: compuals.ru
Как убрать спящий режим на компьютере с Windows 7
Спящий режим изначально предполагался как функция, которая будет приносить операционной системе пользу, снижая нагрузку на процессор компьютера. Опция экономит затрачиваемую на работу ПК электроэнергию, но вместе с этим «затухание» ОС способно доставить пользователю неудобства. От функции можно отказаться. Существует несколько методов, как произвести отключение спящего режима Windows 7.
Для чего нужен спящий режим
Когда система персонального компьютера не получает от пользователя каких-либо команд, то ПК начнет «засыпать». Процессы, совершаемые устройством, остановятся, а монитор потухнет — компьютер перейдет в спящий режим (sleep mode).
Рассматриваемая опция создана разработчиками операционной системы, чтобы оптимизировать работу устройства. Процессор, находясь в состоянии ожидания, потребляет гораздо меньше электроэнергии, чем в рабочем.
Функция может привести к ряду проблем. Например, инсталляция некоторого программного обеспечения занимает до нескольких часов, что при бездействии со стороны пользователя приведет к активации sleep mode — установка программы будет остановлена.
К сведению! При отключении автоперехода в «сон», юзер всегда может выполнить это действие вручную при помощи специальной клавиши.
Способы отключения
Выключение сонного режима на Windows 7 производится множеством способов, но для выполнения любого из предложенных требуется обладать правами администратора. Прежде чем переходить к закрытию опции «сна», нужно зайти с главной учетной записи системы.
Если пользователя не устраивает время перехода в sleep mode, но саму функцию владелец ПК отключать не намерен, стоит изменить время сна. Для этого:
- Запустить « Панель управления ».
- Выбрать подпункт « Электропитание ».
- Открыть « Настройка перехода в спящий режим ».
- Установить нужное значение в строке « Переводить компьютер в спящий режим… ».

После выполнения инструкции ПК будет ждать указанное количество времени.
Через панель настройки электропитания
Удобный метод, разработанный для юзеров с наименьшим знанием компьютера, — отключить функцию «сна» через настройки питания. Необходимо:
- Щелкнуть ПКМ по индикатору батареи в правом нижнем углу экрана.
- Перейти в меню « Электропитание ».
- Открыть « Настройка перехода в спящий режим ».
- Установить значение « Никогда » в строек « Переводить компьютер в спящий режим… ».
Еще можно задать параметры затемнения дисплея.
Важно! Выключать режим таким образом можно исключительно на ноутбуках — стационарные компьютеры не имеют соответствующего индикатора.
С помощью персонализации
Если на персональном компьютере пользователя отсутствует иконка « Батарея », то перейти к редактированию параметров можно при помощи « Персонализации » операционной системы. Выполняется это следующим образом:
- Нажать ПКМ на пустом месте рабочего стола.
- В меню скрытых команд выбрать опцию « Персонализация ».
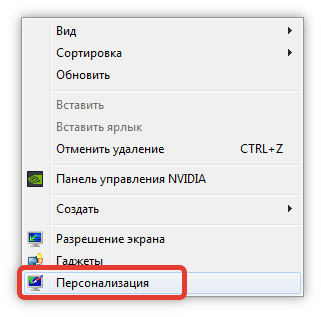
- Нажать на « Панель управления – домашняя страница ».
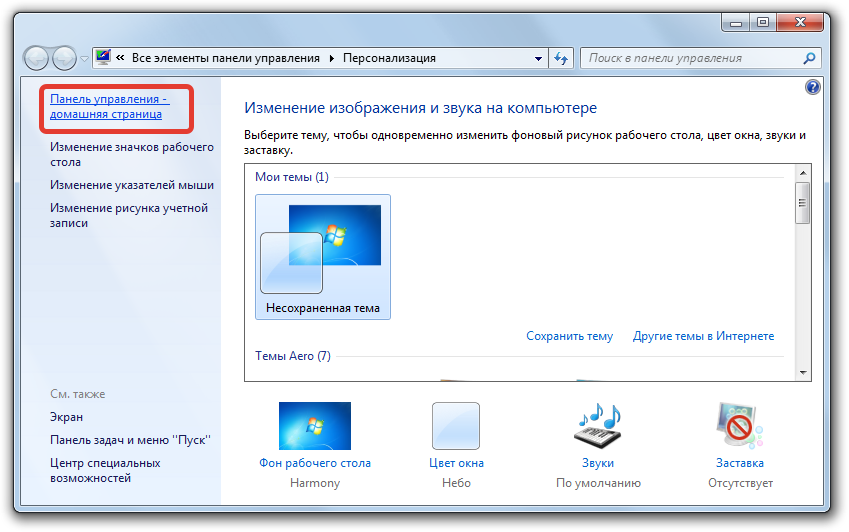
- В поисковой строке ввести значение « Электропитание » и открыть одноименный компонент.
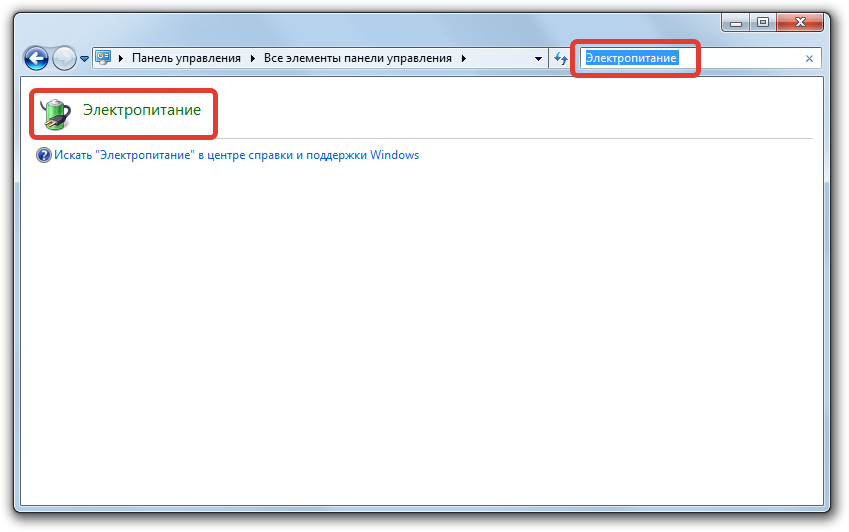
- В левой колонке опций открывшегося окна нажать на пункт « Настройка перехода в спящий режим ».

- Установить значение « Никогда » в строке « Переводить компьютер в спящий режим… ».
Если все этапы инструкции были выполнены верно, устройство больше не перейдет в sleep mode, до тех пор пока владелец ПК не изменит значение параметра « Переводить компьютер в спящий режим… ».
Командной строкой
Убрать возможность «сна» персонального компьютера можно при помощи « Командной строки ». Чтобы отключить sleep mode таким способом, следует:
- Запустить окно « Выполнить », используя горячие клавиши Win + R .
- Ввести буквенное значение cmd .
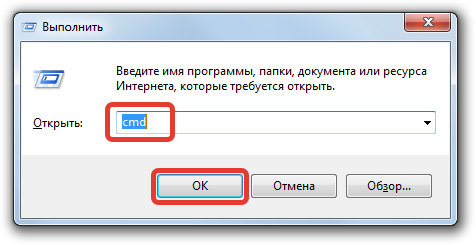
- В окне набрать powercfg -h off .

- Нажать на Enter .
Эта команда уберет из системной папки файл под названием hiberfil.sys, который отвечает за sleep mode устройства. Чтобы заново включить спящий режим, пользователю необходимо повторить предложенную инструкцию, заменив команду на powercfg -h on .
Через окно «Выполнить»
Использование реестра является аналогичным с предыдущим способом закрытия, однако убирает некоторые пункты из инструкции. Таким образом, пользователю необходимо:
- Запустить окно « Выполнить », используя горячие клавиши Win + R .
- Ввести буквенное значение powercfg -h off .
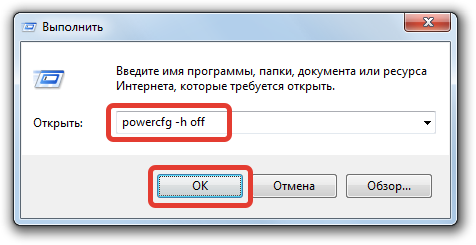
- Нажать на клавишу Enter .
Этот способ отменяет sleep mode по идентичному методу с « Командной строкой », но в отличие от предыдущего варианта экономит время пользователя.
Удалить hiberfil.sys
Файл hiberfil.sys, отвечающий за работу спящего режима, можно деинсталлировать вручную, что прекратит функционирование разбираемой функции.
Удалять системный файл требуется следующим образом:
- Запустить окно « Выполнить ».
- Ввести буквенное значение cmd .

- В окне ввести команду powercfg -h on .

- Открыть системный диск.
- Удалить файл hiberfil.sys .

Обратите внимание! После очистки корзины вернуть hiberfil.sys в системную папку будет невозможно.
Воспользовавшись одним из перечисленных способов, пользователь может избавиться от надоедливого перехода персонального компьютера в sleep mode.
Источник: naladkaos.ru