Перейдите в приложение «Параметры» → «Устройства» → «Сенсорная панель» в разделе «Сопутствующие параметры» нажмите на ссылку «Дополнительная настройка жестов». На странице настройки поведения жестов, разверните выпадающий список нужного вам жеста и установите значение отличное от «Ничего».
Как настроить прокрутку на тачпаде Windows 10 HP?
Настройка функции прокрутки одним пальцем
В окне Сенсорная панель выберите Дополнительные параметры. Выберите Параметры панели ClickPad. Выделите пункт Прокрутка. Если флажок Прокрутка не установлен, установите его, чтобы включить функцию.
Как настроить тачпад на ноутбуке?
Чтобы зайти в окно настройки тачпада, откройте меню Пуск, зайдите в Панель управления и перейдите к разделу Мышь (USB-мышка при этом должна быть отключена). Зайдя в настройки мышки, перейдите на вкладку Параметры устройства и нажмите на кнопку Параметры, расположенную под названием устройства.
Как включить прокрутку двумя пальцами?
Чтобы активировать его, прокручивайте окно, пока не увидите категорию «Прокрутка и максимизация». Ниже этого флажка с надписью «Перетащите два пальца для прокрутки». Если это не проверено, продолжайте и проверьте это. Теперь вы сможете использовать два пальца для прокрутки веб-страниц и документов.
Настройка сенсорной панели (тачпада) ноутбука в Windows
Как сделать чтобы тачпад прокручивал страницы двумя пальцами?
Проведите одним пальцем в правой части (возможно, там даже нарисована полоса). Проведите в вертикальном направлении для вертикальной прокрутки, в горизонтальном — для перемещения по ширине страницы. Другой вариант прокрутки двумя пальцами: держите один неподвижно, а другой перемещайте вверх или вниз.
Как включить все жесты на тачпаде Windows 10?
Для этого откройте меню «Старт» и запустите «Параметры». Далее перейдите в раздел «Устройства» и откройте пункт «Тачпад». Если вы увидите надпись «Ваш ПК имеет сенсорную панель повышенной точности», это будет означать, что для вас доступны многопальцевые жесты. Опции их настройки находятся ниже в этом же окне.
Как отключить жесты тачпада Windows 10?
- Нажмите Win + R.
- Введите команду regedit и нажмите Enter.
- Перейдите по адресу: .
- Найдите справа параметр EnableEdgy и кликните по нему два раза.
- Измените его значение на 0 и нажмите ОК.
- Перезагрузите устройство.
Как отключить жесты на тачпаде Windows 10?
Зайдите в панель управления и выберите «Мышь». Когда вы выбираете, что вы получите вкладку «Настройки устройства», выберите «Сенсорная панель Synaptics», затем нажмите «Настройки», это покажет вам все жесты и позволит вам включить или выключить их.
Как изменить направление прокрутку тачпаде Windows 10?
Инверсия тачпада в Windows 10
Если вы хотите изменить направление прокрутки тачпада, зайдите в «Параметры/Устройства/Мышь и сенсорная панель» и измените инверсию прокрутки.
Почему не работает прокрутка на тачпаде Windows 10?
Главной причиной того, что тачпад на виндовс 10 не работает (скролл, инверсия прокрутки на тачпаде), как правило, бывает проблема с драйверами. Поскольку возраст у этой операционной системы достаточно молодой, не все производители успели выпустить грамотно работающее программное обеспечение к своим устройствам.
Как включить сенсорную панель на ноутбуке HP?
- Acer – Fn + F7.
- Samsung – Fn + F5.
- Dell – Fn + F5.
- Lenovo – Fn + F8 и Fn + F5.
- Toshiba – Fn + F5.
- Sony – Fn + F1.
Как настроить тачпад в виндовс 7?
- В окне, вверху будут вкладки. Нужно выбрать вкладку названия тачпада или просто TouchPad. В этой вкладке можно настроить чувствительность касания.
- Если вкладки тачпада нет (не установлен драйвер), то выберите «Параметры указателя», там можно задать «Скорость движения указателя»
Можно ли настроить тачпад на ноутбуке ASUS?
Для Asus есть два варианта: Fn+F9 или Fn+F7. Для Lenovo — Fn+F8 или Fn+F5. Для Acer — Fn+F7. Для Dell используйте Fn+F5.
Как включить управление пальцем на ноутбуке?
- Asus – Fn + F9 или Fn + F7.
- Acer – Fn + F7.
- Lenovo – Fn + F8 и Fn + F5.
- Dell – Fn + F5.
- Sony – Fn + F1.
- Toshiba – Fn + F5.
- Samsung – Fn + F5.
Источник: kamin159.ru
Как включить тачпад на ноутбуке
В ноутбуках тачпад заменяет обычную компьютерную мышь. Для каждого пользователя удобство тачпада – понятие относительное. Одним проще пользоваться мышкой, но при этом с ноутбуком приходится носить мышь. Перемещение курсора с помощью сенсорной панели удобно по-своему, но иногда бывают ситуации, когда тачпад перестает работать. Исправить эту проблему можно несколькими способами.

Как включить тачпад с помощью перезагрузки
Часто в перебоях с работой различных функций компьютера помогает обычная перезагрузка устройства. Это самый простой и быстрый способ проверить работоспособность TouchPad. После перезапуска сенсорная панель функционирует в своем стандартном режиме.
Чтобы перезагрузить ноутбук, подключите на время компьютерную мышь. Если такой возможности нет, придется использовать клавиатуру.

Перезапуск можно совершить несколькими способами:
- Нажмите комбинацию клавиш Alt + F4, после чего стрелками выбрать функцию перезагрузки
- Активировать кнопку Windows (Win) – стрелками дойти до «Пуск» – выбрать «Завершение работы» – нажать «Enter»
- Нажать Ctrl + Alt + Delete – «Завершение работы».
Если проблема не была решена, следует перейти к другим методам исправления ошибки.
Включить TouchPad через горячие клавиши
Все ноутбуки оснащены быстрыми функциями включения Wi-Fi, изменения яркости, громкости, в том числе и включения TouchPad. Они располагаются на клавишах от F1 до F12. Работают в сочетании с кнопкой Fn. На клавиатуре функция включения тачпада изображена в видео иконки с зачеркнутой сенсорной панелью и рукой рядом с ней.

Каждый производитель ноутбука устанавливает по умолчанию разные цифры. В таблице, приведенной ниже, мы покажем несколько примеров использования сочетаний горячих клавиш на разных марках ноутбуков.
| Марка ноутбука | Сочетание горячих клавиш |
| ASUS | Fn+F9 |
| Acer | Fn + F7 |
| Samsung | Fn + F5 |
| Dell | Fn + F5 |
| Lenovo | Fn + F8 и Fn + F5 |
| Toshiba | Fn + F5 |
| Sony | Fn + F1 |
Настройка TouchPad через BIOS
Все компоненты ноутбука регулируются через систему BIOS. Работа TouchPad не исключение, поэтому его можно включить таким способом.
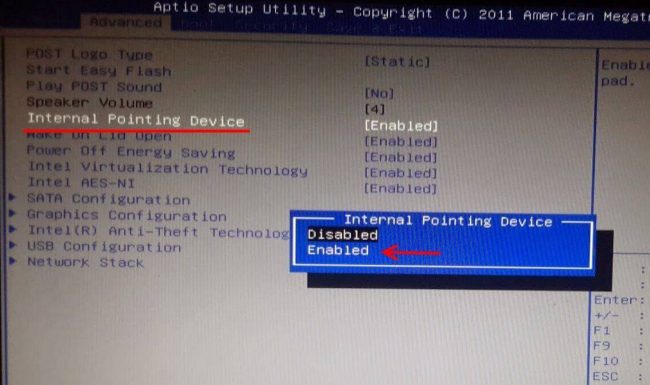
Для этого выполните следующие шаги:
- Перезагрузите ноутбук
- Во время включения нажмите клавишу «Delete» или «F2»
- Найдите вкладку «Advanced»
- Перейдите в раздел «Internal Pointing Device»
- Установите значение «Enabled»
- Сохраняем измененные настройки с помощью «F10» и «Y».
Важно: названия разделов и параметров в BIOS отличаются, в зависимости от его версии, поэтому лучше ознакомиться с инструкцией по эксплуатации вашей модели ноутбука на официальном сайте производителя.
Включение сенсорной панели Synaptics
В некоторых ноутбуках устанавливаются тачпады компании Synaptics. Она имеет дополнительные настройки для включения и отключения TouchPad. Для проверки работы сенсора зайдите в «Панель управления»:
- Раздел «Оборудование и звук»
- Подраздел «Мышь»
- Вкладка «Параметры устройства» или «ELAN»
- Кнопка «Включить»
- Сохраните конфигурацию, нажав «ОК».
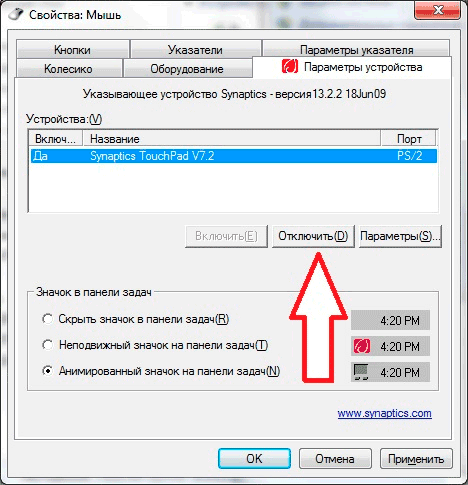
В свойствах мыши может быть функция ClickPad. Она активирует сенсорную панель, которая автоматически выключается при подключении мышки. Если вы заметили такую взаимосвязь, в параметрах мыши включите эту функцию. В случае, когда кнопка включения не активна, ошибку стоит исправлять другим способом.
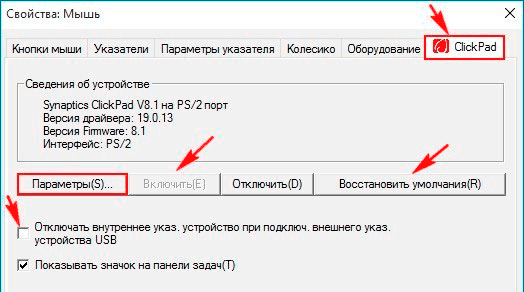
Переустановка драйверов
Время от времени драйверы требуют обновления или переустановки. Причин для «слета» драйверов может быть много. Если ни один из способов не помогает решить проблему с включением тачпада, обратитесь к помощи драйверов. Все драйвера доступны на официальных сайтах производителя.
Совет: при скачивании драйверов обязательно обратите внимание на модель ноутбука, версию Windows и разрядность (x86 (x32) или x64).
Самых лучший исход, когда все параметры совпадают. Но есть несущественные параметры, например, как версия Windows, которые существенно не повлияют. Совпадение разрядности в любом случае должно быть.
Автоматическая установка может оказаться не рабочей. В таком случае попробуйте установить драйвера вручную:
- Панель управления
- Диспетчер устройств
- В разделе «Мышь» найдите тачпад
- Откройте «Свойства» через ПКМ
- В состоянии устройства должно быть указание: «Устройство работает нормально»
- Перейдите на вкладку «Драйвер»
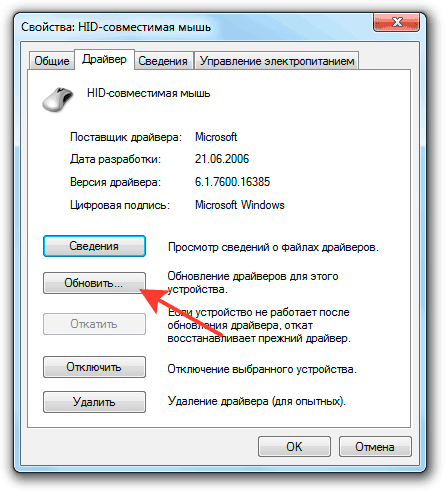
- Для начала нажмите «Откатить», затем «Обновить», если не помогло
- В открывшемся окне выберите ручной поиск и установку драйверов
- Укажите путь к драйверам и нажмите «Далее».
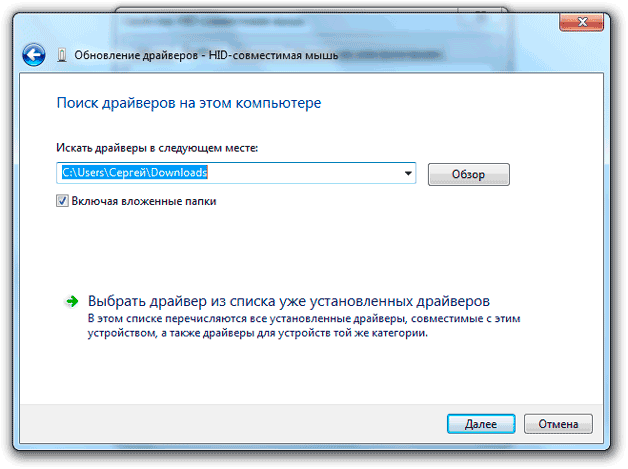
Важно: не забудьте сразу после установки драйверов перезагрузить компьютер, после чего проверить работу TouchPad.
После перезагрузки сенсорная панель должна работать. Если этого не произошло, скорее всего, причина заключается в механическом повреждении. Это может быть повреждение шлейфа, или самой панели. Вариантов может быть много, поэтому обратитесь в сервисный центр за помощью.
Заключение
Нарушение в работе тачпада – распространенная проблема пользователей ноутбуков. К счастью есть несколько способов, которые могут решить этот вопрос. Попробуйте выполнить все способы по очереди, начиная от самого простого. В большинстве случаев дело не доходит до установки драйверов.
- Почему пропал звук на ноутбуке или не включается
- Как позвонить с компьютера на телефон – ТОП 10 способов и сервисов
- Лучшие аналоги Word – платные, бесплатные и онлайн-платформы
Источник: geekon.media
Почему не работает сенсорная панель на ноутбуке: поиск причин. Как настроить тачпад на ноутбуке

Сенсорная панель ноутбука (также известная как тачпад) является большим преимуществом данного устройства. Она позволяет обходиться без дополнительного оборудования, занимающего место в сумке, а также решает вопрос свободных портов USB. Однако достаточно часто можно столкнуться с ситуацией, когда данный элемент неожиданно прекратил работу.
Далее будут рассмотрены несколько причин того, почему не работает тачпад на ноутбуке «Леново» (марка взята для примера).
Механическое отключение
Первой причиной неработоспособности этого элемента может быть отключение с использованием специально выделенной под данную функцию клавиши. Стоит отметить, что многие современные модели мобильных компьютеров лишены подобной детали. Так что этот вариант подойдет не всем.
Таким образом, причиной неисправности сенсорной панели на ноутбуке «Леново» может быть физическое отключение пользователем.
Как устранить?
Исправляется это легко и очевидно. Просто выполните повторную активацию клавиши, располагающейся рядом с деталью (на ней должны быть расположены соответствующие изображения) и проверьте работоспособность тачпада. Если способ не подошел, то проследуйте к следующему варианту.