Веб-браузер для телевизора Смарт ТВ или приставки на системе Android — приложение не настолько необходимое, как медиаплееры или тот же YouTube. Однако иногда с телевизора все же возникает необходимость зайти на сайт какого-нибудь онлайн плеера, чтобы воспроизвести видео, которое не удалось скачать или найти в других источниках. И вот тут-то возникают проблемы, поскольку стандартные Google Chrome, Яндекс Браузер, Mozilla Firefox и прочие программы, которые «на ура» заходят для использования на Андроид-смартфонах, оказываются абсолютно не пригодны для телевизора или ТВ приставки с ее пультом дистанционного управления.
Как скачать Яндекс.Браузер на телевизор
Телевизионная форма приложения «Яндекс.Браузер» имеет несколько упрощённую структуру по сравнению со своей версией на ПК. Тем не менее она имеет весь необходимый базовый функционал, позволяющий выходить в сеть Интернет, получать оповещения, воспроизводить медиаконтент и так далее.
Браузер от Яндекс — один из наиболее популярных веб-навигаторов в России
Новое приложение Яндекс для Samsung Smart TV
Несмотря на многочисленные попытки пользователей загрузить браузер от Яндекса из Плей Маркет, вы можете попросту не обнаружить данный браузер в цифровом магазине от Гугл.
В Плей Маркет на ТВ веб-навигатор от Яндекса может отсутствовать
Установка браузеров на телевизор с технологией Smart выполняется несколько иным образом, и состоит в следующем:
- Включите ваш телевизор;
- Вызовите основное меню ТВ с помощью пульта телевизора;
- С помощью пульта запустите специальную программу для загрузки приложений на ТВ. К примеру, на телевизорах Самсунг такой программой является «Smart Hub», на телевизорах LG — «LG Smart World» etc; Выберите программу для загрузки приложений
- Отобразится список программ, доступных для скачивания. Найдите там Яндекс.Браузер и нажмите на него;
- При необходимости дополнительно нажмите на кнопку установки данного приложения на вашем ТВ;
- После установки в основном меню появится новое приложение. Останется его запустить и наслаждаться функционалом популярного веб-навигатора. Останется запустить приложение и воспользоваться его возможностями
Не забудьте также регулярно обновлять ваш браузер от Яндекс. Для этого нужно перейти в его настройки, и нажать на «Обновить».
Также вы можете обновить браузер вместе с прошивкой вашего ТВ Для этого нужно перейти в «Настройки», выбрать там «Поддержка», нажать на «Обновление» и разрешить установку новой версии программы.
Давайте разберём установку Яндекс.Браузера на разных телевизорах от ряда популярных производителей.











Как устанавливать и удалять приложения на Смарт ТВ LG | Топ 5 приложений
Установка браузера с флешки через apk файл на приставку Xiaomi Mi Box S
Браузеры, не имеющие Google Play Store, можно установить на телевизионную приставку с USB-накопителя. Скачав файл apk браузера из интернета. Как я писал выше, таким образом можно установить даже Chrome, Yandex.Browser, Opera, Firefox. Тем не менее, я не советую вам делать это, потому что они совсем не оптимизированы для Android ТВ-приставок и телевизоров. Ты будешь только тратить свое время.
Есть один хороший браузер, который не находится в Google Play Store, но оптимизирован для телевидения (пульт дистанционного управления). Это, наверное, лучший браузер для Android TV. Называется «TV Bro». Как я писал ранее, по каким-то причинам его нет в официальном магазине приложений (на момент написания статьи), но вы можете установить его через .apk файл. С помощью этого метода вы можете установить на Xiaomi Mi Box S любой браузер и любое приложение, которое отсутствует в Google Play.
- Скачайте установочный файл .apk браузера TV Bro на свой компьютер. Я скачал его за несколько секунд. Поиск «скачать TV Bro».
- Скопируйте загруженный .apk-файл с компьютера на флешку.
- Подключите флэш-накопитель к телевизионной приставке Android или к телевизору. Я соединил его с моим Сяоми Ми Бокс С.

- Откройте Google Play Store на устройстве, выполните поиск и установите приложение File Commander. Вы также можете использовать X-plore или другой файловый менеджер.

- Не запускайте пока команду File Commander, а перейдите к настройкам устройства. Открыть «Настройки устройства» — «Безопасность и ограничения» — «Неизвестные источники». И там мы включаем (включаем) нашего Файл-коммандера. Или любой другой файловый менеджер, установленный на вашем устройстве. Это позволяет устанавливать приложения через файловый менеджер.

- Откройте установленный File Commander и воспользуйтесь им, чтобы открыть нашу флешку.

- Запустите .apk-файл, используя наш браузер TV Bro.

- Нажмите на кнопку «Установить» и подождите.

- После установки можно сразу же запустить браузер. Его иконка также появится в списке установленных приложений на Xiaomi Mi Box S.

- Вы сможете запустить браузер TV Bro и использовать его для просмотра веб-страниц в любое время.
- https://madgeek.io/instructions/instal-brauser-na-xiaomi-mi-tv/
- https://help-wifi.com/pristavki-smart-tv/kak-ustanovit-brauzer-na-xiaomi-mi-box-s-ili-druguyu-android-tv-pristavku/
- https://SdelaiComp.ru/programmy/kak-ustanovit-yandeks-brauzer-na-televizor.html
- https://okdk.ru/kakoj-luchshij-brauzer-dlya-android-tv-5-luchshih-prilozhenij-v-rejtinge/



Как установить Яндекс Браузер на телевизор Самсунг
Процедура установки веб-навигатора от Яндекс на телевизорах Самсунг состоит в следующем:
- Вызовите меню вашего ТВ Самсунг;
- Найдите и запустите «Smart Hub»;
- Там отыщите и запустите приложение «Samsung App TV». Благодаря функционалу данного продукта вы можете скачивать новые приложения на ваш Самсунг; Выбор «Samsung Apps»
- При необходимости пройдите авторизацию в системе. В перечне доступных приложений отыщите браузер от Яндекса (воспользуйтесь поиском); Приложения Samsung Apps на телевизоре
- Выберите браузер Яндекса, и нажав на «Установить» (или «Загрузка») инсталлируйте приложение на ваш телевизор;
- Останется запустить приложение и воспользоваться его функционалом.
Учетная запись и синхронизация
Аккаунт Яндекса позволяет получить доступ к истории просмотров, данным автозаполнения, сохраненным закладкам и многому другому с любого устройства где бы не состоялась авторизация.

Не стоит входить в учетную запись с непроверенных устройств. Неизвестно какое программное обеспечение там установлено: вирусы, шпионский софт. Неосторожность может привести к компрометации паролей или потере аккаунта.
Каким образом установить браузер от Yandex на телевизор Sony
Если на вашем телевизоре Сони установлена операционная система Андроид, тогда процедура установки браузера Яндекса состоит в следующем:
- Нажмите на кнопку «Home» в главном меню;
- В главном меню внизу найдите раздел «Apps» (приложения); Выберите «Apps»
- В разделе приложений выберите «Store Google Play»;
- С помощью функции поиска найдите «Yandex Browser»;
- Выберите «Установить» для установки браузера на ваш ТВ.
Учтите, что специалисты рекомендуют устанавливать приложения с помощью функционала инструмента «Apps». Самостоятельная загрузка apk-файла браузера Yandex и его дальнейшая установка могут привести к нестабильной работе вашего ТВ.
Самостоятельно устанавливать на ваш ТВ apk-файлы не рекомендуется
Это интересно: расширения для обхода блокировки сайтов в Яндекс Браузер.





TV Internet Browser
Developer: Hayer Inc.
- Дизайн в стиле leanback
- Закладки, история, настройки
- Блокировка всплывающих окон
- Виртуальная клавиатура для ввода текста
- Воспроизведение видео на сайте youtube
- Просмотр потокового видео на кино-сайтах
Из недостатков: отсутствие голосового поиска и относительно долгая загрузка страниц.
Для телевизора TCL
Установить Yandex на ТВ TCL вы можете при помощи телефона на платформе Android. Предварительно убедитесь, что оба устройства подключены к одной Wi-Fi сети:

- Откройте Play Market на телефоне и телевизоре.
- Воспользуйтесь поиском и найдите приложение «ES Проводник». Кликните кнопку «Установить» рядом с ним. Важно, чтобы приложение было установлено на обоих устройствах.
- Откройте приложение «ES проводник» на телевизоре. Дальнейшие действия выполняйте с телефона.
- Откройте приложение «ES проводник» на вашем телефоне.
- Проведите пальцем по экрану вправо, чтобы открыть меню.
- Перейдите в раздел «Сеть».
- В открывшемся списке выберите пункт «Android TV».
- Откроется новая страница с кнопкой «Сканировать» в нижней части экрана – кликните на неё.
- На экране отобразятся данные вашего ТВ TCL, подключённого к той же Wi-Fi сети. Кликните на его иконку и дождитесь синхронизации.
- Снова перейдите на главную страницу «ES Проводник».
- Кликните на раздел «Apps».
- В открывшемся списке выберите Yandex Browser. Если вы хотите установить несколько приложений одновременно, зажмите одно из них пальцем: появится возможность поставить галочки у приложений, которые вы хотите скачать.
- Нажмите «Установить на телевизор» в меню верхней части экрана.
- Снова кликните на иконку вашего TV TCL.
- На экране появится сообщение о копировании файлов и примерное время загрузки.
Теперь вы сможете открыть нужный браузер на телевизоре при помощи пульта. Его иконка отобразится в главном меню TCL.
Подробнее об установке Yandex Browser на телевизор TCL в видео.
Турбо-режим
Одна из полезных функций:
- ускоряет загрузку веб-страниц и файлов из интернета;
- добавляет плавности воспроизводимому видео, за счет специальных алгоритмов сжатия.
Турбо-режим активируется автоматически, когда Яндекс.Браузер детектирует падение скорости передачи данных или при медленном интернете.

Просмотр с помощью умной колонки Яндекс
Яндекс Станцией называют специализированную платформу. В ее последних версиях предполагается управление трансляцией, поэтому можно полноценно смотреть Яндекс эфир на смарт ТВ. Основное преимущество устройства заключается в поддержке голосовых команд. Т.е. пользователю необязательно применять пульт дистанционного управления. Версия увидела свет осенью 2021 года, обеспечивая просмотр со Смарт ТВ.
Умная Колонка или Яндекс станция (что одно и то же) представляет собой компактное приспособление, работающее без проводов. Его устанавливают в доме на нужном месте, а затем используют для прослушивания музыки, радио, наполнения комнаты расслабляющими звуками. Как правило, это пение птиц, журчание воды и т.д.
Чтобы посмотреть ТВ канал или передачу, нужно отдать соответствующую команду помощнику. В Яндексе это Алиса. Вводные для нее звучат так:
- Алиса, включи телевизор;
- Алиса, включи Яндекс Эфир;
- Алиса, покажи список каналов;
- Алиса, включи… (Новости, Россия 24, Муз ТВ).
Помощник управляет трансляцией, выполняя команды:
- Алиса, вперед;
- Алиса, назад;
- Алиса, в начало;
- Алиса, в конец.
Что касается команд «пауза» и «стоп» то они выполняются, но впоследствии трансляция идет с места эфирного времени, а не там, где ее прервал пользователь.
Сходным образом производится управление громкостью. Доступна шкала 0 — 10.
Доступные команды разбиты на подгруппы и постоянно обновляются.
Резюмируя, компания Яндекс представила серию продуктов и устройств, предназначенных для просмотра ТВ, взаимной интеграции телевизора и компьютера, а также голосового управления просмотром. Пока все это имеет ограниченный спектр применения, связанный с использованием телевизоров Samsung Tizen 2.4 и выше. Например, Яндекс эфир на смарт тв в LG пока недоступен. Диапазон продуктов постоянно растет и уже в ближайшее время появятся версии для Смарт ТВ от других производителей.
Если веб-обозреватель отсутствует
Бывают случаи, когда скачать Яндекс-браузер для телевизора LG не получается. Тогда подойдет альтернативный вариант — зайти на официальную страницу Яндекс. Здесь программа автоматически определит устройство и покажет на дисплее сервисы, и другую актуальную информацию.
Как ввести в действие Яндекс-браузер для Smart-TV посредством встроенного программного обеспечения:
- Нажать клавишу с приложениями.
- В предложенном перечне выбрать Веб-браузер (может значиться как www-обозреватель).
- В поисковой строке забить необходимый запрос (yandex.ru).
- Откроется главная страничка сайта.
- С правой стороны находится почта, в левой колонке — погода. Внизу доступны интересные фильмы, а в центре высвечиваются новости и расположена поисковая строка.
- Чтобы установить Яндекс на Смарт ТВ нужно нажать на значок со звездой и плюсом.
- Для получения доступа к сервисам программы необходимо прокрутить страничку вниз до конца.
Для пользования контентом пользователю будет предложено зайти в личный аккаунт. Пройдя авторизацию, файлы, добавленные через телефон или ПК, появляются автоматически. Через открытую страницу совершают переход на Яндекс.Диск или в почтовый ящик.
Установка контента на смарт ТВ
Как на Смарт ТВ установить Яндекс-браузер? Схема заключается в следующем:
- Включить телевизионную панель.
- Войти в главное меню ТВ при помощи ПДУ.
- Активизировать специальную платформу для загрузки приложений на телевизор, и выбрать нужную строку.
- Из предложенного перечня программ, которые можно скачивать найти требуемый вариант и нажать на него.
- Если потребуется, на ТВ нажимают клавишу установки этого контента.
- Скачав яндекс браузер для Смарт, в главном меню можно увидеть новое приложение. Его запускают и пользуются широким функционалом сервиса.
Рекомендуется периодически обновлять браузер. Для этого в настройках выбирают соответствующую опцию.
Для телевизоров марки LG
Для Смарт-ТВ марки LG инструкция выглядит следующим образом:

- Через пуль зайдите в меню LG – пункт называется «LG Content Store».
- Используйте поиск, чтобы найти в открывшемся списке Yandex Browser.
- Кликните на значок плагина и нажмите «Установить».
- Дождитесь окончания загрузки – появится соответствующее системное сообщение.
Установленный Яндекс отобразится в меню LG. Вы сможете открыть его через кнопку пульта.
Преимущества и недостатки браузера
Яндекс-сервисом удобно пользоваться на мобильных приставках, компьютерах и ТВ-панелях. Перед тем, как скачать Яндекс на телевизор, необходимо узнать плюсы умного программного обеспечения:
- удобство интерфейса;
- показатели погоды и место проживания определяются автоматически;
- раздел новостей;
- курс валют;
- афиша и предстоящие мероприятия;
- доступ к почтовому ящику;
- лента самых просматриваемых кинолент;
- работа с Яндекс-сервисами.
Среди недостатков стоит выделить неоднократные зависания и медленную работу на устаревшем оборудовании. Пользоваться интернет-обозревателем неудобно, если отсутствует возможность подключения беспроводной мыши.
Вышеуказанные схемы помогут разобраться, как установить Яндекс браузер на телевизор быстро и без проблем. В зависимости от модели телеприемника рекомендуется выполнить предложенный перечень действий и загрузить указанный интернет-обозреватель. В результате пользователь сможет насладиться всеми его возможностями и смотреть в эфире фильмы и видео в качественном изображении.
Источник: bodorservice.ru
Как установить Яндекс Эфир и другие приложения на Смарт ТВ
Как установить Яндекс Эфир и другие приложения на Смарт ТВ?
Еще в 2018 году Яндекс выпустил специализированное приложение, предназначенное для smart телевизоров. С помощью Яндекс эфир на смарт ТВ пользователь ищет бесплатный контент, прежде всего фильмы и передачи, лицензированные самой компанией. Программа позволяет просматривать ролики из Интернета, стримы и партнерские видео. Отличительной особенностью является подстройка под интересы владельца. Алгоритм схож с работой поисковика и сервиса Яндекс.Дзен, за исключением того, что здесь речь идет о tv.

Что делать, если КиноПоиск не удаётся найти в магазине приложений
Прежде, чем приступать к дальнейшим инструкциям, на вашем телевизоре должно быть установлено приложение КиноПоиск. Если оно у вас уже установлено, то можно переходить к следующему шагу. Однако некоторые пользователи могут сталкиваться с проблемой, связанной с отсутствием этого приложения в магазине. Основной причиной тому является не соответствие вашего телевизора системным требованиям.
Статья в тему: Какой телевизор нужен для ps3
Для успешной установки телевизор должен советовать таким требованиям:
| Samsung | Должен быть с поддержкой Smart TV, выпущенный не ранее 2013 года на платформах Tizen 15-17 или Orsay 13-15 и со свободной памятью не менее 4 Мб. |
| LG | Должен быть с поддержкой Smart TV и быть на платформе WebOS 1–4. |
| Android TV | Версия системы должна быть не ниже 5.1. Приложения КиноПоиск для Android TV не будет работать на Android. |
| Apple TV | Требуется система версии не ниже 13 и устройство не ниже 4 поколения. |

Приложение может отсутствовать в магазине ещё и по причине вашей географии. Установить его можно только на территории России и Казахстана. При этом, если сам телевизор был куплен в этих странах, а потом перевезён в другую страну, то КиноПоиск также будет недоступен.
Подключение на Android TV через Yandex.ru/activate
Популярный видеосервис компании также может быть активирован на Android-телевизорах.

Убедитесь, что в устройстве установлена операционная система версии 5 или выше. В противном случае у вас могут возникнуть проблемы с подключением или другие проблемы.

Также необходимо найти приложение KinoSearch в магазине приложений вашего телевизора (в данном случае — Google Play). Это будет использоваться для подключения непосредственно к телевизору.
Ввести код для с телевизора
- Войдите на главную страницу приложения KinoPoisk на вашем телевизоре.

- На экране отобразится шестизначный код, который необходимо скопировать.
- Откройте yandex.ru/активируйте на вашем телефоне или компьютере, где есть большое окно для ввода кода.
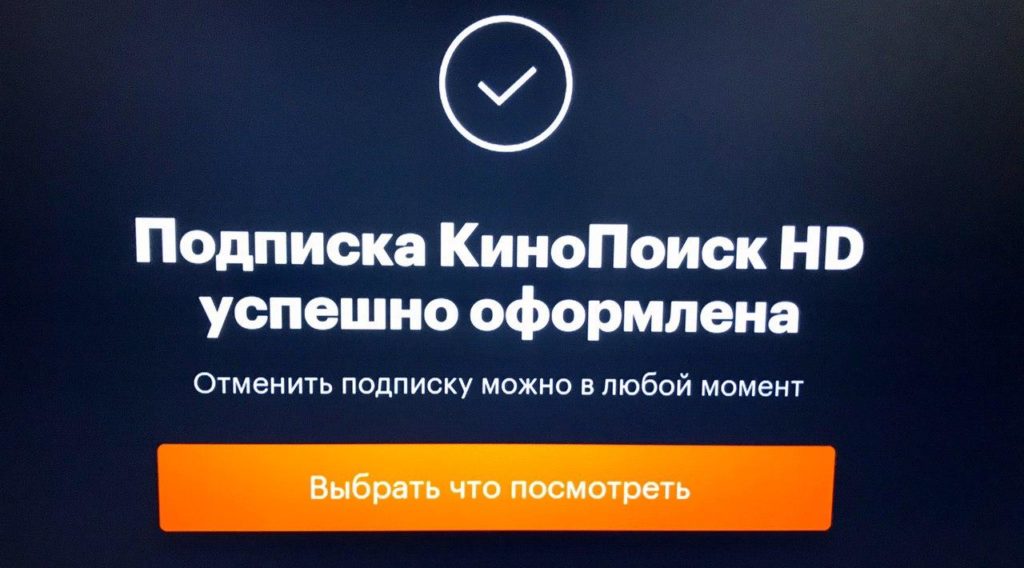
- Если данные введены правильно, появляется сообщение об успешной синхронизации устройств.

Статья в тему: Как разблокировать телевизор lg usb
Через несколько минут на экране телевизора отобразится Ваша учетная запись зарегистрированного пользователя со всеми Вашими личными данными. Затем вы можете использовать все возможности приложения, от покупки билетов до проката фильмов.
В качестве альтернативы клиенты KinoSearch могут использовать QR-код, который будет отображаться на экране телевизора. Нажатие на ссылку автоматически синхронизирует аккаунт.
Как установить и настроить?
После того как вы выбрали подходящий для вас браузер, необходимо заняться его установкой и настройкой. Этот процесс довольно легкий, так как разработчики создают максимально подробные инструкции для удобства пользователей. Кроме того, самостоятельно и без привлечения специалистов вы сможете решить любые неполадки (например, когда браузер вылетает, не работает или проявляет другие нарушения в работе).
Так, для начала вам нужно перейти в раздел установки доступных приложений (обычно это можно сделать с помощью пульта или панели управления, которая располагается на внешнем корпусе вашего устройства). Здесь вы увидите доступные для скачивания браузеры. Ознакомьтесь со всеми опциями и выберите наиболее подходящий вариант.
Затем нужно нажать на кнопку установки и подождать, пока этот процесс полностью завершится.
При этом важно не забыть подключить телевизор к сети (например, посредством функции Wi-Fi).

Когда установка закончится, вы сможете настроить приложение таким образом, чтобы оно соответствовало всем вашим потребностям и желаниям. Так, вы сможете выбрать тему и цветовое внешнее оформлений, задать домашнюю страницу, добавить некоторые сайты в закладки и т. д. Таким образом вы максимально индивидуализируете программу.
Статья в тему: Как правильно настроить led телевизор lg
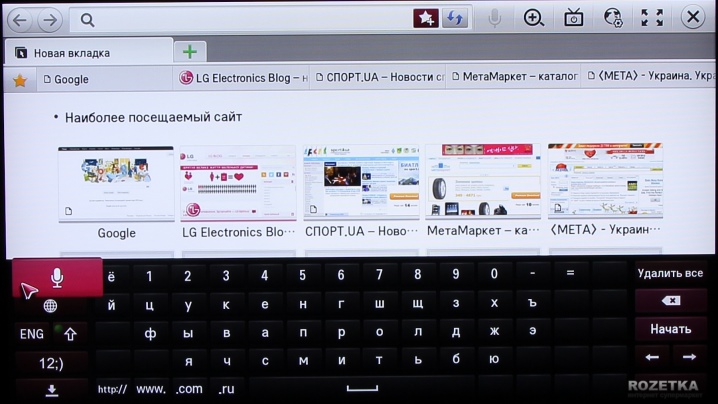
Яндкс Станция не подключается — телевизор не видит колонку
Иногда при подключении Яндекс Станции к телевизору возникают проблему с обнаружением колонки, когда он ее не видит.
Если речь идет про кабельное соединение, то рекомендуется использовать оригинальный шнур HDMI из набора.
Также имеет смысл проверить, какой порт для приема выбран в качестве основного источника. Возможно, колонка подключена к другому разъему
Также случается, что Яндекс Станция не видит WiFi после выключения из сети или обновления микропрограммы. В этом случае ее можно перезагрузить или сбросить настройки и подключить к телевизору заново
Что такое Яндекс.ТВ и где ее можно найти?
По сути, Яндекс.ТВ — это оболочка или лаунчер, работающая поверх Android TV, куда тесно интегрированы фирменные сервисы компании, включая «Кинопоиск HD» и голосового ассистента Алису.
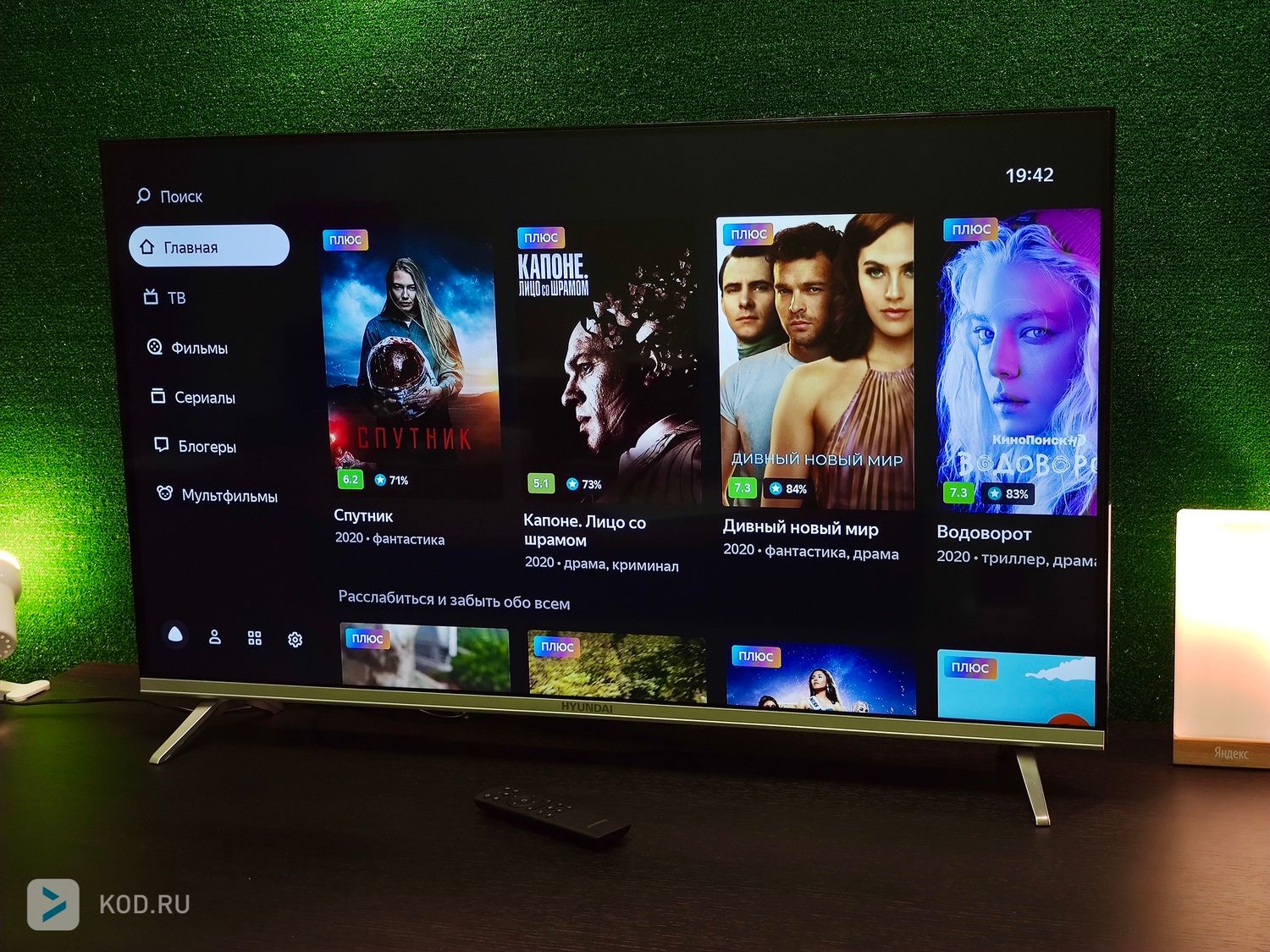
В таком сочетании я отметил для себя два ключевых преимущества:
- Сама по себе оболочка Яндекса простая, удобная, шустрая и понятная широкому кругу пользователей — разобраться в ней, на мой взгляд, не составит никакого труда даже ребенку или пожилому человеку.
- Основа в виде Android TV позволяет устанавливать на телевизор сторонние приложения в виде apk-файлов, что однозначно понравится продвинутым юзерам.
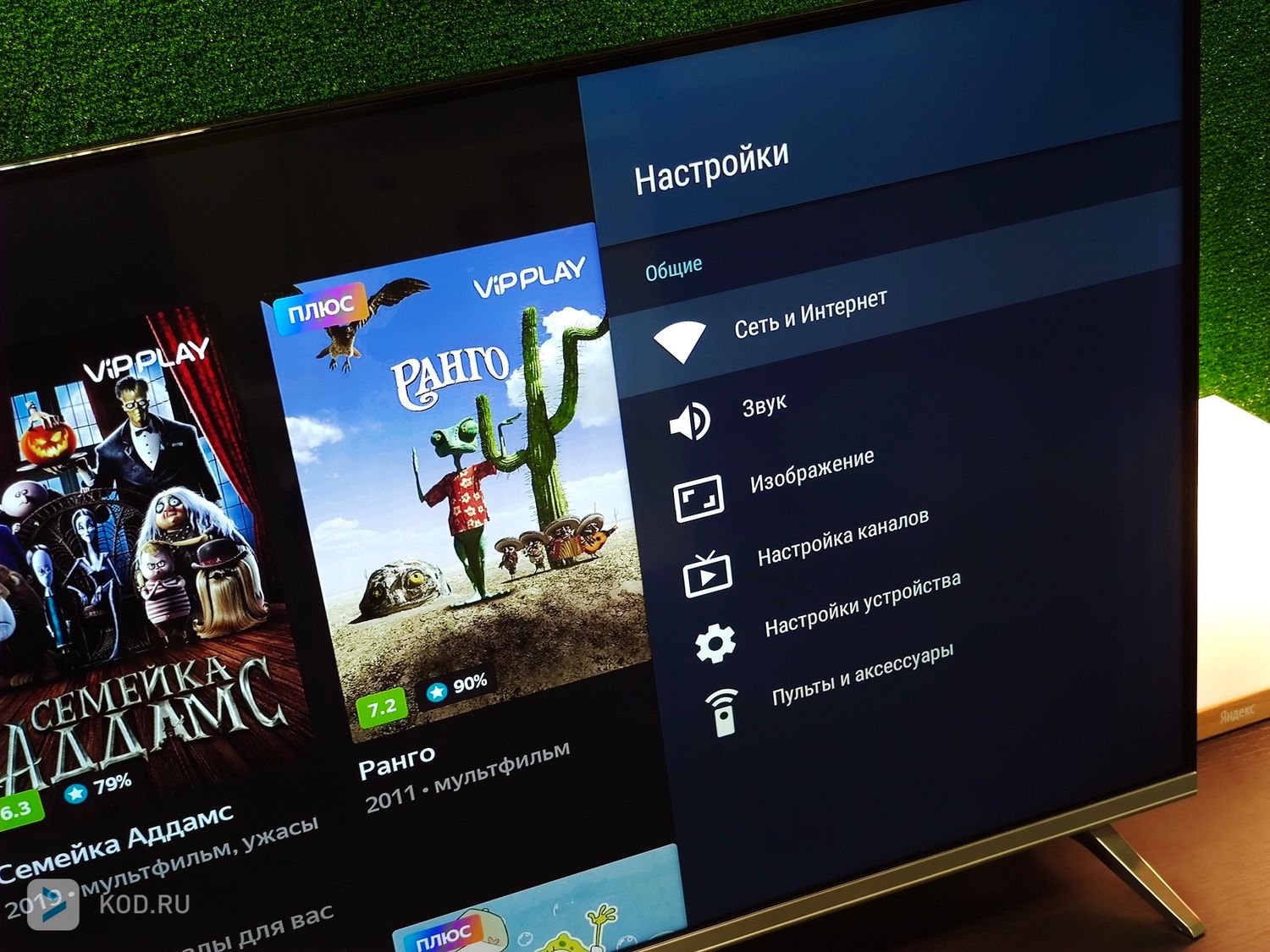
Найти Яндекс.ТВ можно в телевизорах бюджетных брендов, таких как BBK, Hyundai, Leff, Yuno и Econ. Кроме того, Яндекс.ТВ комплектуются многие ТВ, продающиеся под фирменными брендами российских ритейлеров: DEXP (DNS), Novex (М.Видео) и Hi (Эльдорадо).
Статья в тему: Где производят телевизоры mystery
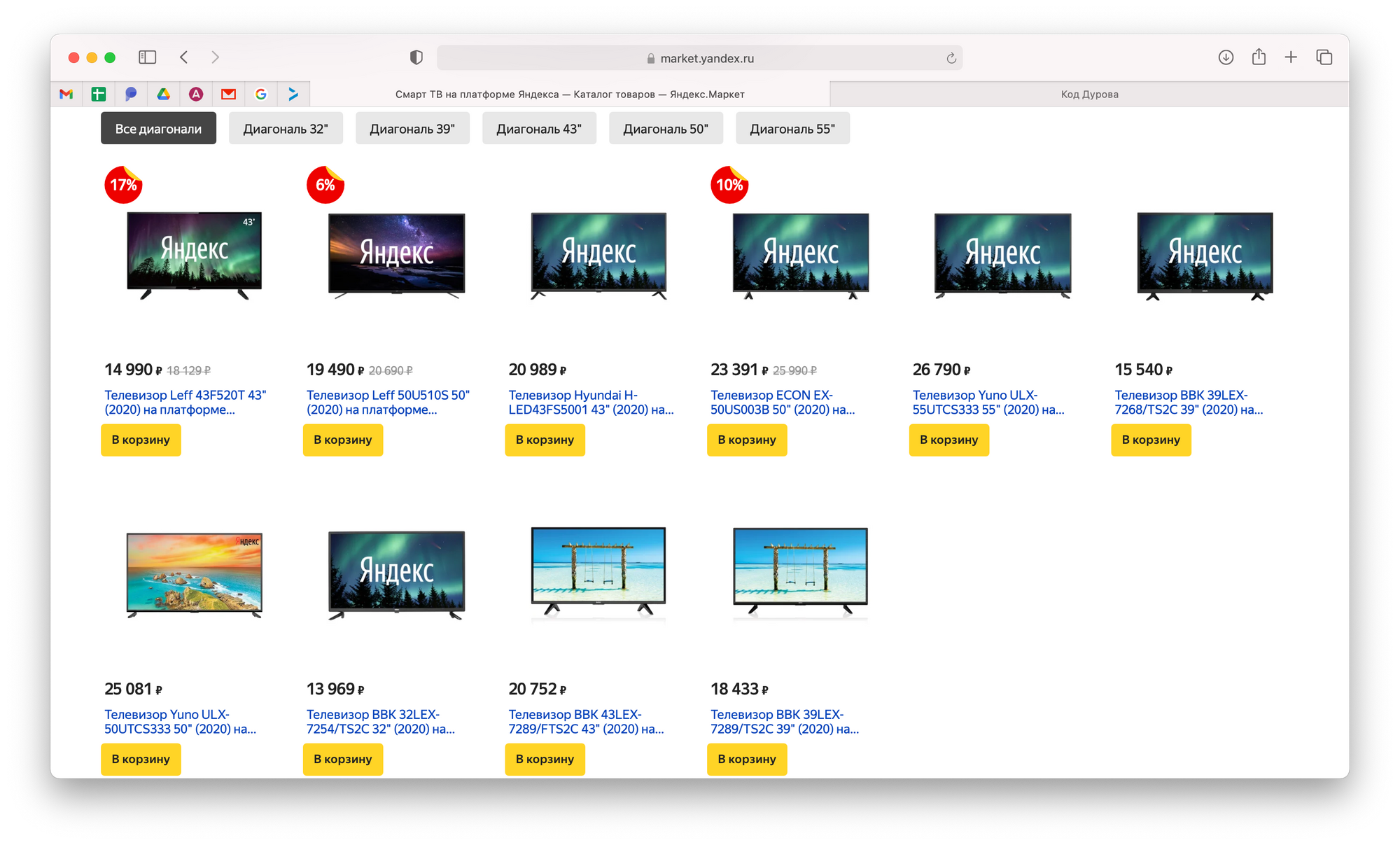
К слову, доступных моделей с Яндекс.ТВ уже довольно много — от 24-дюймовых «кухонных» вариантов с HD-разрешением за 7,5 тысяч (пример) до 75-дюймовых панелей с 4K и HDR за 60 тысяч рублей (пример). Впрочем, большинство моделей как раз сосредоточено в популярном диапазоне диагоналей (43-55”) и с ценой 15-25 тысяч рублей в зависимости от размера матрицы. Причем за 16 тысяч рублей это может быть даже 4K-разрешение при диагонали 43” (пример). Вполне неплохо, на мой взгляд.
 Скачивание и установка обновленного браузера Яндекс
Скачивание и установка обновленного браузера Яндекс
Зачастую владельцы современных устройств с системой Смарт, не понимают, как вообще устанавливается браузер, не говоря уже о том, как его обновить. Но на самом деле процедура простая, и легко осуществимая, ведь сам умный ТВ во всем помогает пользователям. Главное, быть смелее, и воспользоваться помощью специальных программ, которые сделают все за пользователя.
Рассмотрим, как происходит эта процедура на телевизорах Самсунг:
На устройствах этой компании установлена программка под названием Smart Hub;
Дальше нужно перейти в магазин приложений, которые предлагают скачивать веб-браузеры. Виртуальный магазин называется Samsung App TV, и его достаточно просто найти в меню;
На каждом пульте дистанционного управления, который входит в стандартный набор комплектующих к телевизионной системе, есть кнопка шестигранной формы. Она открывает вход в Samsung App TV, где и можно обновить Яндекс браузер на телевизоре;
Статья в тему: Как самостоятельно починить пульт от телевизора

Чтобы не перематывать все варианты, которых, стоит сказать, довольно много, можно сразу вписать название искомого приложения, опять же, воспользовавшись клавишами на пульте;
Выбрав, нужно нажать на «Ок»;
Откроется описание, и если все устроит, можно начинать обновление.
Как только загрузка будет окончена, уже начнет работать новая версия браузера, которая позволит свободно наслаждаться интернетом. Но со временем выйдет очередное обновление. Чтобы не проходить весь путь снова, можно заставить систему автоматически скачивать и устанавливать новинки.
Что такое Яндекс Эфир для Смарт ТВ
Яндекс Эфир — это бесплатный видеосервис, доступный на компьютере, смартфоне и Смарт ТВ. Если на первых двух устройствах достаточно регулярно обновлять версию приложения, то для телевизора нужно выполнить больше действий. Первое — удостовериться, что на этой модели доступно Яндекс Смарт ТВ. По умолчанию разработчики сделали свой продукт совместимым только с телевизорами Samsung.
Если пока все подходит, можно проверить свое устройство – для этого в строке поиска Smart Hub ввести название приложения. В свежих версиях Самсунг виджет Яндекс Эфира расположен на главной панели.

Яндекс Эфир является большой базой бесплатного видео-контента. Это фильмы, музыка, трансляции спортивных мероприятий, стримы и многое другое. Алгоритм подбора работает так, что после нескольких использований приложения будет показываться лента контента для конкретного пользователя. Научно-познавательные фильмы, мультфильмы, изучение иностранных языков — время на поиск интересного материала будет уменьшено.
Статья в тему: Что такое вай фай в телевизоре

На форумах можно найти немало вопросов, есть ли приложение Яндекс Эфир на Smart TV для lg. Однако, несмотря на большой интерес к проблеме, видеосервис остаётся доступным только для Самсунг. Яндекс Эфир нельзя загрузить и на телевизорах с ОС Webos.
Интернет на телевизоре Philips Smart TV
На телевизорах Philips браузер не такой классный как на Самсунгах, или LG. Во всяком случае не моем телевизоре Philips 2015 года выпуска. Но даже в нем можно открывать сайты. Я даже как-то запускал там просмотр онлайн видео именно на сайтах.
Нужно первым делом подключить наш телевизор Philips к интернету. Если нужно, смотрите инструкции по подключению телевизоров Philips к интернету по Wi-Fi и с помощью сетевого кабеля.
- Открываем меню Smart TV кнопкой с иконкой в виде домика.
- Среди приложений находим и запускаем приложение “Интернет”. Именно через это приложение можно выходить в интернет на телевизорах Philips.
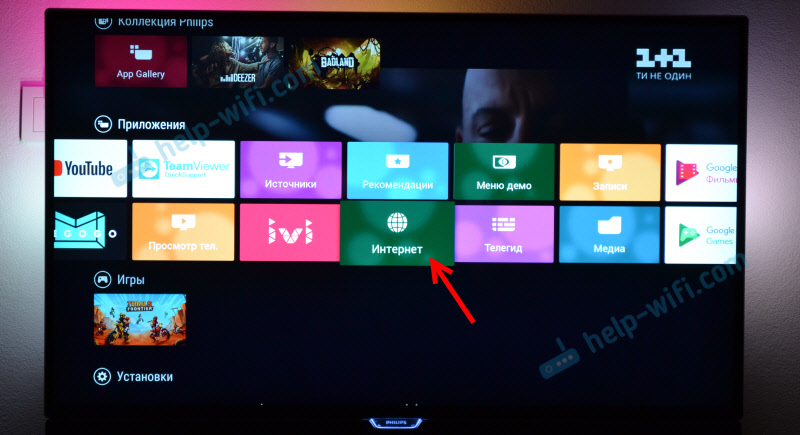
- Дальше просто вводим адрес сайта. Обратите внимание, что в адресной строке можно вводить только адрес сайта. Поисковые запросы там вводить нельзя. Чтобы что-то искать в интернете, нужно сначала перейти на тот же google.com и уже там вводить поисковые запросы.
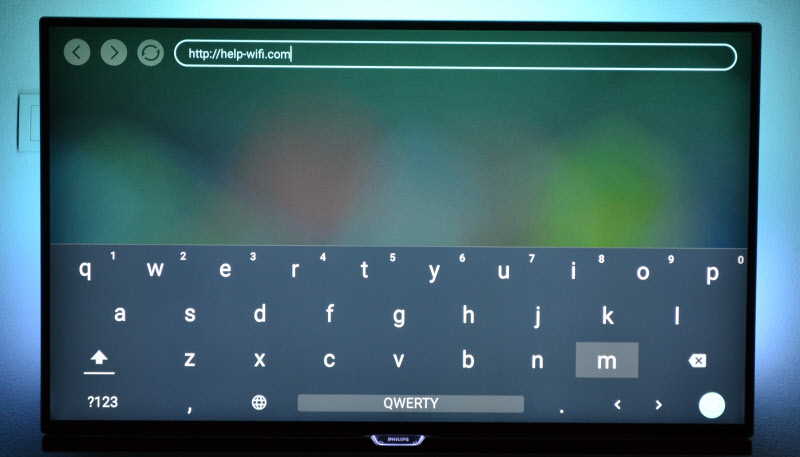
- Открыв сайт, по его элементам (ссылкам) можно перемещаться с помощью кнопок на пульте дистанционного управления. Если подключить мышку – появится курсор. Если нажать на кнопку “Options” (на пульте дистанционного управления) , то слева появляться опции, где можно ввести новый адрес, показать избранное, перезагрузить страницу, добавить сайт в избранное и т. д.
 Это практически все функции и возможности браузера на телевизоре Philips (Android TV) .
Это практически все функции и возможности браузера на телевизоре Philips (Android TV) .
Статья в тему: Что такое simplink на телевизоре lg
Я не пробовал, но думаю, что на Android TV можно попробовать как-то установить Google Chrome, или другой браузер и заменить им встроенный браузер, который не очень подходит для выхода в интернет с телевизора.
Что такое Яндекс.Эфир?
Яндекс телеканалы (Эфир) – это бесплатный сервис по трансляции видео. Он помогает смотреть эфирные станции практически на любом устройстве: смартфоне, телевизоре со Smart или ПК. На мобильных аппаратах и компьютерах все, что необходимо сделать для начала просмотра – обновить приложение. В случае с телевизором, телевидение Яндекс требует больше усилий.
Важно! Яндекс.Эфир на данный момент является эксклюзивным сервисом для пользователей телевизоров Samsung. Таким образом владельцам LG, Kivi и других устройств придется отказаться от идеи установки приложения, но можно смотреть видео в браузере.
Основная задумка Яндекс телепередач – трансляция большого количества бесплатных видео: сериалов, клипов, фильмов, телеканалов, стримов и т. п. Встроенный искусственный интеллект анализирует интересы пользователя и спустя несколько просмотров видео, он подбирает более подходящие ролики. Выбор полезного материала действительно огромен, есть как развлекательные, так и познавательные программы.
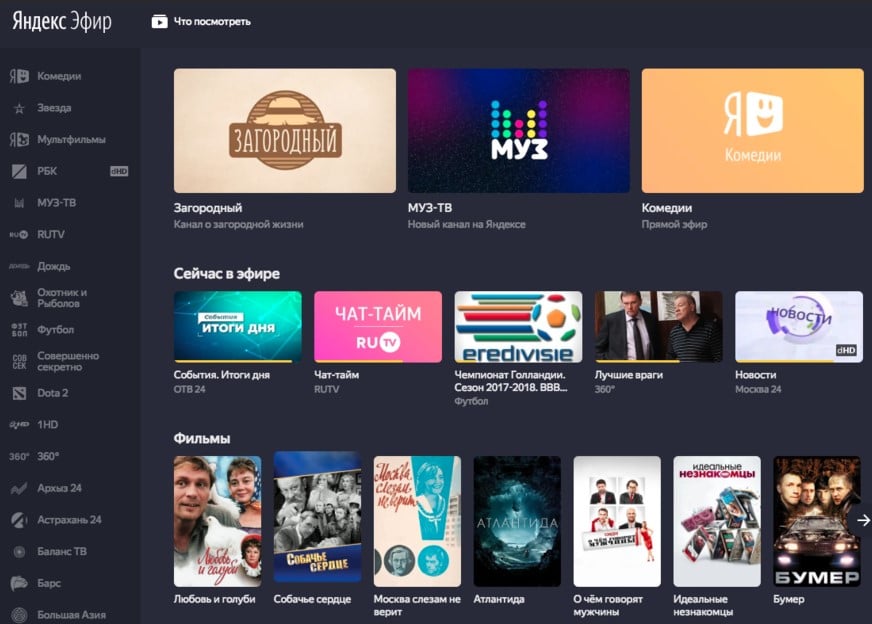
Обновление стандартного браузера на ТВ от Samsung
Встроенный в прошивку телевизора веб-обозреватель скрывается под названием Web Browser (конкретное обозначение зависит непосредственно от модели ТВ и версии Smart TV) и не предполагает загрузки апдейтов через «Галерею приложений». Обновляется программное обеспечение: браузер, виджеты, встроенный софт и другие, – только вместе с прошивкой и следующим образом:
Статья в тему: Как смотреть youtube на телевизоре через айфон
Поиск обновлений по сети – официальная поддержка телевизоров Samsung – 3-5 лет. За указанный промежуток времени производитель выпускает много апдейтов, затрагивающих и параметры безопасности, и некоторое встроенное ПО. Об обновлениях владельцы ТВ часто забывают. Поэтому при возникновении проблем с браузером – рекомендуется заглянуть в раздел «Поддержка» и подпункт «Обновление ПО». В зависимости от версии Smart TV пункты могут называться иначе, но даже у новичков едва ли возникнут проблемы с навигацией.
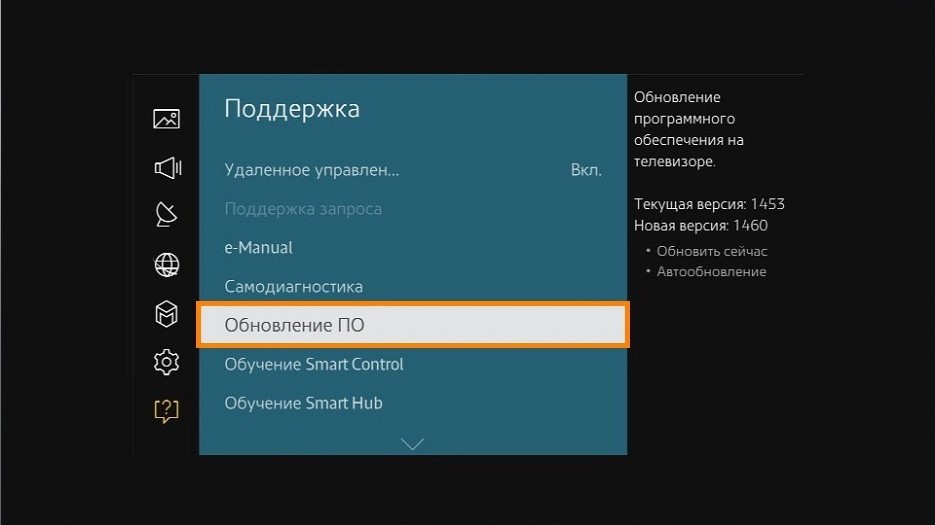
Поиск, загрузка и установка обновлений происходит в автоматическом режиме. В результате проделанных действий система подскажет, до какой версии загружены апдейты, а в некоторых ситуациях даже сообщит о появившихся нововведениях.
Загрузка апдейтов через USB. Альтернативный вариант, предусматривающий ручной поиск промежуточных апдейтов, патчей и технических заплаток на сайте производителя по номеру модели телевизора.
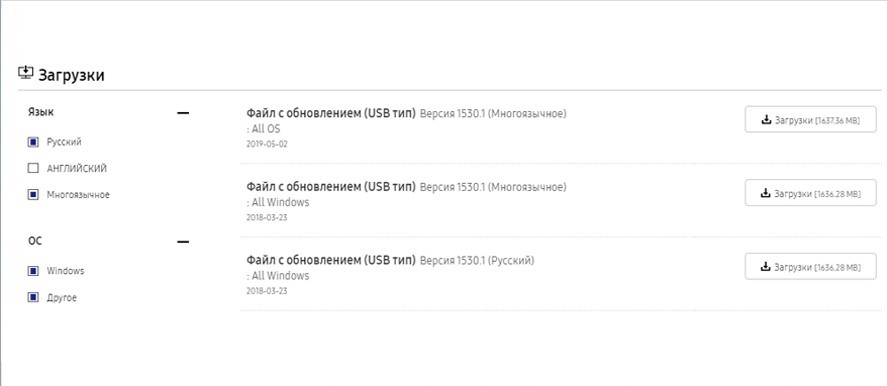
Файлы с прошивками распространяются в архиве, который придется сначала распаковать, а содержимое – скопировать на USB-носитель. После предварительной подготовки остается вставить флешку в USB-разъем телевизора, открыть «Настройки» и перейти к разделу «Обновление ПО».
Уже оттуда останется выбрать USB с необходимыми данными и согласиться на процедуру перехода на новую версию ПО. Прерывать переход нельзя во избежание серьезных последствий и дальнейших технических неполадок. И еще – загружать прошивку рекомендуется с официального сайта, а не сторонних источников с неизвестной репутацией.
Источник: xn--80av0d.su
Как установить Смарт ТВ Яндекс на телевизор: Пошаговая инструкция
Смарт ТВ Яндекс — это удобное приложение, которое позволяет использовать возможности поисковика Яндекс прямо на вашем телевизоре. С его помощью вы сможете быстро и легко настроить свой телевизор и получить доступ к множеству сервисов, таких как просмотр фильмов и сериалов, онлайн-трансляции спортивных событий, прослушивание музыки и многое другое.
Установка Смарт ТВ Яндекс на телевизоре не займет много времени и не требует особых навыков. В этой пошаговой инструкции мы расскажем, как правильно настроить Яндекс ТВ на вашем телевизоре. Следуйте инструкциям, и вы сможете с легкостью пользоваться всеми преимуществами этого приложения на своем телевизоре.
Примечание: Перед тем, как приступить к установке Смарт ТВ Яндекс, убедитесь, что ваш телевизор поддерживает эту функцию. В большинстве случаев, для установки данного приложения достаточно иметь смарт-телевизор с доступом к интернету.
Как установить Смарт ТВ Яндекс на телевизор
Смарт ТВ Яндекс — это специальное приложение, которое позволяет превратить обычный телевизор в умное устройство с доступом к интернету, медиа-контенту и другим полезным функциям. Установка Смарт ТВ Яндекс на телевизор состоит из нескольких шагов, которые мы рассмотрим ниже.
- Перейдите в меню настройки вашего телевизора.
- Выберите раздел «Сеть» или «Настройки сети».
- Настройте подключение к интернету, используя проводное или беспроводное соединение.
- Подключите телевизор к интернету.
- Откройте приложение «Smart TV» на вашем телевизоре.
- Выберите раздел «Приложения» или «Магазин приложений».
- В поисковой строке введите «Яндекс».
- Выберите приложение «Смарт ТВ Яндекс» из списка результатов поиска.
- Нажмите кнопку «Установить» или «Добавить» для установки приложения на телевизор.
- После завершения установки приложения, нажмите кнопку «Открыть».
- Следуйте инструкциям на экране для настройки Смарт ТВ Яндекс.
Поздравляю! Теперь у вас установлено Смарт ТВ Яндекс на вашем телевизоре. Вы можете наслаждаться широким спектром функций, таких как просмотр видео, прослушивание музыки, использование голосового управления и многое другое.

Шаг 1: Подготовка к установке
Прежде чем установить Смарт ТВ Яндекс на телевизор, необходимо выполнить несколько подготовительных действий:
- Убедитесь, что у вас есть Smart TV, поддерживающий установку приложений;
- Убедитесь, что ваш телевизор подключен к Интернету;
- Проверьте наличие свободного места во встроенной памяти телевизора. Приложение Яндекс.ТВ может занимать определенный объем места;
- Узнайте модель своего телевизора, так как процесс установки может немного различаться в зависимости от производителя
После того, как вы подготовили свой телевизор, можно приступать к настройке и установке Смарт ТВ Яндекс.
Шаг 2: Загрузка приложения
После того, как вы настроили свой телевизор как смарт тв, самое время загрузить приложение Яндекс.Смарт ТВ. Для этого выполните следующие действия:
- На главном экране телевизора найдите иконку «Магазин приложений». Она обычно представлена значком с мешком, корзиной или шопинг-картой.
- Откройте «Магазин приложений» и введите в поисковой строке запрос «Яндекс.Смарт ТВ».
- Найдите приложение в предложенном списке и выберите его.
- Нажмите на кнопку «Установить» рядом с описанием приложения.
- Дождитесь окончания загрузки и установки приложения.
Поздравляю! Вы успешно загрузили приложение Яндекс.Смарт ТВ на свой телевизор. Теперь вы готовы пользоваться всеми его возможностями.

Шаг 3: Установка приложения на телевизор
В этом разделе мы расскажем, как установить приложение Смарт ТВ Яндекс на ваш телевизор. Следуйте инструкциям ниже:
- Включите ваш телевизор и перейдите в меню настроек.
- Настройка приложений может называться по-разному в зависимости от модели вашего телевизора. Обычно вы можете найти нужное меню, просмотрев настройки связанные с интернетом или приложениями.
- Перейдите в раздел «Приложения» или «Магазин приложений».
- В поисковой строке введите «Смарт ТВ Яндекс» и нажмите «Найти».
- В списке найденных приложений найдите «Смарт ТВ Яндекс» и нажмите на него.
- Нажмите кнопку «Установить» и подождите, пока процесс установки не будет завершен.
Поздравляю! Вы успешно установили приложение Смарт ТВ Яндекс на свой телевизор. Теперь вы можете наслаждаться всеми возможностями, которые предлагает это приложение, в том числе просматривать контент и избранные сериалы, использовать умные рекомендации и многое другое.
Как настроить Яндекс ТВ на смарт-телевизоре
Яндекс ТВ — это сервис, который позволяет смотреть и настраивать телевизионные каналы на вашем смарт-телевизоре. В данной статье мы расскажем вам, как настроить Яндекс ТВ на вашем телевизоре.

Шаг 1: Установка Яндекс ТВ
- Перейдите в меню смарт-телевизора
- Откройте приложения или магазин приложений
- Найдите и установите приложение «Яндекс ТВ»
Шаг 2: Вход в аккаунт Яндекса
Для использования Яндекс ТВ вам потребуется войти в ваш аккаунт Яндекса. Если у вас нет аккаунта, создайте его на сайте Яндекса.
- Откройте приложение Яндекс ТВ на вашем телевизоре
- Нажмите на кнопку «Войти в аккаунт»
- Введите свои учетные данные и нажмите кнопку «Войти»
Шаг 3: Настройка Яндекс ТВ
После входа в аккаунт вам будет предложено настроить Яндекс ТВ под ваши предпочтения. Вы можете выбрать интересующие вас категории каналов и настроек.
Шаг 4: Просмотр каналов
Теперь вы можете начать просмотр каналов на Яндекс ТВ. Откройте приложение, выберите каналы из списка и наслаждайтесь просмотром телевизионных программ.
Шаг 5: Дополнительные настройки
Если вы хотите настроить дополнительные параметры, такие как язык интерфейса, качество видео или автозапуск приложения, откройте настройки Яндекс ТВ в вашем аккаунте и внесите нужные изменения.
Шаг 6: Обновление приложения
Регулярно проверяйте наличие обновлений для приложения Яндекс ТВ. Обновления могут содержать исправления ошибок и новые функции.
Теперь вы знаете, как настроить Яндекс ТВ на своем смарт-телевизоре. Наслаждайтесь просмотром своих любимых телеканалов!
Оказываем взаимную помощь и поддержку!
Как установить Смарт ТВ Яндекс на телевизор?
Чтобы установить Смарт ТВ Яндекс на телевизор, вам следует выполнить несколько шагов. Вначале, убедитесь, что ваш телевизор поддерживает приложение Яндекс. Если это так, войдите в меню Smart TV на вашем телевизоре. Затем найдите магазин приложений и найдите приложение «Яндекс». Установите его и следуйте инструкциям на экране для завершения установки.
Теперь вы можете наслаждаться просмотром контента через приложение Яндекс на вашем телевизоре.
Как настроить Яндекс тв на смарт телевизоре?
Настройка Яндекс тв на смарт телевизоре проста. Сначала включите телевизор и убедитесь, что у вас есть доступ к Интернету. Затем найдите и откройте приложение Яндекс на вашем телевизоре. Если у вас нет приложения Яндекс, перейдите в магазин приложений вашего телевизора, найдите приложение Яндекс и установите его.
После открытия приложения Яндекс вам будет предложено войти в свою учетную запись Яндекс или зарегистрироваться, если у вас еще нет учетной записи. Затем вы сможете насладиться просмотром Яндекс тв на своем смарт телевизоре.
Какие шаги нужно выполнить для установки Смарт тв Яндекс на телевизоре?
Установка Смарт тв Яндекс на телевизоре состоит из нескольких шагов. Сначала вам нужно убедиться, что ваш телевизор поддерживает приложение Яндекс. Затем войдите в меню Smart TV на вашем телевизоре и найдите магазин приложений. В магазине приложений найдите и установите приложение «Яндекс».
После установки откройте приложение и выполните необходимые настройки, следуя инструкциям на экране. После завершения настроек вы сможете пользоваться Смарт тв Яндекс на вашем телевизоре.
Существует ли пошаговая инструкция по установке Смарт ТВ Яндекс на телевизор?
Да, существует пошаговая инструкция по установке Смарт ТВ Яндекс на телевизор. Вначале, проверьте, поддерживает ли ваш телевизор приложение Яндекс. Если да, включите телевизор и найдите меню Smart TV. В меню Smart TV найдите и откройте магазин приложений. В магазине приложений найдите приложение «Яндекс» и установите его.
Затем откройте приложение Яндекс и выполните необходимые настройки, следуя инструкциям на экране. Когда настройка будет завершена, вы сможете пользоваться Смарт ТВ Яндекс на телевизоре.
Что это вообще за оболочка?
«Яндекс.ТВ» — это оболочка с единым интерфейсом, которая работает под управлением Android TV. В неё интегрирован голосовой помощник «Алиса» и прочие фирменные сервисы «Яндекса». Благодаря Android TV здесь присутствует классическое меню с привычными для этой операционной системы настройками и возможностями.
Это означает, что владельцам телевизоров с «Яндекс.ТВ» не обязательно ограничиваться одними лишь встроенными программами компании — при желании сюда можно устанавливать любые приложения в APK. Правда, тот же YouTube в списке предустановленных приложений не найти.
Он открывается лишь с главной страницы, поэтому возможность загрузки сторонних программ позволяет быстро исправить этот недочёт. Ещё один важный момент — отсутствие Google Play. Тут вообще нет какого-либо магазина приложений, но и это, как вы уже поняли, тоже не проблема.
С другой стороны, «Яндекс» определённо можно похвалить за то, что он не занимается навязыванием каких-то приложений. Конечно, актуальная законодательная практика в России показывает, что трудно будет обойтись без предустановленных приложений, одобренных правительством.
«Яндекс.ТВ» не ограничен только «КиноПоиском», хотя на главном экране, конечно, будет в первую очередь он. Для установки доступны также приложения других онлайн кинотеатров — IVI, Okko, Megogo, Wink, МТС ТВ, VLC и прочее.
Телевизор или телевизионный приемник принимает сигнал в видел изображения и звука. Возможность пользователя выбирать и составлять собственный список программ, которые планируются к просмотру – минимален, так как задачу планирования регламента и расписания телепередач принимает на себя команда телеканала.
Google Chrome
В устройствах, работающих на операционной системе Android, данный браузер является предустановленным. Google – одна из крупнейших IT компаний в мире, капитализация материнской компании Alphabet на 2023 год составила 2 трлн. $.
Выбираем и устанавливаем браузер для Smart TV
Для того чтобы телевизор с функцией Smart TV мог полноценно выполнять все свои функции, на него нужно установить браузер. При этом многие пользователи сталкиваются с трудностями при выборе конкретной программы. Сегодня в нашей статье мы поговорим о том, как правильно выбрать, установить, настроить и обновить браузер на Smart TV.
Как установить Яндекс Браузер для TV?
Сложностей с установкой браузера не бывает, так как все подсказки высвечиваются на экране, и остается только следовать рекомендациям:
- Открыть приложение Smart Hub;
- Найти и открыть магазин Samsung App TV с помощью большой шестигранной кнопки, расположенной на пульте управления;
- В поисковой строке ввести название браузера, так будет легче всего найти необходимое;
- Выбрать Яндекс и нажать «Ок»;
- Начнется установка браузера либо обновление предыдущей версии.
Установить браузер на телевизор Haier довольно просто – инструкция аналогична инсталляции на другие ТВ-устройства на базе Андроид, правда имеет несколько нюансов:
Со стороннего устройства
Этот способ является наиболее простым, если на приставке вы уже зашли на учетную запись, которая привязана и к другому устройству, например, ноутбуку.
Для начала нужно зайти на ноутбуке в магазин приложений и выбрать нужный браузер для скачивания.
Устанавливаете на телевизионную приставку нужный поисковик через выбор девайса, на который должна быть загружена программа (должен выпадать список при установке).
Если не получилось это сделать, или по каким-то причинам приложение не высвечивается на самом телевизоре, следует синхронизировать устройства через настройки учетной записи ноутбука или смартфона, с которого устанавливается браузер.
Как выбрать браузер для Android TV – лучшие приложения
Поскольку технология умных телевизоров достаточно молода, она требует доработок и создания более связанной системы. Нельзя устанавливать первый попавшийся браузер на свой телевизор, потому что не всякий подойдет именно к вашим задачам.
Несовместимость браузера и устройства, на которое он установлен, может выражаться в долгой прогрузке, выдаче ошибки, после которой происходит “обновление” и программа вылетает.
Несовместимость установленного прикладного программного обеспечивания будет видна в банальном несовпадении форматов, которые никак не исправляются в настройках. Поэтому при выборе, стоит опираться на отзывы пользователей с устройством идентичном вашему.
Внимание! По возможности советуем устанавливать на телевизор браузер, которым вы пользуетесь и на других устройствах. Так для вас появится возможность синхронизации сервисов и программного обеспечивания всех устройств, что поможет легче оперировать информацией и нужными данными.
К настоящему моменту в работе с унифицированной средой Android TV хорошо себя проявили следующие браузеры:
Puffin TV Web Browser
Пожалуй, это лучший браузер для Андроид тв, потому как он по всем особенностям подходит для него.
Так, например, он поддерживает работу с Adobe Flash, что позволяет просматривать видео и работать с сайтами, которые построены на Flash технологии.
Браузер ускоряет просмотр веб-страниц за счет снятия нагрузки с устройства, характеристики которого могут быть сильно ограничены, и переноса их на облачные серверы. Еще одним весомым плюсом является поддержание виртуальной сенсорной панели, что актуально для формата телевизора.
Если говорить про начинку Puffin, то стоит отметить, что он построен на самом быстром движке Java Script. Браузер имеет недостатки, выраженные в том, что он платный (подписка в месяц обойдется больше 2$).
Как выбрать?
При выборе браузера нужно быть максимально осторожным и внимательным, а также следует опираться на некоторые ключевые факторы.
Так, в первую очередь нужно устанавливать только такой браузер, который будет хорошо сочетаться с моделью вашего телевизора. Для этого внимательно изучите инструкцию по эксплуатации, которая идет в стандартной комплектации вместе с телевизором. Для некоторых компаний-производителей существуют более подходящие программы.
Кроме этого, важно обращать внимание на те браузеры, которые максимально удобны вам.
Если вы уже пользуетесь браузером на смартфоне или компьютере, то устанавливайте его же и на ваш телевизор. Таким образом вы сможете синхронизировать программное обеспечение и удобно пользоваться им на всех устройствах одновременно.
Включите устройство, зайдите в свой Яндекс-аккаунт, зажмите на пульте кнопку Алиса, произнесите «Покажи четвертый сезон», наслаждайтесь просмотром. Все, можно переходить к выводам.
Как обновить Яндекс вместе со Smart TV
Ещё один путь к тому чтобы обновить Яндекс браузер и Яндекс диск – полностью обновить всю прошивку. Как правило, она вшита в телевизор, потому и обновится, как только будет обновлена вся прошивка. Полностью перепрошить программное обеспечение можно с помощью интернета. Оно пройдет автоматически, и уже через час у вас будет прекрасное обновленное ПО.
Вот небольшая инструкция для перепрошивки Смарт ТВ:
Пока проходит загрузка телевизор работает, и выключать его нельзя до тех пор, пока обновление не установится. Тогда ТВ перезагрузится и начнет функционировать уже в обновленном режиме.
А за компанию, рассмотрим, как установить такое популярное приложение, как Яндекс диск. Оно очень удобно, потому что на нем хранится множество музыки, видео, фотографий и т.п.
Именно поэтому компания «Яндекс» создала собственную оболочку под названием «Яндекс.ТВ». Я познакомился с телевизором, работающим под управлением российской платформы, и готов рассказать о её возможностях и преимуществах.
Opera
Разработанный норвежской национальной телефонной компанией, является одним из самых защищенных браузеров. К преимуществам относят возможность работы без доступа к интернету.
В отличие от Chrome, Opera отличается наименьшим потреблением ресурсов ОС, в частности памяти устройства.
Перед установкой браузера убедитесь, что ваш телевизор подключён к сети. Лучше всего осуществлять скачивание через сеть Wi-Fi.
Для телевизоров марки LG
Установленный Яндекс отобразится в меню LG. Вы сможете открыть его через кнопку пульта.
Перед началом установки убедитесь, что ваш телевизор Sony работает на платформе Android – только в этом случае будет доступна установка Yandex Browser. Скачать браузер можно следующим образом:
Рекомендуется устанавливать браузер Яндекс только через раздел «Apps» в меню телевизора Sony. Самостоятельная установка Яндекса через АРК-файл может привести к нестабильной работе всей системы ТВ.
Источник: aspire1.ru

