Отвечаем: Как установить яндекс на смартфоне самсунг
1. Откройте магазин приложений Google Play.
2. Нажмите на значок поиска и введите «Яндекс» в строку поиска.
3. Выберите приложение «Яндекс» в списке результатов поиска.
4. Нажмите на кнопку «Установить» и подождите, пока загрузится и установится приложение.
5. После того как приложение будет установлено, откройте его и пройдите приветственный экран.
6. Введите свой логин и пароль или зарегистрируйтесь, если у вас еще нет аккаунта.
7. Готово! Теперь можно использовать приложение Яндекс на своем смартфоне Samsung.
— Проверьте, что у вас достаточно свободного места на смартфоне, чтобы установить Яндекс.
— Если у вас возникнут какие-либо проблемы во время установки или использования приложения, обратитесь в службу поддержки Яндекса.
Как установить Яндекс на смартфоне Samsung? Этот процесс довольно простой и займет всего несколько минут. Сначала нужно открыть магазин приложений Google Play на своем смартфоне Samsung. Затем введите «Яндекс» в строку поиска и выберите приложение Яндекс из списка результатов поиска.
Яндекс Навигатор: как пользоваться приложением
После этого нажмите на кнопку «Установить» и дождитесь, пока приложение загрузится и установится на ваш смартфон. Как только установка будет завершена, откройте приложение Яндекс и выполните первоначальную настройку. Введите свой логин и пароль или зарегистрируйтесь, если у вас еще нет аккаунта.
Теперь вы можете использовать приложение Яндекс на своем смартфоне Samsung. Благодаря этому приложению вы сможете быстро и легко находить нужную информацию в интернете, следить за новостями, проверять погоду и многое другое.
Не забудьте проверить, что у вас достаточно свободного места на смартфоне, чтобы установить Яндекс. Если у вас возникнут какие-либо проблемы во время установки или использования приложения, обратитесь в службу поддержки Яндекса. Они всегда готовы помочь вам и ответить на все ваши вопросы.
Источник: dobryjmolodec.ru
Как установить ленту новостей в яндексе на телефоне
Как настроить ленту в Яндекс приложении на телефоне

Привет! Сегодня я покажу вам как настроить ленту в приложении Яндекс на телефоне. Вы можете выбрать какие карточки и уведомления должны отображаться на главной странице. Всё очень просто и быстро. Смотрите инструкцию далее и пишите комментарии, если у вас есть вопросы. Поехали!)
Откройте приложение Яндекс на своём смартфоне. На главной странице, вверху слева нажмите на изображение своего профиля. Вы должны быть авторизованы.

Настройка Яндекс почты на Android
В открывшемся окне, внизу нажмите на вкладку Настройки.

Далее, в настройках нажмите на вкладку Настройки ленты. Управление лентой карточек на главном экране приложения.

Здесь вы можете настроить показ уведомлений в ленте. Выберите темы уведомлений, которые могут показываться вверху ленты на главном экране приложения. Напротив названия карточки сервисов нажмите по переключателю, чтобы отключить или включить показ данной карточки.
Обратите внимание, здесь вы можете включить или отключить:
Как настроить ленту в Яндекс приложении на телефоне
Привет! Сегодня я покажу вам как настроить ленту в приложении Яндекс на телефоне. Вы можете выбрать какие карточки и уведомления должны отображаться на главной странице. Всё очень просто и быстро. Смотрите инструкцию далее и пишите комментарии, если у вас есть вопросы. Поехали!)
Откройте приложение Яндекс на своём смартфоне. На главной странице, вверху слева нажмите на кнопку Меню.

В открывшемся окне нажмите на вкладку Настройки.

Далее, в настройках нажмите на вкладку Настройки ленты. Управление лентой карточек на главном экране приложения.

Здесь вы можете настроить показ уведомлений в ленте. Выберите темы уведомлений, которые могут показываться вверху ленты на главном экране приложения. Напротив названия карточки сервисов нажмите по переключателю, чтобы отключить или включить показ данной карточки.
Яндекс — настройка главной страницы под-себя: получаем актуальные новости (в т.ч. своего города), погоду, курсы валют, афишу и пр.

Доброго времени суток.
Я почти уверен ( ), что практически каждый пользователь, заходя в интернет, интересуется (по крайней мере) самыми обыденными вещами: какая погода будет на завтра, что там творится в Мире (т.е. новости) , какие интересные фильмы показывают, как там себя «чувствует» доллар/рубль (в последнее время актуально для нашей страны) . Ведь так?
Если посчитать, то для того чтобы узнать подобную информацию — нужно посетить 3÷5 сайтов! Можно, конечно, делать это и так, но на мой взгляд — гораздо лучше настроить под-себя главную страницу Яндекса и получать эту информацию целиком, посетив одну веб-страничку. К тому же, ознакомившись со всеми новостями, можно сразу же перейти к поиску. Очень удобно!
Собственно, в этой статье покажу как установить Яндекс стартовой страничкой в браузере, приведу некоторые азы настройки и возможности сервиса. Думаю, что многие, настроив один раз свой браузер, смогут существенно экономить время (а время — деньги) !
Итак.

Настройка главной страницы Яндекса
Как сделать её стартовой в браузере
Пожалуй, статью следует начать с того, как вообще сделать так, чтобы при запуске браузера автоматически открывалась главная страничка Яндекса (т.е. чтобы не открывать никакие вкладки «Избранного» и не переходить по ссылкам из какого-нибудь меню) .
Способ 1
Если вы давно не заходили на главную Яндекса (ссылку привел выше), то при ее посещении — в углу экрана у вас всплывет небольшое окно с предложением изменить главную страницу. Если вы не против — просто согласитесь.

При первом посещении портала
Способ 2
Можно все сделать и вручную. Рассмотрю ниже несколько популярных браузеров.
Google Chrome
Сначала открываем настройки браузера. Можно выполнить 2-мя способами:
- либо в правом верхнем углу окна щелкнуть по «трем» точкам;
- либо в адресную строку браузера вставить следующий адрес: chrome://settings/

Далее в подразделе «Запуск Chrome» указать заданные страницы, в нашем случае https://yandex.ru/ (т.е. те, которые он будет открывать автоматически).

Собственно, после перезапуска браузера — вы увидите, что у вас автоматически открылся Яндекс.
Mozilla Firefox
В общем-то, в этом браузере делается практически все идентично (как в Chrome): сначала открываем настройки (альтернативный способ — перейти на страничку about:preferences#home ) .

Далее в подразделе «Начало/Домашняя страница и новые окна» указываем нужную страничку (см. зеленые стрелки на скрине ниже).

Firefox (начало) / Кликабельно
Кстати, обратите внимание, что при работе в Firefox вы в любой момент можете открыть домашнюю страничку: достаточно щелкнуть по значку «домика» рядом с адресной строкой.

Перейти на домашнюю страничку
Microsoft Edge
Сначала необходимо открыть параметры (для этого щелкните по значку в правом верхнем углу из «трех точек», и в меню найдите данный пункт).

Далее необходимо в подразделе «Показывать в новом окне Microsoft Edge» выбрать вариант «Конкретную страницу или страницы» и указать нужный веб-адрес (см. пример ниже на скрине).

Что показывать в новом окне (Edge)
Если страницу установить не удается
Если у вас не получается изменить стартовую страницу в браузере — возможно вы «поймали» вирус (примечание: многие из них блокируют возможность изменить страницу. Также возможен и другой вариант: настройки можно изменить, но после перезапуска браузера — снова открывается «старая» страница).
Если вы столкнулись с подобной проблемой, рекомендую ознакомиться с парочкой моих статей:
- программы для удаления Malware, рекламы из браузеров, вредоносного ПО, которое не видят антивирусы — https://ocomp.info/dlya-udaleniya-malware.html
- Как удалить вирус из браузера — за 5 шагов —https://ocomp.info/kak-udalit-virus-iz-brauzera.html
Выбор своего города и настройка темы
Далее, что порекомендовал бы сделать (после перехода на Яндекс и его установки в качестве стартовой странички) — это указать свой город (вообще, обычно поисковая система определяет его автоматически, но происходит это далеко не всегда правильно) . Это позволит вам знать о всех новостях вашего города, происшествиях, афишах и т.д.
Делается это достаточно просто : перейдя на главную страничку сервиса (www.yandex.ru) — прокрутите ее немного вниз, пока не увидите кнопку настроек в нижнем левом углу. См. скрин ниже.

Прокрутите страничку немного вниз, пока не появиться кнопка настроек
Есть вариант как автоматического определения вашего местоположения, так и ручной корректировки. В общем-то, все достаточно просто .

Обратите внимание, что после указания своего города: вы сможете оперативно просматривать все события и новости, происходящие в нем. Это очень удобно!

Новости в своем городе
Кроме города, также бы отметил, что можно изменить стандартную тему на что-то более интересное (например, многие делают ее более темной, контрастной). Для этого достаточно среди настроек выбрать вариант «Поставить тему» (см. пример ниже).

Далее у нижней части окна появиться лента из десятков самых различных тем: на основе популярных онлайн-игр, фильмов, событий, светлые/темные и пр.

Выбор темы / Кликабельно
После выбора одной из тем, поисковик преобразится (например, я установил предновогоднюю. ).

Страничка поисковика изменилась до неузнаваемости! / Кликабельно
Важно!
Все произведенные настройки главной страницы Яндекса сохранятся только в том браузере, в котором вы их сделали. Чтобы они «действовали» всегда и в любом браузере — заведите себе профиль на Яндексе (например, достаточно завести себе почту).
Примечание: для регистрации нужно всего лишь указать свои инициалы и номер телефона (для безопасности и подтверждения некоторых операций). См. скриншот ниже.

Заведение профиля на Яндекс (его также называют паспортом)
Как удалить или перенести какие-то блоки
Часть блоков на главной странице Яндекса (например, карты, телепрограмму, погоду, пробки и т.д.) можно либо удалить, либо перенести на другое более удобное место.
Чтобы это сделать, нужно воспользоваться вкладкой «Настройка» (чтобы найти ссылку — прокрутите главную страничку немного вниз), либо кликнуть по «трем» точкам на нужном блоке.


После чего, вы увидите, что каждый блок выделен в серый цвет, а в его углу появился крестик. Теперь вы можете всё ненужное просто закрыть, а остальное перенести в более удобное место.

Что-то можно закрыть.
Когда все блоки буду расставлены по своим места — просто нажмите кнопку «Сохранить» в нижнем углу экрана. Далее все блоки будут зафиксированы, и будут отображаться в таком виде при каждом посещении вами Яндекса.

А что-то можно перенести.
Как настроить курс валют (выбор валют для отображения)
В Яндексе весьма удобно «пристроен» курс валют (прямо над поисковой строкой). Если нажать на «три точки» рядом с курсом — можно увидеть биржевые котировки основных валют (доллара, рубля, нефти).

Кстати, на странице котировок — также есть опция настроек (можно добавить другие валюты, за которыми вы бы хотели наблюдать).

Шестеренка (настройка, что отображать)

Дополнение!
Как на Андроиде отслеживать курс рубля, доллара, криптовалют и получить уведомление, если курс резко изменится. Создание своего портфолио — https://ocomp.info/kak-na-androide-otslezhivat-kurs-rublya-dollara-kriptovalyut.html
*
Отмечу, что возможности достаточно обширны: можно даже отслеживать курс Биткоина (кроме того, Яндекс может помечать отдельным цветом резкие колебания курса, что также удобно).

Отмечаем галочками, что нужно
Добавленные котировки начинают отображаться (и отслеживаться) сразу же после того, как вы сохраните настройки. В общем-то, довольно удобно, чтобы вовремя узнать, что там случилось с рублем .

Как настроить под-себя ленту новостей (по своим интересам)
Кстати!
Есть альтернативные ленты новостей — вот тут рассказывал как и что.
На главной странице Яндекса (если промотать ее чуть ниже, под афишей и фильмами) присутствует лента (Дзен). Вообще, она формируется автоматически (при помощи искусственного интеллекта) на основе ваших интересов. И в ней довольно часто всплывают интересные жизненные новости, о которых неплохо бы знать заранее.
Автоматика-автоматикой, но ленту Дзен можно формировать и на основе личных добавленных каналов (например, вы можете добавить в нее сайты по автомобилям, экономике, политике — в зависимости от своих вкусов) . Для этого щелкните по ссылке «Дзен» (см. скрин ниже).

Далее перейдите в раздел «Каналы» .

После чего вы увидите десятки разделов: авто, дом, бизнес, еда и т.д. Выберите один из заинтересовавших вас разделов.

После чего, вы увидите десятки различных популярных порталов, на которые можно подписаться. Например, я выбрал «Mail Авто» — и теперь среди ленты будут мелькать посты по автомобильной тематике. Весьма удобно!

Разумеется, вы можете добавить десятки различных интересных порталов по своему вкусу (аналогичным образом). Тем самым, лента новостей будет каждый день радовать вас интересными событиями.
Похожие публикации:
- Где скриншоты скайрим
- Как отключить обновления windows 10 программа
- Как узнать количество просмотров на rutube
- Формат eml чем открыть на компьютере
Источник: ifreeapps.ru
Как установить и настроить Яндекс на Android
За 20 лет российская компания Яндекс проделала большой путь, превратившись из небольшой команды, занимающейся разработкой поисковика, в большую экосистему, одним из основных продуктов которой является браузер — приложение, помогающее выходить в интернет. Им пользуются на самых разных устройствах от компьютеров и смартфонов до телевизоров и планшетов. Сегодня вы узнаете, как скачать и установить Яндекс на Андроид, а также правильно настроить его для дальнейшей работы.
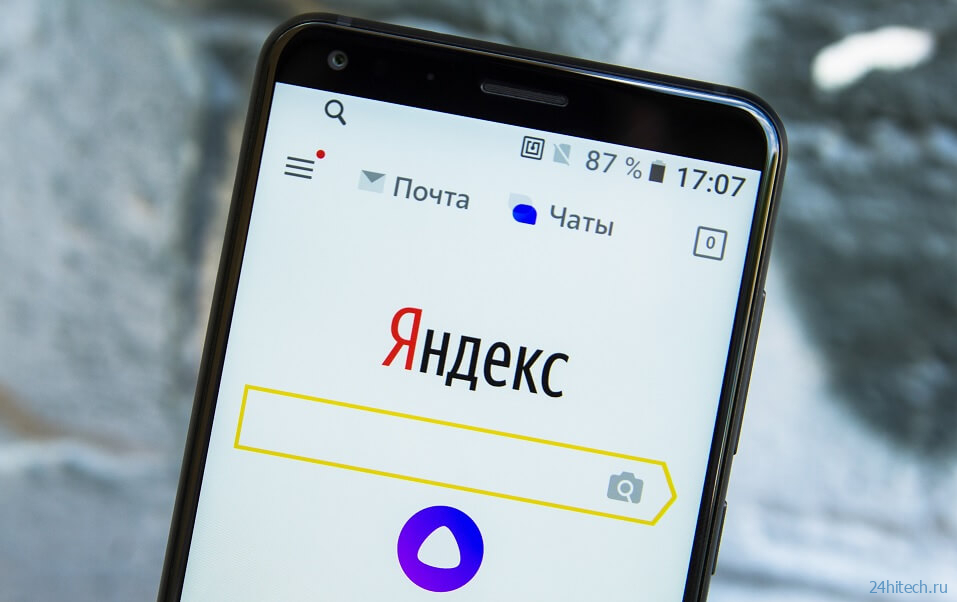
Яндексом можно пользоваться не только на компьютере, но и на смартфоне
Как установить Яндекс на телефон
Мобильное приложение Яндекс входит в состав предустановленного ПО на смартфонах многих производителей, чья продукция официально продается в России. Вполне вероятно, что нужная программа уже есть на вашем устройстве. Нужно лишь внимательно осмотреть главный экран или немного покопаться в папках. Впрочем, вы всегда можете самостоятельно скачать Яндекс на Андроид через любой магазин приложений от Google Play до AppGallery.
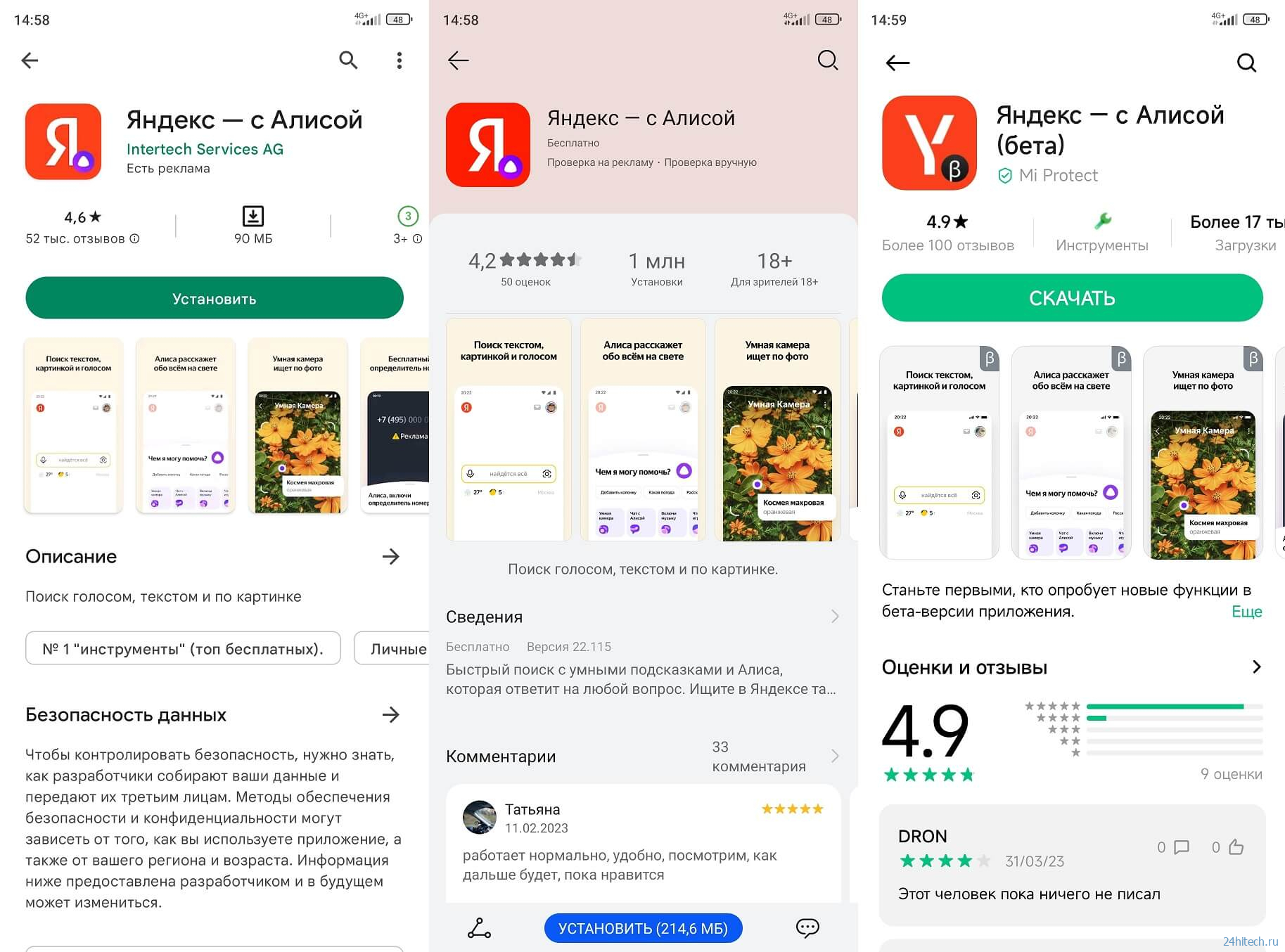
Приложения Яндекса есть почти во всех апсторах
Стоит заметить, что российская компания предлагает сразу 3 однотипные программы, выполняющие роль браузера:
Для повседневной эксплуатации смартфона вам будет достаточно одного приложения Яндекс. Я предпочитаю пользоваться основным, что и вам советую. Внутри вы найдете все сервисы компании, а также сможете искать информацию в интернете через браузер.
Как настроить Яндекс на телефоне
После первого запуска Яндекс вы увидите кнопку «Начать работу». Нажимая ее, вы принимаете условия пользовательского соглашения. Далее вам понадобится выдать несколько разрешений:
- доступ к местоположению;
- запись аудио;
- отправка уведомлений.

Во время первого запуска приложение попросит дать ему несколько разрешений
Советую сразу отказаться от последнего разрешения, чтобы не задаваться потом вопросом, как отключить уведомления в Яндексе. Доступ к местоположению необходим приложению для демонстрации правильной погоды и работы навигатора, а также для подбора релевантной рекламы. Запись аудио требуется голосовому ассистенту Алиса, который является встроенным компонентом программы.
Если у вас есть аккаунт Яндекс, то рекомендую в него войти, нажав соответствующую кнопку (она располагается в правом верхнем углу). Введите номер телефона, после чего укажите одноразовый код из ответного сообщения. Также можно войти в Яндекс на Андроиде через электронную почту, указав помимо логина постоянный пароль.
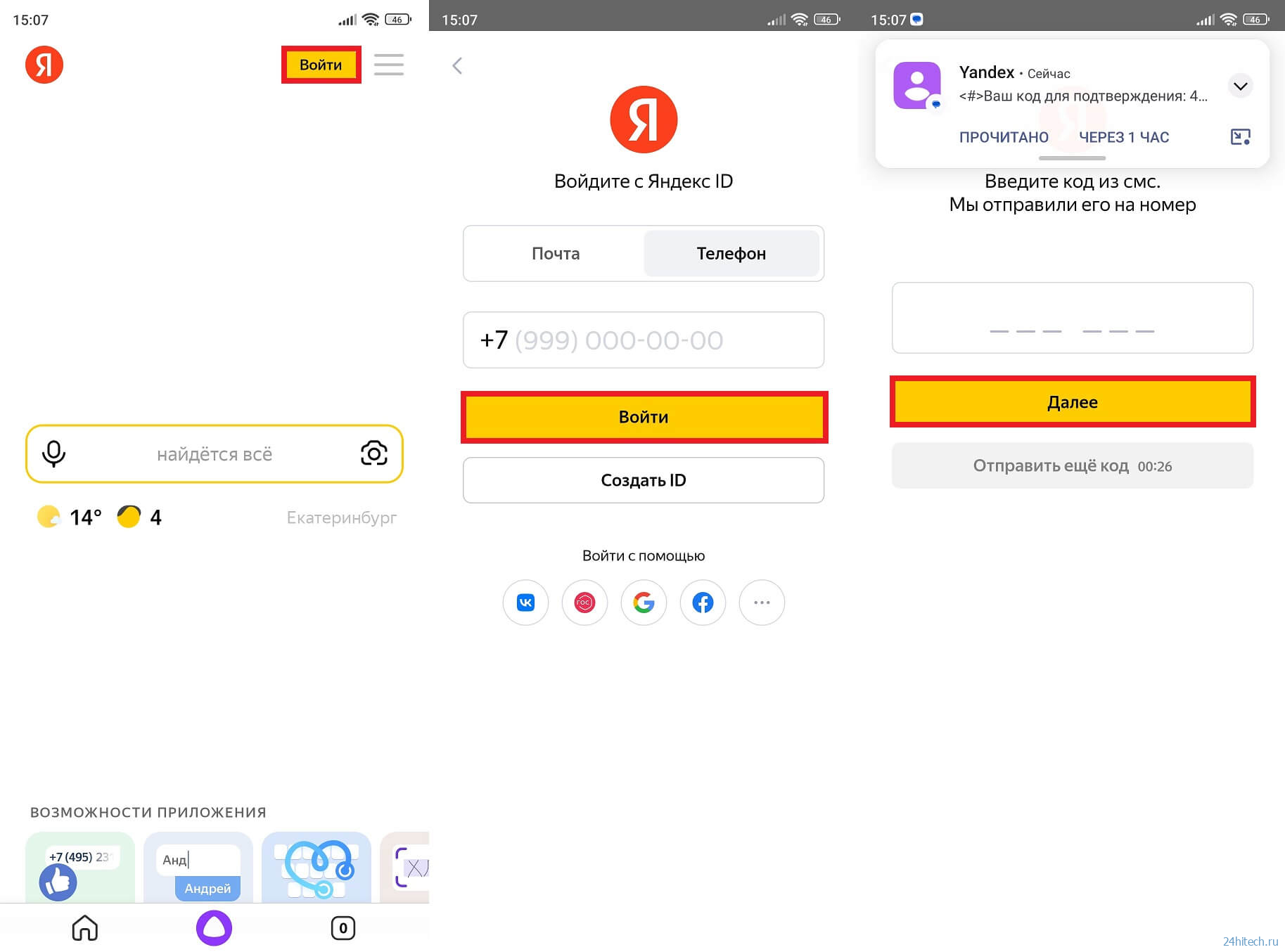
Войти получится как по номеру телефона, так и по адресу почты
Авторизация поможет вам получить доступ к почтовому ящику, а также к другим сервисам компании, о которых мы поговорим в конце. Пока предлагаю сосредоточиться на других важных деталях настройки Яндекс на Андроид.
Как сделать Яндекс стартовой страницей
В приложении по умолчанию используется главная страница Яндекс, расположенная по адресу ya.ru. В отдельном браузере предусмотрен специальный экран, состоящий из вкладок, а после запуска Яндекс Старт вы окажетесь на dzen.ru. Если захочется сделать Яндекс стартовой страницей, выполните несколько простых шагов:
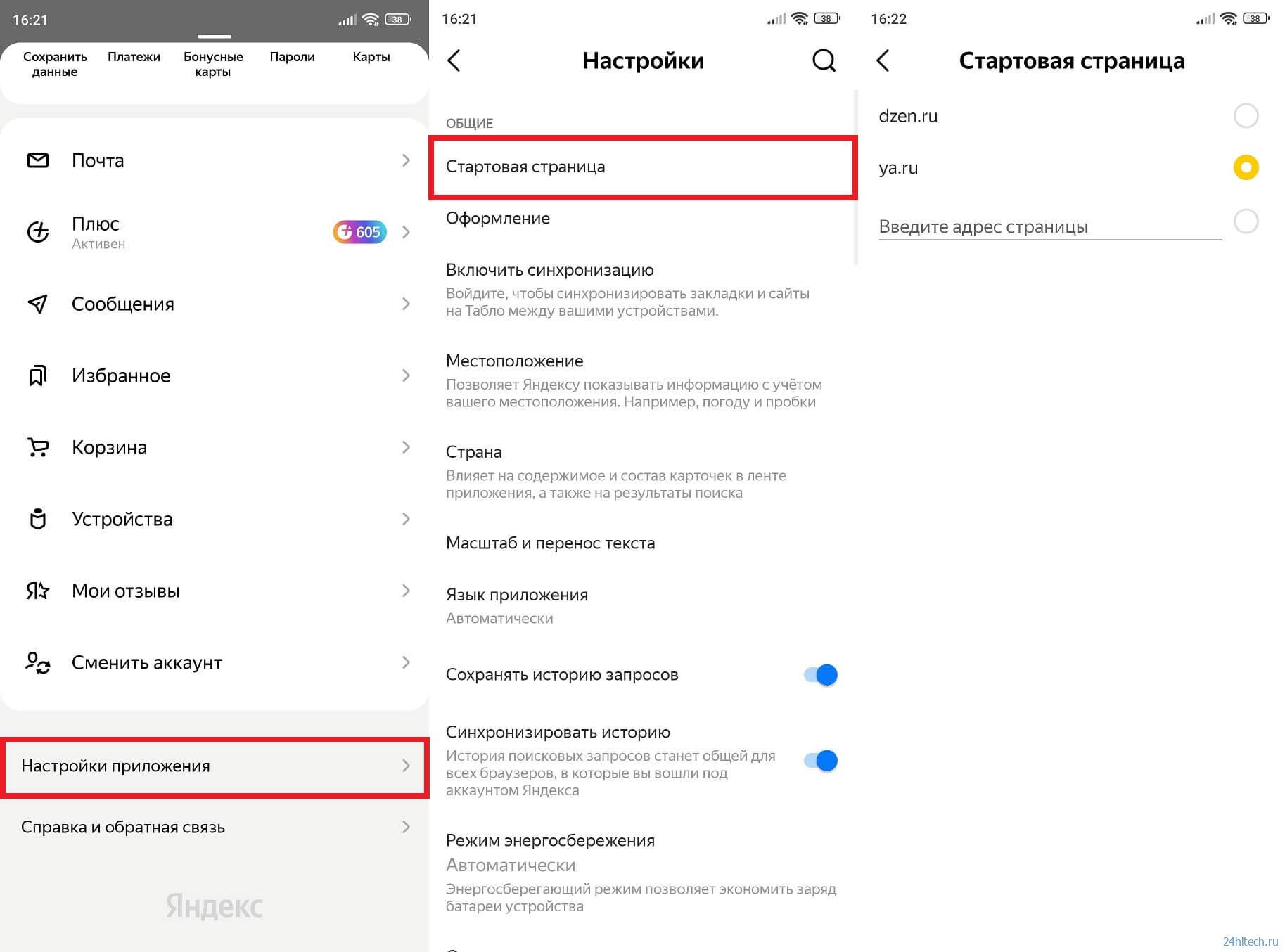
В Яндекс Старте по умолчанию используется страница Дзена
Не покидая настроек, включите синхронизацию Яндекс, чтобы с одинаковом комфортом работать как на смартфоне, так и на ПК. Если фирменное приложение российской компании вам не понравится, вы сможете продолжить пользоваться поисковиком в любом другом браузере. В качестве примера рассмотрим, как сделать Яндекс стартовой страницей в Chrome:
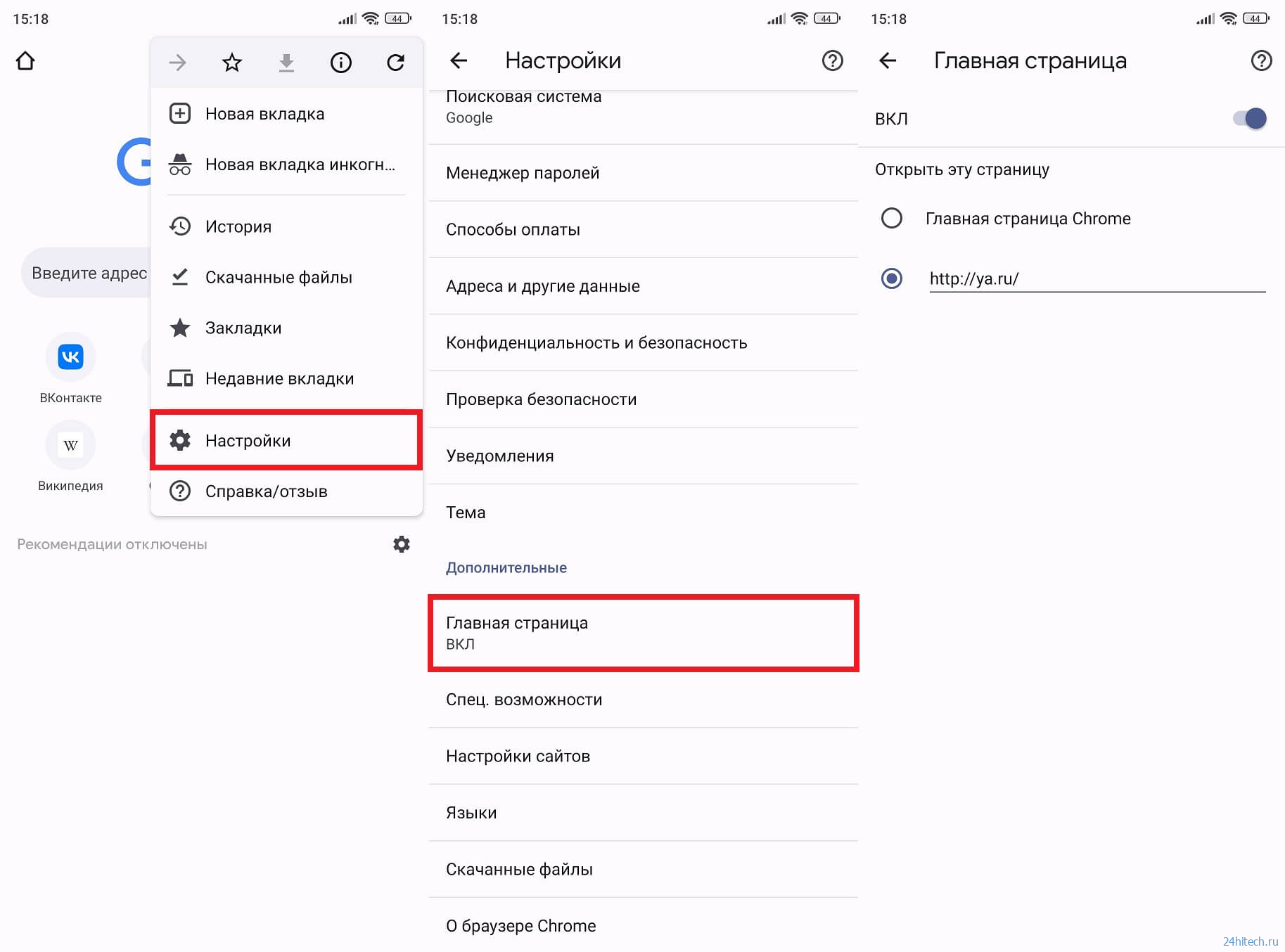
Яндекс можно сделать главной страницей даже в браузере Google
Если вам нужна стартовая страница Яндекс с новостями, то вписывайте dzen.ru. Но помните, что после продажи Дзена эти сервисы принадлежат VK. Поэтому в обозримом будущем вероятно отключение поисковика Яндекс на странице dzen.ru в пользу аналога от VK.
Как сделать Яндекс браузером по умолчанию
Тем, кому все-таки нравится проект российской компании, рекомендую сделать Яндекс браузером по умолчанию на Андроид. Тут у вас есть два пути. Во-первых, включить нужную опцию можно в самом приложении как при первом запуске, так и после него через настройки:
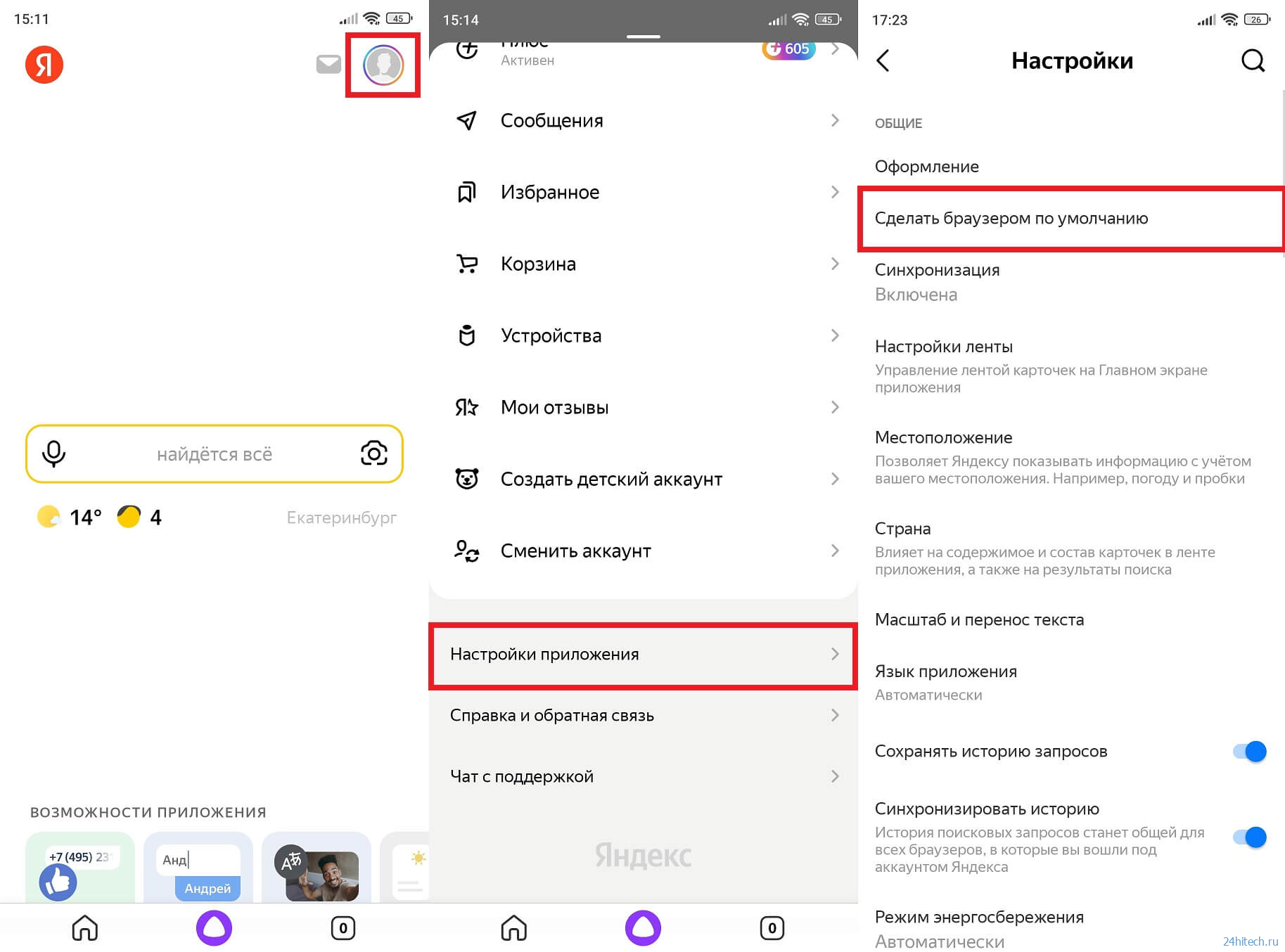
Так все ссылки автоматически будут открываться в Яндексе
Второй путь — выбор браузера по умолчанию через настройки смартфона. Для этого вам понадобится:
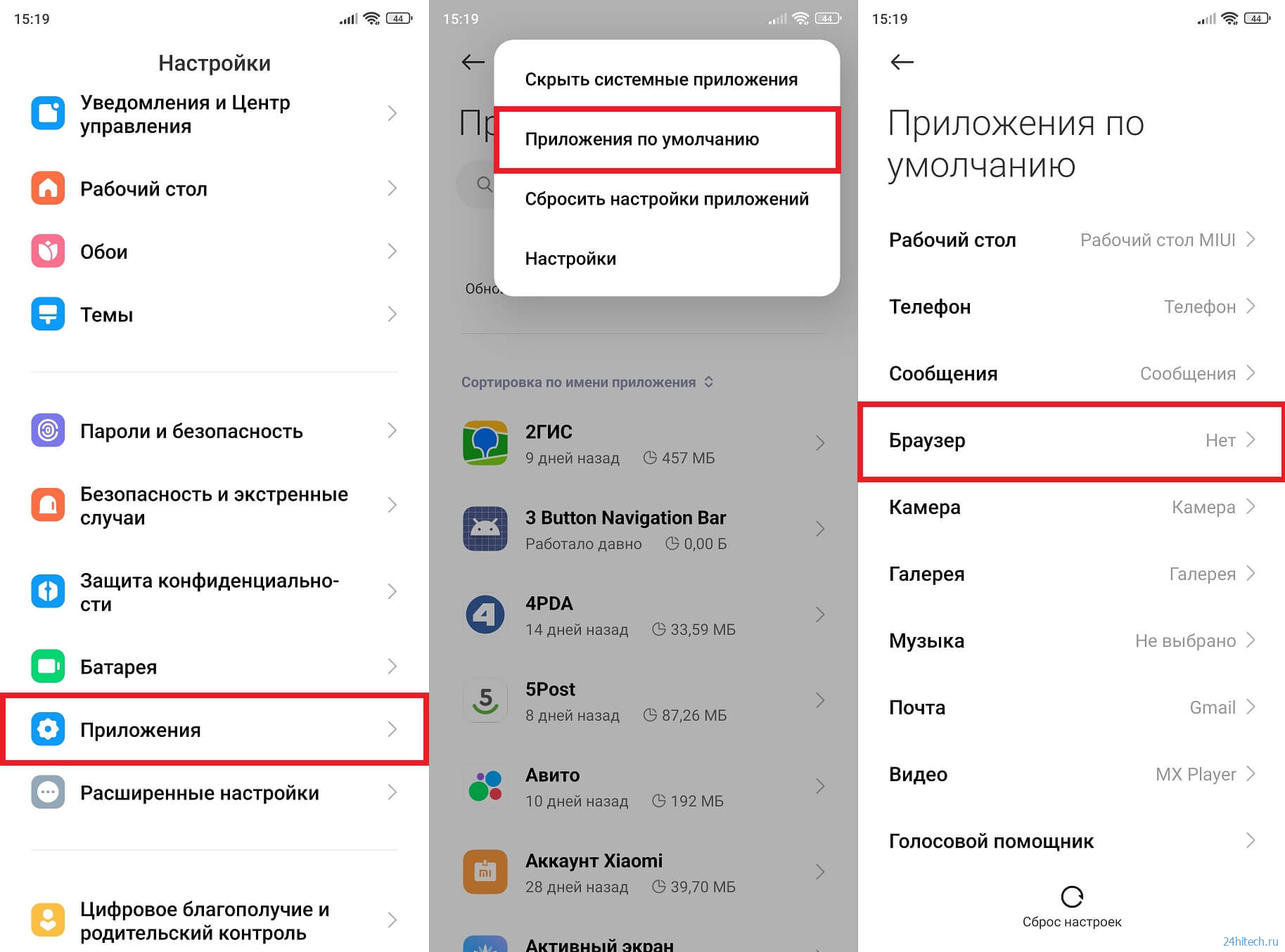
Браузер в два счета меняется в настройках устройства
Теперь все ссылки будут открываться в приложении Яндекса. В любой момент вы можете изменить свой выбор, посетив настройки смартфона на базе операционной системы Android.
Темная тема в Яндекс на Андроид
Несмотря на то, что я не пользуюсь темной темой на смартфоне, многим людям она нравится. Она включается не только в интерфейсе Android, но и в приложении Яндекса. Вообще, такой режим автоматически активируется в браузере, если соответствующий вариант выбран в настройках устройства. Но вы всегда можете принудительно включить темную тему в Яндексе, сделав следующее:
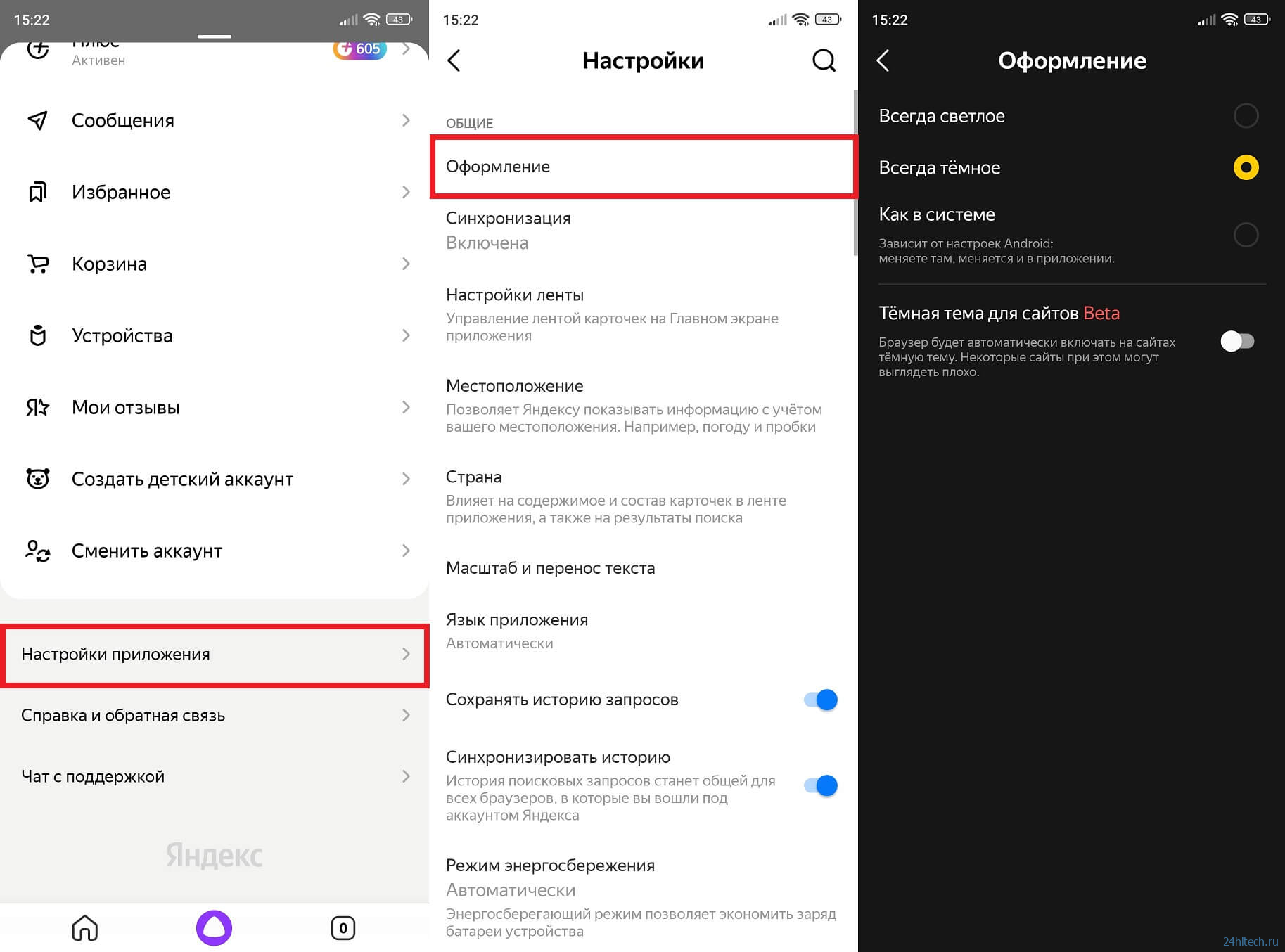
Темная тема должна включаться автоматически, если ранее она была активирована в настройках смартфона
Также можно включить темный режим для страниц в интернете, а не только для оформления браузера. Правда, сейчас он работает только в режиме бета-тестирования, а потому некоторые сайты порой отображаются некорректно.
Виджет Яндекса на экран
Наконец, для быстрого доступа к приложению вы можете добавить виджет Яндекс на рабочий стол. С этой целью предлагается:
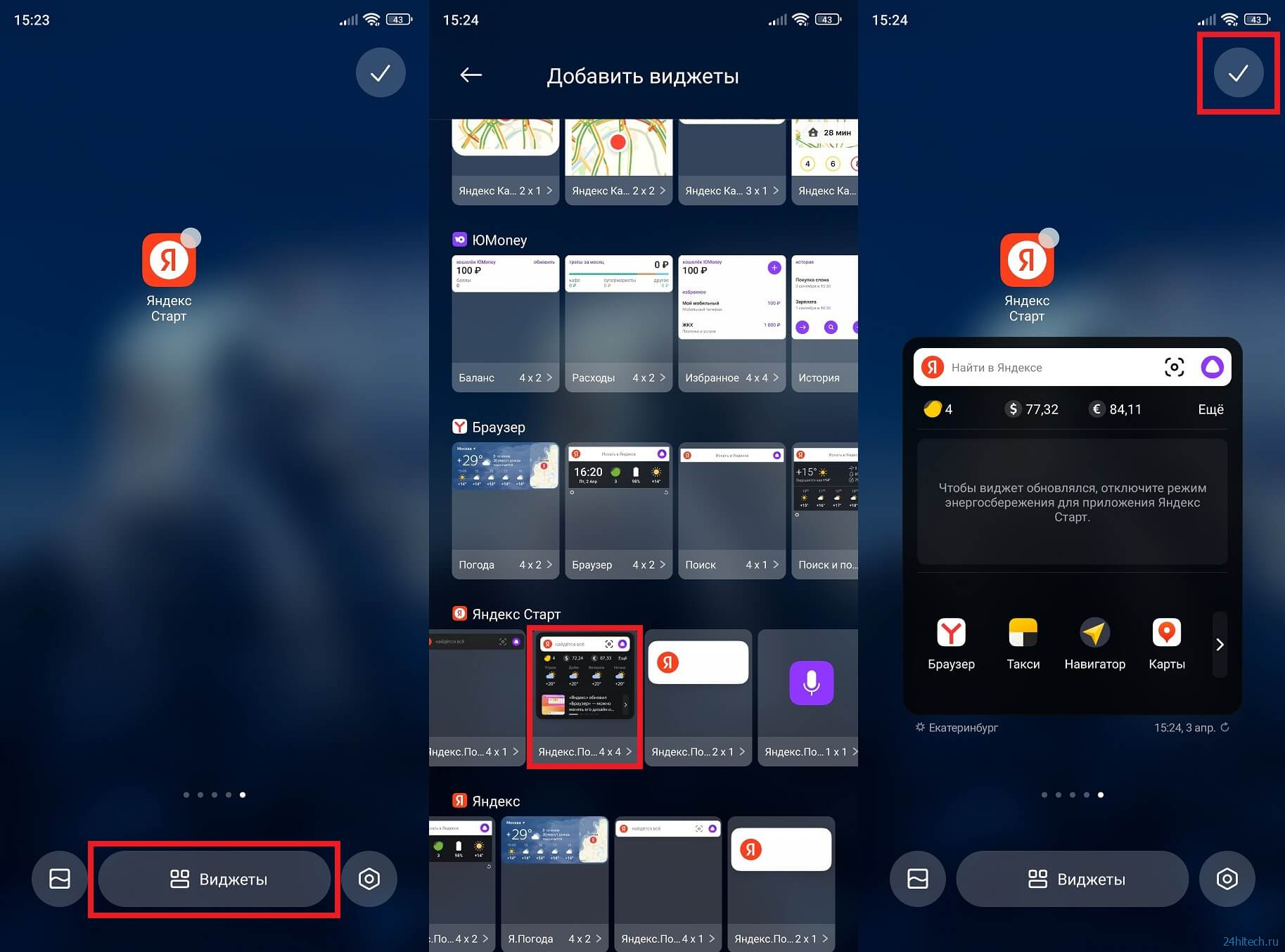
Набор виджетов будет отличаться в зависимости от приложения
У вас могут возникнуть трудности с добавлением виджетов в MIUI 14, но в обзоре новой оболочки, которая используется на смартфонах Xiaomi, было подробно рассмотрено решение проблемы.
Другие приложения Яндекс на Андроид
Напомню, что Яндекс — это не только поисковик и браузер, но и огромное количество вспомогательных сервисов. Обладателям подписки Плюс Мульти будет полезно установить на смартфон еще несколько приложений:
И это далеко не полный список приложений Яндекса на Андроид. Ищите другие программы в своих апсторах. А еще не забывайте об игре Плюс Сити, про которую мы рассказывали в конце прошлого года.
Источник: 24hitech.ru