Обновите системное программное обеспечение консоли PlayStation®3 до последней версии.
Обновление системного программного обеспечения PS3, версия 4.90
28.02.2023 выпущено обновление системного программного обеспечения для PlayStation 3.
Для загрузки обновления требуется не менее 200 Мб свободного места на жестком диске PS3 (обновление системы) или USB-накопителе (обновление с помощью компьютера).
Всегда обновляйте системное программное обеспечение PS3 до последней версии. Обновление содержит дополнительные функции, улучшенные возможности и средства обеспечения безопасности.
Примечание: для воспроизведения дисков Blu-ray консоли PS3 требуется обновленный ключ шифрования проигрывателя Blu-ray. Чтобы обновить ключ шифрования проигрывателя Blu-ray, обновите системное программное обеспечение консоли PS3 до последней версии.
Версия 4.90
Это обновление системного программного обеспечения улучшит производительность работы консоли.
Версия 4.89
Для входа в PlayStation Network теперь необходимо ввести пароль устройства, что усиливает защиту учетной записи.
Как обновить iPhone через мобильный интернет?
Создание учетной записи для PlayStation Network и некоторые функции управления учетной записью больше недоступны на консоли. Используйте функции управления учетной записью с повышенной производительностью, скоростью и безопасностью с помощью PC или мобильного браузера.
Версия 4.88
Это обновление системного программного обеспечения улучшает производительность работы консоли.
Источник: www.playstation.com
Как обновить приложения на «Андроиде»: пошаговая инструкция с фотографиями

Из приведенной ниже статьи вы узнаете, как обновить приложения на «Андроиде». Такое умение является базовым. Каждый пользователь должен знать, как обновлять приложения. Более того, вы узнаете разницу между обновлениями на телефоне и на планшете. Что ж, приступим!
Введение
Каждому приложению свойственно обновляться. С этим процессом приложения приобретают новые свойства, умения, у них появляются новые возможности, которые раньше были недоступны.

Казалось бы, все просто, однако у многих пользователей возникают вопросы самого разного характера. Главный из них — стоит ли обновлять приложения на «Андроиде»?
Характеристика обновлений
Несмотря на то что обновления приносят пользу и делают работу платформы «Андроид» стабильнее, многие просто отказываются от них. С чем же это связано?
- Они невсегда полезны. Иногда логичнее оставить старую версию, так как новая может работать нестабильно.
- Многим нравится старый интерфейс. Нередко случается, что изменения после обновления не нравятся пользователям. Стоит заметить, что разработчики стараются не допускать такого и делать их качественными.
- Обновленные приложения могут занимать больше места на устройстве. Это становится причиной многочисленных ошибок и медленной работы устройства. Из-за этого многие пользователи отказываются от обновлений.
Есть, однако, и положительные черты:
Как обновить Internet Explorer
- Большинство из них делают работу приложений удобнее.
- Обновления помогают поддерживать лицензионную версию программ и утилит.
- Приложения последней версии обладают навыками, которые недоступны на других версиях.
Обновление
Если вы решились и хотите установить новую версию, то вы, скорее всего, зададитесь вопросом, как обновить приложения в «Андроиде» на телефоне?

Сделать это можно несколькими способами.
-
Подключить автоматическое обновление.
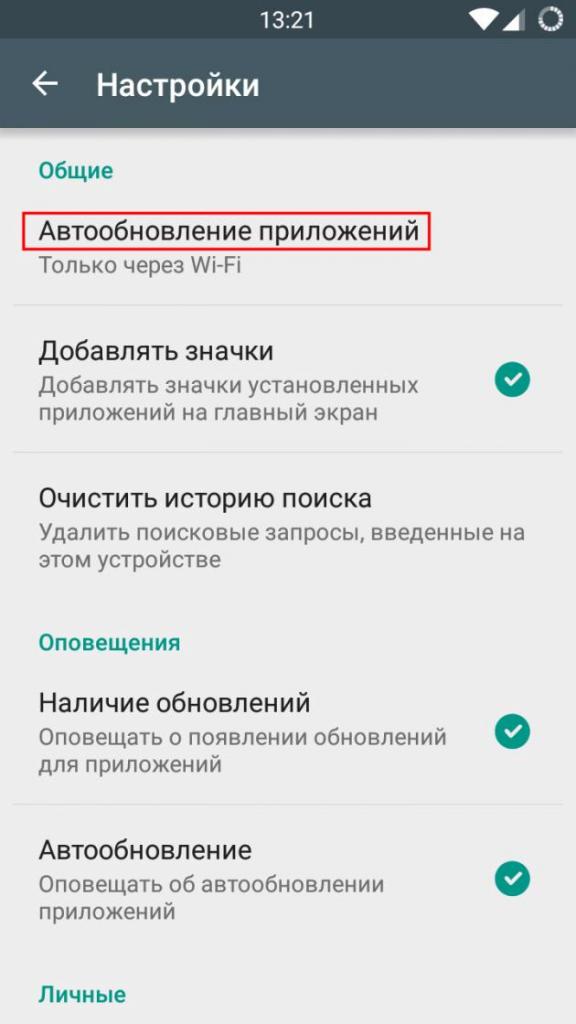
Это можно сделать при помощью настроек «Плей Маркета». Зайдя в настройки нажмите на пункт «Обновление приложений» и выставите необходимые параметры. Рекомендуется ставить «Автоматическое обновление только по Wi-Fi».
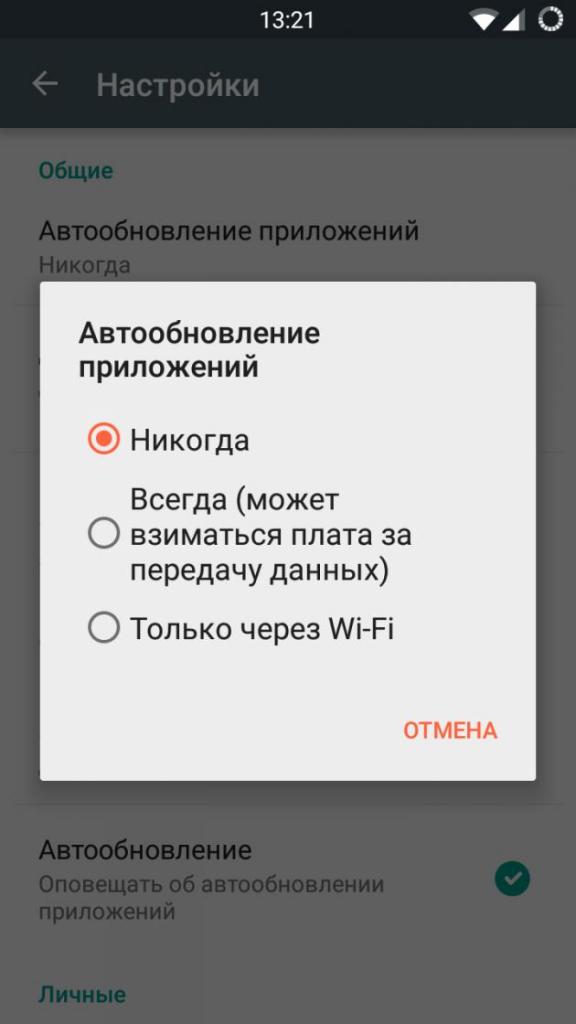
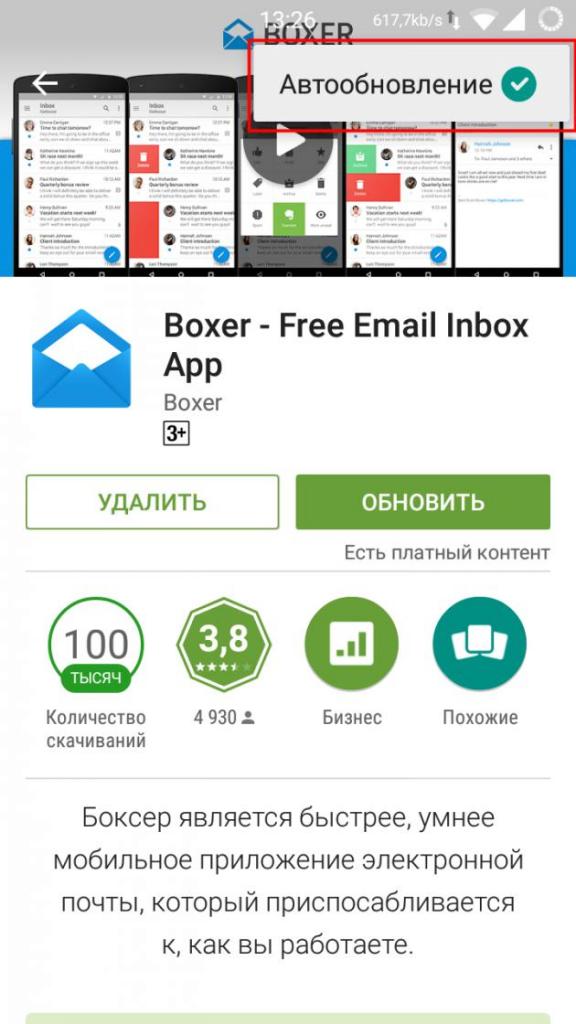
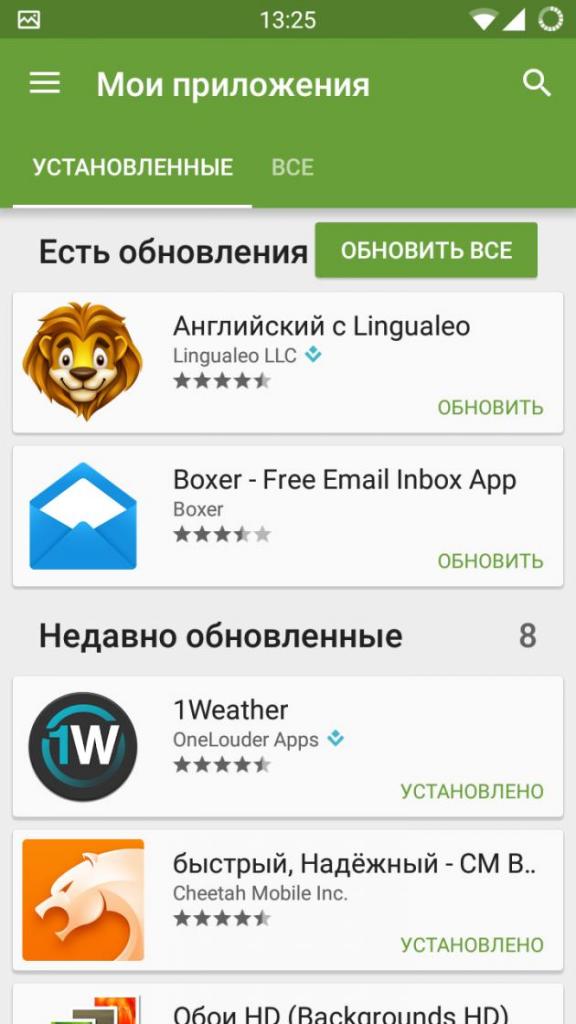
С обновлением приложений на планшете ситуация аналогичная. Все операции проще всего выполнять через тот же самый «Плей Маркет». Однако для планшетов существуют дополнительные программы и расширения, утилиты, которые регулируют обновление приложений на устройстве.
Если у вас все-таки остались какие-либо вопросы о том, как обновить приложения на «Андроиде» на планшете и телефоне, то вы можете обратиться за помощью в справку устройства либо самой утилиты.
Комментарии от пользователей устройств на платформе «Андроид»
Стоит заметить, что основная масса пользователей платформы «Андроид» считает, что проще всего производить обновление приложений при помощи «Плей Маркета». Действительно, этот магазин игр сочетает в себе функции некой панели управления и практически полностью автоматизирует процесс. О других утилитах, упрощающих этот процесс, в Интернете почти не говорят, так как в основном у людей не возникает необходимости их использовать.
Заключение
Обновления — не что иное, как способ получения новой информации, приобретение новых знаний и умений. Качественные обновления необходимы каждому приложению, на любой платформе и на любом устройстве.
В приведенной статье были затронуты такие важные темы как:
- плюсы и минусы «прокачки» приложений на «Андроиде»;
- способы обновления утилит и пошаговая инструкция.
Однако стоит соблюдать бдительность и следить за тем, что обновляете.
Источник: fb.ru
Обновление Android через компьютер
Обновить Андроид через компьютер можно с помощью специального софта. Он бывает официальным, выпущенным производителем конкретного бренда, или поддерживаться сторонним комьюнити.
Подготовка к апдейту
Зависит от конкретного устройства и установленной на нем прошивки. Обычно, выглядит это так :
- Устанавливают драйвера – их загружают с официального сайта производителя или с телефона. Инсталляция драйверов зачастую происходит автоматически, после первого подключения смартфона/планшета к компьютеру.
- Загружают софт для обновления ПО, если таковой предусмотрен вендором.
- Переносят важные данные на карту памяти, облачное хранилище или другой накопитель.
- Заряжают аппарат минимум до 80%, чтобы тот не разрядился в процессе обновления.
Для программ от сторонних производителей может понадобиться активация отладки по USB и разблокировка загрузчика.
Как обновить Андроид через ПК
В качестве примера рассмотрим апдейт смартфонов Samsung, который можно совершить несколькими способами.
Smart Switch
Нет способа проще, чем установить на Андроид обновление через компьютер с помощью Smart Switch :
- Скачайте и установите программу.
- Подключите компьютер к интернету, а смартфон к ПК по USB-кабелю.
- Если после обновления апдейт будет найден, щелкните по «Обновить».
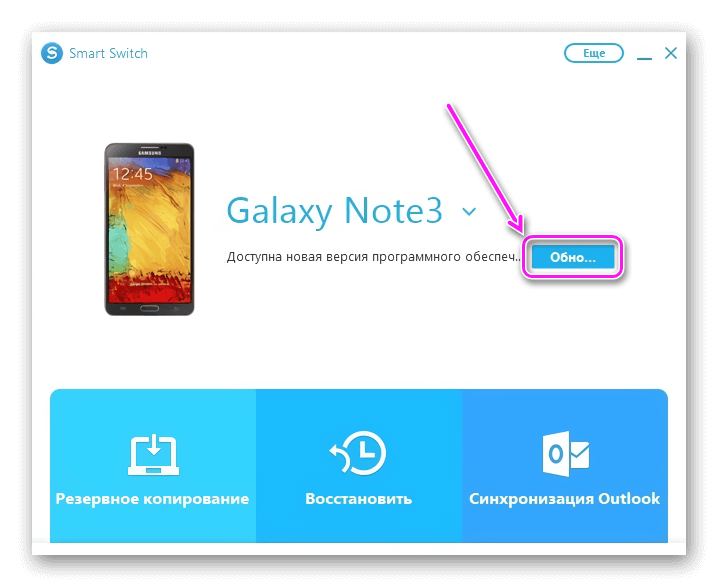
- Появится диалоговое окне с информацией о версии апдейта и его размере, жмите «Продолжить».
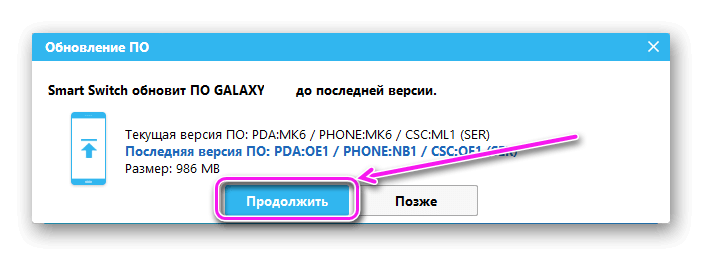
- Следом появится окно с предупреждением, что стоит сделать до апдейта и чего не стоит делать во время. Ознакомившись со списками жмите «Все подтверждено».
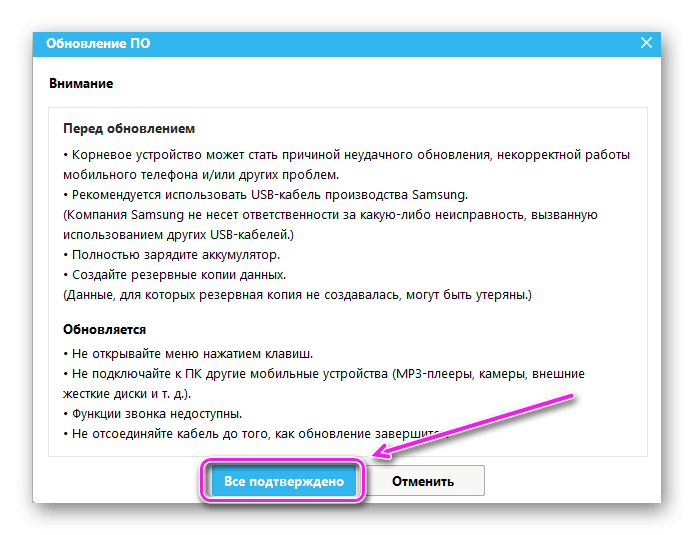
- Следом начнется процесс загрузки обновления. На устройствах на базе Windows во время процесса может понадобится предоставить расширенные права.
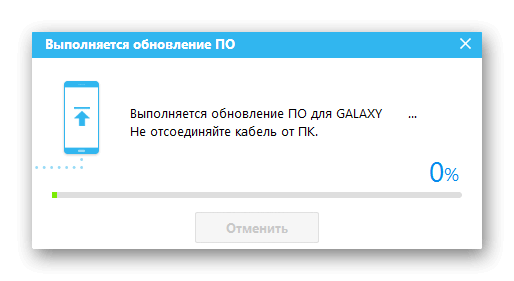
- Когда закончится загрузка обновления в Smart Switch, начнется установка апдейта на смартфоне.
- Дождитесь окончания процесса и перезапуска смартфона/планшета.
Odin
Это также официальный софт для прошивки смартфонов от Samsung, но он требует в разы больше телодвижений. Подробно о софте рассказано в этой статье, поэтому упомянем только основные моменты :
- Скачайте подходящую прошивку и разместите ее в одной папке с загруженным Odin.
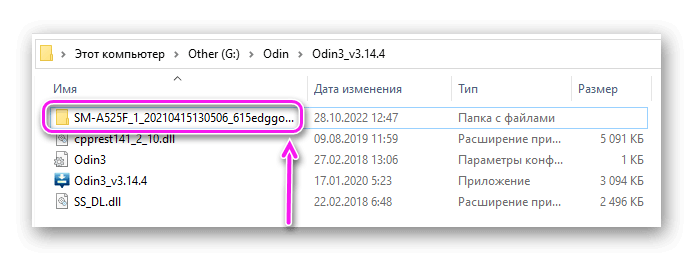
- Запустите ПО и щелкните по «ОК», когда появится предупреждение о необходимости удалить Google-аккаунт.
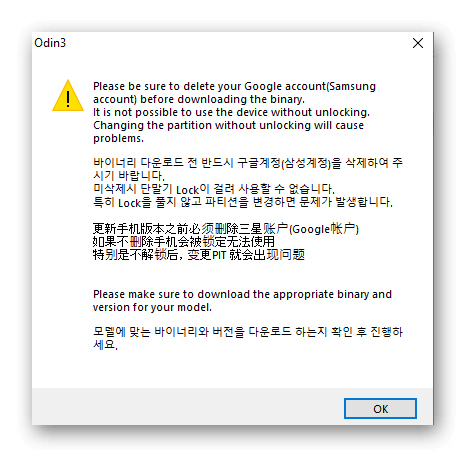
- Отключите аппарат. Удерживая клавиши громкости «+» (плюс) и «–» (минус), подключите смартфон к ПК с помощью USB-кабеля. В этот момент на экране должно появиться предупреждение о вреде неофициальных прошивок. Жмите «+», чтобы продолжить.
- В левом верхнем углу появится информация о девайсе.
- Вернитесь к Odin, на главной странице должно отобразиться подключение смартфона к одному из портов.
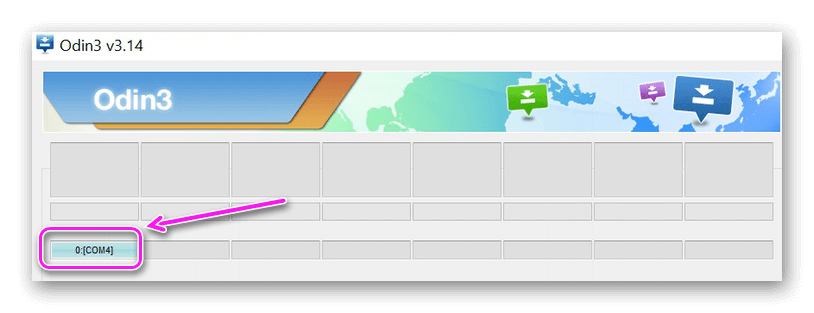
- Теперь укажите путь к файлам прошивки или одному, если это однофайловый апдейт.
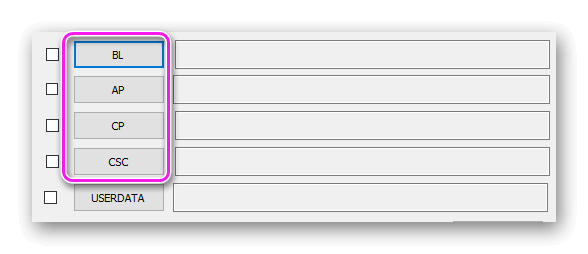
- Проверьте, чтобы во вкладке «Options» были поставлены галочки рядом с «AutoReboot» и «F.ResetTime». Теперь жмите «Start».
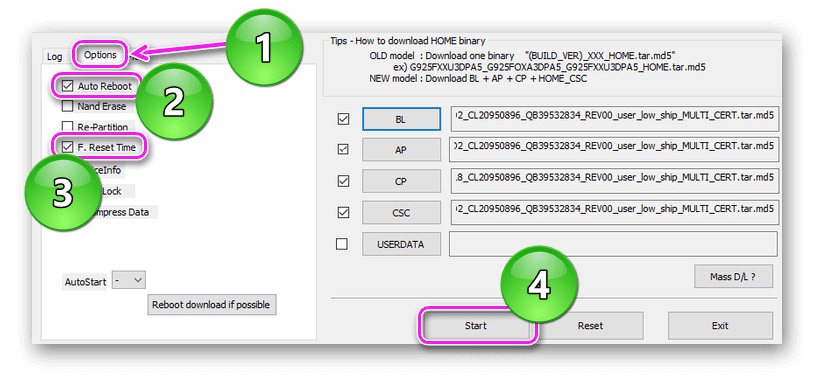
- Когда апдейт завершится, в верхнем левом углу появится надпись «Pass».
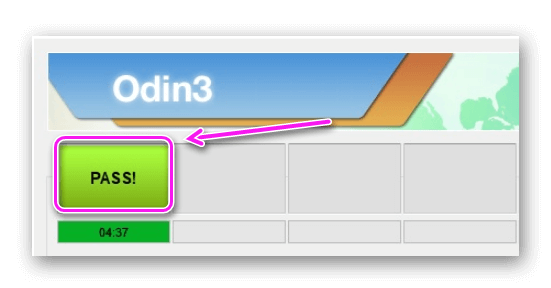
Тщательно ищите прошивку под конкретную модель устройства, иначе аппарат может выйти из строя.
Кроме официального софта, может быть использован неофициальный, вроде Fastboot или SP Flash Tool.
Источник: appsetter.ru