На нашем сайте мы постоянно напоминаемВажность обновления вашего мобильного телефона. Большинство пользователей знают, что они получат оповещение в виде всплывающего окна, когда система ожидает обновления. Тем не менее, есть такие терминалы, как Samsung, у которых есть не менее действенные альтернативы обновлению их знаменитого Galaxy.
Обновления могут быть разных типов. Мы можем иметь дело с простым патчем безопасности, обновлением с некоторыми улучшениями, новостями или исправлениями ошибок или крупным обновлением операционной системы. По этой причине очень важно обновить наш мобильный телефон. В случае с мобильными телефонами Samsung естьменее известный метод, который позволяет вам сделать это легкоблагодаря инструменту Smart Switch.
Что такое умный переключатель?
Это инструмент, который позволяет переносить важные фотографии, контакты, сообщения, файлы и данные на новый мобильный телефон. Он также позволяет создавать резервные копии старых мобильных файлов и, как в данном случае, обновлять Galaxy до последней версии. Таким образом, когда мы открываем Smart Switch на нашем ПКнам будет показана возможность установить новую версию программного обеспеченияесли есть в наличии. Помимо того, что это отличное решение, когда другие могут потерпеть неудачу, это хороший способ попытаться принудительно обновить систему, если они не поступили через OTA.
Восстановление после неудачной прошивки Samsung galaxy/smart switch/odin
Требования к использованию этого метода
ОнТехнические требования для использования этого метода:Дело не в том, что они очень требовательны, но их также необходимо учитывать, если мы хотим спасти старый мобильный телефон или компьютер, который мы будем использовать, уже имеет некоторое время. Требования следующие:
- Смарт-переключатель для Android:Мобильный телефон Samsung с операционной системой Android версии 4.3 или более поздней.
- Смарт-переключатель для Windows:Операционная система: Windows 7 или выше. Процессор Pentium 4, 2,4 ГГц или выше и 512 МБ или выше
Обновите мобильный телефон Samsung с помощью Smart Switch
- Первое, что мы должны сделать, этоскачать приложениеи мы подключаем наш мобильный телефон к компьютеру с помощью оригинального USB-кабеля.
- После того, как инструмент загружен и установлен, мы вводим
- Когда вы убедитесь, что обновление доступно, нажмите «Обновить» и следуйте инструкциям на экране, чтобы загрузить необходимые файлы и завершить процесс обновления.
- Установка будет завершена, и мобильный телефон можно будет перезагрузить.
Что нужно иметь в виду
Как и в случае любого обновления, в этом случае оно ничем не отличается, даже если мы подключим его к мобильному телефону с помощью USB-кабеля. Другими словами, перед применением обновления рекомендуется иметь не менее 20% заряда. Также важно не отключать кабель и не пользоваться мобильным телефоном, пока процесс не будет завершен.
Источник: codepre.com
Samsung Smart Switch как пользоваться?
An Ultimate Guide on How to Use Smart Switch

Developed by Samsung, Smart Switch is a dedicated tool that helps us manage our Samsung device and transfer data from any other iOS/Android phone to it. To provide a holistic smartphone management experience for users, Samsung has made Smart Switch available as a mobile and desktop application. Though, users often ask how to use Smart Switch to transfer their data or backup/restore their phone. If a similar query has brought you here, then you are going to get all your questions answered. In this ultimate guide on how to use Samsung Smart Switch, I will teach you how to use this application without any hassle.
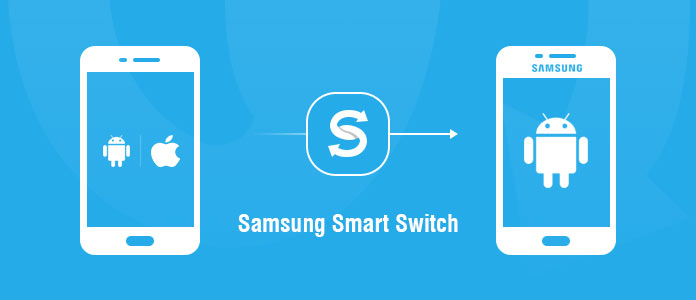
- Part 1: How to use Samsung Smart Switch on Desktop or Mobile
- Part 2: How to Fix Samsung Smart Switch being stuck
- Part 3: 10 Frequently Asked Questions about Samsung Smart Switch
- Part 4: Better Alternative for Phone Switching
Part 1: How to use Samsung Smart Switch on Desktop or Mobile
As stated previously, Smart Switch by Samsung is available for both mobile and desktop. While the Windows/Mac application helps us manage our data by taking its backup or restoring it, the mobile app is used to perform a phone-to-phone transfer. Here’s how to use Smart Switch on different devices.
How to Use Smart Switch on PC/Mac
The desktop application is majorly used to backup a Samsung device and restore an existing backup. Also, it can help you update your phone or sync it with Outlook/Mac Address Book. To learn how to use Smart Switch on PC, just follow these steps:
Step 1. Firstly, go to the official website of Smart Switch and download it on your Mac or Windows PC for free. Just run its installer to complete the setup as per your preferences.
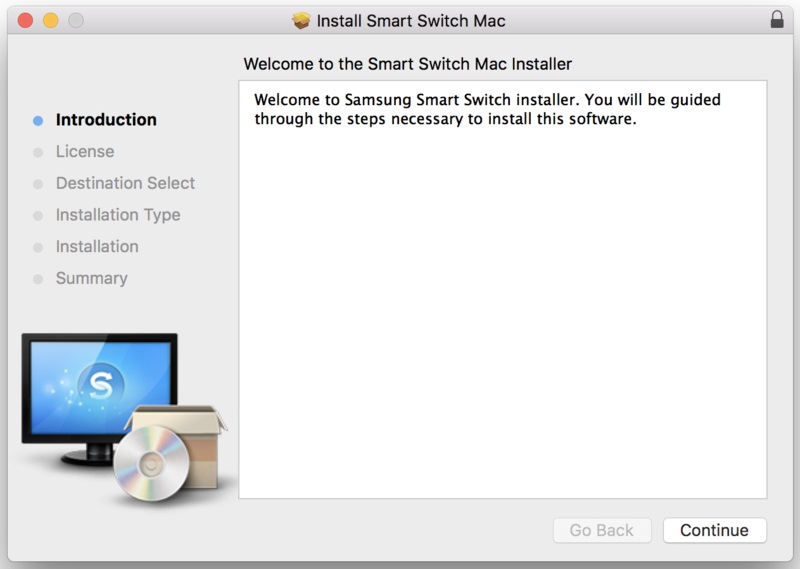
Step 2. Once the application is installed, launch it on Mac/PC and connect your Samsung to it using a USB cable. It will automatically detect your device and would provide all kinds of options.
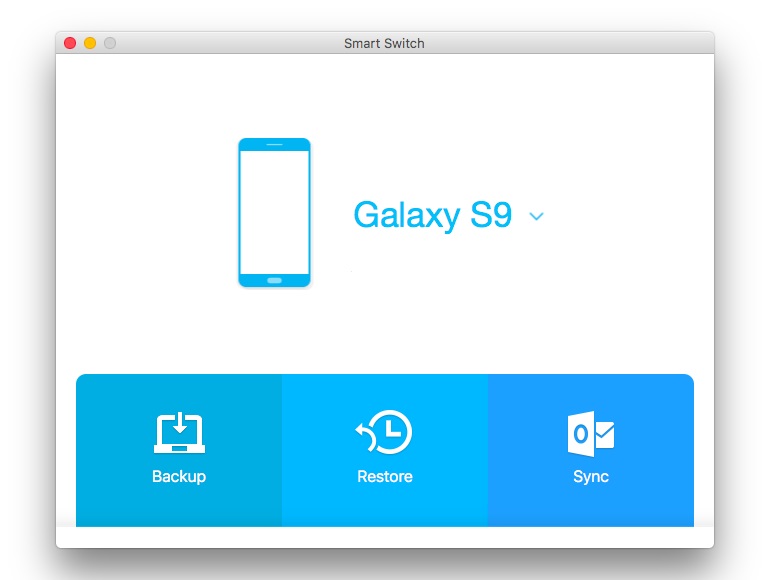
Step 3. To transfer data from your Samsung to PC, just click on the “Backup” button. This would take an extensive backup of your Samsung phone on the system.
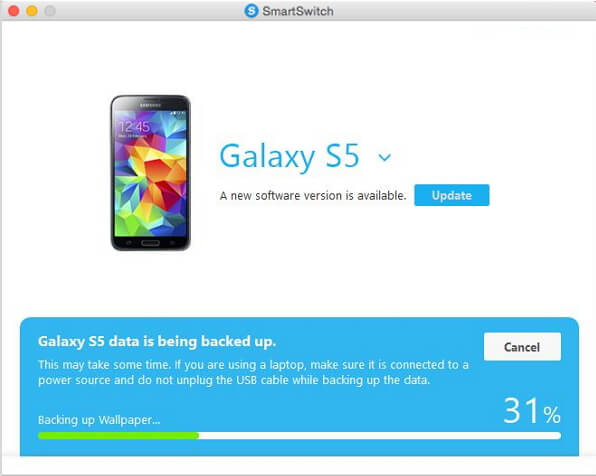
Step 4. Similarly, you can click on the “Restore” button and retrieve the content of a previously saved backup to your Samsung.
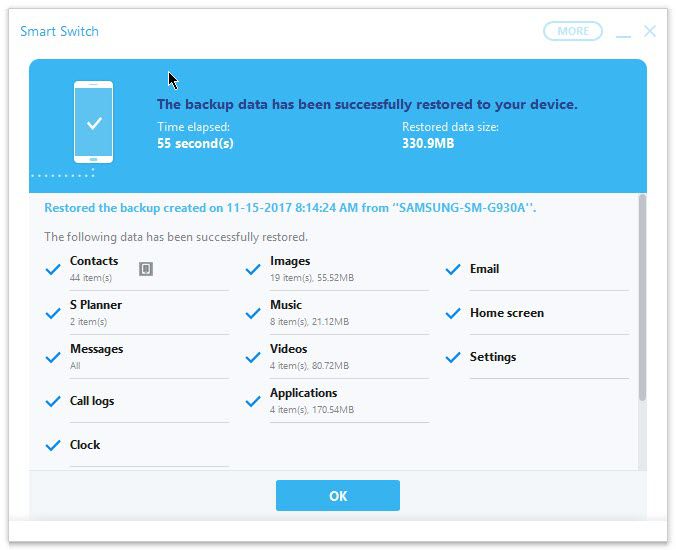
Step 5. You can also go to the more backup options to manually restore an iTunes backup to your Samsung as well.
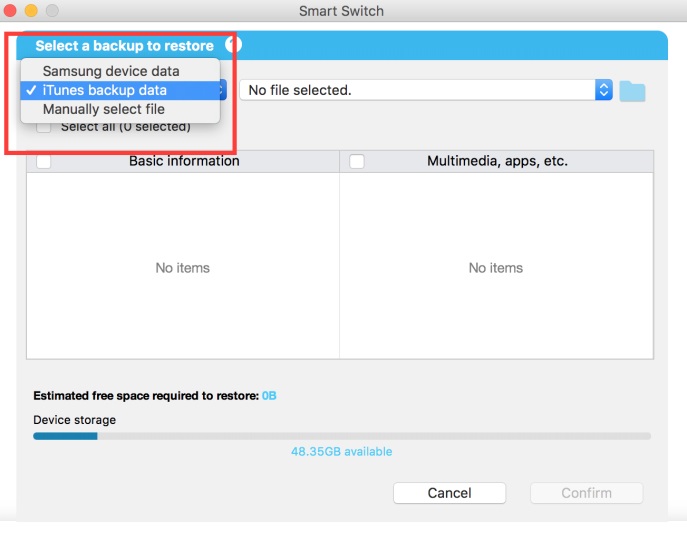
Besides that, you can also use Smart Switch on PC to update your phone or sync it with Outlook/Mac Address Book.
How to use Smart Switch to Transfer Data between Phones
If you have got a new Samsung phone, then you can take the assistance of Smart Switch to move your data from an old Android or iOS device. One of the best Samsung file transfer tools, it supports the transfer of data wirelessly or by using a USB cable. Ideally, you can transfer your media files, documents, contacts, messages, and some other data types this way. To learn how to use Smart Switch app, just follow these steps:
Step 1. Firstly, install the Smart Switch application on both the devices by visiting the Play Store and choose a mode of transfer to connect them. For a wired transfer, you would need a USB adapter while the WiFi feature should be enabled for a wireless transfer.

Step 2. To proceed, you need to select the source device as either Android or iPhone. Also, pick which device is the sender and which one is the receiver (the target phone has to be a Samsung).
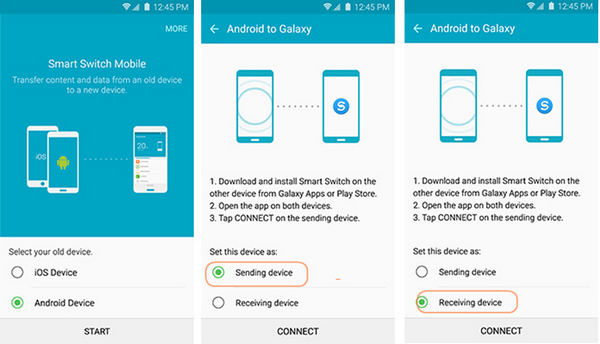
Step 3. On the old device, a one-time generated code would be displayed that you need to enter on your Samsung to connect both the devices.
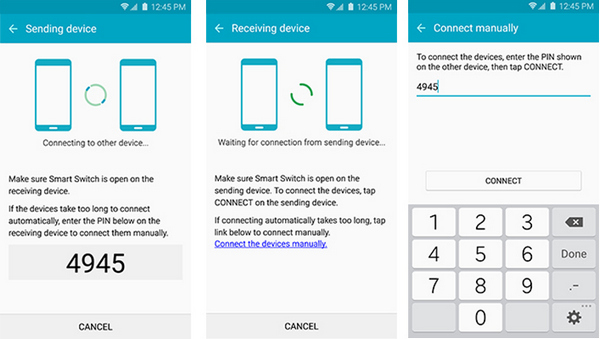
Step 4. Once both the devices are connected, you can just select the type of data that you wish to transfer and receive it on your Samsung.
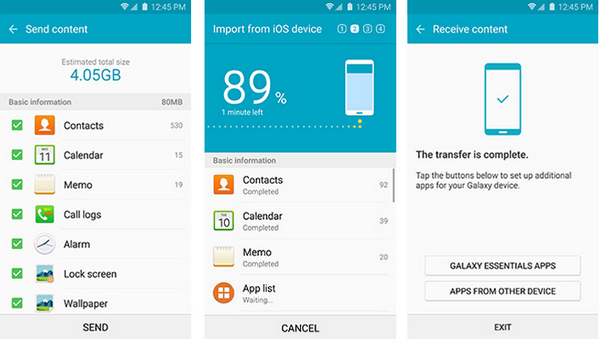
Part 2: How to Fix Samsung Smart Switch being stuck
Sometimes, while using Samsung Smart Switch, users complain that the data transfer process has been stuck. Beforehand, make sure that the WiFi or USB connection is working properly on both the devices. Also, there should be enough free space on your Samsung to store the incoming data. If the app is still being stuck after that, then follow these simple suggestions:
In case if the Smart Switch app has a lot of cache, then it can make it stuck. To fix this, you can just go to your phone’s Settings > Apps > Smart Switch and get its more info. From here, you can choose to clear its app data and cache.

If the Samsung Smart Switch app is still malfunctioning, then just reinstall it instead. Just remove the app from its home or by visiting your phone’s settings. Later, go to the Play Store and install Smart Switch on both the devices again.
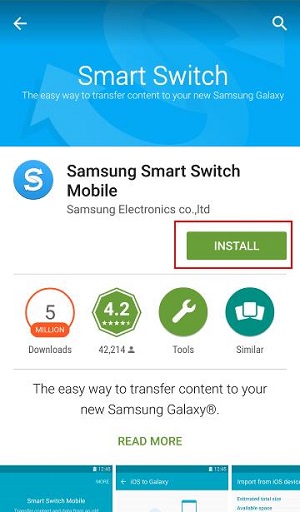
Chances are that there could be a problem with your smartphones as well. The easiest way to fix this is by restarting them. Just press the Power button and once you get the power options, choose to restart the device. When the device restarts, try transferring your data again with Smart Switch.
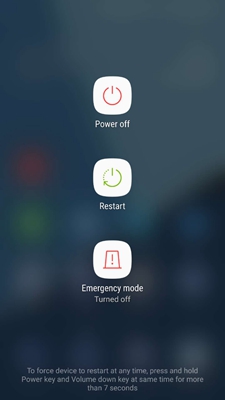
Part 3: 10 Frequently Asked Questions about Samsung Smart Switch
Even after following the above-listed tutorial, a lot of people find it hard to learn how to use Samsung Smart Switch. Here are some of these frequently asked questions about the tool that would help you understand its working in a better way.
Smart Switch is a set of desktop and mobile tools that is developed by Samsung for their Galaxy users. While the desktop application is majorly used to sync, backup, and restore the device, the mobile application helps us transfer data from one phone to another.
Samsung Smart Switch mobile app is a freely available application that can transfer data from an existing iOS or Android device to a Galaxy phone. It supports a wide range of Android devices and major data types. Users can either connect both the devices via a USB cable (and adapter) or wirelessly.
- What does Samsung Smart Switch cannot transfer?
While Smart Switch supports tons of data types, there are certain kinds of content that it does not support. For instance, it can’t transfer app data, DRM-protected media files, or any third-party account related information. Some stored settings like Safari history, bookmarks, WhatsApp messages, etc. would not be transferred as well.
- How to use Samsung Smart Switch wirelessly?
Smart Switch lets us transfer data wirelessly or using a USB cable. Just turn on the WiFi feature on both the phones and connect them to the same WiFi network. Later, you need to verify an authentication code to connect both the phones wirelessly.
- How long does Samsung Smart Switch take to transfer data?
It would totally depend on the device, the mode of transfer, and the volume of the data. If you are only moving a handful of files, then it will take a few minutes. To move a lot of data wirelessly, the application can take more time (sometimes even more than 30 minutes).
- Can I use Smart Switch to move data to any device?
No – the target device has to be a Samsung for Smart Switch to work. Though, the source phone can be any other Android or an iPhone.
- How to Use Smart Switch to backup my phone to PC?
You can just use the desktop application of Smart Switch for Mac or PC and connect your phone to it. From there, click on the “Backup” option to save all kinds of content from your phone to your computer.
- Can I restore an iTunes backup to Samsung with Smart Switch?
Yes, the desktop application of Smart Switch lets us restore an existing iTunes backup content to our Samsung. Just connect your phone to it, and go to Restore > More Restore Options. From here, you can select an iTunes backup file you wish to restore.
- What are the things that are not included in the backup?
If you are taking a backup of your phone to your system, then some content would be missed. For instance, your Google account details, wallpapers, apps, emails, and third-party contacts would not be included.
- Do I need to root my phone to Use Smart Switch?
No – you do not need to root (or jailbreak) your device to use Smart Switch. The app is developed by Samsung and provides an extremely secure way to transfer data without causing any harm to your phones.
Part 4: Better Alternative for Phone Switching
Although Smart Switch is developed by Samsung, it is not an ideal method to transfer your data. As you can see, a lot of people find it hard to understand how to use Smart Switch. To overcome its limitations, you can simply use MobileTrans by Wondershare. It can directly transfer all kinds of data from one phone to another instantly. It supports 6000+ devices and does not matter if the target device is a Samsung or not.
You can move your files between Android and Android, iPhone and iPhone, and even Android and iPhone.
Samsung Transfer
- MobileTrans is extremely easy to use with an intuitive interface that does not need any technical background.
- It supports the direct phone to phone transfer of data for photos, videos, music, contacts, call logs, bookmarks, messages, notes, and so much more.
- Users can first select the type of data they wish to move before commencing the process. You would not encounter any compatibility issues using it.
- It is compatible with 6000+ different phone models and even supports the cross-platform transfer of data like iOS to Android (and vice versa).
- The quality of the data would remain 100% intact and it would not be saved anywhere in between.
Available on:
It supports the transfer of photos, videos, music, contacts, messages, call logs, bookmarks, and even apps. Apart from that, the tool can also be used to backup your smartphone data and restore it afterward. You can use MobileTrans to move your data from one phone to another by following these steps:
Step 1. Firstly, install and launch MobileTrans on your system, which could be a Windows or a Mac. Also, from its welcome screen, select the Phone transfer option.

Step 2. Connect both the phones to your system and wait as they would be detected by the application. Their snapshots would be listed and you can later use the flip button to correct their placement.

Step 3. Now, just select the type of content you wish to move and click on the “Start” button. All you got to do is patiently wait for a few minutes for the process to be completed.

Now when you know how to use Smart Switch on PC and mobile, you can easily make the most of this tool. Though, if you are looking for a better option, then consider using MobileTrans by Wondershare. It will let you perform a direct phone-to-phone transfer in minutes. Having an intuitive interface, it does not need any prior technical experience and can be used by anyone in no time!
Samsung Transfer
- • Transfer Data from Samsung to iPhone
- • Transfer Videos from Samsung to iPhone
- • Transfer Photos from Samsung to iPhone
- • Transfer Contacts from Samsung to iPhone
- • Transfer WhatsApp from Samsung to iPhone
- • Transfer Apps from Samsung to Samsung
- • Transfer Data from Samsung to Samsung
- • Transfer Music from Samsung to Samsung
- • Transfer Photos from Samsung to Samsung
- • Transfer Contacts from Samsung to Samsung
- • Transfer Calendar from Samsung to Samsung
- • Transfer Messages from Samsung to Samsung
- • Transfer WhatsApp from Samsung to Samsung
- • Transfer Data from Samsung to LG
- • Transfer Data from Samsung to Vivo
- • Transfer Data from Samsung to Sony
- • Transfer Data from Samsung to Pixel
- • Transfer Data from Samsung to Nokia
- • Transfer Data from Samsung to Oppo
- • Transfer Data from Samsung to Xiaomi
- • Transfer Files from Samsung to Huawei
- • Transfer WhatsApp from Samsung to Huawei
- • Transfer Data from Samsung to Oneplus
- • Transfer Data from Samsung to Realme
- • Transfer Data from Samsung to Motorola
- • Transfer Data from iPhone to Samsung
- • Transfer Music from iPhone to Samsung
- • Transfer Photos from iPhone to Samsung
- • Transfer Contacts from iPhone to Samsung
- • Transfer Messages from iPhone to Samsung
- • Transfer WhatsApp from iPhone to Samsung
- • Transfer WhatsApp Business chats from iPhone to Samsung
- • Transfer Data from LG to Samsung
- • Transfer Data from HTC to Samsung
- • Transfer Data from Vivo to Samsung
- • Transfer Data from Sony to Samsung
- • Transfer Data from Oppo to Samsung
- • Transfer Data from Nokia to Samsung
- • Transfer Data from Huawei to Samsung
- • Transfer Data from OnePlus to Samsung
- • Transfer Data from Motorola to Samsung
- • Transfer Contacts from Windows Phone to Samsung
- • Transfer WhatsApp from Windows Phone to Samsung
- • Samsung Transfer Tools
- • Samsung Switch Mobile Transfer
- • Samsung File Transfer Tools
- • How to Use Smart Switch
- • Samsung Smart Switch for Mac
- • Samsung Smart Switch Alternatives
- • Samsung Smart Switch Stuck at 99%
- • Samsung Smart Switch is not Working
- • Samsung Galaxy S22 Rumors
- • Galaxy S22 vs. Galaxy S21
- • Galaxy S21 vs. Galaxy S20
- • Galaxy S22 Ultra vs. iPhone 13 Pro
- • Mobile Security: Samsung vs. iPhone
- • Take Screenshots on Samsung S22
- • Best Samsung Phones 2022
- • Transfer Data to Samsung
Источник: mobiletrans.wondershare.com
Резервное копирование, восстановление и обновление Samsung Galaxy с помощью Smart Switch

Смартфоны Samsung может обновить прошивку мобильного телефона с помощью программы управления, предоставленной корейской компанией, и ее можно установить на всех ПК, чтобы продолжить работу с максимальной безопасностью и скоростью. На большинстве телефонов также есть опция обновления в меню настроек, однако, если она отсутствует или желаемое обновление не появляется по этому маршруту, мы можем продолжить использование программы Samsung с компьютера. Единственное требование — это USB-кабель для подключения телефона Samsung Android к ПК, а затем установить программу Smart Switch, это должно работать для любой модели Samsung представленной на рынке, в том числе планшеты.
Давайте вместе посмотрим, как использовать Smart Switch для обновления и управления мобильным телефоном Samsung с компьютера.
Руководство по Samsung Smart Switch
Сначала скачиваем программу на наш доверенный компьютер по ссылке на официальном сайте. Смарт-переключатель Samsung. Вы можете выбрать версию для Windows или Mac или приложение для установки на телефон Samsung (но здесь мы поговорим о программе). После загрузки мы устанавливаем программу, чтобы обеспечить компьютер драйверами, необходимыми для управления всеми аспектами работы телефона, затем подключаем смартфон Samsung через USB-кабель к свободному одноименному порту на компьютере.
Как обновить телефон через Smart Switch
При первом подключении устройства вам будет предложено подтвердить предупреждающее сообщение на телефоне, чтобы вы сразу же смогли воспользоваться всеми функциями программы.

Сразу после подключения рекомендуется немедленно сделать резервную копию личных данных и системы, присутствующей на телефоне Samsung, чтобы иметь возможность вмешаться в случае проблем с обновлением. Затем мы нажимаем на Резервный и выберите все элементы, которые нужно сохранить в памяти компьютера.

В конце резервного копирования мы возвращаемся на главный экран программы и ждем несколько секунд, чтобы мы могли позволить программе найти любые системные обновления. Если есть обновление, то в центре программы появится предупреждающее сообщение с клавишей Обновлять в доказательство.

Мы нажимаем кнопку и следуем инструкциям на экране (в частности, касающимся оставшегося заряда батареи), чтобы иметь возможность быстро загрузить и установить новое обновление. Когда процедура запущена, будьте осторожны, чтобы не сдвинуть USB-кабель, телефон или случайно выключить компьютер, под угрозой потери обновления или, что еще хуже, повреждения операционной системы (которая может больше не запускаться).
Для этого мы рекомендуем выполнять обновление телефонов Samsung (и других телефонов в целом) только с ноутбука с аккумулятором в хорошем состоянии, чтобы вы также могли избежать внезапного отключения электроэнергии, которое может повредить телефон.
По окончании обновления смартфон Samsung перезагрузится один или несколько раз, и через несколько минут ожидания мы, наконец, будем готовы к его использованию.
Как сбросить настройки телефона с помощью Smart Switch
Если у нас есть проблемы с телефоном или мы хотим восстановить правильную работу, мы можем воспользоваться резервной копией, сделанной Smart Switch при первом запуске, или использовать процедуры восстановления, предоставляемые программой, чтобы блестяще решить любую проблему, даже после обновления.
Чтобы сбросить настройки телефона Samsung, просто откройте Smart Switch и нажмите кнопку в правом верхнем углу. Другой а потом по голосу Аварийная инициализация и восстановление программного обеспечения.

Откроется окно, в котором вы можете выбрать, инициировать ли аварийный сброс программного обеспечения (для телефонов, которые не запускаются или зависать) или инициировать инициализацию устройства (полезно для восстановления заводских настроек телефона, удаления личных данных).
В обоих случаях нам нужно будет тщательно выполнить шаги, рекомендованные программой, что позволит вам перевести телефон Samsung в режим загрузки (специальный режим восстановления), чтобы вы могли продолжить фактическое восстановление.
По окончании сброса ничего не отключаем и ждем, пока телефон запустится, пока не появится приветственное окно, где можно выбрать язык.
Как восстановить резервную копию, сделанную с помощью Smart Switch
Чтобы восстановить ранее созданную резервную копию, все, что нам нужно сделать, это нажать кнопку Сброс настроек в доме Smart Switch выберите резервную копию, которая будет использоваться из присутствующих, и нажмите Восстановить сейчас.

Если мы хотим выбрать данные для восстановления, просто нажмите на элемент Выберите данные резервной копии и проверьте содержимое каждой резервной копии, чтобы вы могли выбрать, что восстановить на телефон, а чего следует избегать.
Как перенести данные со старого телефона на новый

Samsung Smart Switch также можно использовать для быстрой передачи всех ваших личных данных со старого мобильного телефона Samsung на новый смартфон (всегда Samsung). Для продолжения нам необходимо загрузить приложение Samsung Smart Switch Mobile на оба телефона и действовать следующим образом:
- Откроем приложение на старом телефоне и выберем Отправить данные, затем мы выбираем, следует ли отправлять через Wi-Fi или через USB-кабель (для использования между двумя телефонами);
- Теперь давайте откроем приложение на новом телефоне и выберем это время Получать данные, позаботившись о том, чтобы выбрать ту же систему перевода.
- Мы ждем, пока два телефона подключатся, чтобы начать передачу личных данных, учетных записей и приложений, которые мы установили.
- Кабель Rankie OTG, переходник с микро-USB на USB 2.0 (6 €)
- AmazonBasics — Кабель USB 2.0 A для подключения к Micro-B (одиночная упаковка), 0,9 м (4 евро)
- AmazonBasics — Кабель USB-C — Micro B 2.0, 0,9 м (7 €)
- Кабель синхронизации данных UGREEN USB C Thunderbolt 3, кабель USB Type-C (12 €)
Очевидно, мы выбираем правильный кабель или правильную конфигурацию в зависимости от порта USB на новом телефоне Samsung: если есть порт USB Type-C, просто используйте один кабель, если вместо этого есть классический порт USB, нам придется использовать кабель USB OTG на старом смартфоне и используйте один из рекомендованных кабелей.
Выводы
Как упоминалось выше, Samsung Smart Switch — очень полезная программа для создания быстрых резервных копий, восстановления вашего телефона в любых условиях и для обновления устройств без особых проблем. Если мы часто подключаем смартфон к ПК, Smart Switch не должен отсутствовать у всех владельцев Samsung, чтобы иметь возможность лучше управлять новым телефоном. В другой статье мы также говорили о лучшие программы для управления Android с ПК.
Если, с другой стороны, мы ищем руководство по всем методам обновления, поддерживаемым Android, мы можем прочитать это руководство. Как обновить Android (даже без установки новых версий).
Наш смартфон Samsung больше не получает обновления? Давайте посмотрим, как сделать это быстро и быстро, в нашей статье о том, как Держите Android быстро, даже если телефон старый.
Источник: ru.bestwebtip.com