
Когда вы пользуетесь интернетом, браузеры собирают данные о ваших предпочтениях, поисковых запросах и истории просмотров. Чтобы оптимизировать работу вашего браузера, рекомендуется периодически очищать кэш и удалять файлы cookie. В этой статье описано, как очистить историю в разных браузерах.

Что такое кеш?
Кеш – это часть места на жестком диске, предназначенная для хранения файлов браузера, которые, согласно оценкам браузера, могут быть использованы повторно. Без этой функции браузер работал бы медленнее, поскольку при открытии каждого веб-сайта должно было бы загружаться большое количество файлов с нуля,
включая такие компоненты, как логотип сайта, фоновые изображения, шрифты, а также технические элементы, такие как CSS, HTML и JavaScript. В совокупности их количество может достигать десятков, сотен или даже тысяч файлов для одного веб-сайта. В кеше эти файлы хранятся локально, поэтому при будущих посещениях веб-сайты будут загружаться быстрее, что улучшит общее впечатление от работы в интернете.
Как очистить историю в Ютубе на Андроид?
Зачем очищать кеш?
Очистка кеша означает удаление всей сохраненной информации, которая хранилась в кеше, с локального жесткого диска. Ниже перечислен ряд причин, по которым может потребоваться очистить историю просмотров.
Повышение производительности
В зависимости от настроек браузера, кеш может оказаться довольно большим и занимать значительное место на диске компьютера. Чем больше информации хранится в кеше, тем медленнее работает компьютер при просмотре сайтов. Очистка кеша может увеличить время загрузки веб-сайтов, однако повысит производительность устройства.
Просмотр актуальной информации
Теоретически, при каждом повторном посещении сайта, выполняется проверка кеша на предмет того, изменился ли сайт, чтобы отобразить актуальную информацию. Однако это происходит не всегда: иногда происходит загрузка старых сохраненных страниц из кеша, и, следовательно, актуальная информация может не отображаться. Периодическая очистка кеша заставляет браузер запускаться заново, что обеспечивает просмотр актуальных страниц и информации.
Обеспечение безопасности
Очистка кеша может помочь защитить конфиденциальность при использовании общего компьютера. Если не очистить кеш, любой, кто использует компьютер после вас, сможет увидеть вашу историю просмотров в браузере. В кэше также могут храниться личные данные, требуемые для некоторых сайтов. Они могут дать следующему пользователю компьютера доступ к конфиденциальной или личной информации. Временные файлы кеша также могут являться целью рекламных и вредоносных программ, а также вирусов.
Исправление ошибок браузера
Иногда кеш может вызывать проблемы в работе браузера. Например, некоторые сайты могут загружаться медленно или частично, не открываться, возвращать сообщения об ошибках или не реагировать должным образом. Часто такие ошибки можно исправить, очистив кеш, а затем закрыть и повторно открыть браузер.
Зачем удалять файлы cookie?
Файлы cookie – это простые текстовые файлы, которые веб-сайт может хранить в браузере. Они предназначены для идентификации пользователей, хранения данных для входа на сайт и создания персонализированных веб-страниц, учитывающих индивидуальные предпочтения. Более подробная информация о файлах cookie приведена здесь.
Иногда пользователи просматривают настройки файлов cookie или удаляют их в браузере по следующим причинам:

- Повышение безопасности. Злоумышленники могут перехватить файлы cookie, что предоставит им доступ к сеансам браузера и позволит украсть личные данные.
- Защита личной информации. Файлы cookie содержат личные данные. Веб-сайты используют эту информацию для отслеживания интернет-активности, составления детализированного профиля онлайн-привычек и настройки таргетированной рекламы.
- Меры предосторожности при использовании общих компьютеров. Если не удалить файлы cookie после сеанса использования общего компьютера, пользователь, который войдет в систему после вас, сможет увидеть вашу историю просмотров и даже войти в вашу учетную запись онлайн-банка или интернет магазина, если вы забудете из нее выйти.
- Повышение производительности. При первом посещении веб-сайта, открываемые страницы сохраняются на жестком диске компьютера. Это ускоряет его загрузку при последующих посещениях. Однако со временем может накопиться огромное количество файлов cookie, что замедляет работу системы. Их удаление может помочь повысить производительность.
В чем разница между кешем и файлами cookie?
И кеш, и файлы cookie предназначены для повышения производительности веб-сайтов и удобства работы пользователей за счет хранения данных на устройствах. Однако между ними есть следующие различия:
- Файлы cookie используются для хранения информации о различных аспектах работы пользователя, а кеш используется для ускорения загрузки веб-страниц.
- В файлах cookie хранится такая информация, как пользовательские настройки, а в кеше хранятся файлы ресурсов: аудио, видео или флэш-файлы.
- Срок хранения файлов cookie обычно ограничен, а кеш хранится на устройстве пользователя до тех пор, пока не будет удален вручную.
Как очистить кеш и удалить файлы cookie
Как очистить кеш браузера? В Internet Explorer, Edge, Google Chrome и Mozilla Firefox кеш можно быстро очистить с помощью сочетания клавиш: по нажатию Ctrl+Shift+Delete откроется соответствующее окно. Не забудьте закрыть браузер и повторно открыть его после очистки кеша и удаления файлов cookie.
Далее приведены способы очистки истории поиска в различных браузерах.
Удаление истории в Google Chrome
- Откройте меню Инструменты (щелкните три вертикальные точки в правом верхнем углу).
- Выберите пункт История.
- Слева выберите вариант Очистить историю. Установите для параметра Временной диапазон значение Все время. Установите флажки Файлы cookie и другие данные сайтов и Изображения и другие файлы, сохраненные в кеше и нажмите на кнопку Удалить данные.
- На компьютере с операционной системой Windows закройте и повторно откройте Chrome, чтобы сохранить изменения. На компьютере Apple, перейдите в меню Chrome в верхней строке меню и выберите пункт Выход, чтобы изменения вступили в силу.
Удаление истории в Google Chrome для iOS
- Откройте Google Chrome на iOS-устройстве.
- Нажмите на панель меню в правом нижнем углу.
- Выберите Настройки.
- Выберите пункт Конфиденциальность.
- Выберите Файлы cookie, Данные сайтов и Изображения и файлы, сохраненные в кеше. Установите для параметра Временной диапазон значение Все время.
- В нижней части экрана нажмите на кнопку Очистить историю.
Подтвердите ваше действие, повторно нажав на кнопку Очистить историю.
Удаление истории в Firefox
- Перейдите на панель Инструменты.
- Выберите пункт Настройки.
- В меню слева выберите пункт Приватность и Защита.
- В разделе Куки и данные сайтов, нажмите на кнопку Удалить данные.
- Выберите два варианта и нажмите на кнопку Удалить.
На компьютере с операционной системой Windows закройте и повторно откройте Firefox, чтобы сохранить изменения. На компьютере Apple, перейдите в меню Firefox в верхней строке меню и выберите пункт Выход, чтобы изменения вступили в силу.
Удаление истории в Safari для macOS
- Выберите Safari в верхней строке меню.
- Выберите пункт Настройки.
- Перейдите на закладку Конфиденциальность.
- Выберите Управление данными веб-сайта.
- Нажмите на кнопку Удалить все.
- Нажмите на кнопку Удалить сейчас.
- Выберите Safari в верхней строке меню.
Выберите пункт Выход, чтобы закрыть Safari и сохранить изменения.
Удаление истории в Safari для iOS – удаление файлов cookie на iPhone
- Перейдите в приложение Настройки на устройстве.
- Прокрутите вниз и откройте меню Safari.
- Прокрутите вниз и выберите Очистить историю и данные сайтов.
- Отобразится всплывающее окно с вопросом, хотите ли вы очистить историю и данные. Выберите Очистить историю и данные.
После очистки кеша и удаления файлов cookie кнопка Очистить историю и данные сайтов станет серой.
Удаление истории в Microsoft Edge для Windows 10
- Перейдите в меню Инструменты (три пунктирные линии в правом верхнем углу) и откройте меню Параметры.
- Выберите пункт Конфиденциальность, поиск и службы в меню слева.
- В разделе Очистка данных браузера нажмите Выбор элементов для удаления.
- Выберите Файлы cookie и другие данные сайтов и Изображения и файлы, сохраненные в кеше.
- Нажмите на кнопку Очистить сейчас.
- Закройте Microsoft Edge, чтобы изменения вступили в силу.
VPN помогает обеспечить конфиденциальность в интернете без дополнительных действий
Некоторым пользователям не нравится удалять файлы cookie, поскольку для них важно отсутствие необходимости ввода учетных данных при каждом входе на часто используемые сайты. Для пользователей, стремящихся сохранить конфиденциальность при работе в интернете, отличным вариантом может стать виртуальная частная сеть (VPN). VPN, например, Kaspersky Security Connection, шифрует данные, передаваемые на компьютер и с него, блокирует перехват файлов cookie трекерами рекламы и удаляет личную информацию.
Статьи по теме:
- Что такое VPN и как она работает
- Что такое «похищение браузера»?
- Как сохранить конфиденциальность в сети при совпадении деловых и личных целей
- Как хакеры нарушают конфиденциальность в сети
- Как избежать рисков для безопасности в публичных сетях Wi-Fi
Как очистить кеш и удалить файлы cookie в различных браузерах
Кеш и файлы cookie созданы для оптимизации работы пользователя интернета. В этой статье описана разница между ними, а также приведены причины необходимости их периодического удаления.
Источник: www.kaspersky.ru
Как посмотреть историю в телефоне и какая информация там хранится

Как в телефоне посмотреть историю посещения сайтов: особенности входа в настройки в разных браузерах, как удалить сохраненные страницы по отдельности или полностью.
Принцип работы истории браузера в смартфоне
Любая страница, посещенная человеком с помощью интернет браузера, будет сохранена. Так, зайдя в историю, пользователь сможет с легкостью посмотреть сайт, который когда-то был открыт. Не так давно открытая страница находится в форме ссылки.
Помимо этого, в хранилище указано то, когда пользователь заходил на сайт и в какое время. История сохраняется тут же, когда человек вошел в браузер.
Если пользователю требуется, чтобы в папку истории попал визит на конкретный ресурс, можно активировать опцию инкогнито. Эта функция повысит конфиденциальность, и не будет учитывать данные из открытых источников.
Какая информация хранится в истории
В истории можно найти не только ссылки на определенные ресурсы. Здесь находятся и иные данные. В результате перечень хранящейся информации выглядит так:
- загрузки файлов;
- посещенные сайты;
- заполненные формы;
- поиск запросов;
- кэш сайта;
- настройки просмотренных ресурсов.
Так, история в себя включает не только ссылки на посещенные до этого сайты. В хранилище можно проверить множество данных.

Как включить историю поиска
Чтобы включить поиск, на оборудовании Андроид нужно зайти в «Настройки». После войти в раздел «Данные и персонализация». В меню «Отслеживание действий» активируйте графу «История приложений».
- поставьте галочку, сохранять дополнительно историю Хром и информацию о действиях на ресурсах, в программах и на оборудовании, использующимися сервисами Гугл;
- поставьте галочку напротив, сохранять голосовой поиск.
Внимание: определенные браузеры и оборудование иногда имеют большее количество настроек, которые влияют на вариант сохранения информации.
Как в смартфоне просмотреть историю посещения сайтов
Пользователи заходят в интернет с различного оборудования. Если еще относительно недавно главным способом для выхода в сеть являлся ноутбук или ПК, то сегодня это – телефон. Варианты просмотра истории с компьютера и со смартфона значительно различаются. Это обусловлено тем, что управление ПК производится при помощи мышки и клавиатуры, а телефоном – с помощью сенсорного дисплея.

Помимо этого, то, как производится пролистывание истории, будет зависеть от конкретного браузера. Создатели пытаются делать программы для разработанных браузеров неповторимыми, поэтому могут размещать конкретный раздел с необходимой информацией далеко в меню.
В Yandex браузере
Yandex браузер находится не на всех телефонах Android. Однако он довольно распространен у многих пользователей.
Чтобы открыть историю в Yandex, требуется:
- зайти на главную страницу;
- кликнуть на иконку снизу дисплея, определяющую наличие открытых сайтов;
- нажать на иконку в форме часов.
Именно значок часов – это история Yandex для телефонов. Тут находятся данные о просмотренных страницах.
В последних вариантах приложения отсутствует возможность посмотреть и удалить историю. Это можно сделать лишь с компьютера. В старых приложениях история находится под ярлыком в форме звезды.
Как просмотреть историю в Yandex браузере, смотрите на видео:
В Хром
Хром находится на всех телефонах Android. Также браузер смогут скачать хозяева Айфон. За создание программы ответственна компания Гугл. Именно она навязывает изготовителей смартфонов на операционной системе Андроид устанавливать Хром.
Чтобы просмотреть историю, потребуется:
- зайти в браузер;
- кликнуть на клавишу с троеточием справа сверху в углу;
- нажать «История».
В появившемся окне будут показаны просмотренные страницы. Если пользователь до этого не удалял данные, в истории покажутся даже сайты, которые были открыты год назад.
Также к истории относятся закладки. В Chrome они находятся после клика на клавишу с троеточием. Но вместо «Истории» необходимо указать «Закладки».
Если пользователь входит в интернет с одной учетной записи Гугл во время просмотра Chrome на компьютере и телефоне, в меню «История» будут находиться ресурсы, просмотренные на всех оборудованиях.
Как очистить историю в Гугл, смотрите на видео:
В Opera Mobile
Этот браузер был создан задолго до разработки Гугл Хром, но сегодня число загрузок снижается почти до минимума. Хоть сейчас есть множество пользователей, использующих Оперу как единственный браузер в смартфоне.
Чтобы просмотреть историю в этом случае, необходимо:
- зайти в приложение;
- кликнуть на иконку Опера снизу дисплея;
- указать на иконку со стрелочкой, обозначающей часы.
История в браузере удобно распределена, однако во время первого просмотра человеку, возможно, будет трудно отыскать необходимый ресурс в показанном перечне. Просмотренные сайты сохранены как по времени, так и по определенным сервисам. К примеру, когда пользователь посещал несколько страничек на Ютуб, они отобразятся в соответствующей папке.

В Самсунг Браузер
На начальном этапе необходимо разблокировать телефон Самсунг и прикоснуться к иконке браузера. Далее выберите клавишу «Дополнительно», которая находится справа сверху в углу.
Затем отыщите и укажите раздел «История», чтобы просмотреть информацию браузера. Также в это время можно «Очистить информацию просмотра».
В UC Browser
Этот браузер открывает множество возможностей, при этом они совершенно не ограничены историей. Однако в этом случае рассмотрим именно этот режим:
- зайдите в браузер;
- выберите кнопку с троеточием, находящуюся снизу дисплея;
- укажите раздел «История и закладки»;
- войдите в необходимое меню.
В этом браузере история и закладки находятся в общем разделе. Однако их не получится спутать, поскольку функционал программы дает возможность зайти именно в ту папку, которая требуется сейчас.
В Mozilla Firefox
Чтобы просмотреть историю, требуется:
- войдите в приложение и зайдите во вкладку «История»;
- либо нажмите на троеточие справа в углу дисплея и укажите раздел «История».
Как удалить сайт из истории
Если требуется удалить определенный сайт, пользователю надо войти в установленный браузер и произвести действия, указанные в меню пролистывания истории. Рядом с требуемым ресурсом необходимо кликнуть на клавишу в форме крестика.

В некоторых приложениях может находиться кнопка «Удалить». И тот, и другой способ одинаковы по смыслу, поэтому после выбора подходящего варианта удалится определенный сайт, при этом другие будут доступные.
Полное удаление поисковой истории
Пользователь, который хочет защитить себя от хакерских атак, обязан регулярно производить очищение истории. Однако избавляться от каждого сайта по отдельности зачастую неудобно. Намного лучше, если очистить все данные полностью с помощью руководства, которое описано далее.

- зайти в браузер;
- войти в историю;
- кликнуть «Почистить».
- войти в настройки смартфона;
- найти меню «Приложения»;
- отыскать иконку Yandex и кликнуть на нее;
- указать графу «Почистить данные».
- войти в приложение;
- кликнуть на фирменную иконку;
- зайти в историю и нажать на ярлык в форме мусорного ведра;
- нажать «Выбрать все» и произвести удаление.
- зайти в приложение;
- выбрать ярлык с троеточием;
- нажать «История и закладки»;
- зайти в необходимое меню;
- нажать «Очистить»;
- подтвердить удаление.
После очищения истории одновременно с просмотренными страницами удаляются поисковые данные, а также Login и Password.
Как восстановить историю поиска
Эта функция возможна лишь в Гугл Хром. Другие приложения этот режим не могут поддерживать. Чтобы восстановить данные, требуется:
- зайти в браузер Гугл Хром;
- войти под своей учетной записью;
- найти настройки и выбрать «Дополнительные»;
- указать «Восстановление истории».
Если восстановить данные этим методом не выходит, то можно использовать программу Handy Recovery. Она находится в свободном доступе и дает возможность заново вернуть все файлы, в частности историю. Чтобы произвести требуемые манипуляции, требуется скачать и войти в приложение, после указать сканирование телефона.

Несколько лет работал в салонах сотовой связи двух крупных операторов. Хорошо разбираюсь в тарифах и вижу все подводные камни. Люблю гаджеты, особенно на Android.
Задать вопрос
Вопрос эксперту
Как указать данные, требующиеся для синхронизации между учетной записью Гугл?

Можно указать, какие конкретно данные нужно синхронизировать:
• зайдите в Гугл Хром на ПК;
• справа в углу окошка кликните на ярлык с троеточием, после войдите в «Настройки»;
• нажмите «Я и Гугл», далее «Синхронизация сервисов Гугл»;
• в меню «Синхронизация» нажмите на «Управление данными»;
• кликните «Настроить синхронизацию», чтобы выбрать требуемую информацию.
Почему требуется синхронизация в Гугл Хром?

К основным достоинствам синхронизации относится:
1. Можно в автоматическом режиме заходить в сервисы Гугл (Поиск, Г-маил, Ютуб и т.д.). Если вход произведен, активация синхронизации не сможет отменить это действие.
2. Синхронизированные данные (вкладки, Login, Password, история и т.д.) станут доступными на любом оборудовании. Можно обновлять информацию с каждого.
3. Если активировать историю программ и просмотра страниц, Хром сможет использовать ее для персонализации ресурсов Гугл.
4. Если войти с иного оборудования, вся информация будет тут же доступной после активации учетной записи.
Источник: tarifkin.ru
Как почистить историю на телефоне Андроиде

С помощью истории посещений сайтов, сохраняющей всю пользовательскую активность, владелец смартфона может быстро найти нужную информацию.
06 ноября 2021 года Гаджеты
4 минуты, 22 секунды читать
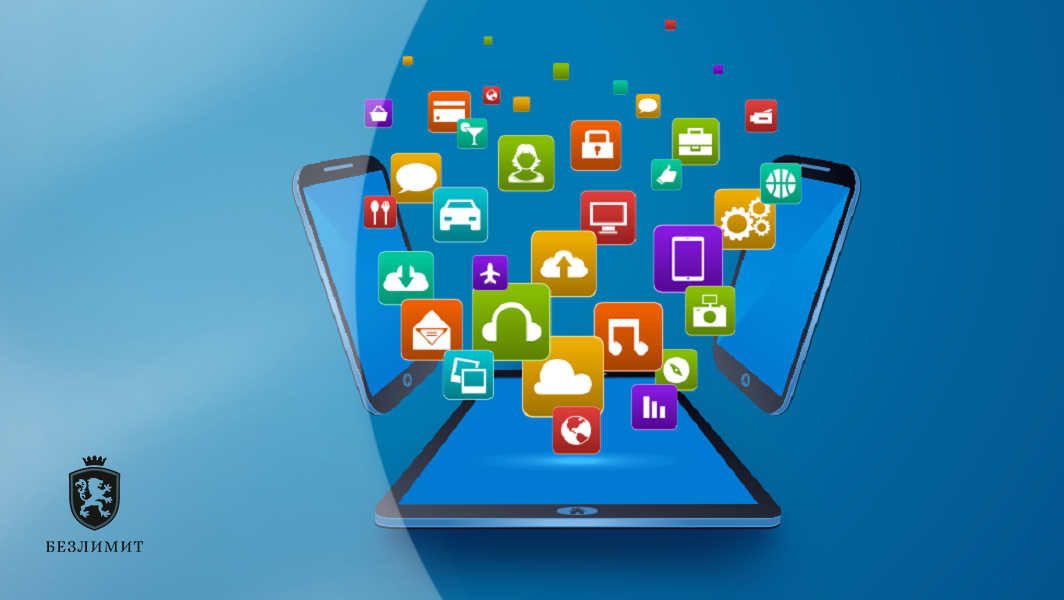
Большим недостатком хранения истории на телефоне является то, что она занимает много места, а также снижает уровень пользовательской конфиденциальности: если смартфон попадет в чужие руки, то любой сможет посмотреть, какие сайты посещает человек.
Во избежание этого, вы должны знать, как удалить историю на телефоне Андроиде.
Очистить историю браузера напрямую через телефон
Каждый пользователь для повышения безопасности и уровня конфиденциальности может в любой момент очистить историю на телефоне, удалив информацию полностью или только ее часть.
Во время интернет-серфинга на смартфоне автоматически сохраняются следующие данные: cache, включающий в себя некоторые элементы интернет-страницы, допустим, детали дизайна или скрипты; история просмотров с адресами посещенных ресурсов и ярлыками веб-страниц; cookie, который хранит файлы с данными интернет-сайтов, открытыми пользователем.
Чтобы удалить историю на телефоне:
1. Зайдите в меню «Настройки» и выберите раздел «Приложения»;
2. Укажите браузер, который хотите почистить;
3. Зайдите в пункт «Хранилище» и внизу кликните кнопку «Управлять местом»;
4. В открывшемся меню поставьте галочки рядом с тем, что необходимо стереть;
5. Нажмите «Удалить» или «Очистить данные».
Этот универсальный метод позволит управлять объемом данных любого браузера, используя внутренние настройки вашего Андроид.
Очистить историю через браузер
Если метод выше не подошел, можно удалить историю в браузерных настройках. Также там можно стереть куки, кэш и другую информацию.
У некоторых браузеров этот процесс можно автоматизировать, чтобы система самостоятельно стирала всю информацию после каждой сессии или спустя установленный пользователем промежуток времени, например, каждую неделю/месяц/полгода/год.
Рассмотрим, как стереть историю в основных браузерах — Яндекс.Браузер, Google Chrome, Mozilla Firefox.
Для удаления истории из Яндекс.Браузера:
- Зайдите в «Настройки»> «Конфиденциальность»;
- Далее перейдите в раздел «Очистить данные»;
- Отметьте элементы, которые хотите стереть, а затем подтвердите операцию.
В разделе «Конфиденциальность» можно выключить функцию «Сохранять историю». После этого система не будет запоминать адреса посещаемых сайтов. Обратите внимание, что кэш, пароли и загрузки при этом останутся.
Если вы хотите частично очистить историю в браузере Яндекс:
- Откройте браузер и нажмите кнопку с тремя горизонтальными полосками;
- Перейдите в раздел «Журнал» и найдите запись, которую нужно удалить;
- Щелкните крестик или кнопку «Удалить», чтобы она пропала из журнала.
Для удаления истории из браузера Google Chrome, встроенного по умолчанию в Андроид-устройствах, необходимо:
· Запустить его и нажать на кнопку с тремя точками;
· Открыть раздел «История»> «Удалить историю»;
· Отметить данные, которые требуется стереть;
· Перейти в пункт «Дополнительно» и там отметить элементы для безвозвратного удаления;
Как и в браузере Яндекс, здесь можно выборочно стирать историю.
В Гугл Хром располагается еще один раздел, где хранится вся история посещений пользователя даже после очищения журнала и кэша.
Чтобы полностью стереть историю в Гугл Хром:
- Откройте меню.
- Перейдите в раздел «Сэкономлено».
- Отыщите внизу список всех посещенных сайтов с указанием, сколько трафика ими было использовано.
- Нажмите «Сбросить статистику».
Не менее популярный и востребованный браузер, который выбирают пользователи является Mozilla Firefox. Следуйте инструкции ниже, если не знаете, как очистить там историю поиска:
- Откройте и кликните на кнопку с тремя точками
- Зайдите в раздел «История»
- Нажмите на кнопку «Стереть историю веб-серфинга»
Так, всего одним кликом вы можете удалить историю полностью. Если нужно стереть всего одну запись, то нажмите на нее и удерживайте палец до появления контекстного меню.
Кроме того, разработчики Mozilla Firefox предусмотрели возможность автоматического уничтожения данных сразу после завершения сессии. Чтобы активировать опцию, зайдите в раздел «Параметры»> «Приватность».
Неважно, каким мобильным браузером вы пользуетесь — стереть историю поиска и другие сохранившиеся данные, такие как куки, кэш, можно из любого приложения. В рассмотренных выше примерах видно, что у каждого из них схожий алгоритм удаления истории через внутреннее меню настроек.
Источник: bezlimit.ru
