В ваших закромах наверняка завалялся еще один монитор (скорее всего, доставшийся в наследие от предыдущего компьютера). Почему бы не приобщить его к делу. Как подключить монитор к планшету, ноутбуку или компьютеру? Поступив таким образом, вы увеличите общий размер рабочего стола — операционная система позволяет растянуть рабочий стол сразу на несколько подключенных к компьютеру мониторов.
Это чрезвычайно удобно при работе с общими данными сразу в нескольких приложениях. Например, на одном экране можно просматривать статьи в Википедии, а на втором — писать научную работу в текстовом процессоре. При подключении проектора допускается дублировать с его помощью изображение, исходно выводимое на экране ноутбука.
Более того, к современным планшетам разрешается подключать телевизор, чтобы выводить на него видеоизображение высокой четкости. Конечно, для выполнения любых описанных выше задач компьютер или другое устройство, управляемое Windows 10, должно оснащаться видеовыходами или портами, поддерживающими подключение второго монитора или проектора. Если ваш компьютер, ноутбук или планшет приобретен не более трех лет назад, то он точно оснащен необходимым видеовыходом. В большинстве современных компьютерных устройств мониторы и проекторы подключаются к стандартному HDMI-порту.
Иногда для подключения к компьютеру старого монитора или проектора вам, кроме HDMI-кабеля, может понадобиться специальный адаптер.
После физического подключения к компьютеру монитор или проектор необходимо правильно настроить на вывод видеоизображения. Чтобы выполнить эту задачу, следуйте приведенным ниже инструкциям.
1. Щелкните на кнопке Пуск, выберите опцию Параметры и щелкните в появившемся на экране окне на значке Система.
2. На странице системных настроек щелкните на кнопке Дополнительные параметры экрана, расположенной в его правом нижнем углу. На экране появится страница с таким же названием. На этот раз на ней представлены миниатюры двух мониторов, расположенные рядом одна с другой. (Если второй монитор не представлен отдельной миниатюрой, то щелкните на ссылке Определить. Вам может понадобиться выключить второй монитор, в течение 30 секунд подождать его полного отключения, а затем включить его повторно.)
3. Перетащите миниатюры на экране так, чтобы их взаимное расположение повторяло конфигурацию мониторов на вашем столе. Укажите основной монитор. Каждый из мониторов представляется небольшими прямоугольными миниатюрами. Все еще не знаете, какая миниатюра соответствует основному монитору? Щелкните на ссылке Определить, и Windows 10 назначит номера мониторам согласно порядку их подключения в системе, предотвратив путаницу в устройствах вывода.
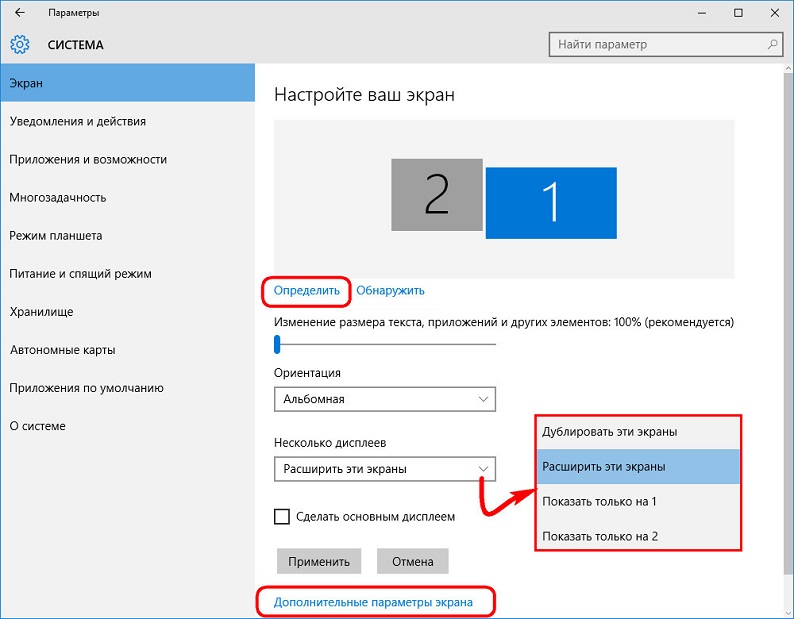
Расположите миниатюры на странице настроек так, чтобы они однозначно представляли физические устройства на вашем рабочем столе.
Наконец, щелкните на миниатюре монитора, на который исходно будет выводиться рабочий стол с кнопкой Пуск, а затем установите для него флажок опции Сделать основным дисплеем.
4. При необходимости измените ориентацию изображения на мониторе, а также способ вывода видеоизображения на два монитора. Ориентация изображения настраивается только для поворотных мониторов и устройств вывода, подключенных к планшетам. По умолчанию изображение представляется в альбомной ориентации, но при повороте планшета или самого монитора можно изменить ее на книжную, чтобы было удобнее просматривать выводимую информацию.
В раскрывающемся списке Несколько дисплеев указывается способ вывода видеоизображения на оба монитора. Ниже описаны все возможные варианты, находящие успешное применение при решении самых разных задач.
- Дублировать эти экраны. Изображение дублируется на оба экрана, что удобно при управлении с помощью ноутбука презентацией, выводимой с помощью проектора на большой лекционный экран.
- Расширить эти экраны. Рабочий стол Windows 10 расширяется сразу на два монитора, увеличиваясь до максимально возможного размера и предоставляя огромное поле для деятельности (в прямом понимании этого слова).
- Показать только на 1. Этот вариант применяется на этапе предварительной подготовки презентации к выводу на проектор. Сама презентация проводится в режиме Дублировать эти экраны.
- Показать только на 2. Последний вариант чаще всего востребован при просмотре на экране телевизора фильма, сохраненного в памяти планшета.
Как только конфигурация мониторов, подключенных к компьютеру, снова изменится, вернитесь к п. I и начните настройку параметров мониторов с самого начала. Изменение разрешения мониторов, подключенных к компьютеру, выполняется согласно инструкциям из раздела “Разрешение экрана”. Поскольку в окне Дополнительные параметры экрана теперь отображаются миниатюры двух мониторов, перед изменением разрешения любого из них (в раскрывающемся списке Разрешение) щелкните на соответствующей миниатюре.
На сегодняшний день пользователи имеют большой выбор мониторов для ПК. Никого не удивишь большим размером экрана и качественными характеристиками. Но, все же, если и этого мало, а экран еще больших размеров устанавливать нецелесообразно, можно подключить еще один монитор. После того, как вы выберите подходящий монитор, сделать это довольно просто. При выборе необходимо руководствоваться наличием качественных характеристик, соответствующих современным стандартам.
Подключение к ПК
Необходимо проследить, чтобы в выбранном вами мониторе присутствовали стандарты . Подключая оба монитора, вы сможете использовать разные разъемы штекеров. Главным экраном рекомендуется устанавливать тот, который обладает лучшими характеристиками. Целесообразным будет приобретение другого монитора, идентичного вашему, уже имеющемуся.
Первым шагом нужно выполнить подключение обоих мониторов к вашему ПК с windows 10, использовав для этого пункты меню, в которых выполняются настройки монитора. Войдя в опцию «Разрешение экрана», нужно кликнуть «Найти», а затем запустить процесс обнаружения второго экрана соответствующей кнопкой. После этого необходимо, чтобы windows 10 определила местонахождение второго монитора. Для этого переместите экран синего цвета, наведя на него курсор, в нужную вам сторону. Затем, кликнув на него, через меню настроек, введите необходимые параметры, яркость, разрешение и др.
Особенности подключения к ноутбуку
Разъемы для кабелей в ноутбуках обычно бывают двух типов: HDMI и VGA. Рекомендуется использовать HDMI, так как он дает изображение лучших характеристик. Для того, чтобы правильно , после подключения кабеля, нужно зайти в меню настроек, как было описано выше. Необходимо указать положение экранов с помощью расширения; операцию дублирования использовать не надо.
Затем с помощью мыши выполните перемещение экранов. Далее, как обычно, сделайте настройку параметров, установив максимальное разрешение и т.д.
В этом документе поясняется, как подключить и настроить телевизионный приемник или монитор для использования в качестве дополнительного устройства отображения.
Убедитесь, что в компьютере имеются как минимум два видеоразъема: один для основного монитора, а другой — для второго монитора или телевизора. Многие из поставляемых сегодня настольных компьютеров HP и Compaq оборудованы двумя видеоразъемами.
Примечание.
Если к компьютеру требуется подключить вторую видеокарту для создания дополнительного видеоразъема, убедитесь, что обе видеокарты используют один и тот драйвер (WDDM), совместимый с Windows 10 и Windows 8. Для этого необходимо подключить видеокарты одной и той же модели к каждому разъему.
Чтобы подключить телевизионный приемник или второй монитор и использовать его в качестве дополнительного устройства отображения, выполните следующие действия:
В новейших компьютерах и телевизорах доступен широкий выбор вариантов подключения видео. Подключение видео на компьютере должно соответствовать подключению видео на телевизоре или мониторе. Из приведенной далее таблицы выберите тип подключения, наиболее оптимальный для вашей среды.
Примечание.
Для установления соединения между цифровыми портами HDMI и DVI можно использовать адаптеры и специальные переходные кабели. Если в вашем ПК имеется порт DVI, а в телевизоре такой порт отсутствует, то для установления соединения можно использовать адаптер. Это лучше, чем стандартный видеоразъем.
S-video (разделенный видеосигнал, стандарт S-video)
Монитор или телевизор высокой четкости
Телевизор высокой четкости
Может потребоваться адаптер DVI-HDMI.
Подключите телевизор к компьютеру с помощью выбранного кабеля.
Подключите телевизор в электрическую сеть и включите питание.
Выберите источник видеосигнала телевизора, соответствующий видеосигналу с компьютера (Line-1, Video-1, HDMI и т.п.). См. инструкции в документации из комплекта поставки телевизора.
В зависимости от модели телевизора качество изображения может быть не таким высоким, как у монитора.
Примечание.
Если изображение телевизора или монитора не соответствует по размеру экрану, или если по краям экрана имеются пустые участки, воспользуйтесь функцией масштабирования телевизора или монитора, либо функцией форматного соотношения. В телевизорах управление форматным соотношением или масштабированием обычно реализовано в виде кнопки пульта дистанционного управления.
Расширение рабочего стола Windows или рабочей области экрана на два монитора. Эта конфигурация чаще всего используется для расширения рабочей области. Расширенная рабочая область позволяет отображать различные приложения на нескольких мониторах.
Дублирование изображения на обоих мониторах (клон). Такая конфигурация чаще всего применяется при проведении презентаций. Ведущий презентацию работает с меньшего по размерам монитора, а слайды демонстрируются слушателям на экране большего по размеру телеэкрана, монитора или проектора.
Выполните действия, описанные в этом разделе, чтобы настроить ОС Windows 10 или 8 на использование дополнительного дисплея (дисплеев) для презентаций или расширения пространства рабочего стола.
Для настройки параметров дисплея в конфигурацию презентационного или клонового режима могут потребоваться специальные драйверы. На момент написания этого документа на компьютерах HP и Compaq устанавливались видеокарты ATI или NVIDIA. Описание процедуры настройки программного обеспечения видеокарт на презентационный режим в Windows 10 или 8 представлено в следующих двух примерах:
Примечание.
Если тип видеокарты, установленной в вашем компьютере, отличается от видеокарт, упомянутых далее, а также, если не удалось найти настройки презентационного режима, дополнительную информацию см. на веб-сайте изготовителя видеокарты.
Центр управления ATI Catalyst .
Выберите тип настройки Basic и нажмите кнопку Go .
Выделите пункт Clone и выберите требуемое разрешение.
Нажмите кнопку Готово .
-
Щелкните правой кнопкой мыши в свободной области Рабочего стола Windows и выберите пункт Центр управления AMD .
Во вкладке «Рабочий стол и дисплеи» для расширения рабочего стола нажмите Организовать рабочие столы
Чтобы клонировать или дублировать рабочий стол, нажмите Изменить на дублированный и следуйте инструкциям на экране.
Щелкните правой кнопкой мыши в свободной области Рабочего стола Windows и выберите пункт Центр управления NVIDIA .
Нажмите кнопку Монитор и щелкните ссылку Изменить конфигурацию монитора .
Используйте только один источник видеосигнала на монитор. Не подключайте два кабеля к одному телевизору или монитору, за исключением случаев, когда устройство поддерживает режим «картинка в картинке», и только тогда, когда вы хотите использовать эту функцию.
Для телевизора необходимо выбрать настройки видеоисточника, который используется видеокартой. Просмотрите доступные подключенные источники, нажав кнопку «источники» (или аналогичную) на пульте управления телевизором. Скорее всего, вы увидите параметры: Вход 1 , HDMI 1 или S-video . Действия могут отличаться в зависимости от типа телевизора. Если ваш телевизор не поддерживает эту возможность, то его будет невозможно использовать в качестве второго монитора без специальной обработки видеосигналов (не рассматривается в этом документе). Подробнее см. в руководстве по эксплуатации телевизора.
При подключении с помощью коаксиального или S-video разъема установите разрешение экрана на 800 x 600 (или менее).
После изменения разрешения экрана в Windows до наилучшего допустимого устройствами, для некоторых телевизоров/мониторов может потребоваться настройка пропорций для масштабирования изображения на экране.
Телевизор принимает сигналы стандартов PAL (Европа) или NTSC (Северная Америка) в зависимости от страны, для которой он произведен. Убедитесь, что формат сигнала телевизора соответствует сигналу на выходе видеокарты (для встроенного ТВ-выхода этот параметр можно изменить в BIOS).
В Windows 10 имеется ряд особенностей, которые делают выполнение нескольких задач проще, и позволяют одновременно работать с несколькими окнами.
Snap
Snap позволяет быстро изменить размер окна, что особенно удобно, когда вы хотите видеть сразу два окна. Для этого перетащите нужное окно влево или вправо, пока курсор не достигнет края экрана, а затем — отпустите кнопку мыши. Окно закрепится на своем месте. Для открепления окна, просто нажмите и перетащите окно вниз.
Примечание: если у вас открыто более, чем одно окно, то при выборе второго окна, оно автоматически закрепится в свободной части экрана, и займет свое место.

Flip
Вы можете использовать Флип для переключения между открытыми окнами. Для этого нажмите и удерживайте клавишу Alt на клавиатуре, и, не отпуская нажмите клавишу Tab . Продолжайте нажимать клавишу Tab до тех пор, пока не будет выбрано нужное вам окно.

Представление задач
Новая функция Представление задач аналогична функции Flip, но она работает немного по-другому. Чтобы открыть Представление задач, кликните по значку в левом нижнем углу экрана, в панели задач. Альтернативно, вы можете нажать сочетание клавиш Windows + Tab на клавиатуре, чтобы вызвать Представление задач. Появится экран, где будут видны все открытые окна, и вы можете нажать на любое окно, чтобы выбрать.

Виртуальные рабочие столы
Вместо того, чтобы держать все окна на одном рабочем столе, вы можете переместить некоторые окна в виртуальный рабочий стол. Это новая функция в Windows 10, что не было в предыдущих версиях, и она особенно полезна для управления многими окнами одновременно. Чтобы создать новый рабочий стол, откройте Представление задач, а затем выберите Создать рабочий стол в нижнем правом углу.

После того как вы создали несколько рабочих столов, вы можете использовать Представление задач для переключения между ними. Вы также можете перемещать окна между рабочими столами. Для этого откройте представление задач, затем нажмите и перетащите окно на нужный рабочий стол.

Чтобы закрыть виртуальный рабочий стол, откройте и нажмите на X в верхнем правом углу рабочего стола, которого вы хотите закрыть.

Скрыть/показать рабочий стол
Если у вас много открытых окон, то это может быть трудным, увидеть рабочий стол. В таком случае вы можете кликнуть на узкую кнопку, в правом краю панели задач. Это свернет все открытые окна. Вы можете нажать ее снова, чтобы восстановить свернутые окна.

Похожие публикации:
 Зачем добавляются в друзья незнакомые люди вконтакте
Зачем добавляются в друзья незнакомые люди вконтакте Как открыть интернет-магазин в инстаграмме с нуля Выводы как нужно использовать Инстаграм для бизнеса
Как открыть интернет-магазин в инстаграмме с нуля Выводы как нужно использовать Инстаграм для бизнеса Моя страница в инстаграм войти прямо сейчас Instagram com вход на русском с айфона
Моя страница в инстаграм войти прямо сейчас Instagram com вход на русском с айфона Whatsapp Web версия Веб вот цап
Whatsapp Web версия Веб вот цап
Источник: applelavka.ru
Какие возможности для работы с несколькими экранами может предложить Windows
Вложив немалые усилия в амбициозный проект переплетения реальности и голограммы – очки Microsoft HoloLens, софтверная компания даже в актуальной Windows 10 предлагает, увы, лишь базовый функционал для раскрытия потенциала другого, менее амбициозного, но реального и доступного практическому каждому способа «расширения горизонтов». Речь идет о работе с несколькими подключенными к компьютеру экранами.
Пусть не каждому пользователю нужен второй монитор, если он не профессионал в области дизайна и графики, но у многих в доме есть цифровой телевизор, который можно подключить к компьютеру. Такой оперативности и удобства при выводе медиаконтента с компьютера на телевизор, как путем переброса окна видеоплеера на другой экран, не предложит ни одна технология потоковой трансляции данных.
Прямое подключение к компьютеру (через VGA, DVI, HDMI) превратит любой бюджетный малофункциональный телевизор в огромнейший портал развлечений. Недостаток использования телевизора в качестве второго экрана компьютера условен. Он проявится лишь при участии в ситуации двоих: когда один пользователь будет смотреть телевизор, а другой – использовать основной монитор для своих нужд. Но и этого недостатка можно было бы избежать, будь Windows в этом плане хоть чуть-чуть маневренней.
Какие возможности в числе своего штатного арсенала может предложить Windows для работы с несколькими экранами? В этом будем подробно разбираться ниже. Но сначала рассмотрим, чего операционная система от Microsoft в этом плане пока что не может.
1. Чего не может Windows в условиях работы с несколькими экранами
Реализованная в последней версии Windows 10 функция поддержки нескольких рабочих столов – не более чем инструмент для психологичной организации виртуального пространства, например, для работы, для игр, для веб-серфинга.

Средствами Windows пока что невозможно организовать полностью автономную работу двух и более экранов. Нельзя переместиться на другой рабочий стол только на одном из экранов. Нельзя закрепить за каждым из них запуск тех или иных игр и приложений. А открыв любую из программ, ярлык которой перенесен на рабочий стол дополнительного экрана, ее окно увидим на том экране, где она последний раз была закрыта. Заданный режим расширения экранов Windows понимает буквально и определяет второй монитор как логическое продолжение первого.
Режим расширения экранов доступен только в среде Windows и не работает в среде полноэкранных 3D-приложений. Учитывая, что в системе отсутствует возможность привязки хоть 3D-приложений, хоть обычных оконных к запуску только на определенном экране, у геймеров, которые желают насладиться игрой на большом экране телевизора, подключенного не как основной, а как дополнительный экран, есть лишь 2 способа сделать это – либо постоянно отключать основной монитор аппаратно, либо каждый раз перед игрой в настройках экрана Windows менять режим расширения на режим отображения только на соответствующем экране.

Также в Windows предусмотрена дополнительная панель для ручного переключения между режимами отображения, открываемая при нажатии клавиш быстрого доступа + P.

Возможно, Windows сегодня и предлагает тот самый необходимый пакет возможностей, больше которого пользователям, использующим компьютер для веб-серфинга по соцресурсам, медиаразвлечений, офисной работы, и не нужно. Но для аудитории геймеров и профессионалов в области графики и дизайна предлагаемого операционной системой функционала для гибкой настройки нескольких дисплеев маловато.
Ну а теперь о возможном. Какой функционал для работы с несколькими экранами реализован в Windows?
2. Базовые настройки экранов
Прямой доступ к настройкам экрана Windows реализован в контекстном меню на рабочем столе. Это пункт «Параметры экрана» в системе Windows 10.

И это пункт «Разрешение экрана» в Windows 7 и 8.1.

В настройках экрана Windows можно:
- Назначить любой из подключенных мониторов и телевизоров основным дисплеем, а все остальные дополнительными;

- Установить такие режимы взаимодействия экранов как: дублирование (оно же клонирование), расширение (то самое упомянутое выше логическое продолжение компьютерного пространства первого дисплея на дисплее втором), отображение только на одном из экранов;
- Установить положение дисплеев в пространстве относительно друг друга для удобства перемещения курсора;

- Настроить для каждого из экранов альбомную, портретную и перевернутую ориентацию;
- Установить разное разрешение;
- Установить разную частоту обновления экрана.

3. Разные масштабы
Начиная с версии 8, Windows научилась применять для разных экранов разные масштабы. В настройках разрешения экрана Windows 8.1 необходимо сначала сделать клик на нужном дисплее, затем выбрать опцию изменения размеров текста и других элементов,

потом снять галочку с опции установки единого масштаба для всех дисплеев.

После этого появится ползунок настройки масштаба экрана. Внесенные изменения нужно применить соответствующей кнопкой внизу.

Масштабирование каждого отдельного экрана в Windows 10 проще – и тем, что ползунок вынесен в первичное окно настроек экрана, и тем, что после внесения изменений не нужно, как в Windows 8.1, перезаходить в систему.

4. Разные фоны рабочего стола
Пусть Windows так и не научилась назначать для каждого экрана отдельные единичные изображения в качестве фона рабочего стола, зато, начиная с той же версии системы 8, разные картинки на разных экранах могут отображаться при использовании тем оформления, которые можно скачать на сайте Microsoft, пройдя по ссылке из окна раздела персонализации.

Разные картинки на рабочих столах в Windows 8.1 и 10 также будут в случае установки фонового слайд-шоу из пользовательской фотоколлекции.

А для двух одинаковых мониторов можно использовать панорамные обои из небольшой подборки тем оформления на том же сайте Microsoft.

5. Горячие клавиши для перемещения окон между экранами
Перетаскивать окна между экранами можно не только мышью, но и с помощью горячих клавиш. Клавиши Windows + Shift + стрелка вправо/влево вмиг перенесут окно на другой монитор и, если оно не развернуто на весь экран, поместят его в ту же область, где оно размещалось на мониторе предыдущем.
6. Разное положение панели задач
Начиная, опять же, с версии 8, Windows умеет отображать панель задач на всех экранах. Система не препятствует настройке ее разного положения – вверху, внизу, слева, справа – на разных экранах, но и не подсказывает об этом пользователю наличием такой опции в свойствах панели задач. Настроить разное положение панели задач на разных экранах можно вручную. Вызываем на ней контекстное меню, сначала убираем галочку с пункта «Закрепить панель задач», затем открываем «Свойства».

Активируем опцию отображения панели задач на всех дисплеях. При необходимости можем установить желаемый тип группировки ярлыков открытых окон. Жмем внизу «Применить».

Далее панель задач зажимаем левой клавишей мыши и перетаскиваем в нужно место – вверх, к левой или к правой части экрана. После чего снова вызываем контекстное меню и обратно активируем «Закрепить панель задач».

7. Настроек Windows мало: что делать?
Чуть дальше возможностей Windows ушли драйвера видеокарт, для разных экранов предлагающие больше операционной системы тонкую настройку цветности, решение вопроса с нестандартным разрешением, больший выбор режимов взаимодействия экранов и прочие нюансы. Но речь идет не о каждой видеокарте и ее драйвере. Так, например, недоступный в настройках Windows Span-режим взаимодействия экранов, растягивающий изображение на все их вертикально или горизонтально, не всегда предусматривается настройками видеодрайверов, поскольку сами видеокарты на это могут быть не рассчитаны.
Больше возможностей и Windows, и драйверов видеокарт могут предложить только специальные программы, обеспечивающие автономные настройки для нескольких экранов. Безусловно, речь идет только о функциональных, как правило, платных программах, как, например, Actual Multiple Monitors или DisplayFusion .

Ведь многие бесплатные минималистичные утилиты для настройки нескольких экранов, созданные в свое время для решения проблем в версиях системы XP, Vista и 7, в процессе своей эволюции Windows сделала неактуальными.
Ну и напоследок о кардинальном способе «расширения горизонтов». Одна хорошая вещь всегда лучше двух вещей так себе. Если дисплейное оборудование еще не приобретено, и для игр или профессиональной деятельности планируется закупка двух одинаковых мониторов, возможно, в качестве альтернативы стоит рассмотреть приобретение одного монитора, но с большой диагональю экрана.
Правда, если добавить к большой диагонали экрана матрицу IPS и низкий показатель скорости отклика, получим довольно дорогостоящий проект. Один, но большой экран гарантировано избавит от возможных проблем в процессе настройки упомянутого Span-режима для двух и более дисплеев, а также раскроет потенциал многозадачности операционной системы за счет разделения экрана на области. Пользователи, неудовлетворенные возможностями штатной функции Windows Snap, всегда смогут подыскать себе в качестве альтернативы сторонний софт для выполнения этой задачи. Плюс к этому, некоторые современные мониторы оснащаются собственным ПО для реализации функции разделения экрана, позволяющей распределять пространство на несколько областей и использовать режим «картинка в картинке». Такие возможности можно встретить в моделях мониторов LG, Samsung, Dell.
Источник: windowstips.ru
Как определить второй монитор в windows 10

Настройка Dual Мониторы в Windows 10
Требования к оборудованию для настройки Dual Monitor
Очевидно, что вам понадобится дополнительный монитор, и вместе с этим вам могут потребоваться некоторые проводы и разъемы. Первым и самым важным шагом является проверка портов на вашем компьютере. Если вы используете ноутбук, у вас может быть только один порт HDMI или редко VGA-порт вместе с ним.
Если вы находитесь на компьютере, и один монитор уже подключен, найдите другой похожий порт. Перед покупкой любого оборудования убедитесь, что ваш компьютер или видеокарта поддерживают несколько мониторов. Как правило, порт VGA имеет несколько небольших отверстий в трех строках.
Теперь пришло время получить подходящий провод. Если оба устройства ( Монитор и ПК ) совместимы с HDMI , вы можете получить провод HDMI . Обычно старые мониторы совместимы только с VGA, поэтому вам понадобится провод VGA и конвертер HDMI-VGA . Подключите монитор и включите его!
Настройка второго монитора
Ну, в Windows доступно четыре режима проецирования. Вы можете открыть проекционное меню, просто нажав » Win + P » с клавиатуры. Первый режим — Только экран ПК `, и в этом режиме дополнительный монитор ничего не отображает. Существует также режим, который может включать только вторичный экран и отключать основной экран. Затем идут два наиболее используемых режима проекции.
Режим Duplicate ` позволяет проецировать экран так, как он есть на втором мониторе.

Последний и самый важный режим, Extend` позволяет вам увеличить фактическую работу к второму монитору. Настройка двойного монитора — это, по сути, работа в этом режиме на вашем компьютере. Возможно, вы видели кого-то, кто сотрудничал с несколькими мониторами, чтобы сделать больший экран. Это настройка — это не что иное, как работа в этом режиме «Расширение».
В то время как режим «Дубликат» не требует какой-либо конфигурации как таковой. Но нам нужно настроить монитор, подключенный в режиме «Расширение», чтобы получить максимум от него. На основном мониторе щелкните правой кнопкой мыши на рабочем столе и выберите «Настройки дисплея».
На этой странице можно настроить большинство настроек, прежде всего, вам необходимо определить положение второго монитора относительно первого монитора. Например, я поместил монитор слева от моего ноутбука, чтобы перетащить второй блок слева от первого. Кроме того, вы можете сделать некоторые регулировки высоты, если оба монитора не находятся на одном уровне.

Настройки для обоих мониторов могут настраиваться отдельно. Вы можете изменить разрешение монитора, масштаб макета и многое другое. Кроме того, вы можете изменить основной монитор. Чтобы изменить основной монитор, выберите номер, соответствующий этому монитору, прокрутите вниз и выберите » Сделать это моим основным дисплеем» . Первичный монитор обычно является тем, который отображает большинство деталей и размещает основной рабочий стол. Хотя панель задач доступна на обоих мониторах, но основной является более функциональным и доступным.
Вы можете изменить несколько параметров, связанных с панелью задач. Щелкните правой кнопкой мыши на панели задач и выберите «» Настройки панели задач «. Прокрутите вниз, чтобы найти «Несколько дисплеев `. Здесь вы можете изменить несколько параметров, связанных с панелью задач, например, показать панель задач на дополнительном дисплее или показать кнопки панели задач, а также объединить кнопки и метки.

Настройки, связанные с обоими, также могут быть настроены. Вы можете растянуть обои, чтобы они соответствовали обоим дисплеям. Или вы можете иметь одинаковые обои, отражаемые обоими экранами. Даже дальше вы можете иметь совершенно разные обои на обоих экранах. Щелкните правой кнопкой мыши рабочий стол и выберите » Персонализация». Найдите обои, которые вы хотите применить.
Щелкните правой кнопкой мыши его миниатюру, чтобы выбрать монитор, на который вы хотите применить эти обои.

Если вам нужен один обоев на обоих мониторах, убедитесь, что у вас есть высококачественные широкие обои в руке. Широкие обои специально разработаны для нескольких дисплеев, и их можно применять без каких-либо необычных растяжек и искажений качества. Кроме того, они выглядят довольно красивыми.
ПРИМЕЧАНИЕ : при подключении нескольких мониторов в свойствах панели задач предлагается новая опция. Чтобы настроить этот параметр, щелкните правой кнопкой мыши на панели задач и выберите «Свойства». Внизу Несколько дисплеев вы можете выбрать панель задач на основном мониторе или на всех мониторах. Вы можете также настроить, где отображать кнопки панели задач из выпадающего меню.
Прочитать : внешний монитор ноутбука не обнаружен.
Внешние инструменты нескольких мониторов
В то время как сама Windows предлагает множество настроек, гораздо больше можно сделать с помощью двух мониторов. Доступно множество бесплатных программ, которые могут принести дополнительные функции и функциональные возможности для этой настройки. Недавно мы рассмотрели Dual Monitor Tools, это бесплатное программное обеспечение, которое позволяет вам контролировать несколько вещей здесь и там. Вы можете ограничить движения мыши между экранами. Или вы можете создавать горячие клавиши для мгновенного переключения окон между мониторами. Кроме того, вы можете делать снимки и создавать свои собственные магические команды, когда набраны будут выполнять определенную операцию, например, переключать мониторы и т. Д.

Существует еще один инструмент под названием «Дисплей Дисплея мышью», который предназначен для настройки движения мыши между экраны. Вы можете найти множество других инструментов в Интернете, которые могут соответствовать вашим потребностям.
Проблемы с внешним видом?
См. Это сообщение, если Windows 10 не может обнаружить второй монитор . Если это сообщение вам не поможет, откройте Диспетчер устройств и определите драйвер Display Adapter . Если вы видите желтый восклицательный знак, щелкните его правой кнопкой мыши и выберите Откат назад для отката драйвера. Если этот параметр недоступен, выберите Обновить .
Надеюсь, это поможет вам настроить два монитора в Windows 10. Как я уже упоминал, в Windows 10 улучшена поддержка двух мониторов. Вы можете используйте эту настройку в любом месте вашего удобства.
Подключение второго монитора к видеокарте
Для того, чтобы подключить два монитора к компьютеру необходима видеокарта с более чем одни выходом для подключения монитора, а это практически все современные дискретные видеокарты NVIDIA и AMD. В случае ноутбуков — на них почти всегда присутствуют разъем HDMI, VGA или, с недавних пор — Thunderbolt 3 для подключения внешнего монитора.

При этом потребуется, чтобы выходы видеокарты были такими, которые поддерживает для входа ваш монитор, в противном случае могут потребоваться переходники. Например, если у вас два старых монитора, имеющих только VGA вход, а на видеокарте набор из HDMI, DisplayPort и DVI, вам пригодятся соответствующие адаптеры (хотя, возможно, более оптимальным решением здесь будет замена монитора).
Примечание: по моим наблюдениям некоторые начинающие пользователи не знают, что их монитор имеет больше входов, чем используется. Даже если ваш монитор подключен по VGA или DVI, обратите внимание, возможно на его тыльной стороне есть и другие входы, которые можно использовать, в таком случае придется просто приобрести необходимый кабель.

Таким образом, первоначальная задача — физически подключить два монитора, используя доступные выходы видеокарты и входы мониторов. Делать это лучше на выключенном компьютере, при этом разумным будет также выключить его из сети электропитания.
Если осуществить подключение невозможно (нет выходов, входов, адаптеров, кабелей) — стоит рассмотреть варианты приобретения подходящей для нашей задачи видеокарты или монитора с необходимым набором входов.
Настройка работы двух мониторов на компьютере с Windows 10, 8 и Windows 7
После включения компьютера с двумя подключенными к нему мониторами, они, после загрузки обычно определяются системой автоматически. Однако, может оказаться, что при первой загрузке изображение будет не на том мониторе, на который оно выводится обычно.
После первого запуска останется лишь настроить режим работы двух мониторов, при этом Windows поддерживает следующие режимы:
- Дублирование экрана — на обоих мониторах выводится одинаковое изображение. В данном случае, если физическое разрешение мониторов отличается, возможны проблемы в виде размытости изображения на одном из них, поскольку при дублировании экрана для обоих мониторов системой выставляется одинаковое разрешение (и изменить это не получится).
- Вывод изображения только на один из мониторов.
- Расширить экраны — при выборе данного варианта работы двух мониторов, рабочий стол Windows «расширяется» на два экрана, т.е. на втором мониторе находится продолжение рабочего стола.
Настройка режимов работы осуществляется в параметрах экрана Windows:
- В Windows 10 и 8 вы можете нажать клавиши Win+P (латинская P) для выбора режима работы мониторов. При выборе «Расширить» может оказаться, что рабочий стол «расширился не в ту сторону». В этом случае зайдите в Параметры — Система — Экран, выберите тот монитор, который физически находится слева и установите отметку «Сделать основным дисплеем».

- В Windows 7 (также возможно сделать и в Windows 8) зайдите в параметры разрешения экрана панели управления и в поле «Несколько дисплеев» установите нужный режим работы. При выборе «Расширить эти экраны» может получиться, что части рабочего стола «перепутаны» местами. В этом случае, выберите в параметрах дисплеев тот монитор, который физически находится слева и внизу нажмите «Сделать основным дисплеем».

Во всех случаях, если у вас возникают проблемы с четкостью изображения, убедитесь, что для каждого из мониторов установлено его физическое разрешение экрана (см. Как изменить разрешение экрана Windows 10, Как изменить разрешение экрана в Windows 7 и 8).
Дополнительная информация
В завершение — несколько дополнительных пунктов, которые могут быть полезны при подключении двух мониторов или просто для сведения.
- Некоторые графические адаптеры (в частности, Intel) в составе драйверов имеют собственные параметры для настройки работы нескольких мониторов.

- В варианте «Расширить экраны» панель задач доступна на двух мониторах одновременно только в Windows В предыдущих версиях это реализуемо только с помощью сторонних программ.
- Если у вас есть выход Thunderbolt 3 на ноутбуке или на ПК с интегрированным видео, вы можете использовать его для подключения нескольких мониторов: пока таких мониторов в продаже не много (но скоро будут и их можно подключать «последовательно» один к другому), но зато есть устройства — док-станции, подключаемые по Thunderbolt 3 (в форме USB-C) и имеющие несколько выходов на мониторы (на изображении Dell Thunderbolt Dock, предназначенный для ноутбуков Dell, но совместимый не только с ними).

- Если ваша задача — дублирование изображения на двух мониторах, при этом на компьютере присутствует только один выход для монитора (интегрированное видео), вы можете найти недорогой сплиттер (разветвитель) для этих целей. Просто поищите в продаже VGA, DVI или HDMI сплиттер в зависимости от имеющегося выхода.
Почему Windows 10 не видит второй монитор?
В большинстве случаев, если подключить ПК с Виндовс ко второму монитору через HDMI-VGA, или DVI, проблем не возникает. Достаточно выбрать режим отображения на двух мониторах и всё заработает. Поэтому если внезапно, оказывается, что система не видит второй монитор Windows 10 нужно искать причины неисправности.
Сразу оговоримся, что оба дисплея рабочие, и проблема не в мониторах и не в Виндовс.
Перезагрузите компьютер. Не выключить и включить, а сделать именно перезагрузку. Иногда этот фокус срабатывает.
Если не сработало, откройте «Параметры», перейдите в настройки дисплея, и попробуйте «обнаружить» второй дисплей. Система Windows 10 довольно умная, и сама попробует найти второй дисплей.
Если это не помогает, снова перезагрузите компьютер, нажмите комбинацию клавиш «Win+P» и повторите «расширить», или «повторяющийся экран». Проверьте настройки. Зайдите в настройки экранов, и посмотрите режим «несколько экранов». Установите режим «расширить, или дублировать экраны».
Иногда, причина, по которой второй экран не определяется в Виндовс 10 – это банально устаревшие или неподходящие драйвера.
Зайдите в «Диспетчер устройств» и посмотрите, сколько мониторов там отображается. Если отображается два монитора и нет сообщения об ошибке, значит, система установила неподходящий драйвер. Скачайте с официального сайта новые драйвера для вашей видеокарты и установите их вручную.
Сразу же зайдите в «Свойства» «Дополнительных параметров экрана» и посмотрите, какая видеокарта там отображается. Если базовая Майкрософт – это неправильно. Нужно выбрать адаптером вашу видеокарту NVIDIA или другую, но не Майкрософт. Настройте, примените, и нажмите «Ок».
Одной из распространенных причин, почему другой дисплей не обнаружен в Windows 10, является настройка разрешения экрана. Если видеокарта не мощная, она может и не вытянуть дополнительный экран с большим разрешением. Установите одинаковое разрешение экрана на всех мониторах, перезагрузите ПК, а затем попробуйте снова подключиться. Кроме того, проверьте настройки, насколько экранов у вас стоит расширение, на один или на два?
Если система не видит второй монитор через hdmi, стоит последовательно перепроверить кабель и вход/выход. Вытащите кабель, и снова вставьте его. Иногда, дешёвые кабели hdmi не контачат. Кроме того, может, быть виноват и сам кабель HDMI — VGA. Для подключения дополнительного монитора нужен не кабель, а адаптер HDMI — VGA.
Кабелю нужен аналоговый сигнал на выходе из видеокарты, а не цифровой, который выходит из видеокарты.
Итак, проверили кабель, проверили настройки, но другой дисплей по-прежнему не обнаружен. Система отказывается его узнавать и видеть.
А как вы, вообще, подключили кабель? Если в ПК две видеокарты, и у вас один монитор подключён к дискретной видеокарте, а второй к интегрированной, то ничего странного в этом нет. Он и не будет работать, пока вы оба экрана не подключите через hdmi разъем к одной видеокарте. Если в видеокарте лишь один выход, нужно искать разветвитель (сплиттер). Другого варианта подключить второй монитор через HDMI нет.
Порой помогают обнаружить второй монитор странные действия, которые логически объяснить сложно, но они работают.
1. Выключите все мониторы и ПК, вытащите все кабели и все шнуры из розетки. Погуляйте, или выпейте чашечку кофе, и снова всё подключите. Как ни странно, в большинстве случаев второй монитор обнаруживается без каких-либо проблем.
2. Если вы подключаете ещё один монитор к ноутбуку, и он его не видит, закройте крышку ноутбука. В этот момент основной экран считается неактивным и включается второй монитор. Как только он включился, откройте крышку ноутбука, и второй экран при этом также будет работать.
Если вы знаете ещё способы, как справиться с системой, которая не видит второй монитор, пишите, обсудим.
Источник: iclubspb.ru