





Способы форматирования USB Flash:
1. форматирование usb-носителей через Проводник; 2. форматирование через JetFlash Recovery Tool; 3. восстановление файловой системы через AlcorMP; 4. низкоуровневое форматирование флешки или карты памяти через HP USB Disk Storage Format Tool.
Форматирование через Проводник.
1. Вставьте флешку в USB-порт.
2. Зайдите в Мой Компьютер и найдите диск с флешкой в появившемся окне.
3. Кликните правой мышкой на значок флешки — Форматировать.
4. На следующем этапе останется выбрать файловую систему для форматирования. Если размер флешки до 2 Гб — выбирайте FAT32, если больше 2Гб — NTFS. Можно также указать метку тома. Когда будет все готово — кликните кнопку «Начать».
Дождитесь окончания форматирования, после чего носитель доступен в списке дисков.
Это самый простой способ, он подходит для случаев когда просто повреждена файловая система, либо просто нужно очистить USB носитель от содержимого.
Форматируем флешку через JetFlash Recovery Tool
1. Запустите программу для форматирования флешек JetFlash Recovery Tool , будем использовать эту программу если стандартное форматирование не дало результатов.
2. Подключите ваш накопитель к порту.
3. Выберите его в окне программы и кликните «Ok». Никаких настроек не понадобится.
Программа отформатирует ваше устройства и исправит все проблемы, связанные с ним.
Восстанавливаем флешки через AlcorMP
1. Запустите программу после чего подключите носитель к USB-порту.
2. Кликните кнопку Start в основном меню программы и дождитесь, пока утилита отформатирует ваш накопитель. Меню setup понадобится только сложных случаях, на начальном этапе в нем нет необходимости — размеры кластеров программа выбирает стандартные.
Низкоуровневое форматирование через HP USB Disk Storage Format Tool.
1. Вставьте флешку в порт компьютера либо ноутбука после чего запустите утилиту.
2. Выберите файловую систему, в которой хотите произвести форматирование вашей флешки, обычно это NTFS либо FAT32 для небольших по-объему usb-носителей.
3. Если размер носителя определяется верно, то пол-дела уже сделано! Есть шансы восстановить флешку. Важно: пункт «Quick Format» отметьте при первом форматировании. Но если оно закончится неудачно — снимайте галочку и повторите процесс.
Нажмите кнопку Format и подождите, пока процедура не будет завершена.
: в случае, если форматирование флешки не дало результатов, в редких случаях могут помочь приложения EzRecover, Flashnul либо Recover Disk от U-Storage (
в этом случае может понадобиться драйвер U-Storage
). Это профессиональные утилиты, для использования всех возможностей которых необходимы базовые знания по файловым системам и особенностям их работы.
В некоторых случаях вскрыв USB носитель можно по чертежу узнать контроллер и далее определить тип прошивки, после чего выбирается утилита производителя для низкоуровневого форматирования.
С чисто практической точки зрения. С теоретической стороной вопроса знакомьтесь в статье «FAT и NTFS: преимущества и недостатки ».
Как правильно отформатировать SD-карту памяти на телефоне в настройках системы
Следуйте инструкциям, чтобы форматировать карту памяти на Хуавей и Хонор:
- откройте папку «Настройки»;
- кликните на клавишу «Внутренняя память»;
- выберите пункт «Накопители»;
- нажмите на значок карты памяти;
- в новом окне перейдите в «Параметры»;
- запустите форматирование системы.
Во время операции не доставайте карту из смартфона и не производите перезагрузку. Проверьте, чтобы аккумулятор был заряжен. Батарейки должно хватить до окончания процесса. В конце перезагрузите устройство.










Использование NTFS
Файловую систему NTFS однозначно следует устанавливать на системные диски. В случае новых версий Windows (начиная с XP) система просто не позволит использовать что-либо помимо NTFS на системном разделе. Также NTFS – оптимальный выбор для рабочих дисков, а также для дисков, на которых хранятся важные данные. Во всех этих случаях ценность информации намного превышает стоимость вычислительных и дисковых ресурсов, потраченных на её хранение.
Также NTFS имеет смысл устанавливать на современные твердотельные диски (SSD) даже несмотря на то, что NTFS уменьшит эффективный жизненный ресурс таких дисков за счёт многочисленных дополнительных операций записи, выполняемых в системный журнал транзакций. Причина – как повышенная в последнее время надёжность SSD-дисков в условиях наработки на отказ, так и в ценности ваших данных в сравнении со стоимостью самого диска (которая и так невысока, да ещё и постоянно снижается). Использование FAT на таких дисках нецелесообразно ввиду невысокой надёжности хранения данных в данной файловой системе.
Форматируем через ПК или ноутбук
Если хотите произвести операцию через компьютер или ноутбук выполняйте такие действия:
- подключите мобильный телефон к компьютеру через ЮСБ-кабель;
- запустите процесс отладки по USB;
- откройте вкладку «Компьютер»;
- нажмите на строку «Телефон»;
- кликните на правую кнопку мышки и запустите «Дополнительное меню»;
- выберите нужный инструмент;
- финальный этап – клавиша «Очистка системы».

Если у Вас остались вопросы или есть жалобы — сообщите нам
По окончании процесса выключите смартфон на несколько секунд. После этого включите устройство заново.
Использование FAT
С помощью файловой системы FAT имеет смысл форматировать карты памяти, которые будут использоваться в таких устройствах как мобильные телефоны, цифровые фотоаппараты, планшеты и аудио-проигрыватели. Все эти устройства не будут работать с картами, отформатированными NTFS, но прекрасно воспримут FAT. Такие производители карт памяти как Transcend, Кингстон используют файловую систему FAT как базовую.
Выбор файловой системы несколько менее очевиден для таких устройств, как флеш-накопители с интерфейсом USB. Современные флешки (от Kingston к примеру) достаточно ёмкие для того, чтобы спокойно пожертвовать частью свободного места в пользу журнала транзакций, и достаточно надёжны, чтобы без какого-либо вреда выдержать увеличенную нагрузку. Соответственно, USB-накопители можно форматировать в NTFS при условии, что вы собираетесь их использовать только с компьютерами под управлением Windows. Если же в этом есть малейшие сомнения – форматируйте FAT.
Приложения для форматирования
В виртуальном магазине приложений Play Market много бесплатных плагинов для Android. Они быстро работают и подходят для всех гаджетов Хуавей. Популярная программа – SD Formatter. В поисковой строке найдите плагин и загрузите утилиту. Он подходит для очистки карточек SD/SDHC/SDXC:
- выньте носитель из Хуавей или Хонор;
- вставьте в специальный картридер;
- разместите девайс в нужном входе на персональном компьютере или ноутбуке;
- откройте плагин sdformatter;
- внесите название Microsd;
- запустите папку Option;
- определите инструмент Full OverWrite;
- нажмите на старт, клавиша «Format»;
- не трогайте смартфон до окончания процесса;

Финальный этап – вставьте внешний носитель в смартфон.
Надёжность FAT и NTFS
NTFS – намного более надёжная файловая система. Ещё на этапе проектирования в неё были встроены механизмы, позволяющие диску, отформатированному NTFS, надёжно и без сбоев работать в условиях постоянной нагрузки. Даже если операция записи будет прервана (например, если в процессе записи большого файла – или одновременной записи множества мелких, что гораздо хуже, – пропадет электричество), по записям из журнала транзакций система NTFS сможет откатить все незавершённые транзакции без повреждения файловой системы жесткого диска . В аналогичной ситуации FAT поведет себя совершенно непредсказуемо. Может повезти, а можно получить при перезагрузке нечитаемый раздел, пустые папки и «битые» файлы .
Восстановление дисков FAT и NTFS
Так как же восстановить жесткий диск после удаления разделов и или форматирования? Восстановление данных с повреждённых дисков возможно как в случае форматирования FAT, так и NTFS. Более того, при желании можно ограничиться единственным инструментом – таким, как Hetman Partition Recovery
. Программа способна восстановить данные с разделов FAT и NTFS, даже если раздел был повреждён, отформатирован или вообще не читается.
Использование инструментов, работающих с одной конкретной файловой системой, также имеет смысл: такие программы стоят дешевле своих универсальных собратьев. К примеру, Hetman FAT Recovery
восстановит файлы с раздела, отформатированного FAT, ничуть не хуже универсального
Hetman Partition Recovery
, при этом стоить будет меньше. Точно так же
Hetman NTFS Recovery
имеет смысл использовать для восстановления данных с разделов NTFS. Если же файлы нужно восстанавливать с множества устройств или разделов, отформатированных разными файловыми системами – универсальное решение в виде
Hetman Partition Recovery
прекрасно справится с этой задачей.
Когда Ваша карта памяти в телефоне перестает работать её нужно отформатировать. Также как и телефон который не правильно работает нуждается в сбросе настроек. Если Вы думаете продать свое Android устройство и не хотите что бы Ваша информация не пошла вместе с устройством, форматирование карты Вам также пригодится.
Внимание: При форматировании Вашей карты памяти, вы потеряете все, что вы сохранили на ней, в том числе фотографии, музыку и другие файлы. Убедитесь, что вы создали резервную копию всех ваших файлов. Есть много способов, чтобы отформатировать карту памяти на ПК. Эта статья покажет Вам, как отформатировать карту памяти на андроиде..
Примечание: Эта статья подходит для Android устройств с картой памяти.
1. (Пропустите этот шаг, если Ваша карта памяти уже в телефоне) Вставьте MicroSD карту в телефон.
Чтобы вставить карту памяти в Ваш телефон, Вам в первую очередь необходимо снять заднюю панель и извлеките аккумулятор.
2. После того, как вы вставили SD карту, перейдите в «Меню -> Настройки -> Память» для доступа к настройкам хранилища.
3. Здесь Вы увидите опцию «Формат карты» и опцию «Отключить карту памяти». Для начала, просто нажмите на первую, но если она неактивна, Вам нужно сначала нажать «Отключить SD-карту».
4. При нажатии Формат карты памяти SD, Вы будете уведомлены, что все ваши данные будут стерты. Просто нажмите на «Формат карты SD» и «Стереть все», чтобы закончить.
После того, как Вы завершили все эти шаги Вы получите отформатированную SD карту. SD-карта будет отформатирована в FAT32.
Источник: vr-land.ru
Как отформатировать флешку на телефоне Андроид, Самсунг, Xiaomi?

Пользование мобильным телефоном часто сопряжено с нехваткой памяти на устройстве, даже если встроенный объем весьма приличный. Сложность заключается в том, что у владельцев гаджетов срабатывает правило: чем больше резерв, тем шире возможности. Соответственно, при такой эксплуатации память забивается довольно быстро.
С учетом такого подхода розничные продавцы часто закупают флешки и даже блютуз наушники оптом и предлагают их в комплектации со штатным устройством. Наличие электронного носителя значительно расширяет возможности телефона. Для успешной эксплуатации любого современного гаджета, как Андроид, Самсунг или Xiaomi, требуется установка отформатированной флешки. Важно, чтобы на электронном носителе не было лишней информации, только тогда устройство сможет работать без перебоев. Также наличие на карте определенных данных может навредить электронике и привести к серьезным неприятностям.
Когда нужно форматировать карту на телефоне Андроид, Самсунг, Xiaomi
Форматирование карты требуется только в формат Fat32 – только в нем возможна нормальная работа устройства. Если, например, флешка будет настроена в NTFS или ExFAT, то телефон ее может просто не увидеть, либо могут возникнуть перебои в работе. Провести эту процедуру можно как на компьютере, так и на самом гаджете. В таблице представлены варианты, когда требуется форматирование флешки телефона:
| Покупка новой карты | Крайне желательная процедура, если был куплен новый электронный носитель. Он может содержать ненужную информацию или быть настроен в несовместимой файловой системе. |
| Переход на формат Fat32 | Только в нем гаджет распознает встроенный носитель данных. Для проведения процедуры достаточно подключить его к компьютеру. |
| Наличие перебоев в работе штатной флешки | Смена формата не всегда может решить проблему. Если же неисправность техническая, скорее всего, карту придется заменить. |
Форматирование флешки для телефона Андроид, Самсунг, Xiaomi
Стереть данные и выбрать нужные настройки можно несколькими способами. Разберем каждый из них подробно и поговорим о пошаговых действиях процедур.
Форматирование на компьютере
- подключить флешку напрямую или через переходник;
- дождаться, когда она прогрузится;
- открыть ее правой кнопкой мыши или через загрузчик;
- правой клавишей открыть «Свойства»;
- выбрать форматирование;
- указать формат Fat32;
- нажать «Начать» и дождаться завершения процедуры.
Работа на телефоне
На телефоне такую процедуру можно выполнить при наличии режима OTG (on the go — «подключи и используй»). При такой технологии к гаджету можно подключать не только флеши, но и другие устройства, например: клавиатуру или мышь.
Процедура форматирования включает следующие действия:
- откройте меню настроек;
- зайдите в «Хранилище» или в другой похожий раздел;
- кликните по «Очистить USB накопитель», выбрав Fat32;
- выполните форматирование.
Программа для форматирования флешек для Андроид, Самсунг, Xiaomi
Как еще один вариант – скачать специальную программу для форматирования карт. Ее выбирают, когда на самом гаджете не получается провести процедуру, а допуск к компьютеру ограничен. Инструкции зависят от типа программы, но обычно они довольно простые: после установки достаточно следовать рекомендациям и довести процесс до конца.
Источник: ruscard.org
Как отформатировать флешку телефона на компьютере?

Иногда вам может понадобиться полностью очистить SD карту памяти смартфона, чтобы избавиться от ненужных файлов на ней или же исправить некоторые ошибки. Мы расскажем, как вы можете сделать это.
Перед тем, как отформатировать флешку телефона, убедитесь, что создали резервную копию файлов, которые находятся на ней.
Существует два способа отформатировать флешку телефона: с помощью смартфона или компьютера. Довольно часто многие пользователи не имеют возможности очистить SD карту через смартфон, поэтому мы покажем, как отформатировать флешку телефона на компьютере.
Обратите внимание: когда вы будете чистить карту памяти телефона на компьютере, необходимо выбрать «EXFAT» или «FAT32» в качестве файловой системы.
Как отформатировать флешку телефона на компьютере
- Подключите флешку SD к компьютеру с помощью соответствующего адаптера.
- Откройте «Мой компьютер», нажав на кнопку Пуск и выбрав компьютер. Также вы можете нажать клавишу WIN + E на клавиатуре одновременно.
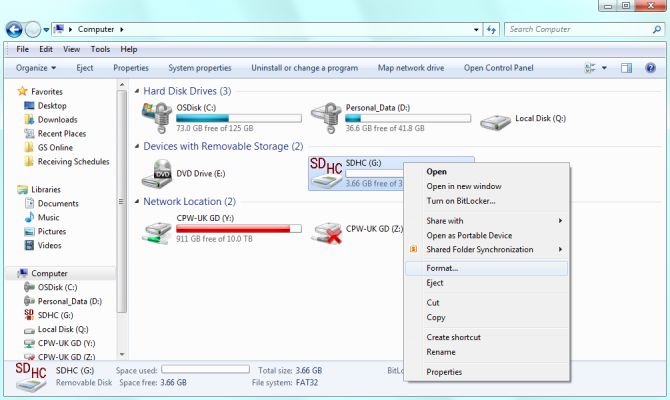
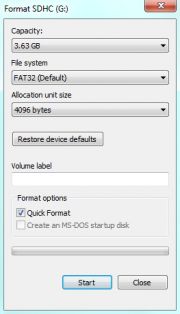
Используя данный метод, вы можете отформатировать флешку телефона на компьютере и использовать ее заново на мобильном устройстве.
Если у вас возникли какие-либо проблемы или вопросы, напишите в комментариях ниже. Мы сделаем все возможное, чтобы помочь вам.
Интересные статьи:
- Как зарегистрироваться в MIUI 9 бета-тестировании?
- Xiaomi Redmi Note 4 как сбросить настройки
- Как форматировать Андроид через компьютер?
- Как сбросить Explay до заводских настроек?
- Используйте Android смартфон как беспроводную флешку: инструкция
- Как удалить приложение Android через компьютер?
Источник: androidphones.ru