Вы только что купили новую SD-карту для своего Samsung Galaxy A51 или восстановили микро SD, который уже использовался. Вам интересно, форматировать ли эту карту microSD. В этом уроке мы объясним вам, нужно ли вам форматировать новую карту. Во-вторых, мы подробно расскажем, как исследовать файлы, хранящиеся на старой карте microSD, для хранения информации перед любым форматированием. Наконец, вы узнаете, как отформатировать карту microSD с помощью Samsung Galaxy A51.

Нужно ли форматировать новую SD-карту перед первым использованием?
Если ваша новая карта microSD новая, то форматировать ее перед использованием нет смысла. Форматирование карты означает ее сброс и удаление всей информации на ней. Поскольку на новой SD-карте нет никакой информации, ее не нужно форматировать. Если вы не знаете, какую SD-карту выбрать для своего Samsung Galaxy A51, см. Нашу статью.
Форматирование карты памяти (флешки) в телефоне: быстрая инструкция
Как сохранить информацию на карте microSD при использовании Samsung Galaxy A51 или даже при использовании ноутбука?
Вставив SD-карту в Samsung Galaxy A51, вы можете отформатировать ее перед использованием. В частности, вы восстанавливаете старую SD-карту у коллеги или нашли SD-карту в своих ящиках. Удаление вашей информации позволит вам освободить больше места для хранения. Если вы хотите проверить, что есть на вашей SD-карте перед форматированием, у вас есть 2 метода.
Программы для Windows, мобильные приложения, игры — ВСЁ БЕСПЛАТНО, в нашем закрытом телеграмм канале — Подписывайтесь:)
Просматривайте карту micro SD с помощью Samsung Galaxy A51
Откройте проводник на своем Samsung Galaxy A51, если вы хотите прочитать содержимое вашего Samsung Galaxy A51: перейдите в проводник Мои файлы и выберите карту памяти SD. Мы детализируем все содержимое этой карты.
Чтение SD-карты с помощью ноутбука
Вам нужно будет использовать адаптер карты micro SD для карты SD, чтобы иметь возможность вставить ее в свой компьютер. После зайдите в проводник и откройте SD-карту. Вы сможете воспроизвести контент, чтобы сделать резервную копию файлов на вашем ноутбуке перед форматированием.
Вы также сможете использовать USB-накопитель, если на вашем ноутбуке нет SD-накопителя. Вам нужно только вставить карту micro SD в USB-накопитель, а затем положить карту на свой ноутбук.
Почему вам нужно время от времени форматировать карту microSD?
Очевидно, что форматирование SD-карты не является обязательным. Если вы не можете прочитать его на своем Samsung Galaxy A51, его будет выгодно отформатировать. ИЛИ что у него есть старые файлы, которые вам больше не нужны.
Как отформатировать карту microSD в Samsung Galaxy A51?
Удалить данные с SD-карты и сбросить настройки карты очень просто. Выполните следующие шаги:
- Зайдите в меню настроек вашего Samsung Galaxy A51.
- Откройте вкладку Общие ИЛИ Обслуживание устройства.
- И выберите Хранилище
- И выберите карту памяти SD
- И в меню вверху справа выберите Конфигурации хранилища.
- Для завершения нажмите на карту памяти SD.
- И на последнем шаге выберите Формат
Поэтому вы удалите всю информацию, которая была видна на карте.
Как ОТФОРМАТИРОВАТЬ КАРТУ ПАМЯТИ на телефоне SAMSUNG Galaxy без компьютера?!
Отформатируйте SD-карту с вашего ноутбука
Вы также можете сразу отформатировать SD-карту вашего Samsung Galaxy A51 с помощью компьютера. Вам просто нужно подключить его к ноутбуку, а затем щелкнуть правой кнопкой мыши символ, представляющий вашу SD-карту. Вам нужно будет нажать на формат формата FAT 32, NTFS или даже exFAT. Если вам нужна дополнительная информация о своем Samsung Galaxy A51, мы приглашаем вас прочитать другие страницы в категории: Samsung Galaxy A51.
Программы для Windows, мобильные приложения, игры — ВСЁ БЕСПЛАТНО, в нашем закрытом телеграмм канале — Подписывайтесь:)
Источник: pagb.ru
Способы форматирования флешки на телефонах Андроид, Самсунг, Xiaomi
Пользование мобильным телефоном часто сопряжено с нехваткой памяти на устройстве, даже если встроенный объем весьма приличный. Сложность заключается в том, что у владельцев гаджетов срабатывает правило: чем больше резерв, тем шире возможности. Соответственно, при такой эксплуатации память забивается довольно быстро. С учетом такого подхода розничные продавцы часто закупают флешки и даже блютуз наушники оптом и предлагают их в комплектации со штатным устройством. Наличие электронного носителя значительно расширяет возможности телефона.

Для успешной эксплуатации любого современного гаджета, как Андроид, Самсунг или Xiaomi, требуется установка отформатированной флешки. Важно, чтобы на электронном носителе не было лишней информации, только тогда устройство сможет работать без перебоев. Также наличие на карте определенных данных может навредить электронике и привести к серьезным неприятностям.
Когда нужно форматировать карту на телефоне Андроид, Самсунг, Xiaomi
Форматирование карты требуется только в формат Fat32 – только в нем возможна нормальная работа устройства. Если, например, флешка будет настроена в NTFS или ExFAT, то телефон ее может просто не увидеть, либо могут возникнуть перебои в работе. Провести эту процедуру можно как на компьютере, так и на самом гаджете.
В таблице представлены варианты, когда требуется форматирование флешки телефона:
| Покупка новой карты | Крайне желательная процедура, если был куплен новый электронный носитель. Он может содержать ненужную информацию или быть настроен в несовместимой файловой системе. |
| Переход на формат Fat32 | Только в нем гаджет распознает встроенный носитель данных. Для проведения процедуры достаточно подключить его к компьютеру. |
| Наличие перебоев в работе штатной флешки | Смена формата не всегда может решить проблему. Если же неисправность техническая, скорее всего, карту придется заменить. |
Форматирование флешки для телефона Андроид, Самсунг, Xiaomi
Стереть данные и выбрать нужные настройки можно несколькими способами. Разберем каждый из них подробно и поговорим о пошаговых действиях процедур.
Форматирование на компьютере
Это самый распространенный и простой с технической точки зрения вариант. Однако, если в системном блоке ПК или в ноутбуке нет входа MicroUSB, то придется приобрести специальный адаптер (USB Type-C). Желательно, с поддержкой USB 3.0. Стоят такие аксессуары недорого и всегда бывают в наличии в специализированных магазинах.
Для того, чтобы отформатировать карту на компьютере, необходимо выполнить следующие действия:
- подключить флешку напрямую или через переходник;
- дождаться, когда она прогрузится;
- открыть ее правой кнопкой мыши или через загрузчик;
- правой клавишей открыть «Свойства»;
- выбрать форматирование;
- указать формат Fat32;
- нажать «Начать» и дождаться завершения процедуры.
Работа на телефоне
На телефоне такую процедуру можно выполнить при наличии режима OTG (on the go — «подключи и используй»). При такой технологии к гаджету можно подключать не только флеши, но и другие устройства, например: клавиатуру или мышь.
Процедура форматирования включает следующие действия:
- откройте меню настроек;
- зайдите в «Хранилище» или в другой похожий раздел;
- кликните по «Очистить USB накопитель», выбрав Fat32;
- выполните форматирование.
Программа для форматирования флешек для Андроид, Самсунг, Xiaomi
Как еще один вариант – скачать специальную программу для форматирования карт. Ее выбирают, когда на самом гаджете не получается провести процедуру, а допуск к компьютеру ограничен. Инструкции зависят от типа программы, но обычно они довольно простые: после установки достаточно следовать рекомендациям и довести процесс до конца.
Источник: ruscard.org
Как отформатировать флешку на смартфоне: пошаговая инструкция
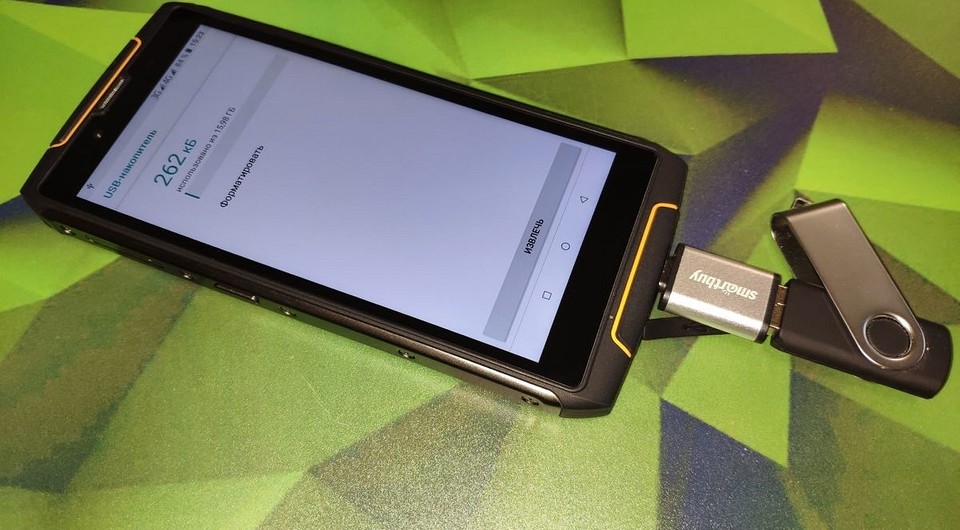

Отформатировать флешку или флеш-карту на мобильном устройстве на Android не так просто как кажется. Но вы можете сделать это быстро с помощью наших советов.

Современные мобильные устройства почти не используют внешние флеш-носители, а вся информация записывается на встроенный флеш-диск, который может достигать 512 Гб. Тем не менее, некоторые смартфоны и планшеты все еще оснащаются слотами для карт памяти MicroSD, что позволяет пользователю сохранять свои данные на съемный носитель и мгновенно извлекать их из устройства. Это дает два ценных преимущества перед смартфонами без слота для карт памяти: возможность увеличения дискового пространства и спасение данных в случае внезапной поломки мобильного устройства.
Поэтому, если ваш смартфон не оснащен таким слотом, стоит позаботиться о регулярном резервном копировании хранящихся на нем данных (документах, фото и видео, отснятых в путешествии) на внешний накопитель. Это может быть как обычная флешка, так и простое подключение к ПК или ноутбуку. Кроме того, вы можете резервировать свои данные в облачное хранилище, хотя эта процедура потребует больших затрат мобильного трафика и времени, что зачастую сильно ограничено в туристических поездках.

Поэтому, самым оптимальным для резервирования данных является использование внешних накопителей — обычной флешки или SSD-диска. Если ваш смартфон оснащен слотом для карты памяти, то дублируйте все данные на нее. При подключении флеш-накопителя к смартфону или планшету может потребоваться процедура форматирования. Мы расскажем, как отформатировать флешку, MicroSD-карту и даже SSD без особых хлопот.
Как отформатировать флешку на телефоне андроид
Подключение флешки к смартфону на Android — самый простой способ резервирования данных при отсутствии под рукой ноутбука или настольного ПК. Но стоит отметить, что это возможно лишь если ваше устройство поддерживает технологию OTG (on the go — «подключи и используй»). С ее помощью можно подсоединять к смартфону не только флешки, но и другие устройства, например, мышки, клавиатуры и даже принтеры. Но основная функция, на наш взгляд, — это подсоединение внешних накопителей.

И тут возникает проблема совместимости разъема — смартфон имеет слот MicroUSB или USB Type-C, а обычная флешка — USB. Для ее подключения вам понадобится специальный адаптер MicroUSB (USB Type-C) — USB (желательно с поддержкой USB 3.0). Стоят такие адаптеры около 100-200 рублей и найти их можно в любом салоне связи.
После того, как вы подключите флешку к смартфону через такой адаптер, ваше мобильное устройство определит, какая на нем используется файловая система, и в случае несовместимости, предложит выполнить процедуру форматирования.
В каком формате форматировать флешку для андроид? Как правило, совместимым форматом для смартфонов и планшетов является файловая система Fat32. Можно подключать и флешки с файловой системой NTFS или ExFAT, но в этом случае вы сможете лишь считывать с них данные, а запись будет невозможна. Напомним, что файловая система Fat32 позволяет записывать файлы размером менее 4 Гб, в то время как NTFS и ExFAT это ограничение снимает.
Если ваша флешка имеет файловую систему NTFS или ExFAT, то для работы с ней на смартфоне придется выполнить ее форматирование. Подтвердите запрос на эту процедуру. Теперь подключенный к смартфону и планшету накопитель (флешка или SSD) готовы к операциям копирования и удаления файлов.
Вопрос, как отформатировать флешку на андроиде, актуален и для планшетов. Особенно, если вы часто переносите на это удобное для чтения устройство книги в электронном формате. Здесь процесс форматирования полностью идентичен.
Если вам потребуется просто отформатировать накопитель, например, для удаления с него всей информации, то зайдите в меню настроек устройства, перейдите в раздел «Хранилище» (у разных моделей это может называться по-разному, например, «Карта SD и внутренняя память), нажмите на «Очистить USB накопитель» и выполните форматирование.

Следует помнить, что отключать флешку от смартфона или планшета на Android желательно «безопасно», т.е. не просто выдергивая из слота, а нажав в том же разделе на кнопку «Извлечь USB накопитель». Так вы избежите повреждения данных и выхода из строя контроллера флешки.
Как отформатировать карту на Андроиде
Выше мы рассказали о том, как выполнить форматирование флешки, но эта же процедура может потребоваться и для флеш-карты, которую вы устанавливаете в слот MicroSD на смартфоне. Как правило, такие носители уже отформатированы в Fat32 и не нуждаются в дополнительном форматировании. Вместе с тем, по каким-то причинам карта памяти при неправильном извлечении может получить повреждение в файловой системе и в этом случае форматирования не избежать.
Как и в случае с USB-флешкой, после установки карты в соответствующий слот устройства, зайдите в настройках в раздел «Хранилище» (или «Карта SD и внутренняя память), нажмите на «Очистить USB накопитель» и выполните форматирование. Внимание! При такой процедуре все данные будут удалены с накопителя!
Программа для форматирования флешки на андроид
Если по каким-то причинам вы не можете найти в меню функцию форматирования флешки или флеш-карты, то попробуйте сделать это с помощью мобильного приложения. Мы рекомендуем воспользоваться очень удобным и безопасным файловым менеджером «Файловый менеджер» от Flashlight + Clock, который имеет массу полезных функций, в том числе возможность подключения ПК к вашему смартфону через беспроводное соединение Wi-Fi посредством автоматической организации FTP-сервера.

В этом приложении есть и функция форматирования флеш-карты и USB-флешки. Для этого на главном экране выберите соответствующий накопитель, в новом окне в левом верхнем углу нажмите на три горизонтальные полоски, найдите ниже USB-устройство и нажмите на нем на три точки справа.
В открывшемся окошке кликните на «Настройки». Теперь вам откроется окно с информацией о наполнении носителя данными, а под ней — будет кнопка «Форматировать». После нажатия на нее система запустит стандартную процедуру форматирования накопителя средствами Android.
- Сохраняем фото в облаке: лучшие сервисы
- Что делать, если компьютер не видит флешку или внешний HDD?
Фото: компании-производители, Андрей Киреев
Источник: ichip.ru