Иногда возникает необходимость отключения установленного защитника и на, то есть свои причины. Например, антивирус может блокировать установку какой-либо программы, которую считает опасной, закрывать доступ нужному к веб-сайту или автоматически удалять, по его мнению, зараженные файлы.
Тогда пользователю ничего не остается, кроме как временно приостановить защиту. И в данной статье я расскажу о том, как отключить Доктор Веб на время установки игр, программ или для перехода на заблокированный сайт.
Перед началом, хочу отметить, что разбирать все способы я буду на примере Windows 7. Но даже если у вас установлена Windows 10, никаких отличий не будет. Изменения могут быть лишь в интерфейсе и связано это с версией установленного защитника. На момент написания статьи у меня стоял «Security Space 11.50». Поэтому учитывайте этот момент.
Добавляем в исключения
Чтобы не оставлять свой компьютер без защиты, в первую очередь рекомендую попробовать альтернативный способ — внести устанавливаемое или запускаемое приложение, сайт или содержимое папки в каталог исключений антивируса.
КАК ОТКЛЮЧИТЬ АНТИВИРУС на Windows 10?
Исключенные объекты проверяться не будут, а значит, все должно работать. На мой взгляд, это отличный вариант решения.
Как это делается на практике:
- Щелкаем мышкой по значку Dr.Web в трее Windows и заходим в «Центр безопасности».
- Нажимаем на изображение замка и открываем раздел «Исключения»

- Выбираем нужный подраздел в зависимости от того, что вы хотите добавить. Будет это сайт, определенный файл, папка или целое приложение.

- Щелкаем по иконке «плюс», чтобы добавить нужный объект в список.

- Указываем местоположение объекта, выставляем галочки на предложенных пунктах и нажимаем «ОК»

По умолчанию настройки сохраняются автоматически, поэтому просто закрываем окно и проверяем результат.



Полная деактивация защиты
Также можно полностью отключить Dr.Web на определенное время, скажем на момент скачивания какой-либо программы с простор интернета. Ведь такое приложение мы не можем внести в список исключений, поэтому ничего другого не остается.
- Щелкаем по значку Доктор Веб в трее Windows и заходим в «Центр безопасности».
- Нажимаем на изображение замка и открываем раздел «Файлы и сеть».

- Изменяем состояние каждого компонента на «выключить», переместив ползунок влево.

- Выходим и тоже самое проделываем в разделе «превентивная защита».

- Нажимаем на «замок», чтобы настройки действовали длительное время.

После закачки нужных программ, не забудьте вернуть настройки в исходное состояние.




Временно отключаем антивирус Dr.Web
Доктор Веб не зря пользуется такой популярностью, ведь эта мощная программа отлично справляется с любыми угрозами и сохраняет пользовательские файлы от зловредного ПО. Также, Dr. Web обезопасит ваши данные банковских карт и электронных кошельков. Но несмотря на все достоинства, юзеру может понадобиться временно выключить антивирус или лишь некоторые его компоненты.
Способ 1: Отключаем компоненты Dr.Web
Чтобы отключить, например, «Родительский контроль» или «Превентивную защиту», вам нужно проделать такие шаги:
- В трее найдите значок Доктора Веба и кликните по нему.
Теперь нажмите на иконку замка для того, чтобы вы смогли проводить действия с настройками.
Далее выберите «Компоненты защиты».
Теперь антивирусная программа отключена.

Способ 2: Полное отключение Dr.Web
Чтобы выключить Доктор Веб совсем, вам нужно будет отключить его автозагрузку и службы. Для этого:
-
Зажмите клавиши Win+Rи в поле введите msconfig .

- Во вкладке «Автозагрузка» снимите галочку с вашего защитника. Если у вас Windows 10, то вам будет предложено перейти к «Диспетчеру задач», где вы тоже сможете отключить автозагрузку при включении компьютера.
- Теперь перейдите в «Службы» и также отключите все связанные с Доктор Веб службами.

Вот таким образом можно отключить защиту Dr. Web. Ничего сложного в этом нет, но, выполнив все необходимые действия, не забудьте включить программу вновь, чтобы не подвергать свой компьютер опасности.
Отблагодарите автора, поделитесь статьей в социальных сетях.
Иногда возникает необходимость отключения установленного защитника и на, то есть свои причины. Например, антивирус может блокировать установку какой-либо программы, которую считает опасной, закрывать доступ нужному к веб-сайту или автоматически удалять, по его мнению, зараженные файлы.
Тогда пользователю ничего не остается, кроме как временно приостановить защиту. И в данной статье я расскажу о том, как отключить Доктор Веб на время установки игр, программ или для перехода на заблокированный сайт.
Деактивация самозащиты
Модуль самозащиты обеспечивает сохранность файлов и процессов антивируса Dr.Web. На самом деле это очень полезная функция, отключать которую настоятельно не рекомендуется. Но все же в некоторых случаях, данный модуль только мешает работе.
Поэтому давайте его деактивируем. Для этого:
- Запускаем панель управления антивирусом.
- Жмем по иконке замка.

- В верхнем меню переходим в раздел «Настройки».


Закрываем окно настроек и проверяем результат.
Для чего это нужно
Зачем отключать антивирус? Ввиду большого количества защитных функций и встроенных компонентов, антивирусная программа Dr.Веб обеспечивает жесткий контроль над правильной работой устройства и как результат может ограничивать пользователя в некоторых действиях. Когда это бывает актуально:
- блокировка на установление новых утилит;
- запрет перехода по подозрительным ссылкам, скачиванию файлов с интернета и посещение сайтов;
- удаление файлов без подтверждения пользователя (зараженных);
- не запускает содержимое со съемного носителя;
- блокировка функций приложений для генераторов ключей и кейгенов.
Антивирус не разрешает пользователю провести одно из перечисленных действий, хоть и на первый взгляд абсолютно обычных, по причине подозрений в их угрозе для системы устройства.
Не каждый пользователь, который сталкивается с подобной проблемой, знает, что можно временно отключить Доктор Web и продолжить желаемое действие, например, переход на сайт или по ссылке. Большинство просто соглашается с запретом и отменяет начатое. Однако этого можно избежать и деактивировать работу антивирусной программы, но только если вы точно уверены, что это никак не угрожает безопасности компьютера. В противном случае, лучше не рисковать.
Расширенный способ
Рассмотренные выше способы являются стандартными и способны только временно отключить защиту антивируса Доктор Веб. И при определенных обстоятельствах, скажем при установки другого защитника, их бывает недостаточно.
Поэтому теперь мы рассмотрим более продвинутый способ деактивации защитника с помощью отключения запущенных служб.
Подробная инструкция отключения Dr.Web для пользователей Windows 7, 10.
- Для начала выполните шаги из раздела «полная деактивация».
- Войдите в безопасный режим Windows или выполните вход в систему с правами администратора.
- Щелкните по пуску, в строку поиска введите «Службы» и откройте данный раздел.

- Найдите службы, относящиеся к антивирусу Dr.Web.

- Поочередно перейдите в свойства каждой службы.

- В графе типа запуска выставите значение «отключена». Затем нажмите «Применить» и «Ок».

Осталось выполнить перезагрузку компьютера, после чего модули защитника будут полностью отключены.
Отключаем антивирус Dr.Web на время в Windows 7 и выше
Чтобы на время отключить защитника Dr.Web стоит выполнить следующие действия:
- После появится небольшое окошко. Нажимаем на значок замка, чтобы получить возможность выполнять какие-либо действия с антивирусом. Разрешаем вносить изменения.
- Выбираем «Компоненты защиты».
- Далее перетаскиваем ползунок в положение «Отключено» для всех компонентов защиты.
Антивирус отключен. Чтобы включить его обратно стоит для всех компонентов выставить значение «Включено».
Если же нужно отключить только брандмауэр, то в компонентах защиты перетягиваем ползунок в положение «Отключено» только для этого элемента.
Отключаем самозащиту Dr.Web
Чтобы отключить самозащиту антивируса Dr.Web стоит выполнить ряд несложных действий:
- Открываем настройки антивируса Доктор Веб.
- Откроется новое окно. В левом меню выбираем раздел «Основное».
- Далее из списка выбираем «Самозащита» и перетаскиваем ползунок в положение «Отключено».
- Самозащита отключена.
AnVir Task Manager
Бесплатная утилита, управляющая списком автозагрузки. Она может пригодится для быстрого отключения запущенных служб и процессов.
Как с ней работать:
- Скачиваем и запускаем приложение Anvir.
- Заходим во вкладку «Автозагрузка», щелкаем правой мышкой по Spider Agent и выбираем «Карантин».

- Выставляем галочку для завершения процесса и подтверждаем действие.

- Заходим во вкладку «Сервисы», находим другие службы, относящиеся к защитнику, жмем правой мышкой и в графе «Тип запуска» выбираем «Каратин».

- Перезагружаем компьютер.
После этого Доктор Веб будет полностью отключен. При необходимости вы можете включить его обратно аналогичным способом.
Источник: 5ivestargaming.ru
Как отключить антивирус в Windows 10 на время

Хороший антивирус — это, как правило, один единственный барьер, который сдерживает полчища виртуальных паразитов и вредителей из Интернета от проникновения на компьютер пользователя. Да и не только из Интернета! Визит друга с флешкой может обернуться в лучшем случае потраченным временем на избавление Виндовс от заразы, а в худшем — потерей данных.
Но иногда может возникнуть ситуация, когда когда нужно преднамеренно отключить антивирус в Windows 10 на время. Например, для установки патча для программы или игры, либо воизбежание сбоя во время прошивки какого-нибудь устройства. Так как подобных приложений очень и очень много, я покажу как это сделать на примере четырёх самых популярных антивирусных программ.
Если Вы используете какое-то иное приложение, то просто поступайте по аналогии. Если же Вы пользуетесь стандартным защитником Windows 10, то смотрите эту инструкцию.
Отключаем Антивирус Касперского на время
Для того, чтобы на время отключить защиту Касперского на своём компьютере, Вам необходимо найти в системном лотке (в левой нижней части экрана) значок программы. Он может быть выглядеть в виде красной буквы V, либо в виде щита, как на скриншоте:

Кликните по нему правой кнопкой мыши, чтобы появилось меню. Найдите пункт Приостановить защиту. После этого должна появится такое окно:
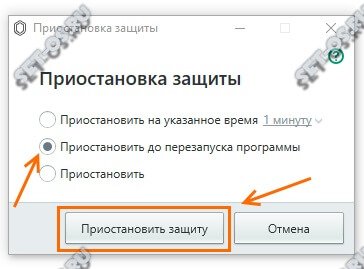
Чтобы отключить антивирус Касперского на некоторое время — выберите первый вариант, где можно указать интервал, в течение которого защита будет бездействовать — от 1 минуты и до 5 часов. Второй вариант позволяет приостановить работу программу до её перезагрузки. Ну а третий флажок позволяет отключить Касперского до тех пор, пока Вы сами вновь его не запустите!
Как временно отключить Dr.Web
Второй по популярности в России антивирус — «Доктор Веб». Отключить на время его так же можно в области уведомлений. После клика по значку появится такое меню:
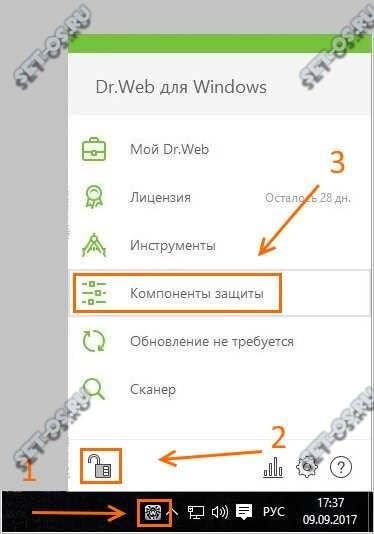
По умолчанию, доступ к настройкам заблокирован, а потому надо сначала кликнуть по значку в виде замка. После того, как меню будет разблокировано — выберите пункт Компоненты защиты.
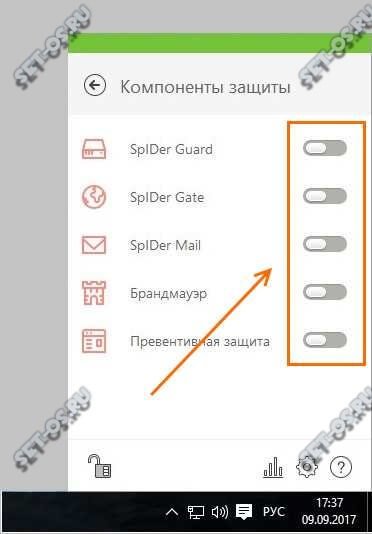
Следующим шагом, который позволить выключить на время Доктор Веб, будет деактивация всех компонентов защиты. Это делается с помощью ползунка-переключателя напротив каждого из пунктов.
Как выключить антивирус Аваст на время
Несмотря на то, что Avast- это скорее недоразумение, нежели реальная защита от виртуальных угроз, этот антивирусный продукт является очень популярным. В первую очередь, благодаря тому, что бесплатный. Чтобы временно отключить антивирус Аваст, кликаем по его значку в панели задач Windows 10.
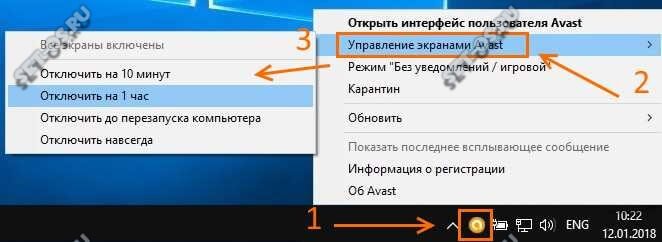
В меню выбираем раздел Управление экранами Avast. А далее уже выбираем сколько приложение будет бездействовать — 10 минут, 1 час или до перезагрузки компьютера. Если есть необходимость — можно отключить защиту Аваста совсем, до того момента, как пользователь снова его активирует вручную.
Как отключить 360 Total Security
Теперь давайте рассмотрим творение китайских программистов — бесплатный антивирус 360 Total Security от компании Qihoo. Для того, чтобы временно выключить этот антивирус, кликните на его значок в системном трее:
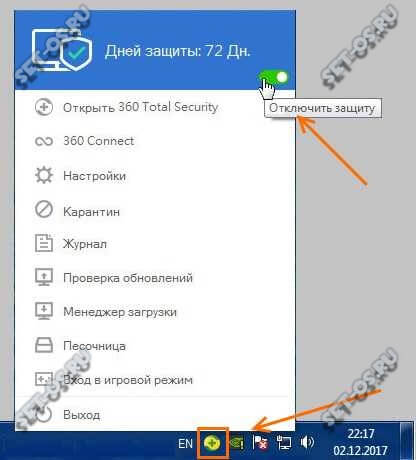
В самой верхней части появившегося меню найдите ползунок- переключатель. Он никак не подписан, но если навести на него курсор, то появится подсказка «Отключить защиту». Передвигаем его в положение «Выкл». Появится вот такое окно-предупреждение:
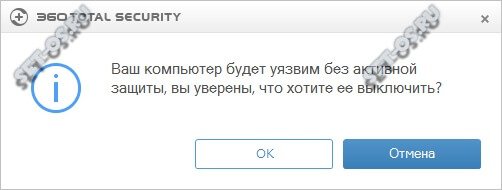
Нажимаем на кнопку «ОК». Так вы сможете отключить 360 Тотал Секьюрити до того момента, пока снова не включите его, вернув ползунок в меню в положение «Вкл.».
P.S.: После выполнения необходимых действий — не забудьте потом вновь активировать защиту. Иначе последствия могут быть достаточно плачевные!
Источник: set-os.ru
Как отключить Защитник Windows навсегда или на время
Если вы решили временно или навсегда отказаться от Защитника Windows, то в этом материале как раз есть инструкция для пользователей Windows 10 по тому, как отключить эту службу с помощью нескольких способов.

«Защитник Windows» поставляется как бесплатная антивирусная программа для Windows 10. Он помогает обеспечить базовую защиту от различных вредоносных программ: вирусов, программ-вымогателей, руткитов и других.
Но в Windows 10 нет опции полного отключения этой защиты. Почему? Microsoft не хочет допустить, чтобы устройства под управлением Windows 10 работали без каких-либо антивирусов. Но я объясню, как полностью отключить защитник с помощью редактора групповой политики, реестра или центра безопасности.
Как временно отключить Защитник Windows

Кликните для увеличения
Для временного отключения службы можно поступить так:
- Открыть «Центр безопасности Защитника Windows» (например, найти через поиск или кликнуть по иконке в системном трее).
- Выбрать «Защита от вирусов и угроз».
- Выбрать «Параметры защиты от вирусов и других угроз».
- Перевести защиту в режиме реального времени в режим «Откл.»
Это позволит отключить на время защитник Windows. Например, для установки другого антивирусного решения. Но запомните: защитник повторно активируется после перезагрузки, если вы не установите альтернативную защиту.
Как отключить защитник через редактор групповой политики
Такой редактор доступен в системах Windows 10 Pro и Enterprise. Для отключения пройдите по следующим шагам:
- Нажмите иконку Поиска (или клавишу Windows) и введите gpedit.msc. Далее нажмите Enter. Если поступит запрос от службы контроля, подтвердите его. Появится редактор групповых политик.
- Перейдите по пути: Политика «Локальный компьютер» > Конфигурация компьютера > Административные шаблоны > Компоненты Windows > Антивирусная программа «Защитник Windows».
- В правой части два раза кликните по политике «Выключить антивирусную программу „Защитник Windows“».

Кликните для увеличения
- В новом окне переключите состояние на «Включено», примените изменение и нажмите ОК.
- Затем выберите следующий путь Политика «Локальный компьютер» > Конфигурация компьютера > Административные шаблоны > Компоненты Windows > Антивирусная программа «Защитник Windows» > Защита в режиме реального времени.

Кликните для увеличения
- В этом разделе необходимо выбрать и тем же способом отключить 4 политики: «Включить наблюдение за поведением», «Отслеживать активность программ и файлов на компьютере», «Включить проверку процессов, если включена защита реального времени», «Проверять все загруженные файлы и вложения».
- После этого перезагрузите компьютер.
Защитник перестанет сканировать вредоносные программы. Всегда можно обратно включить защитник: достаточно в перечисленных шагах указывать состояние «Не задано».
Как отключить защитник в реестре
Если у вас домашняя версия Windows 10, то можно сделать то же самое через редактор реестра.
- Нажмите на «Поиск» (или на клавишу Windows), введите regedit и нажмите Enter. Если поступит запрос службы контроля, подтвердите его.
- Перейдите по пути HKEY_LOCAL_MACHINESOFTWAREPoliciesMicrosoftWindows Defender
- Кликните правой кнопкой мыши по папке «Windows Defender», создайте параметр DWORD (32 бита) под названием «DisableAntiSpyware» (без кавычек).
- Щелкните дважды по новому ключу и переключите на 1, нажмите ОК.

В целом этого достаточно, и можете перезагрузить компьютер. Но для полноценного отключения рекомендуем ещё щёлкнуть правой кнопкой по папке «Windows Defender» и создать раздел Real-Time Protection. А далее правой кнопкой по папке «Real-Time Protection» и создать ещё 4 параметра DWORD (32 бита):
- DisableBehaviorMonitoring. Щелкните дважды по ключу и установите значение 1, нажмите ОК.
- DisableOnAccessProtection, установите значение 1, нажмите ОК.
- DisableScanOnRealtimeEnable, установите значение 1, нажмите ОК.
- DisableIOAVProtection, установите значение 1, нажмите ОК.
После перезагрузки защитник Windows навсегда отключится. Но сможете снова включить его: понадобится удалить ключ DisableAntiSpyware и раздел «Real-Time Protection» с его содержимым. И перезагрузить ПК, конечно.
Методы отключения защитника сторонними программами
Для отключения службы есть и неплохие утилиты. Например, OO ShutUp10 отключить защитник возможно в разделе Windows Defender и Microsoft SpyNet.

Если остались вопросы, задавайте в комментариях.
Важное
Какие службы можно безопасно отключить в Windows 10
Обзор Spike. почтовый клиент
Источник: gadgetick.com