
Как и в любой другой операционной системе, на Андроид есть программы, работающие в фоновом режиме. Они запускаются автоматически при включении смартфона. Большинство этих процессов необходимы для работы системы и являются ее частью. Однако иногда обнаруживаются такие приложения, которые потребляют слишком много оперативной памяти системы и энергии батареи. В этом случае понадобится самостоятельно приложить усилия, чтобы улучшить производительность и сэкономить заряд батареи.
Отключаем автозапуск приложений на Android
Для того чтобы отключить автозапуск ПО на смартфоне, можно воспользоваться сторонним приложением, отключить процессы вручную или полностью удалить программу с устройства. Разберемся, как это сделать.
Будьте предельно осторожны, останавливая работающие процессы или удаляя приложения, так как это может привести к сбоям в работе системы. Отключайте только те программы, в которых уверены на 100%. Такие инструменты, как будильник, календарь, навигатор, почта, напоминания и другие должны работать в фоновом режиме, чтобы выполнять свою функцию.
Способ 1: All-In-One Toolbox
Многофункциональная программа, с помощью которой можно оптимизировать работу системы путем избавления от ненужных файлов, экономии заряда батареи, а также отключения автозапуска приложений.
Как отключить автозапуск приложений на андроид?

-
Скачайте и запустите приложение. Откройте доступ к файлам, нажав «Разрешить».


Этот способ хотя и простой, но не слишком надежный, так как без рут-прав некоторые приложения всё равно будут запускаться. Вы можете использовать его в сочетании с другими методами, описанными в статье. Если в вашем телефоне есть рут-доступ, управлять автозапуском можно при помощи программы Autorun Manager.
Способ 2: Greenify
Этот инструмент позволяет анализировать работу приложений в фоновом режиме и на время «усыплять» те из них, которыми вы не пользуетесь в данный момент. Основные преимущества: отсутствие необходимости удалять программы, которые могут понадобиться в будущем и доступность для устройств без root-прав.
Как отключить автозапуск приложений на Андроид?
- Скачайте и установите приложение. Сразу после открытия появится небольшое описание, читаем и жмем кнопку «Далее».

- В следующем окне потребуется указать, есть ли на вашем устройстве root-доступ. Если вы сами не предпринимали каких-либо действий для его получения, то, скорее всего, у вас его нет. Укажите соответствующее значение или выберите «Я не уверен» и нажмите «Далее».

- Поставьте галочку, если используете блокировку экрана, и нажмите «Далее».

- Если выбран режим без рута или вы не уверены, есть ли рут-права на вашем устройстве, появится окно, где потребуется включить службу специальных возможностей. Нажимаем «Настройка».

- В появившемся списке нажмите на приложение Гринифай.

- Включите возможность автоматизированной гибернации.

- Снова зайдите в приложение Greenify и нажмите «Далее».

- Закончите настройку, прочитав предлагаемую информацию. В главном окне нажмите на плюсик в правом нижнем углу экрана.

- Откроется окно анализа приложений. Одним нажатием выберите программы, которые хотите усыпить. Нажмите галочку в правом нижнем углу.

- В открывшемся окне будут показаны усыплённые приложения и те, которые будут усыплены после отключения. Если вы хотите усыпить сразу все программы, нажмите кнопку «Zzz» в правом нижнем углу.

При возникновении проблем приложение уведомит вас о необходимости ввода дополнительных настроек, просто следуйте инструкциям. В настройках можно создать ярлык гибернации, позволяющий мгновенно усыплять выбранные программы одним нажатием.
Способ 3: Остановка работающих приложений вручную
Наконец, можно вручную отключить процессы, работающие в фоне. Таким образом, вы сможете увеличить производительность или проверить, как повлияет удаление той или иной программы на работу системы перед тем, как избавляться от нее.
- Зайдите в раздел настроек телефона.

- Откройте список приложений.

- Зайдите во вкладку «Работающие».

- Выберите приложение и нажмите «Остановить».

Выбирайте только те процессы, которые не повлияют на работу системы, но если всё же что-то пошло не так, просто перезагрузите устройство. Некоторые системные процессы и службы невозможно остановить без наличия рут-прав.
Способ 4: Удаление ненужных приложений
Последняя и самая крайняя мера противодействия назойливым программам. Если в списке работающих приложений вы обнаружили такие, которыми не пользуетесь ни вы, ни система, можете их удалить.
- Для этого зайдите в «Настройки» и откройте список приложений, как описано выше. Выберите программу и нажмите «Удалить».

- Появится предупреждение – нажмите «ОК», чтобы подтвердить действие.

Конечно, чтобы удалить предустановленные или системные приложения, вам понадобятся рут-права, но прежде чем получать их, тщательно взвесьте все «за» и «против».
Получение рут-прав влечет за собой потерю гарантии на устройство, прекращение автоматических обновлений прошивки, риск потерять все данные с дальнейшей необходимостью перепрошивки, возложение на пользователя полной ответственности за безопасность устройства.
Последние версии Android достаточно успешно справляются с фоновыми процессами, и если у вас установлены качественные, хорошо проработанные приложения, то беспокоиться не о чем. Удаляйте только те программы, которые перегружают систему, требуя слишком много ресурсов вследствие ошибок разработки.
Источник: lumpics.ru
Что такое автозапуск приложений на Android и как его отключить
На каждом смартфоне есть много настроек приложений, которые позволяют оптимизировать их работу, но в то же время негативно сказываются на автономности устройства. Мы уже рассказывали о фоновом режиме — главной причине того, что аккумулятор быстро разряжается. Но одновременно с ним существует и другая настройка, непосредственным образом влияющая на автономность и быстродействие устройства. Имя ей автозапуск приложений на Андроид, чье значение с одной стороны кажется понятным, а с другой — скрывает под собой массу нюансов. Во всем этом нужно разобраться, чтобы не испытывать дискомфорт в процессе эксплуатации смартфона.

Без автозапуска многие программы работают некорректно, но в то же время эта функция сказывается на заряде аккумулятора
Зачем нужен автозапуск приложений
С автозапуском приложений, который также именуют автозагрузкой, многие из нас знакомы по опыту взаимодействия с операционной системой Windows. На компьютере все предельно ясно: включаем автозагрузку — значит, разрешаем активацию программы сразу после запуска устройства. То есть после включения компьютера запускаются окна добавленных в список автозапуска приложений.
⚡ Подпишись на Androidinsider в Дзене, где мы публикуем эксклюзивные материалы
На Android функция работает иначе хотя бы по той причине, что мультиоконный режим на смартфоне не очень удобен из-за относительно небольшого размера экрана. Программа, добавленная в автозагрузку, не запускается вместе с устройством. Точнее мы не видим ее окно, однако на самом деле приложение работает и выполняет поставленные перед ним задачи в фоновом режиме.
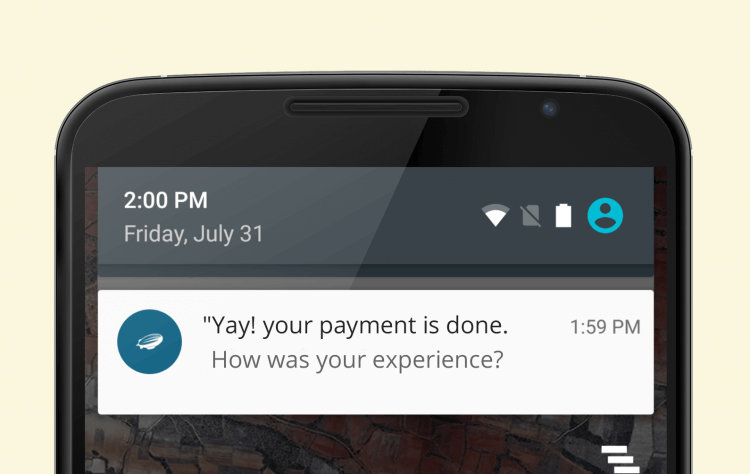
Режим автозапуска позволяет приложениям показывать уведомления
Интересная особенность заключается еще и в том, что программа будет работать сразу после запуски системы даже в случае, если она удалена из автозагрузки. Главное условие для этого — разрешение на работу в фоновом режиме. Если оно выдано, принудительный автозапуск не требуется. Исключение составляют только ситуации, когда приложение работает некорректно: не приходят уведомления, смарт-часы отключаются от Андроид и так далее.
Таким образом, автозапуск приложений на телефоне представляет из себя дополнительное средство контроля фоновой активности, призванное решать проблемы, связанные с функционированием программного обеспечения. Если вы не испытываете подобных сложностей, то можете даже не разбираться в вопросе, как добавить приложение в автозагрузку. Другое дело, если вам хочется улучшить автономность устройства. Вот тогда есть смысл удалить лишние программы из автозапуска.
Загляни в телеграм-канал Сундук Али-Бабы, где мы собрали лучшие товары с Алиэкспресс
Какие приложения нужно добавить в автозагрузку
В функции автозапуска нуждаются только программы, чья работа невозможна без фоновой активности. Это звонилки, будильники, мессенджеры и приложения, используемые для подключения к смартфону периферийной техники наподобие смарт-часов. Если запретить автозагрузку этих программ, то вы рискуете пропустить важный звонок или сообщение.

Прежде всего автозагрузка должна быть включена для приложений-мессенджеров и программ, которые используются для подключения внешних устройств
Впрочем, все индивидуально и зависит от особенностей отдельно взятых приложений. К примеру, на моем смартфоне Telegram корректно отображает уведомления без автозагрузки с умным режимом контроля активности. В то же время WhatsApp пропускает звонки и сообщения с аналогичными параметрами, если принудительно не запустить мессенджер. Поэтому Telegram я исключаю из автозагрузки, а WhatsApp — нет.
❗ Поделись своим мнением или задай вопрос в нашем телеграм-чате
Нечто подобное я предлагаю сделать и вам. Проверьте настройки автозапуска приложений, чтобы понять, какие программы работают в этом режиме. Отключите все лишнее: игры, онлайн-кинотеатры и магазины. Оставьте только важные приложения, от которых вам нужно получать уведомления.
Если программы нет в списке автозагрузки, но она работает корректно, не добавляйте ее принудительно. Это не принесет никакой пользы, однако увеличит нагрузку на смартфон, что скажется на его производительности и автономности.
Как отключить автозапуск приложений
Вот мы и подобрались к разговору о том, как отключить автозапуск приложений на Андроид. Для этого вам понадобится:
- Открыть настройки телефона.
- Перейти в раздел «Приложения», а затем — «Разрешения».
- Открыть вкладку «Автозапуск».
- Отключить лишние приложения, используя переключатели.
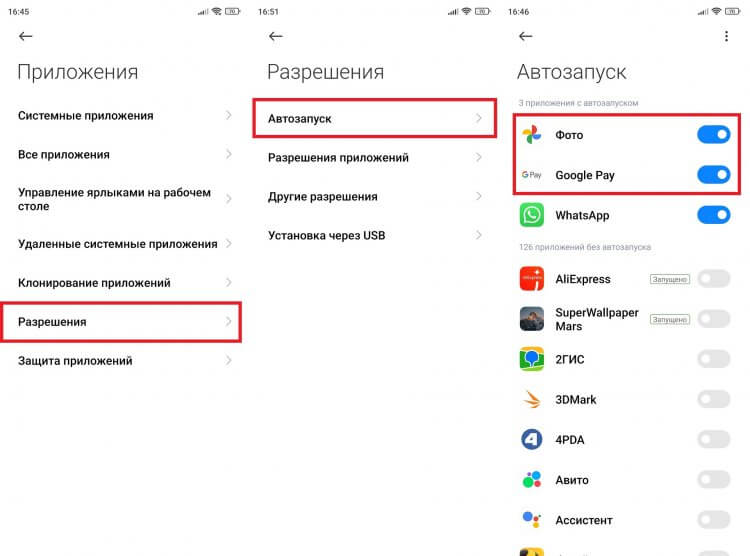
Многим приложениям автозапуск совершенно не нужен
Обращаю ваше внимание на то, что это не все настройки. Если вы кликните по названию программы, то откроется меню дополнительных опций. На Xiaomi можно увидеть переключатель «Разрешить приложениям запускать другие приложения». Его стоит деактивировать даже для программ, добавленных в автозагрузку.
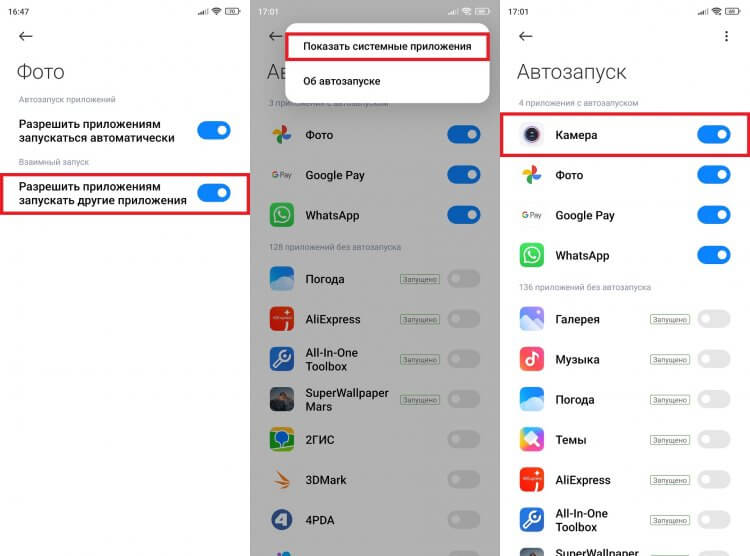
Обязательно изучите дополнительные настройки автозапуска
Кроме того, по умолчанию в списке отображаются не все приложения. Поэтому через «три точки» включите опцию «Показать системные приложения». Так я, к примеру узнал, что на моем смартфоне в режиме автозагрузки работает «Камера». Разумеется, в этом для системной программы нет необходимости.
⚡ Подпишись на Androidinsider в Пульс Mail.ru, чтобы получать новости из мира Андроид первым
Также убрать автозагрузку Андроид можно при помощи специальных приложений вроде All-In-One Toolbox:
- Запустите программу.
- Перейдите в раздел «Автозагрузка».
- Отключите лишние приложения.
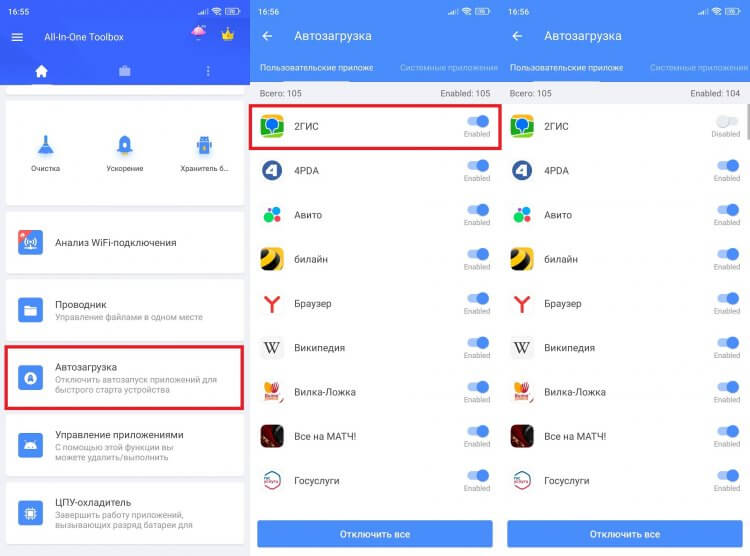
Отключение автозапуска через сторонние приложения полностью блокирует фоновые процессы, что вызывает проблемы с показом уведомлений
Стоит заметить, что под автозагрузкой All-In-One Toolbox понимает и автозапуск приложений, и фоновый режим работы. Поэтому отключение некоторых программ может привести к тому, что на телефоне перестанут приходить уведомления или возникнут другие проблемы, связанные с выставленными ограничениями. Будьте внимательны и аккуратны, отталкиваясь от особенностей работы вашего устройства.

Теги
- Новичкам в Android
- Приложения для Андроид
Источник: androidinsider.ru
Как отключить автозапуск приложений на Android

Автоматический запуск приложений помогает операционной системе функционировать правильно и без сбоев. Однако, если без вашего ведома запускаются десятки программ, это сильно расходует системные ресурсы.
Рассмотрим несколько способов, позволяющих отключить программы, которые постоянно работают в фоне.
С помощью системных инструментов
Для того, чтобы отключить автозапуск приложений, сделайте следующее:
Шаг 1. Откройте настройки Android.

Шаг 2. Перейдите в раздел «Приложения».

Шаг 3. Выберите пункт «Разрешения».

Шаг 4. Откройте «Автозапуск».

Шаг 5. Отключите автозапуск для тех приложений, которые запускать автоматически не нужно. Для этого, деактивируйте соответствующие переключатели.

С помощью приложения Greenify
Если системных инструментов недостаточно или же вы желаете ограничить фоновую активность приложений, скачайте и установите программу Greenify. Утилита эффективна на смартфонах без root-доступа и работает на любой версии Android.
Установить и использовать программу совсем несложно:
Шаг 1. Найдите Greenify в Google Play и нажмите кнопку «Установить».

Шаг 2. Дождитесь окончания инсталляции и запустите приложение. Для этого, нажмите кнопку «Открыть».

Шаг 3. Откроется приветственное окно утилиты. Нажмите «Далее» для продолжения.

Шаг 4. На устройствах с root-доступом и без него программа использует отличные алгоритмы работы. Выберите нужный пункт и нажмите «Далее».

Шаг 5. Для правильной работы Greenify ему необходимо разрешение на доступ к данным об использовании приложений. Нажмите кнопку «Предоставить разрешение».

Шаг 6. В списке приложений отыщите «Greenify» и коснитесь его.

Шаг 7. Активируйте переключатель «Доступ к истории использования».

Шаг 8. Коснитесь кнопки «Закончить», чтобы перейти к работе с программой.

Шаг 9. Нажмите на «+», чтобы добавить программы, фоновую активность которых Greenify будет ограничивать.

Шаг 10. Выберите «Показать другие приложения».

Шаг 11. Выберите программы, автозапуск которых нужно контролировать, и нажмите по зеленой кнопке «Подтвердить».

Шаг 12. Теперь для того, чтобы ограничить выбранных приложений, можно использовать кнопку «Усыпить».

Обратите внимание! В настройках программы можно установить автоматическое ограничение фоновой активности.
Использование второго рабочего пространства
Операционная система Android, начиная с версии 7.1 Nougat поддерживает возможность подключения двух рабочих пространств. Это очень удобно, если один набор приложений вам нужен для работы, а другой – для повседневного использования. При этом, часть программ можно «заморозить», когда они не нужны. В таком случае, они не будут расходовать оперативную память и ресурсы процессора.
Обратите внимание! Некоторые производители смартфонов реализовали такую возможность на Android 6.0 Marshmallow.
Реализация второго пространства осуществляется, предусмотренными производителем средствами или сторонними приложениями. У каждого из этих способов есть свои преимущества и недостатки.
Коротко рассмотрим, как подключить рабочий профиль с помощью программы Island:
Шаг 1. Найдите Island в Google Play и нажмите кнопку «Установить».

Обратите внимание! Island работает на смартфонах с Android 7.0 и выше.
Шаг 2. На экране появится приветственное окно. Нажмите «Accept», чтобы принять предлагаемые условия.

Шаг 3. Нажмите «Принять и продолжить», чтобы разрешить создание рабочего профиля.

Шаг 4. Дождитесь, пока рабочий профиль будет настроен.

Шаг 5. Нажмите «Далее» для продолжения.

Шаг 6. Island – это ваш небольшой остров в системе Android. Здесь есть своя копия сервисов Google Play, магазина приложений и прочих системных приложений. Устанавливайте программы в рабочий профиль прямо из «Google Play Маркет», который находится в разделе «Island».

Шаг 7. Ограничьте автозапуск конкретного приложения. Для этого, удерживайте на нем палец до появления всплывающего меню в нижней части экрана. Затем нажмите на пиктограмму с изображением замка, чтобы ограничить фоновую активность программы.

Шаг 8. Замороженное приложение в Island подписано синим цветом. Нажмите на три точки, для того увидеть дополнительные параметры.

Шаг 9. Поскольку приложение Greenify глубоко интегрировано в Island, они могут работать в паре. Нажмите «Auto-freeze with Greenify», чтобы автоматически замораживать выделенное приложение.
Источник: setphone.ru