Экран блокировки – это отличный способ защитить Android смартфон от посторонних лиц и случайных нажатий, которые могут спровоцировать утечку личной информации или нежелательные звонки. Но, иногда блокировка экрана просто не нужна. Например, на планшетном компьютере, который используется исключительно дома.
Если у вас именно такая ситуация, то данный материал должен вам помочь. Здесь мы расскажем о том, как отключить блокировку экрана на Android смартфоне со стандартным интерфейсом или интерфейсом от компании Samsung.
Отключение блокировки экрана в стандартном интерфейсе Android
Сначала покажем, как блокировка экрана отключается на Андроид устройствах со стандартным интерфейсом. Для этого необходимо зайти в настройки Андроида и открыть там раздел «Безопасность» (блок настроек «Личные данные»).
Дальше вам необходимо перейти в раздел «Блокировка экрана», он должен находиться в самом верху экрана. Нужно отметить, что если на устройстве настроена разблокировка по паролю, PIN коду или графическому ключу, то при входе в раздел «Блокировка экрана» вас обязательно попросят еще раз разблокировать устройство. Без этого зайти в раздел «Блокировка экрана» и отключить блокировку не получится.
Как убрать блокировку экрана на Самсунге? Быстрый способ

В результате перед вами появится список всех возможных способов блокировки экрана на Андроид устройстве. Если вы хотите полностью отключить блокировку экрана, то здесь нужно выбрать вариант «Нет».

На этом все, вы отключили блокировку экрана. Теперь устройство будет включаться сразу после нажатия на кнопку Включения и не будет отвлекать вас необходимостью выполнять дополнительные действия.
Отключение блокировки экрана на смартфонах Samsung
Если у вас смартфон с не стандартным интерфейсом, то у вас процесс отключения блокировки экрана может немного отличаться. Для примера мы покажем, как отключить блокировку экрана если у вас Android смартфон от компании Samsung,
Итак, в первую очередь нужно открыть настройки. После того, как настройки открыты, нужно перейти на вкладку «Мое устройство» и открыть раздел настроек «Экран блокировки».

В результате перед вами откроются настройки экрана блокировки. Теперь нужно перейти в раздел «Блокировка экрана», в котором можно будет выбрать способ блокировки. Если используется блокировка с помощью пароля, PIN-кода или графического ключа, то перед входом в данный раздел вас попросят еще раз разблокировать устройство.

После того как откроется список доступных способов блокировки, выберите вариант «Нет».

Все, блокировка экрана отключена. Теперь ваш смартфон будет включаться сразу после нажатия на кнопку Включения и не будет отвлекать вас необходимостью выполнять дополнительные действия.
Блокировка экрана у вашего телефона — важная защитная функция, которая помогает обезопасить смартфон не только от случайного нажатия на экран, но и проникновения в него сторонних пользователей. Сообщайте свой пароль только близким людям, которым полностью доверяете. У телефонов на базе операционной системы Андроид высокая степень защиты — забыв свой пароль для разблокирования экрана или специальный рисунок, вы можете лишиться всех данных на своем устройстве. Записывайте пароли в надежном месте, например, блокноте, который доступен только вам, чтобы не забывать эту важную информацию. Если вы хотите снять защиту экрана либо забыли свой пароль, прочитайте данную статью и возьмите основные ее инструкции себе на вооружение.
Как отключить блокировку экрана на Андроиде
Если вы решили убрать защиту экрана паролем, рисунком либо отпечатком пальца, то сначала убедитесь, что никто не возьмет ваш телефон без ведома владельца и не попытается завладеть личной информацией и паролями. Блокировка является самым надежным способом защиты ваших данных. Если вы всё-таки решили убрать эту функцию, повторите алгоритм, изложенный ниже.
- Откройте трей смартфона. Для этого проведите пальцем сверху вниз по экрану устройства, начиная от самого верхнего края, где располагается текущее время и состояние батареи.
- В трее вы увидите некоторые опции, дату и время, а также маленькую иконку шестеренки. Нажмите на этот рисунок.

- Перед вами откроются все настройки смартфона. Листайте этот список вниз, пока не увидите строку «Экран блокировки и защита». Нажмите по данному пункту.

- В поле «Тип блокировки экрана» вы увидите все защитные блокировки, которые выбраны у вас на данный момент. Нажмите на эту опцию, чтобы отключить их все.

- Для продолжения введите текущий пароль или рисунок, который установлен у вас сейчас.

- Среди всех вариантов установления шифра на экран, вы увидите пункт «Нет» — эта строка убирает все параметры блокировки и убирает их с телефона. Нажмите, чтобы продолжить.

На экране появится предупреждение о том, что блокировка экрана нужна вам для защиты сведений. Её отсутствие может быть чревато.
- Нажмите «Отмена», чтобы отменить действие и всё-таки оставить блокировку.
- «Оставить отпечатки» — убрать блокировку, но сохранить текущие отпечатки пальцев на будущее.
- «Удалить отпечатки пальцев» — снять блокировку экрана и удалить все сохраненные параметры отпечатков пальцев.
Сделайте свой выбор.

- Далее зайдите в пункт «Параметры защитной блокировки», чтобы убрать все настройки по автоблокировке вашего телефона.

- Переведите ползунок в состояние «Отключено» возле пункта «Автосброс».
- Параметр «Блокировать автоматически» теперь будет затемнять и переводить экран в блокировку без пароля — вам достаточно лишь провести пальцем по экрану.

- Также зайдите в меню «Экран блокировки и защита» и выберете пункт «Безопасный запуск».

- Установите значение «Не запрашивать».
- Этот параметр отключает запрос ввода пароля или рисунка после включения телефона. Теперь вы отключили абсолютно все виды блокировки экрана на устройстве Andriod.

Как отключить блокировку экрана на Андроиде в антивирусе
Некоторые антивирусы накладывают свою собственную блокировку на приложения и экран телефона. Обычно такая функция есть только в полных версиях антивирусов, которая идет по платной подписке. Если ваш антивирус запрашивает код, то попробуйте отключить его по инструкции ниже.
- Каким бы ни был ваш антивирус, их настройки оформляются примерно одинаково, чтобы новые пользователи могли разобраться в интерфейсе. Войдите в свой антивирус, кликнув по его иконке в меню или на рабочем столе.

- В данном случае нужно войти в поле «Заблокировать приложения» в нижней части экрана.
![]()
- Поставьте все ползунки, которые подсвечиваются голубым цветом в положение «Отключено». Сверху также отключите функцию, потянув за ползунок.
- Теперь антивирус не будет создавать вам преград, блокируя экран телефона своим паролем.

Как убрать блокировку экрана на Андроиде, если забыл пароль
Если вы не можете вспомнить пароль от экрана, то у вас проблема — возможно, придется сбрасывать устройство до заводских настроек.
- В зависимости от ваших настроек, вводить пароль или рисунок можно бесконечно либо только пятнадцать раз. При определенных опциях, через пятнадцать неправильных попыток устройство само сбрасывает все параметры и удаляет содержимое телефона.

- Спустя некоторое время у вас появится интервал в попытках. Сначала это будет 30 секунд, потом — минута и так далее. Если вспомнить пароль так и не вышло, вам нужно сбросить настройки. Все данные, фотографии, документы и другое содержимое вы сможете восстановить позднее, если создавали резервные копии устройства в любом виртуальном хранилище.
- Например, устройства Samsung копируют данные на Samsung Cloud, таким образом, вы не потеряете свои файлы.

- Зажмите одновременно две клавиши на телефоне, чаще всего, это клавиша питания и уменьшения или увеличения громкости, в зависимости от модели телефона. Вы увидите меню операционной системы с логотипом Андроид.
- Выберете пункт Factory Reset. Устройство перезагрузится и станет абсолютно чистым, как будто вы его только что купили. Так вы можете сбросить блокировку экрана, если забыли пароль.Подробнее о сбросе настроек вы можете прочитать в статье
Экран блокировки защищает ваше мобильное устройство от злоумышленников, а также защищает от случайных нажатия на сенсорный экран, которые могут спровоцировать звонки или отправку смс сообщений. Но, в некоторых случаях экран блокировки совсем не нужен. Например, если у вас планшет, и вы используете его только дома. В этом материале вы узнаете о том, как убрать экран блокировки на Андроиде.
Для начала продемонстрируем, как убрать экран блокировки в оригинальном интерфейсе Android. Для этого вам необходимо открыть настройки и перейти в раздел «Безопасность».
В разделе «Безопасность» вы должна открыть подраздел с названием «Блокировка экрана». Обычно он находится в самом верху экрана.

После этого перед вами откроется список доступных способов блокирования экрана. Для того чтобы полностью убрать экран блокировки на Андроиде вы должны выбрать пункт «Нет».

Все после этого экран блокировки будет полностью отключен. Теперь при нажатии на кнопку включения устройства будет сразу появляться рабочий стол.
Если же вы используете Android устройство с нестандартным интерфейсом, то у вас настройки экрана блокировки могут находиться в другом месте. Для примера продемонстрируем, как отключить экран блокировки на Android смартфоне Samsung.
Сначала вам необходимо открыть настройки и перейти на вкладку «Мое устройство», здесь нужно открыть раздел «Экран блокировки».

После этого пред вами откроется окно с большим количеством настроек, которые касаются экрана блокировки. Для того чтобы полностью отключить экран блокировки нужно открыть подраздел с названием «Блокировка экрана».


Для того чтобы полностью отключить экран блокировки на Android вам нужно выбрать пункт «Нет». После этого блокировка будет отключена и смартфон будет раз блокироваться только нажатием на кнопку включения.
По умолчанию любой смартфон или планшет после нажатия на его кнопку включения предлагает сделать свайп по экрану. Только после этого вы попадете на рабочий стол. Это сделано для того, чтобы девайс не совершил какие-то действия самостоятельно, находясь в вашем кармане. Компания Google делает всё для того, чтобы экран блокировки был максимально удобным.
Но иногда люди всё же задаются вопросом, как отключить блокировку экрана на Андроиде. Сделать это можно очень просто.
Но для начала немного теории. Если вы полностью отключите блокировку экрана, то это может привести к некоторым проблемам. Google неспроста увеличивает функционал экрана, позволяя прямо с него перейти к фотосъемке, осуществлению звонка, а иногда и некоторым другим функциям. Если вам не нравится традиционный вид разблокировки девайса, то почему бы не попробовать другой?
На момент написания статьи стандартными для Android являлись следующие виды блокировок экрана:
- Свайп по экрану — тот самый традиционный метод разблокировки.
- Ввод PIN-кода — очень старый метод, являющийся достаточно защищенным. Простейший подбор PIN-кода здесь не работает, так как после нескольких неудачных попыток появляется таймер — новый ввод будет доступен только после его истечения.
- Графический ключ — идеально подходит для тех, кто лучше запоминает визуальную информацию, а не набор цифр.
- Отпечаток пальца — самый надежный способ защитить информацию, содержащуюся на смартфоне. Обхитрить практически невозможно.
- Радужная оболочка глаза — её сканирование внедрено в Galaxy S8 и S8+. В будущем такой метод разблокировки будет внедряться и в другие флагманские аппараты.
- Ввод пароля — самый долгий метод разблокировки. Пароль отличается от PIN-кода тем, что в нём могут содержаться буквы и прочие символы.
В Google Play можно найти множество других экранов блокировки. Они могут использовать другие методы — например, решение математической задачки. Но это уже скорее баловство, чем реальное улучшение существующей системы.
Устранение экрана блокировки
Если вы желаете убрать экран блокировки, то придется покопаться в настройках. Впрочем, пугаться не стоит. Если вы будете следовать нашей инструкции, то весь процесс отнимет у вас всего пару минут:
Шаг 1. Зайдите в «Настройки ».

Шаг 2. Зайдите в раздел «Безопасность ». На некоторых устройствах этот шаг пропускается.

Шаг 3. Выберите пункт «Блокировка экрана ».

Шаг 4. Здесь нажмите «Нет » или «Отсутствует ».

Так вы сможете отключить графический ключ или снять любые другие виды блокировки экрана. Однако не забывайте, что система может потребовать ввести пароль или PIN-код, если таковой был установлен. Это сделано в целях безопасности — вдруг сейчас в ваших руках находится чужой смартфон? Поэтому убрать пароль с экрана блокировки без его ввода не получится.
Что делать, если графический ключ или пароль забыты?
Всё гораздо сложнее, если вы забыли пароль, PIN-код или графический ключ. В таком случае вы даже не попадете в раздел с настройками. К счастью, на некоторых устройствах проблема решаема. Графическая блокировка экрана после нескольких неудачных попыток ввода ключа может предложить попасть на рабочий стол другим образом — введя данные от своего .
Если на смартфоне отключен доступ в Интернет, то вам придется , воспользовавшись режимом Recovery. Пользовательские файлы с телефона при этом будут удалены, как и все настройки. Заодно будет устранена блокировка экрана — она вернется к своему прежнему виду, когда необходимо провести пальцем по дисплею.
Блокировка экрана защищает содержимое вашего смартфона или планшета, не позволяя ему попасть в чужие руки.
Телефоны самсунг галакси, как и все остальные устройства андроид xiaomi redmi note 4x, леново, huawei, на хуавей хонор асус зенфон, прошивки miui, zte blade, lg, сони xperia, htc, meizu, lumia, позволяют заблокировать себя несколькими вариантами, как правило, используют пин код, пароль рисунок или отпечаток пальца.
Если вы решите, что блокировка телефона больше не нужны, то можете отключить ее в любое время: графическую (блокировку экрана рисунком), пин код, пароль или отпечаток пальца. Вот как это сделать.
Включите телефон и откройте настройки и перейдите в раздел: «экран блокировки и защита».
Затем верхней части экрана нажмите на строку: «Тип блокировки экрана».

В открывшейся вкладке щелкните по пункту «Нет».

Это все — режим блокировки, в вашем samsung, honor, lenovo, сони иксперия, asus zenfone, лджи, люмия и так далее в дальнейшем будет отключен.
Что делать, если вы забыли пин код или рисунок, и не имеете доступа к телефону? Возможно, кто-то изменил шаблон экрана блокировки, чтобы вас раздражить?
Для того, чтобы избежать такого рода условий, есть наработанные методы, чтобы обойти шаблон блокировки экрана, пин код, пароль и отпечатки пальцев. Вот как это можно сделать.
Обойти блокировку с помощью сервиса Samsung
Все устройства Samsung оснащены сервисом «Найти свой телефон». Для того, чтобы пропустить шаблон блокировки экрана Samsung, пин код, пароль и отпечатки пальцев просто следуйте инструкциям, приведенным ниже.
- Прежде всего, создайте учетную запись Samsung и войдите в нее.
- Нажмите на кнопку «Моя блокировка экрана».
- Введите новый номер пин кода.
- Нажмите кнопку «Заблокировать» в нижней части.
- В течение нескольких минут, это изменит пин код блокировки или пароль, так что вы сможете разблокировать устройство.
Обойти блокировку с помощью сервиса Google
Для обхода блокировки экрана в телефоне Samsung Android сделайте следующее.
- Посетите сайт https://www.google.com/android/devicemanager на другом смартфоне или компьютере.
- Войдите в свой аккаунт Google, который используется на заблокированном устройстве.
- Выберите устройство, которое хотите разблокировать.
- Нажмите на кнопку «Заблокировать».
- Введите пароль. Там нет необходимости делать какие-либо сообщения о восстановлении. Опять же, выберите «Заблокировать».
- Теперь можете ввести новый пароль и телефон будет разблокирован.
- Перейдите к экрану настроек и выключите устройство блокировки временного пароля.

Сброс до заводских настроек для обхода блокировки экрана Samsung
Сброс заводских установок является лучшим вариантом почти в каждом случае, если решения выше не работают.
Процесс может варьироваться в зависимости от типа устройства. В большинстве устройств, необходимо выключить устройство полностью, чтобы начать процесс.
- Удерживайте нажатой кнопку питания и регулятор громкости одновременно. Откроется меню загрузчика.
- Выберите опцию «Wipe Data / Factory Reset» с помощью кнопок регулировки громкости.
- Подтвердите, нажав на кнопку «Питание».
- Выберите «Перезагрузить сейчас» (Reboot system now), когда процесс закончится.

Еще один способ обойти блокировку на смартфоне
- Возьмите телефон друга и позвоните на заблокированный.
- Примите вызов и нажмите кнопку «Назад» без отключения разговора.
- Теперь можете получить доступ к устройству полностью.
- Перейдите в раздел настройки безопасности устройств и удалите пин код или рисунок.
- Система запросит у вас правильный пин код, который вы не знаете — пробуйте различные конфигурации – может угадаете.
ТОП-5 лучших статей
Это приложение помогает изучить хирагану. .
День за днем, многие из нас, проводят десятки. .
Самый популярный раздел связаный с игрой. .
Avast Пароли для Windows — хранилище паролей. .
Виджет любви — очень нужный виджет для. .
Источник: ilyarm.ru
Как убрать пароль с телефона Самсунг

Сегодня в виртуальной сети можно найти любую информацию, в том числе и десятки способов отключения блокировки на телефоне Самсунг. В обычном режиме данный процесс выполняется в считаные секунды. Ситуация осложняется, если владелец по каким-либо причинам не может получить доступ к функционалу устройства. Не стоит паниковать – описанные ниже методы позволяют устранять различные ошибки. Каждый из них эффективен по-своему, и имеет собственный алгоритм действий.
Зачем убирать пароль с телефона Самсунг
Практически все пользователи блокируют свои устройства, стараясь таким способом защитить персональные данные от чужих глаз, благо, что компания Samsung разработала несколько надежных вариантов. Если графический или цифровой ключ больше не нужен, его можно удалить в несколько кликов через стандартное меню. Необходимость снять защиту в телефоне возникает по многим причинам, например:
- стандартные действия превратились в утомительный процесс и отнимают время;
- владелец вдруг забыл пароль и не может получить доступ к телефону;
- некоторые функции становятся недоступными из-за неполадок в системе или некорректной работы определенных приложений.
Иногда срочно требуется разблокировать чужой смартфон, чтобы вернуть находку владельцу.
Как снять пароль с телефона Самсунг
Как отключить блокировку на смартфоне Samsung? Простая, казалось бы, задача, иногда становится невыполнимой. Существует несколько эффективных способов, которые, независимо от причины, позволяют успешно решить проблему.
С помощью Google-аккаунта
Если смартфон работает исправно, а владелец просто забыл пароль, восстановить его можно с помощью аккаунта Google. Метод применим только к устройствам под управлением OS Android ниже 5.0. На телефонах с версией 5.0 и выше он не работает из-за более совершенной защиты.
Чтобы обойти блокировку и получить код доступа, следует выполнить следующее:
- на экране смартфона ввести неверный пин-код, пароль или графический ключ не менее пяти раз подряд;
- в появившемся запросе-уведомлении о блокировке устройства выбрать опцию «Забыли пароль/узор»;
- на следующей странице ввести персональные данные учетной записи Google или резервный пин-код.



После этого устройство будет разблокировано, и пользователю останется только задать новый пароль (или вообще отключить эту опцию).
Через диспетчер устройств Android
Как отключить блокировку экрана при звонке самсунг
Так как нет уточнения по поводу модели телефона, дам несколько советов.
Рассмотрим для начала смартфоны, в которых установлена операционная система Андроид.
Заходим в настройки — далее выбираем пункт «Настройка вызова». Жмем и при появлении меню, выбираем строку — «Отключить экран».

На примере некоторых моделей девайсов блокировка экрана будет выглядеть так:
- модель от Samsung — «La Fleur GT-S7563». Выбираем меню в рабочем режиме. В меню жмем «Настройки вызовов», затем жмем «Автоотключение экрана», ставя галочку. Автоматически будет включен бесконтактный датчик.
- Те же действия реально осуществить с девайсами от «Флай».
Что же касается, например, «Леново», то здесь могут возникнуть сложности при блокировке экрана.
К примеру, в модели A6010 или модели «Леново S820» — это сделать проблематично, хотя функция есть данная. Поэтому, как вариант, воспользуйтесь специальными программами. Одна из них — «Z-Device Test». В этом случае не помешает так же проверить датчики приближения.
- с «iPhone», работающих на ОС — iOS 6, 7, 9.3 и так далее, сложнее. В них эта возможность — «блокировка экрана» — заложена, но не всегда срабатывает. Например, при невозможности блокировки в «iPhone 5» надо перезагрузить гаджет, а затем проверить настройки.

Если не помогло, то необходимо заменить датчики света, но не своими силами, разумеется, а в сервисном центре. Стоимость услуги колеблется от полутора до двух тысяч рублей.
Многие пользователи довольно часто сталкиваются с проблемой, когда экран смартфона не блокируется во время разговора. Узнайте как правильно настроить датчик приближения Андроид.
Что такое датчик приближения Андроид?
Датчик приближения – это небольшой элемент устройства, который активируется при физическом сближении телефона и какого-либо предмета.
Благодаря правильной работе датчика приближения при разговоре дисплей смартфона гаснет автоматически, как только пользователь подносит его к уху.
Датчик приближения Андроид очень полезен и даже необходим как минимум по двум причинам, а именно:
- При отключённом экране во время разговора вы точно не нажмёте случайно какую-либо кнопку на сенсорном экране, к примеру, ухом или щекой
- Датчик приближения Андроид позволяет экономить заряд аккумулятора. При включённом во время разговора экране телефона заряд батареи расходовался бы гораздо быстрее, а это крайне неудобно для людей, привыкших или вынужденных подолгу разговаривать по телефону
Датчик приближения находится в верхней части смартфона. Как правило, он размещён рядом с объективом фронтальной камеры. На некоторых устройствах датчик видно невооружённым взглядом, а на некоторых обнаружить его не так уж и просто. Чтобы определить местонахождение датчика приближения, достаточно во время разговора убрать устройство от уха и поднести палец к месту рядом с фронтальной камерой. Если дисплей погас, это означает, что вы нашли датчик.

Как включить датчик приближения на Андроид?
Обычно, датчик включён по умолчанию, но если он у вас не активен или вы случайно его отключили, то включить датчик приближения Андроид всегда можно снова.
Для этого нужно:
- Зайти в меню настроек телефона
- Перейти в раздел “Вызовы”
- После этого “Входящие вызовы”
- Далее найти пункт “Датчик приближения”
- Включить датчик приближения Андроид, активировав галочку

Как отключить датчик приближения на Андроид?
Иногда датчик работает некорректно, и для своего удобства некоторые потребители желают его отключить. Сделать это можно очень быстро и просто. Чтобы отключить датчик приближения на Андроид нужно выполнить все пункты вышеуказанной инструкции, но не ставить галочку в поле активации либо убрать ее.
Если у вас возникли какие-либо вопросы, задавайте их в комментариях ниже!
Как настроить датчик приближения на Андроид?
В случае, если у вас включен, но не работает датчик приближения, его необходимо откалибровать или, простыми словами, настроить. Самый простой и безопасный вариант для решения этой проблемы – скачать бесплатное приложение “Датчик приближения Сброс” из Play Market.

Чтобы настроить датчик приближения на Андроид с помощью данной программы вам нужно:
- Скачать и установить приложение “Датчик приближения Сброс“
- После запуска программы нажать Calibrate Sensor
- Закрыть датчик приближения рукой и выбрать Next
- Убрать руку и снова выбрать Next
- После этого нажать Calibrate и Confirm
- Дать программе доступ к рут-правам. В открывшемся окне кликнуть “Разрешить”
- Подождать пока устройство перезагрузится
- Проверить исправность работы датчика

Если эти действия не решили проблему, и у вас всё равно не работает датчик приближения, то возможно потребуется сделать калибровку дисплея. О том, как правильно откалибровать дисплей, читайте в нашей статье – Калибровка экрана и батареи на Android. Также наладить работу датчика может перепрошивка устройства. Узнать информацию и подобрать прошивку именно для своего телефона вы можете в соответствующем разделе нашего сайта.
В некоторых ситуациях, происходит аппаратный сбой, и для корректной работы датчика приближения необходима его замена. В таком случае рекомендуем обратиться в сервисный центр за помощью специалиста.
Если у вас возникли вопросы о том, как настроить датчик приближения Андроид – пишите в комментарии. Мы всегда рады помочь.
Возможно, вам будет интересно прочесть нашу статью – Не работает датчик приближения после замены дисплея.
Видео как настроить, включить или выключить датчик приближения Андроид

Далее, для тестирования:
- Выбираем «PS Data Collection» (сбор данных датчика приближения);
- В следующем окне выбираем «Get One Data»;
- После появления цифры « » прикладываем к датчику приближения на своём смартфоне ладонь и повторно нажимаем «Get One Data»;
Если в результате мы увидим цифру 255, то значит наш датчик функционирует нормально.
Для настройки:
Выбираем «PS Calibration», затем «Calibration». После этого, не закрывая датчик жмём на « Calculate min value». После появления в нижней части дисплея надписи «Calculate succeed»подносим к датчику на расстоянии 2-3- сантиметров лист бумаги и жмём на «Calculate Max value», после чего нам осталось нажать «Do Calibration» и перезагрузить смартфон:

С помощью стороннего софта
Если все предыдущие способы нормализовать работу датчика не помогли, то можно воспользоваться приложением «Датчик приближения Сброс» (для рутированных устройств).
Скачиваем и устанавливаем программу из Play Маркета. После запуска активируем большую кнопку «Calibrate Sensor». Теперь рукой прикрываем датчик приближения и нажимаем «Next»:

Дальше нужно убрать руку и вновь нажать «Next», а затем «Calibrate» и «Confirm». На запрос системы предоставляем права суперпользователя (ROOT). После выполненных действий ждём завершения перезагрузки смартфона.
Теперь вы знаете, как включить/выключить/настроить датчик приближения на Андроид. Однако, если в вашем случае проблема не была решена, то не исключено, что потребуется калибровка дисплея или перепрошивка смартфона. Кроме того, иногда датчик может некорректно работать вследствие аппаратного сбоя, тогда не избежать обращения за помощью в сервисный центр.
замок при исходящих вызовах . как его убрать
у мамы samsung galaxu ace 3. вроде всё нормально входящие принимает и сообщения тоже. но когда надо звонить кому-нибудь, то при вызове появляется на экране замок (при этом вызов идёт), который сообщает щёлкните дважды для разблокировки. НО ЭТО ОЧЕНЬ НЕ УДОБНО. все настройки облазила и ничего не нашла. Подскажите, пожалуйста, как убрать этот замок при исходящем вызове.
Изображение в виде замка должно отображаться после ответа на входящий вызов, либо при совершении исходящего вызова. Рекомендую Вам открыть Меню — Настройки – Диспетчер приложений – Все – Телефон/Экран TouchWiz – Очистить данные. После очистки данных каждого приложения необходимо перезагрузить телефон.
самсунг J1 мини при вызове и при приеме звонков появляется на экране замок (при этом вызов идёт), который сообщает щёлкните дважды для разблокировки. НО ЭТО ОЧЕНЬ НЕ УДОБНО. все настройки облазила и ничего не нашла. Подскажите, пожалуйста, как убрать этот замок при исходящем вызове.
В телефоне ЛЕНОВО при исходящем вызове стал появляться замок, который надо нажать два раза. При перезагрузке ничего не пропадает. Раньше этого не было. Что делать? Как это всё убрать?
16:09
К заводским настройкам не хочется возвращаться. -(

похоже, в штатной прошивке — никак.
На теле нет датчика приближения — вот чтобы ухом не нажимать ничего при звонке — сделали так.
Если нужно быстро отбить звонок — там есть настройки, можно использовать для этого кнопку питания — блокировки.
как убрать замок при звонках

Никак.
На самом телефоне отсутствует датчик приближения (во время звонка к уху).
Настройки сбить не получится, иначе во время разговора ухом будете юзать по смарту, нажимать на всё подряд Меняйте телефон или привыкайте. Всех благ )
во время звонка экран не блокируется соответственно нажимается клавиатура и пр/ Как исправить?
Датчик приближения Андроид. Как включить, выключить, настроить?
Многие пользователи довольно часто сталкиваются с проблемой, когда экран смартфона не блокируется во время разговора. Узнайте как правильно настроить датчик приближения Андроид.
Что такое датчик приближения Андроид?
Датчик приближения – это небольшой элемент устройства, который активируется при физическом сближении телефона и какого-либо предмета.
Благодаря правильной работе датчика приближения при разговоре дисплей смартфона гаснет автоматически, как только пользователь подносит его к уху.
Датчик приближения Андроид очень полезен и даже необходим как минимум по двум причинам, а именно:
- При отключённом экране во время разговора вы точно не нажмёте случайно какую-либо кнопку на сенсорном экране, к примеру, ухом или щекой
- Датчик приближения Андроид позволяет экономить заряд аккумулятора. При включённом во время разговора экране телефона заряд батареи расходовался бы гораздо быстрее, а это крайне неудобно для людей, привыкших или вынужденных подолгу разговаривать по телефону
Датчик приближения находится в верхней части смартфона. Как правило, он размещён рядом с объективом фронтальной камеры. На некоторых устройствах датчик видно невооружённым взглядом, а на некоторых обнаружить его не так уж и просто. Чтобы определить местонахождение датчика приближения, достаточно во время разговора убрать устройство от уха и поднести палец к месту рядом с фронтальной камерой. Если дисплей погас, это означает, что вы нашли датчик.

Как включить датчик приближения на Андроид?
Обычно, датчик включён по умолчанию, но если он у вас не активен или вы случайно его отключили, то включить датчик приближения Андроид всегда можно снова.
Для этого нужно:
- Зайти в меню настроек телефона
- Перейти в раздел “Вызовы”
- После этого “Входящие вызовы”
- Далее найти пункт “Датчик приближения”
- Включить датчик приближения Андроид, активировав галочку
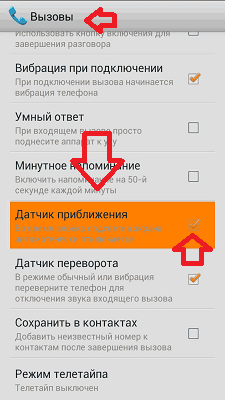
Как отключить датчик приближения на Андроид?
Иногда датчик работает некорректно, и для своего удобства некоторые потребители желают его отключить. Сделать это можно очень быстро и просто. Чтобы отключить датчик приближения на Андроид нужно выполнить все пункты вышеуказанной инструкции, но не ставить галочку в поле активации либо убрать ее.
Если у вас возникли какие-либо вопросы, задавайте их в комментариях ниже!
Как настроить датчик приближения на Андроид?
В случае, если у вас включен, но не работает датчик приближения, его необходимо откалибровать или, простыми словами, настроить. Самый простой и безопасный вариант для решения этой проблемы – скачать бесплатное приложение “Датчик приближения Сброс” из Play Market.
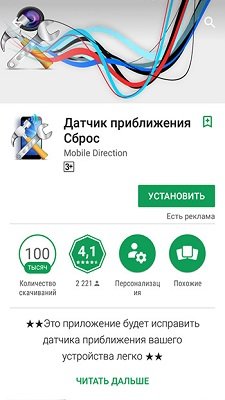
Чтобы настроить датчик приближения на Андроид с помощью данной программы вам нужно:
- Скачать и установить приложение “Датчик приближения Сброс“
- После запуска программы нажать Calibrate Sensor
- Закрыть датчик приближения рукой и выбрать Next
- Убрать руку и снова выбрать Next
- После этого нажать Calibrate и Confirm
- Дать программе доступ к рут-правам. В открывшемся окне кликнуть “Разрешить”
- Подождать пока устройство перезагрузится
- Проверить исправность работы датчика
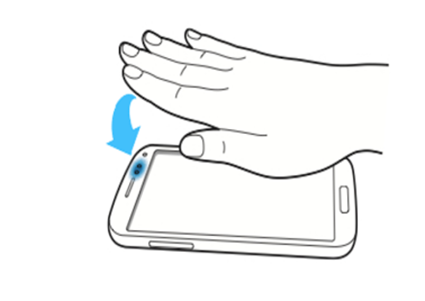
Если эти действия не решили проблему, и у вас всё равно не работает датчик приближения, то возможно потребуется сделать калибровку дисплея. О том, как правильно откалибровать дисплей, читайте в нашей статье – Калибровка экрана и батареи на Android. Также наладить работу датчика может перепрошивка устройства. Узнать информацию и подобрать прошивку именно для своего телефона вы можете в соответствующем разделе нашего сайта.
В некоторых ситуациях, происходит аппаратный сбой, и для корректной работы датчика приближения необходима его замена. В таком случае рекомендуем обратиться в сервисный центр за помощью специалиста.
Если у вас возникли вопросы о том, как настроить датчик приближения Андроид – пишите в комментарии. Мы всегда рады помочь.
Возможно, вам будет интересно прочесть нашу статью – Не работает датчик приближения после замены дисплея.
Видео как настроить, включить или выключить датчик приближения Андроид
Ответы на вопросы
Как проверить датчик приближения Андроид с помощью инженерного меню?
Чтобы проверить датчик приближения Андроид с помощью инженерного меню, нужно в меню набора номера ввести комбинацию *#*#3646633#*#*. В открывшемся меню выбрать вкладку Hardware Testing, далее выбрать Sensor и нажать Light/Proximity Sensor. После этого – PS Data Collection, и вы попадёте в меню окна тестирования датчика приближения. Нужно нажать Get One Data, и во второй строчке должна появиться цифра “0”.
Далее положите руку на датчик приближения и ещё раз нажмите Get One Data, должно появиться число “255”. Если у вас всё как в вышеуказанной инструкции, то датчик приближения работает корректно.
Источник: bigliki.ru