Телевизоры Дексп являются популярным выбором для многих пользователей, благодаря своим превосходным функциям и качеству изображения. Однако, как и у любого другого устройства, у телевизоров Дексп также бывают некоторые неудобства, например, автоматическое обновление программного обеспечения. Узнайте, как отключить обновления на телевизоре Дексп.
Автоматическое обновление программного обеспечения может быть полезным для обеспечения безопасности и улучшения работы устройства. Однако, некоторые пользователи предпочитают контролировать процесс обновлений сами, чтобы избежать неожиданного перезапуска или изменения настроек.
Чтобы отключить автоматические обновления на телевизоре Дексп, вам потребуется перейти в меню настроек. Обычно, это делается через пульт управления или панель управления на самом телевизоре. Далее, вам нужно найти раздел «Обновление программного обеспечения» или «Настройки обновлений». В этом разделе вы сможете выбрать «Отключить автообновление» или установить другие предпочтительные настройки.
Как полностью отключить все обновления Android TV
Не забывайте, что отключение автоматических обновлений может привести к ухудшению работы устройства или возникновению проблем с безопасностью. Поэтому, если вы решите отключить обновления на телевизоре Дексп, будьте готовы регулярно проверять доступные обновления и установить их вручную.
Проблема с автоматическими обновлениями
Автоматические обновления на телевизоре Дексп могут вызывать неприятные ситуации и проблемы для пользователей. Вместо того чтобы предоставить удобство и обновить функциональность устройства, такие обновления иногда могут стать источником разочарования и неудобств. Возможно, пользователь захочет отключить автоматические обновления телевизора Дексп по различным причинам.
Одной из проблем, с которой пользователь может столкнуться, является потеря необходимости в функциях или изменение интерфейса после обновления. В ряде случаев, после обновления, пользователь может обнаружить, что некоторые функции, которыми он пользовался ранее, больше не доступны, либо их расположение было изменено. Это может вызвать дополнительные неудобства и требовать времени на ознакомление с новым интерфейсом.
Еще одной проблемой, связанной с автоматическими обновлениями, является потеря совместимости с другими устройствами. Некоторые обновления могут привести к тому, что телевизор Дексп перестанет быть совместимым со сторонними устройствами, такими как игровые приставки или аудиосистемы. Это может привести к неспособности использовать эти устройства вместе с телевизором Дексп, что может быть очень разочаровывающим для пользователя.
И еще одной проблемой с автоматическими обновлениями является потеря контроля над процессом обновления. Когда обновление происходит автоматически, пользователь не имеет возможности выбирать, какие обновления он хочет установить и какие пропустить. Это может привести к нежелательным изменениям в функциональности или интерфейсе.
Последствия обновлений для пользователей
1. Возможное замедление работы устройства
Периодически выпускаемые обновления могут привести к замедлению работы телевизора. Это может быть вызвано увеличением требований к производительности системы или наличием ошибок в обновлении. Некоторые пользователи могут заметить, что после установки обновления их телевизор работает медленнее, что может вызвать дискомфорт при использовании устройства.
Последнее обновление Android TV. System Update
2. Возможность возникновения ошибок и сбоев
В некоторых случаях обновления могут вызвать ошибки и сбои в работе телевизора. Это может произойти из-за несовместимости обновления с определенным аппаратным или программным обеспечением. Пользователи могут столкнуться с такими проблемами, как зависание телевизора, пропажа сигнала или неправильное отображение изображения. В таких случаях может потребоваться обращение к сервисному центру или восстановление системы.
3. Возможное отсутствие доступа к старым функциям
Одним из последствий обновлений может быть отсутствие доступа к старым функциям или изменение их работы. Пользователи могут обнаружить, что после обновления они больше не могут использовать ранее предлагаемые возможности или функции. Это может быть вызвано изменениями в пользовательском интерфейсе, удалением определенных функций или наличием новых требований к использованию устройства. В таких случаях может потребоваться привыкание к новым возможностям или поиск альтернативных способов выполнения задач.
4. Потеря данных и настроек
Иногда обновления могут привести к потере данных и настроек пользователя. Например, это может произойти при восстановлении системы до заводских настроек или при ошибочной установке обновления. Пользователи могут потерять сохраненные фото, видео, настройки сети и другие данные. Чтобы избежать потери данных, рекомендуется регулярно создавать их резервные копии и быть осторожными при установке обновлений.
Как отключить автообновление на телевизоре Дексп
Обновления на телевизоре Дексп выполняются автоматически, чтобы обеспечить оптимальную работу устройства и улучшить функциональность. Однако, некоторым пользователям может потребоваться отключить автообновление, чтобы избежать прерывания во время просмотра или сохранить стабильную версию программного обеспечения.
Метод 1: Отключение автообновления через меню настроек
- Перейдите в меню настроек телевизора Дексп.
- Найдите пункт «Обновление ПО» или «Системные настройки».
- Выберите «Автообновление» или «Опции обновления».
- Отключите опцию «Автоматическое обновление» или поставьте переключатель в положение «Выключено».
Примечание: В некоторых моделях телевизоров Дексп дополнительно может быть доступен вариант «Ручное обновление», который позволяет самостоятельно управлять процессом обновления.
Метод 2: Отключение автообновления через роутер
Если вы не можете найти соответствующую опцию в меню настроек телевизора Дексп, можно попробовать отключить автообновление через роутер:
- Зайдите в настройки роутера с помощью браузера.
- Найдите раздел «Настройки устройств» или «Управление доступом».
- Найдите устройство с названием, содержащим «Дексп» или MAC-адресом телевизора Дексп.
- Отключите или ограничьте доступ устройству к серверу обновлений.
Пожалуйста, будьте осторожны при внесении изменений в настройки роутера, поскольку это может повлиять на работу других устройств в сети.
Метод 3: Обратитесь в техническую поддержку
Если предыдущие методы не подходят или вы не уверены в своих навыках, обратитесь в техническую поддержку Дексп или ознакомьтесь с руководством пользователя телевизора для получения подробной информации о отключении автообновлений.
Нужно принимать самостоятельные меры
Обновления на телевизоре Дексп могут быть полезными, но иногда они могут быть раздражающими и мешать просмотру любимых программ. Если вы хотите отключить обновления на своем телевизоре Дексп, то вам понадобится принять самостоятельные меры.
1. Проверьте настройки — откройте меню на телевизоре Дексп и найдите раздел «Настройки» или «Система». В этом разделе вы должны найти опцию «Обновление программного обеспечения» или что-то похожее. Установите значение этой опции на «Выкл» или «Откл» и сохраните изменения.
2. Отключите интернет — если ваш телевизор Дексп подключен к интернету, то вы можете временно отключить его, чтобы избежать автоматических обновлений. Для этого найдите в настройках раздел «Сеть» или «Подключение к интернету» и отключите сеть Wi-Fi или Ethernet.
3. Установите режим «Блокировки обновлений» — в некоторых моделях телевизоров Дексп есть опция «Блокировка обновлений». Это позволит вам выбирать, какие обновления вы хотите установить и какие проигнорировать. Установите этот режим и выберите «Откл» для всех доступных обновлений, чтобы предотвратить автоматическую установку.
4. Обратитесь в службу поддержки — если все вышеперечисленные методы не работают или вы не можете найти соответствующие настройки на вашем телевизоре Дексп, рекомендуется обратиться в службу поддержки. Они смогут предложить конкретные рекомендации для вашей модели телевизора и помочь решить проблему с автоматическими обновлениями.
Источник: celebemed.ru
Как заблокировать обновления Fire TV (без рута)?

Что вы можете сделать, чтобы ваши пользовательские моды продолжали работать – блокируйте обновления Fire TV. Основная причина отключения автоматических обновлений Fire TV заключается в том, чтобы гарантировать, что ваше корневое Amazon Fire TV остается рутованным, так как обновления программного обеспечения обычно имеют тенденцию уничтожать root. Тем не менее, есть еще одна причина, чтобы решительно рассмотреть возможность блокировки обновлений прошивки Amazon Fire TV: продолжать использовать загруженный развлекательный центр Kodi. Но что, если вы были одним из тех, кому не повезло с версией программного обеспечения 51.1.2.0 или более поздней, которая не позволяет рутировать? Читайте дальше, чтобы узнать, как заблокировать обновления Fire TV на рутированном устройстве.
Обновление (28 августа 2015 г.). Некоторые сообщают, что этот метод может не работать. Я рекомендовал следовать этому руководству, а также нашему недавно опубликованному руководству по блокировке Обновления Fire TV с помощью DNSMasq. Оба решения могут быть реализованы одновременно.
Почему вы должны блокировать обновления Fire TV?
Amazon Fire TV, вероятно, является лучшим потоковым устройством Android с большой мощностью. Это сравнимо с Raspberry Pi 2, но AFTV лучше, чем Raspberry Pi 1, для управления медиацентром Kodi. Amazon Fire TV лучше, чем новая Raspberry Pi 2.0, в том случае, если вам также нужна онлайн-трансляция с таких сайтов, как Netflix и Amazon Instant Videos. Продажа цифрового контента является основной причиной, по которой Amazon продает Amazon Fire TV или флешку по очень конкурентоспособной цене. Загрузка Kodi или SPMC, таким образом, может снизить продажи или время, затрачиваемое на экосистему Amazon. Так что есть вероятность, что в будущем Amazon может заблокировать стороннюю загрузку Kodi или подобных приложений. [ Читать: Установите SPMC на Amazon Fire TV, используя только устройство AFTV ]

Так что, если у вас есть настроенный медиацентр Kodi и он хорошо работает на AFTV, вы можете отключить обновление программного обеспечения FireTV. Кроме того, ваш Fire TV box может быть не загружаемым прямо сейчас, но вы можете увеличить шансы получить root-права в будущем, сохранив ваше программное обеспечение как можно более старым.
Отключить автоматическое обновление Fire TV
Описанный здесь метод работает как для корневых, так и для некорневых телевизоров Amazon Fire. Но это единственный способ для некорневых AFTV блокировать автоматические обновления. По сути, этот метод включает в себя настройку брандмауэра на домашнем маршрутизаторе, чтобы блокировать весь доступ к доменам, которые обслуживают обновление прошивки FireTV. Это руководство показывает, как это сделать на маршрутизаторах ASUS. Процесс похож на других устройствах, но вы можете прочитать соответствующие руководства на AFTVNews.
Сначала откройте страницу конфигурации вашего маршрутизатора, обычно http://192.168.1.1 из вашей локальной сети. Нажмите Firewall -> URL Filter и добавьте следующие 3 домена.
amzdigitaldownloads.edgesuite.net softwareupdates.amazon.com updates.amazon.com
После добавления это должно выглядеть так, как показано на скриншоте ниже:
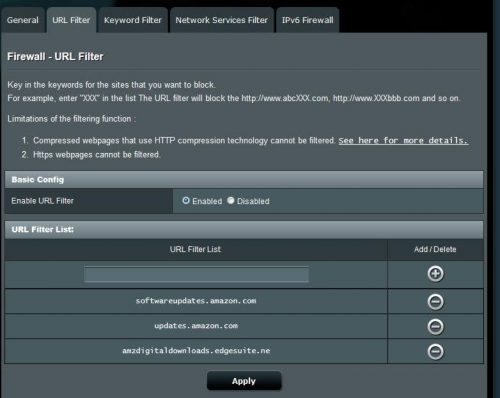
Блокировка обновлений Fire TV с помощью фильтра URL-адресов маршрутизатора
Затем нажмите Keyword Filter и добавьте следующие ключевые слова:
montoya-ota bueller-ota
Обновления AFTV box и stick начинаются с этих ключевых слов, поэтому мы блокируем доступ к любым URL-адресам, содержащим это ключевое слово, как показано на рисунке ниже:
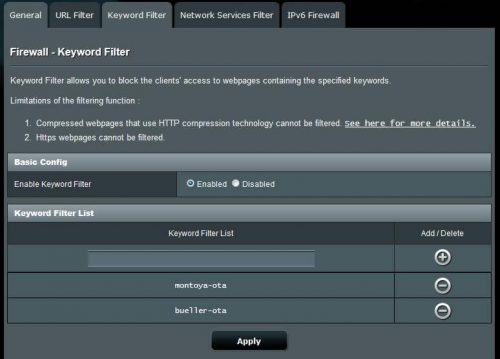
Отключите обновления программного обеспечения Fire TV с помощью фильтра ключевых слов
Вот и все. Сохраните и перезагрузите маршрутизатор, и автоматические обновления программного обеспечения будут заблокированы на всех устройствах Fire TV (включая флешку) в вашей сети. [ Читать: создать ярлык Kodi на главном экране Amazon Fire TV ]
Заключительные замечания
Обновления Amazon Fire TV уничтожат корневые привилегии и в будущем могут запретить сторонние приложения, такие как Kodi. С некоторыми из этих лучших аддонов Kodi, вы можете поднять свой AFTV на следующий уровень. Так что не стесняйтесь блокировать обновления Fire TV.
Если в будущем выйдет обновление программного обеспечения Amazon Fire TV со значительными улучшениями, подождите несколько дней и прочитайте некоторые форумы, чтобы убедиться, что оно не отключает боковую загрузку нужных вам приложений. Затем временно удалите фильтр URL и фильтр ключевых слов на своем маршрутизаторе, обновите Fire TV, а затем снова включите фильтры брандмауэра. Хотя некоторые люди сообщают, что в этом методе отключения обновлений программного обеспечения FireTV мало приложений сталкиваются с ошибками, у меня еще не возникло никаких проблем. Поэтому блокируйте обновления Fire TV и убедитесь, что загруженный Kodi на Amazon Fire TV продолжает работать.
Источник: mediadoma.com
Как отключить безопасный режим на андроид тв приставки
Помимо стандартного режима работы Смарт ТВ Приставки на Android существует также «Безопасный режим». Под безопасным режимом понимают загрузку операционной системы в минимальной конфигурации, без тех приложений, которые стоят в автозагрузке, а также с минимальным количеством необходимых драйверов. В большинстве случаев запускается данный режим автоматически, независимо от желания владельца устройства.
Как отключить «Безопасный режим» на ТВ Приставке?
Обычно, чтобы выйти из безопасного режима достаточно перезагрузить устройство:
Как правильно отключить безопасный режим на Андроиде
Если устройство с ОС Android начало зависать и сбоить, однажды оно может перейти в режим Safe mode. Разберемся, что это означает, и как отключить безопасный режим на Андроиде.

Основные понятия
Что такое безопасный режим? В Safe mode отключаются все установленные пользователем программы, их иконки исчезают из меню. Но сами приложения не удаляются, они просто становятся невидимыми. Также восстанавливаются системные настройки, установленные по умолчанию. Такой режим позволяет ОС устранить сбой, который может быть вызван вирусом, неправильными настройками пользователя, ошибками системы.

При появлении системных ошибок вы можете самостоятельно загрузить телефон в безопасном режиме. Это поможет восстановить нормальную работоспособность, удалив приложения или изменив настройки, которые вызвали сбой.
Как включить
Как запустить устройство на Android в Safe mode:
- Зажмите кнопку отключения.
- В появившемся меню поставьте и держите палец на пункте «Отключить питание».
- Подтвердите загрузку в безопасный режим на планшете или телефоне.
- Устройство перезагрузится, внизу появится надпись об особом режиме.

Как включить безопасный режим на Андроиде для смартфонов Samsung и HTC: сначала следует выключить аппарат, во время включения зажать и держать клавишу уменьшения звука. Комбинации кнопок для отдельных моделей могут отличаться, точный вариант смотрите на официальном сайте компании-производителя.
После входа в Safe mode удалите приложение, которого вызвало сбой или содержит вирусы. Зайдите в настройки, в пункте «Все приложения» перечислен полный перечень установленных программ, даже невидимых в данном режиме. Если вы не знаете, что именно привело к ошибке – удалите то, что было загружено в последние дни.
Как выключить
Существует несколько способов, как убрать безопасный режим на Андроиде. Мы собрали наиболее полный перечень, от самых простых до полного сброса настроек:
- Проще всего выйти из безопасного режима обычной перезагрузкой. Зажмите кнопку питания и выберите «Перезагрузить». При отсутствии серьезных проблем аппарат загрузится в нормальном состоянии.
- Проверьте панель уведомлений. На некоторых моделях там отображается кнопка для выхода из Safe mode.
- Отключите гаджет, попробуйте снять аккумулятор и сим-карту. Через 1-2 минуты вставьте детали обратно и начните запускать аппарат. Это поможет сбросить кратковременную память.
- Если с телефона не удается запустить перезагрузку, выключите гаджет. Во время включения дополнительно зажмите клавишу уменьшения звука, для устройств Samsung – «Home» и увеличение звука. В системном меню выберите Reboot.
- Как отключить повторяющийся безопасный режим на телефоне – восстановите фабричные параметры системы. Сначала сделайте резервную копию контактов и личных данных. Далее в пункте настроек «Восстановление и сброс» запускается функция «Сброс настроек». Перезагрузите гаджет.
Если ни один способ не помог выключить безопасный режим, остается провести полный аппаратный сброс устройства. При этом очистится память и кэш, вернутся первичные заводские параметры, останутся только базовые приложения. Вы получите чистое устройство, избавленное от всех возможных ошибок.

Как отключить безопасный режим на моделях Самсунг, Леново, HTC и других:
- Выключите аппарат.
- Как загрузить системное меню сброса: зажмите клавиши питания и уменьшения звука. Для гаджетов Samsung держите Home и увеличение звука.
- В появившемся меню активируйте «factory reset»: двигайтесь по пунктам качелькой громкости, выбор подтверждайте кнопкой питания.
- Подтвердите выбор и дождитесь окончания сброса.
Полный сброс займет несколько минут, в это время не трогайте аппарат – ОС удаляет ненужные файлы и загружает исходные настройки. Нажатие любой кнопки может нарушить процесс, восстанавливать аппарат придется в сервисном центре.