Так значит, надо открыть меню обычное и далее ищем в этом меню пункт с именем «менеджер каналов». Потом надо будет нажать на жёлтенькую кнопочку, которая будет отвечать за функцию редактирования. Там попросят ввести код (скорее всего). Вводим стандартную комбинацию из четырёх нолей, если вы её не меняли. Если меняли, то вводите ту на которую меняли.
Потом находите запароленные каналы, на которых контроль стоит родительский и нажимаете на синюю кнопку, которая отвечает за функцию блокировки/разблокировки. И вот так снимается этот контроль по каждому каналу.
Другие вопросы посетителей из раздела «Телевидение НТВ-Плюс»:
Выбрать
самый дешёвый
тариф на ИНТЕРНЕТ
Программное обеспечение
Оборудование
Копирование материалов допускается только при указании источника
Источник: sotoguide.ru
Как установить родительский контроль на телевизоре Samsung?




Как отключить родительский контроль.
Для того чтобы удалить приложение со своего устройства вам нужен доступ к нему и пульт. То есть сделать это дистанционно из любой другой точки мира нельзя.
Рассмотрим, как это сделать на примере техники фирмы LG:
- В списке программ найдите значок видеохостинга и нажмите на значок карандаша. Он находится в правом верхнем углу экрана.
- Теперь нажмите на софт и выберите команду «Удалить».
После этого останется подтвердить свое решение. Теперь на вашем устройстве нет приложения Ютуб.

Рассмотрим, как это сделать на примере техники Samsung:
- Найти приложение и кликнуть на пульте на кнопу Tools.
- Выбрать пункт «Удалить» и подтвердить свое решение.
Рекомендуем к прочтению статью “Инструкция, как обновить Ютуб на телевизоре“.
Для блокировки каналов
Кроме манипуляций с сетью, можно узнать, как поставить пароль на телевизор, чтобы заблокировать с помощью него некоторые каналы.
Для этого нужно сделать рядом действий:
- Зайти в настройки телевизора и выбрать пункт с трансляцией ТВ.
- Выбрать значок «Блокировка».
- Далее нажать на выбранный канал и ввести запретный пароль.
- Если не изменить его, то, скорее всего, там будет стоять пароль с четырьмя нулями.
- Для выбора каналов, доступ к которым будет ограничен, нужно щелкнуть по клавише меню, нажать на трансляцию и изменение канала. Напротив нужных каналов установить галочки.
Родительский контроль на устройствах IPTV
Если вы часто смотрите всей семьей IPTV, родительский контроль — та функция, о которой никогда не нужно забывать, ведь определенные каналы могут содержать шокирующий, сексуальный и прочий контент, способный навредить детской психике. С помощью родительского контроля вы обеспечите безопасность морального развития своих детей и будете спокойны за своего малыша, когда он сам смотрит телевизор.
Как настроить Ufanet TV?
Когда 100% нужно использовать функцию родительского контроля:
- Если вы хотите выделить конкретные временные рамки для просмотра телевизора ребенком (сам изменить этот временной интервал малыш не сможет).
- Если вам нужно оградить ребенка от случайного (или специального) переключения на канал с контентом 18+.
В разных эмуляторах IPTV родительский контроль включается также разными способами. Но мы рассмотрим самые простые и одновременно надежные методы блокировки доступ к нежелательным трансляциям.
Контроль на уровне маршрутизатора
Все современные роутеры позволяют включать/отключать функцию родительского контроля. Преимущества такого подхода следующие:
- не придется искать, скачивать, устанавливать и настраивать специальное программное обеспечение для контроля доступа — все необходимые инструменты уже вшиты в прошивку роутера;
- установив правила доступа на роутере, вы автоматически установите эти правила на все устройства, которые получают доступ к интернету через этот роутер;
- ребенок не сможет самостоятельно обойти запрет доступа, так как вы будете использовать свой надежный пароль;
- если есть поддержка соответствующих функций, на роутере можно будет установить конкретные временные рамки для активации ограничений, а также задать дополнительные параметры.
Недостаток такого метода заключается в том, что настроить фильтрацию входящего трафика через роутер крайне сложно. Более того, для каждой конкретной модели маршрутизатора и конкретного провайдера придется искать отдельные инструкции для реализации задуманного. Поэтому мы пойдем максимально простым путем.
Приложение SS IPTV и родительский контроль

SS IPTV — популярный бесплатный проигрыватель потокового видео, разработанный для Смарт-ТВ и Смарт-приставок для телевизоров. Имеет доступ к тысячам трансляций, которые встроены в него, а также поддерживает сервисы от сотен распространенный IPTV-провайдеров.
Чтобы настроить в SS IPTV родительский контроль, используется пин код — 12345. Для активации запрета доступа необходимо открыть раздел «Настройки» — «Родительский контроль» — выбрать нужный канал и ввести этот пин код. Проще простого.
Родительский контроль на телевизора разных производителей
В зависимости от марки телевизора процесс настройки родительского контроля будет отличаться. Поэтому рассмотрим функцию ограничения доступа на самых распространенных телевизорах.
Philips
Чтобы перейти в настройки родительского контроля нужно:
- Нажать на пульте управления кнопку «Меню» («Home») и т.п.
- Перейти в раздел «Настройки».
- С помощью кнопок пульта, перемещаясь по меню, найти пункт «Блокировка от детей» и войти в режим «Ограничение просмотра», в котором будут выполняться все дальнейшие действия.
В «Ограничение просмотра» также можно отрегулировать покупки в Play Market и любые другие приложения или действия (зависит от ТВ). Пароль родительского контроля IPTV для телевизоров Philips — обычно 8888. В настройках его можно изменить на любой другой.
Samsung

Блокировку доступа можно активировать таким образом:
- Кликнуть на «Меню» — «Канал».
- С помощью кнопок «Вверх/Вниз» открыть раздел «Управление каналами».
- Найти в списке канал, который нужно заблокировать и активировать около него переключатель «Выкл» (вместо «Вкл»). Нажать на «Enter».
- Зайти в «Список каналов», найти необходимую трансляцию и, нажав на кнопку «Стрелка вправо» активировать значок в виде замка.
Альтернативный вариант блокировки доступа к трансляции на ТВ Samsung — переход в «Меню» — «Канал» — «Управление каналами» — «Ок» — «Замок» — «Вкл». После этого в общем списке каналов найти необходимую трансляцию и оставить около нее галочку, закрыв тем самым доступ к ней.
LG
На этих телевизорах родительский контроль включается так:
- «Меню» — «Блокировки» — «Блокировка системы» — «Вкл».
- Указать пароль 0000.
- Переключиться на нужный канал.
- «Меню» — «Блокировка входа».
На ТВ LG можно заблокировать не только канала, но и HDMI-вход, External input и Component.
Как для IPTV отключить родительский контроль? Независимо от модели телевизора нужно выполнить те же действия, что описаны выше, только вместо активации родительского контроля деактивировать функцию блокировки. Все дополнительные настройки этого инструмента находятся в разделе «Блокировка» на любом ТВ.
Как разблокировать телевизор, если забыли пароль
Бывают ситуации, когда телевизор работает и с пульта никаких манипуляций производить не надо. Но при включении, каналы не переключаются, и появляется надпись про введение пароля. В таком случае нужно произвести настройку каналов через автоматический поиск. Тогда телевизор восстановит вещание.

Если дело касается Smart TV, то проблема может быть в старом программном обеспечении. Система будет подавлять возникшие ошибки с помощью блокировки. Для исправления придётся перепрошить телевизор. Если ни одно действие не помогает, следует попробовать сбросить пароль до заводского или воспользоваться смартфоном с установленной программой «AnyMote Universal Remote ».
Как сбросить пароль телевизора LG или Самсунг(могу и ошибаться):
- Найти значок LG Service и нажать на него, чтобы скачать активатор программы.
- Провести по экрану пальцем влево, чтобы активировать второй экран. Найти клавишу In Stop и нажать на нее. Телефон должен быть направлен точно на ТВ экран.
- Ввести код 0413 на обычном пульте управления.
- Все настройки телевизора откатятся до заводских.
Также подойдет программа на телефон MyRemocon. Инструкции по сбросу пароля такие же, но для начала нужно пролистать приложение до конца, пока пользователь не увидит серые кнопки. Одна из них — In Stop . Активировав клавишу, нужно совершить те же действия из инструкции.
Зная подобные хитрости, не страшно забыть пароль от телевизора, поскольку можно просто поменять его на новый с пульта или смартфона с приложением Remote.
Как установить блокировку сети на Smart TV

После смены пароля, можно установить новый, и при этом заблокировать сеть на телевизоре Smart TV.
Последовательность действий:
- Нажать кнопку с настройками.
- Выбрать вкладку «Сеть», и перейти на сетевое подключение.
- Желательно прочитать появившуюся инструкцию, и подтвердить свои действия.
- Далее перейти на вкладку с настройками подключения и там выбрать нужную сеть — Смарт ТВ.
- Теперь вводим новый пароль и нажимаем кнопку «Готово».
Если на экране появился значок «Включён», значит всё прошло удачно. Такие манипуляции можно сделать с любым телевизором, например, установка на Самсунг, Philips или LG. Различия будут несущественные.



Как поставить пароль на телевизор
Чтобы поставить пароль, нужно сделать следующее:
- Входим в меню. Ищем настройки.
- Выбираем, что именно хотим заблокировать. Например, доступ к сети. Нам нужно выбрать вкладку «Сеть», потом «Сетевое подключение».
- Должна появиться инструкция, что делать дальше.
- Прочитав инструкцию, переходим в «Настроить подключения».
- Выбираем сеть, которую хотим заблокировать.
- Вводим пароль.
- Нажимаем готово.
Принцип создания блокировки одинаковый и для других действий. Например, в настройках мы можем заблокировать необходимые каналы, интернет или полностью все устройство.
Общедоступные каналы
Чтобы настроить бесплатные каналы на телеприемниках Samsung Smart TV, требуется подключить к устройству антенну, а затем воспользоваться функцией автонастройки, которая их не только найдет, но и расставит в определенном порядке. На ТВ-приемниках различных серий эта опция запускается по-разному, так как отличается их интерфейс: отдельные разделы могут отсутствовать или иметь иные названия. Для примера рассмотрим последовательность действий, выполняемых при автоматической настройке каналов на телевизорах Samsung SmartTV серии R (2019 года):
- сначала нужно подключить антенный кабель ко входу с маркировкой «AIR/CABLE» на тыльной стороне телеприемника;
- затем следует включить устройство, нажать «Source» либо «Home» (зависит от разновидности пульта), а потом — «Источник» и установить «ТВ»;
- следующий шаг — открыть меню телевизионной панели, нажав на ПДУ «Menu» или «Home», а затем — «Настройки»;
- далее требуется перейти во вкладку «Трансляция», выбрать «Автонастройка» и «Пуск»;
- в разделе «Антенна» потребуется выбрать «Антенна» (если кабель идет от общедомовой или внутренней антенны) либо «Кабель» для просмотра кабельного ТВ;
- затем следует указать «Тип каналов» — «Цифровые»;
- для кабельного ТВ в поле «Выбор оператора» нужно о, а в строке «Режим поиска» — «Полный»;
- последний шаг — нажать «Сканирование», дождаться окончания автонастройки и кликнуть «Закрыть», когда процесс завершится.
Совет! Так как на телеприемниках других серий процедура может отличаться, описание процесса для конкретной модели рекомендуется отыскать в руководстве по эксплуатации или на сайте производителя.
Рекомендации по созданию правильного пароля
Эксперты рекомендуют следующее:
- Чтобы устройство было невозможно взломать, рекомендуется поставить сложную комбинацию из чисел и букв (не забываем их записать). Чаще всего, код состоит из 8 символов, но некоторые модели позволяют устанавливать больше 10.
- Цифры набирают, используя пульт, поэтому необходимо вовремя осуществлять ремонт поврежденных кнопок.
- Не рекомендуется использовать год или день рождения в качестве пароля. Такие значимые даты не подойдут, поскольку, если мы блокируем телевизор от детей, они легко смогут его взломать.
- Выучите код наизусть. Всегда есть риск потери записей.
- Если код был утерян, его можно обойти. Для этого, используем WPS-РВС. Это функция, которая находится в меню настройки.
- Помните, что вы можете заблокировать не само устройство, а только отдельные каналы, интернет, или ограничить к ним доступ. Это хорошо подойдет, если нужно уберечь детей от ненужной информации.
Такая функция в телевизоре очень полезная, особенно когда есть маленькие дети и родители не желают, чтобы ребенок слишком часто смотрел телевизор. Однако при выборе кода нужно хорошо подумать, и составить такой, чтобы не забыть.
Забыли пин-код от Samsung

Пин-код или пароль от Smart TV Samsung может понадобиться в двух случаях:
- Пользователь хочет сделать блокировку телевизора Samsung или отдельных каналов (система «родительский контроль»). Это удобно, если дома есть маленькие дети, от которых нужно скрыть нежелательный контент.
- Блокировка Samsung устройства уже произошла, и человек не может вспомнить код.
Чтобы узнать, что ТВ Samsung заблокирован, достаточно посмотреть на монитор. Там появится окно с полями для введения четырехзначной цифры.
Для снятия ограничений, понадобится пульт дистанционного управления. Также можно воспользоваться смартфоном, где есть скачанное приложение «Remote». Без этих устройств попытки будут тщетны. Чтобы найти пин-код от своего Samsung TV, нужно изучить инструкцию по эксплуатации. Там должен быть отдельный раздел, посвященный данному вопросу.
Если пользователь самостоятельно не изменял данные, то пин-код телевизора Самсунг будет стандартным – 0000 (реже используют – 1111). Введя цифры, ТВ разблокируется и можно продолжать просмотр. В случае, если забыли установленный ранее код, необходимо откатить ТВ до заводских настроек, чтобы вернуться к стандартному варианту (0000).
Для сброса кода, можно воспользоваться кнопочным пультом дистанционного управления:
- Включить ТВ устройство.
- Если ТВ Samsung старше 4 лет, зажать на несколько секунд на ПДУ клавишу «Exit». Откроется новое окно.
- Если телевизор Samsung новый, то сброс настроек происходит иначе. По порядку придется нажать следующие клавиши: Mute, 8, 2, 4, Power.
Клавиши нужно нажимать быстро, иначе комбинация не сработает.
Сброс к заводским настройкам с сенсорным пультом:
- Нажать на кнопку питания.
- Вести следующую комбинацию: Mute, «плюс», клавиша обновления, «минус», «обновление», «плюс», «обновление».
Если с первого раза не получилось вернуться к заводским настройкам, нужно попробовать ещё раз. Кнопки нажимать потребуется очень быстро до тех пор, пока операция не пройдёт успешно.
Источник: velomapa.ru
Родительский контроль на Android: лучшие приложения и программы
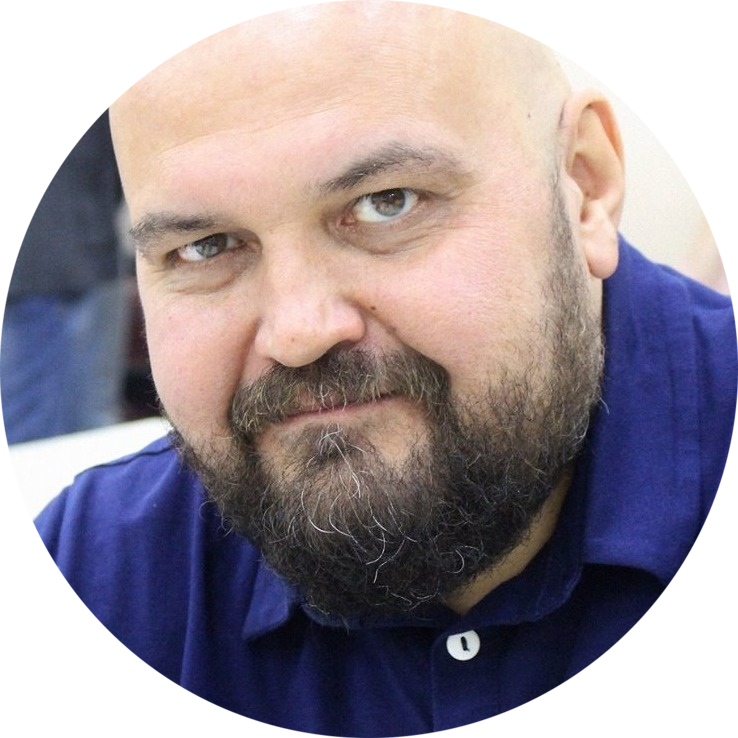
Высшее техническое образование, опыт работы в ИТ-компании более 30 лет. Увлекают темы кулинарии, снаряжения для туризма, охоты и рыбалки. Пишет об умных гаджетах во всех аспектах — от технических характеристик до сложных вопросов, связанных с законодательством вокруг них.
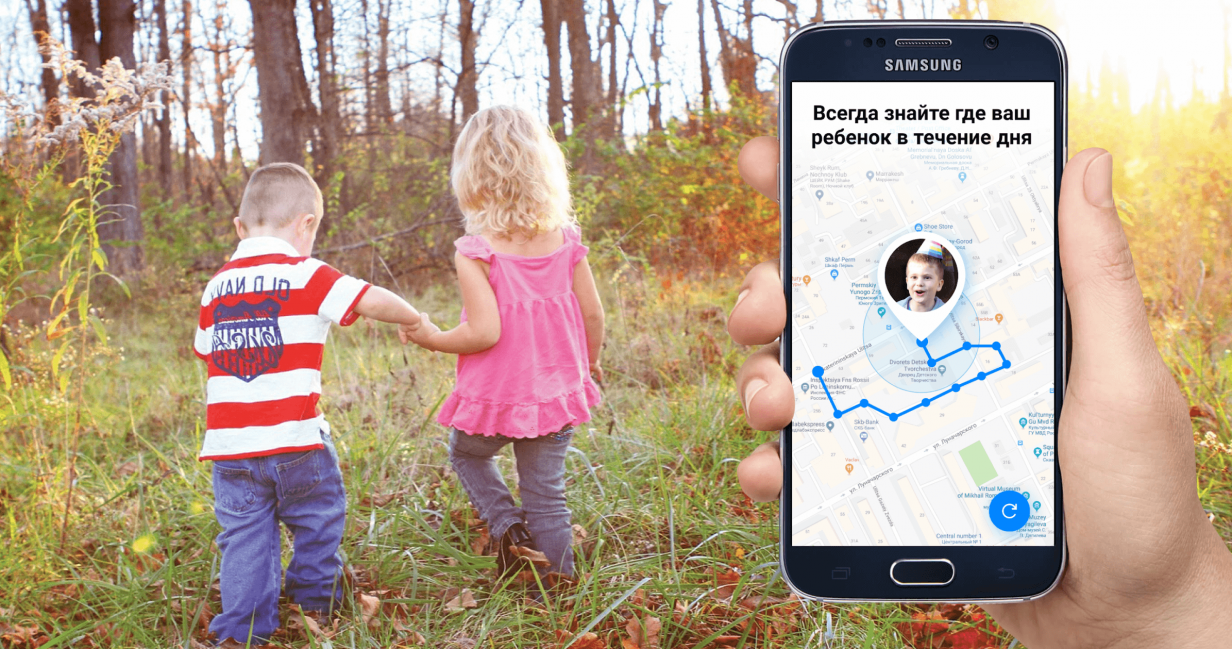
Когда у ребёнка появляется свой собственный смартфон или планшет, родители, казалось бы, должны испытать облегчение, ведь любимое чадо теперь всегда на связи. Однако возникает другая проблема: как оградить ребёнка от нежелательного контента и проследить, чтобы он не «зависал» в смартфоне всё свободное время?
О том, какие сервисы помогут контролировать экранное время, отслеживать местоположение устройства и ограничить доступ к некоторым сайтам, мы писали в нашем обзоре Приложения для родительского контроля. Здесь же мы остановимся подробнее на средствах родительского контроля для ОС Android.
Встроенные функции Android

Если у вас и вашего ребёнка мобильные устройства с Android 10 или более поздней версией этой операционной системы, включить родительский контроль будет просто: нужно только найти в настройках системы программу Family Link.
Что такое Family Link, как управлять гаджетом ребёнка с помощью этой программы и что делать, если у вас смартфон на iOS или Android более ранней версии, читайте в этом разделе.
Что такое Family Link и что умеет это приложение?
Family Link от Google — бесплатное приложение для родительского контроля, которое позволит быть в курсе того, где находится ребёнок и сколько времени он проводит в сети. Помимо функции трекера и сбора статистики по экранному времени ребёнка, у программы есть и другие полезные возможности:
- можно ограничить время использования определённых приложений или совсем запретить их, или даже задать настройки времени, когда ребёнку нельзя будет запустить любимую игру на смартфоне — например, во время уроков или ночью;
- с Family Link вы сможете разрешить скачивание того или иного приложения на детское устройство или отклонить запрос, если сочтёте игру или программу неподходящей для вашего ребёнка. К тому же это позволит избежать необдуманной покупки дорогостоящих подписок;
- при помощи приложения вы сможете управлять семейной группой Google и создать собственную семейную библиотеку приложений Google Play, которые смогут скачать все члены семьи, в том числе ребёнок.
Как установить и настроить Family Link?
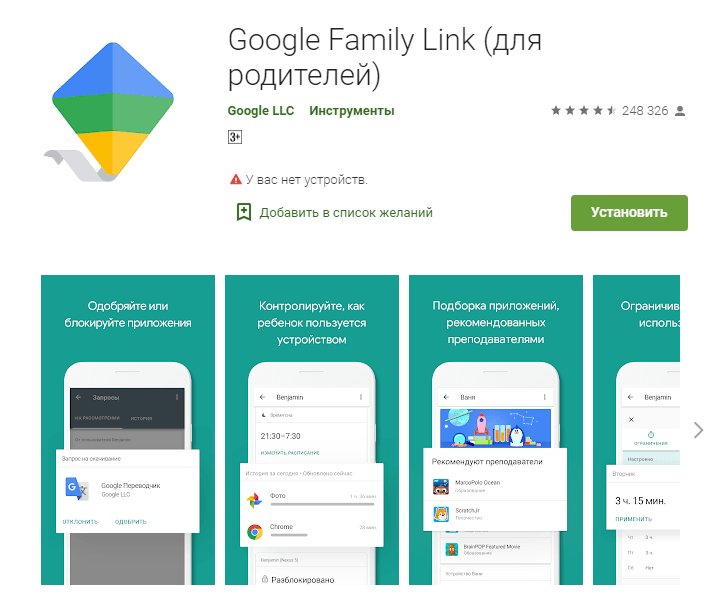
Для использования Google Family Link телефон вашего ребёнка должен работать на Android, а вот приложение для родителей можно установить и на iPhone с iOS 11 или более поздней версией. На устройства с iOS и Android девятой или более ранней версии Family Link придётся устанавливать вручную, скачав приложение из App Store или Google Play.
Настроить родительский контроль на Android при помощи «Фэмили Линк» несложно, однако весь процесс может занять немало времени:
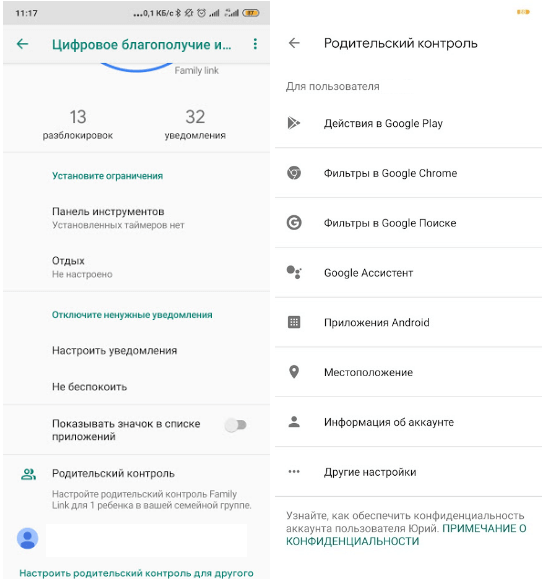
- На свой смартфон и детское устройство установите Google Family Link. На гаджетах с Android последних версий, начиная с десятой, этот пункт можно пропустить — сразу ищите в настройках вкладку «Цифровое благополучие и родительский контроль» и выбирайте опцию «Настроить родительский контроль». Далее — всё по нашей инструкции.
- На своём смартфоне смело жмите «Родитель» в ответ на вопрос «Кто будет пользоваться этим устройством?» — так ваш аккаунт автоматически становится административным.
- Далее необходимо создать для каждого из детей аккаунт Google прямо в приложении. Если у них уже есть собственные учётные записи, переходим к следующему пункту.
- На телефоны детей установите то же приложение, но в самом начале выберите «Ребёнок или подросток». Свяжите детский аккаунт с родительским — введите данные своей учётной записи в приложении на детском устройстве.
- Нажмите «Разрешить» на устройстве ребёнка, чтобы подтвердить настройки родительского контроля.
- Следуйте инструкциям по настройке в своём смартфоне. Приложение сразу предложит вам установить следующие параметры:
- действия в Google Play;
- фильтры поиска в Chrome;
- отслеживание местоположения;
- настройки YouTube;
- приложения и т.д.
Можно ли отключить Family Link на телефоне ребёнка?
Основной претензией родителей к такому, казалось бы, многофункциональному продукту от Google является то, что дети довольно легко обходят настройки родительского контроля, а то и вовсе могут отключить его. И путей для этого несколько:
- во-первых, фильтр в поиске не будет работать, если ребёнок выйдет из своего аккаунта — это легко сделать через настройки в браузере Chrome. А самые смышлёные могут и вовсе создать новый аккаунт, прибавив к своему возрасту пару недостающих лет при регистрации;
- во-вторых, находчивый ребёнок, решив отправиться на прогулку, может отключить Интернет на телефоне или выключить само устройство, и вы не сможете отследить его местоположение;
- кроме того, можно через настройки телефона очистить хранилище приложения Google Play и сбросить пин-код родительского контроля;
- и самое главное: как только ребёнку исполнится 13 лет, он сможет сам управлять своим аккаунтом, и вам придётся договариваться о сохранении настроек родительского контроля на телефоне вашего подростка мирным путём.
Разработчики Family Link также предусмотрели возможность отключить родительский контроль с устройства ребёнка, вот только при этом телефон будет заблокирован на 24 часа или до того момента, как родители восстановят доступ через приложение на своём смартфоне.
Как отключить родительский контроль: инструкция для родителей
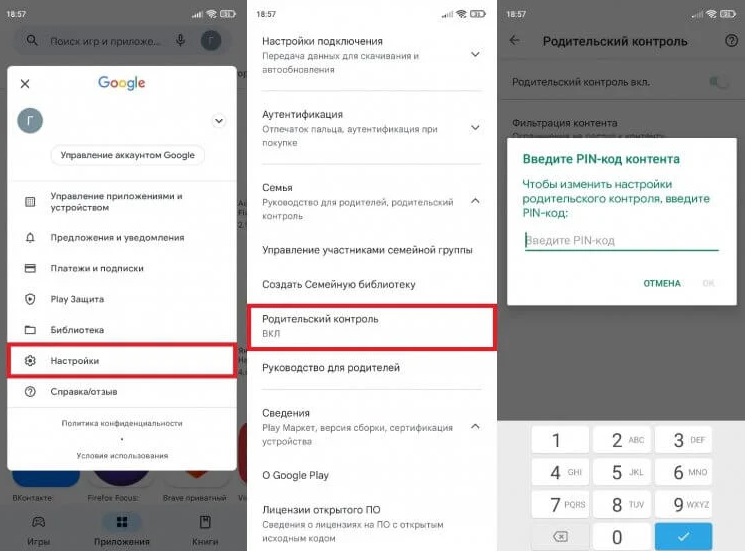
Отключение родительского контроля предусмотрено только по достижении ребёнком возраста 13 лет. В этом случае вы или ваш подросток сможете легко сделать это через настройки Family Link.
Если ребёнку ещё не исполнилось 13 лет, но вы решили отключить родительский контроль и предоставить чаду больше свободы, придётся удалить его аккаунт полностью. Вы можете сделать это одним из двух способов:
- со своего смартфона: зайдите в профиль ребёнка в Family Link, откройте настройки и выберите нужное устройство. Далее нажмите «Сбросить настройки и удалить данные»;
- через настройки детского устройства: найдите в меню пункт «Пользователи и аккаунты» и нажмите «Удалить», выбрав нужную учётную запись. При этом аккаунт будет удалён только с этого устройства, и ребёнок легко сможет войти в него на другом смартфоне или планшете.
Как восстановить доступ к Family Link, если ребёнок удалил аккаунт или приложение?
Восстановление доступа возможно, порядок действий будет зависеть от того, что именно сделал ваш ребёнок:
- Сначала проверьте, удалён ли аккаунт ребёнка или просто отключена связь с ним. Для этого зайдите в свою учетную запись Family Link и проверьте список управляемых аккаунтов. Если аккаунт ребёнка отображается в списке, то он не был удален, и просто нужно восстановить связь с ним (выберите аккаунт ребёнка и следуйте инструкции).
- Если аккаунт ребёнка был удален, вам понадобится восстановить его. Для этого войдите в свою учетную запись Google и перейдите на страницу восстановления аккаунта. Следуйте указанным инструкциям, чтобы восстановить аккаунт ребёнка.
- Если ребёнок удалил приложение Family Link, вам нужно снова установить его на детское устройство. Перейдите в соответствующий магазин приложений и найдите приложение Family Link. Установите его на устройство ребёнка и следуйте инструкциям для подключения е к вашей учетной записи.
Восстановление доступа к Family Link может потребовать некоторого времени и терпения. Если у вас возникли сложности или проблемы, рекомендуется обратиться в службу поддержки Google или Family Link для получения дальнейшей помощи и рекомендаций.
Плюсы и минусы Google Family Link
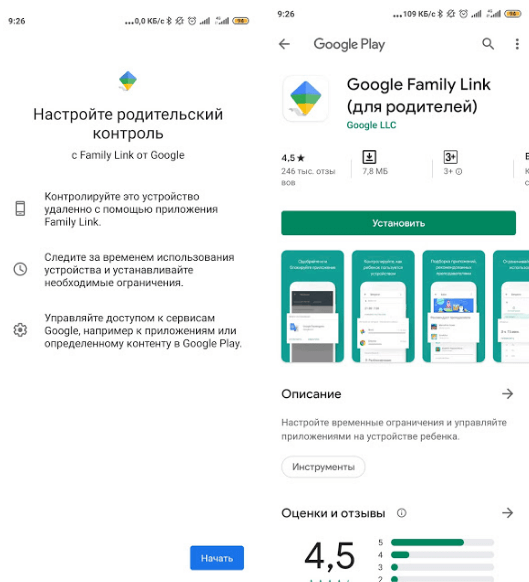
Приложение Family Link, безусловно, универсально и имеет много достоинств:
- контроль времени использования устройства и отдельных приложений;
- фильтрация контента;
- отслеживание местоположения;
- возможность добавления нескольких детей в семейную группу;
- управление устройством ребёнка со смартфона родителя.
Однако и недостатки программы весьма существенны, поэтому Family Link уступает многим сторонним приложениям:
- нет поддержки умных часов;
- не отслеживает заряд аккумулятора детского смартфона;
- нет истории перемещений и настройки геозон;
- нет отдельного контроля YouTube;
- не всегда показывает точную статистику использования приложений;
- нет встроенного чата.
Исходя из всех достоинств и недостатков ПО от Google, мы составили топ-5 приложений родительского контроля для Android, которые не только не уступают Family Link, но и во многом превосходят его по функционалу и удобству использования.
Лучшие приложения для родительского контроля на Android
В нашей подборке вы найдёте всё необходимое для обеспечения безопасности ребёнка и его защиты от нежелательного контента.
1 место: «Где мои дети»
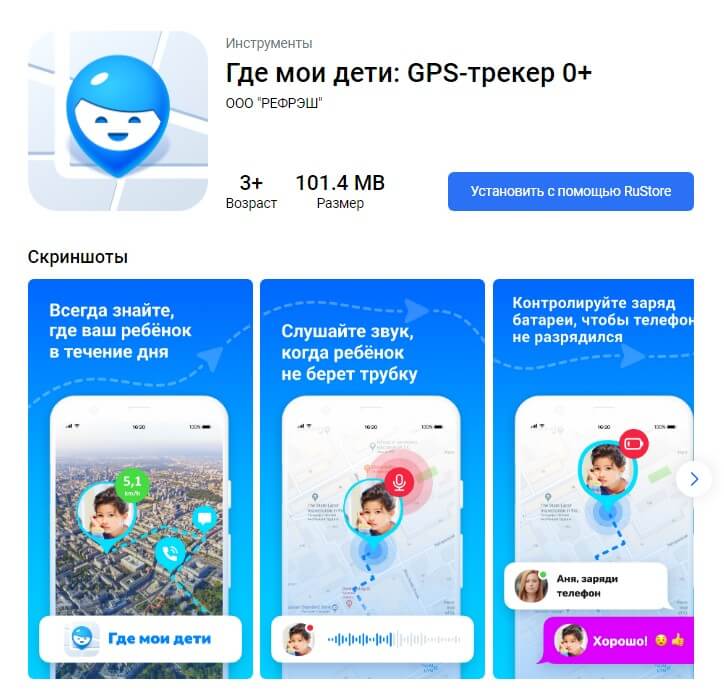
Рейтинг Google Play: 4,7.
Заслуженный лидер топа. Главное и основное: приложение позволяет не только смотреть статистику приложений, но и отслеживать в реальном времени передвижения ребёнка. Создавайте неограниченное число геозон и получайте уведомления тогда, когда ребёнок входит или выходит из неё.⠀
Статистика приложений в «Где мои дети» предоставит полезные сведения о том, какие приложения ваш ребёнок использует и сколько времени проводит в каждом из них. Вы узнаете об его предпочтениях и увлечениях, и сможете предпринять меры, если он слишком много сидит в телефоне или потребляет неприемлемый для детей контент.
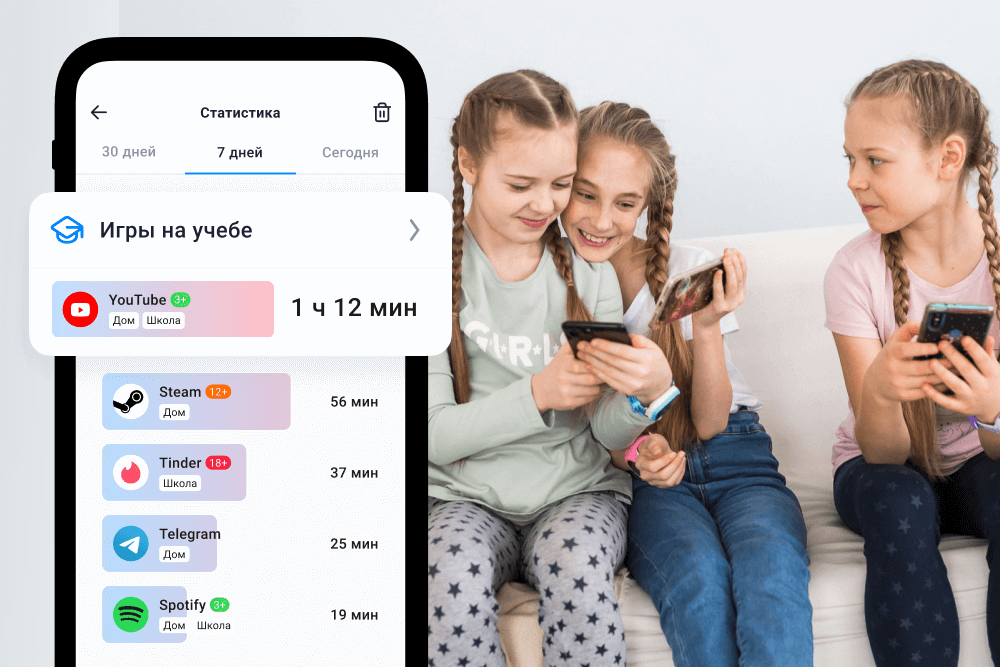
Помимо онлайн-безопасности, вы сможете обеспечивать ребёнку реальную защиту. Точное местоположение покажет, где он находится сейчас, а история маршрутов расскажет, где и сколько времени он был в течение дня.
Приложение также позволяет ребёнку общаться с родителями с помощью текстового чата и голосовых сообщений. А сообщить родителям о непредвиденной ситуации можно, нажав клавишу SOS.
Плюсы:
- статистика экранного времени;
- отслеживание контента и приложений;
- контроль местоположения и геозоны;
- лёгкое добавление нескольких детей и второго родителя;
- отслеживание заряда аккумулятора детского смартфона;
- лёгкая установка;
- есть поддержка умных GPS-часов;
- есть встроенный чат и сигнал SOS;
- задания и награды для детей;
- можно отправить громкий сигнал на устройство ребёнка даже при выключенном звуке.
Минусы:
- полная версия доступна только по подписке.
При цене в 990 рублей в год приложение «Где мои дети» становится на первое место в топ-5 лучших приложений родительского контроля для Android.
Скачайте приложение прямо сейчас, чтобы протестировать все функции бесплатно! Позаботьтесь о безопасности ребёнка в виртуальном и реальном мирах.
2 место: Kids360
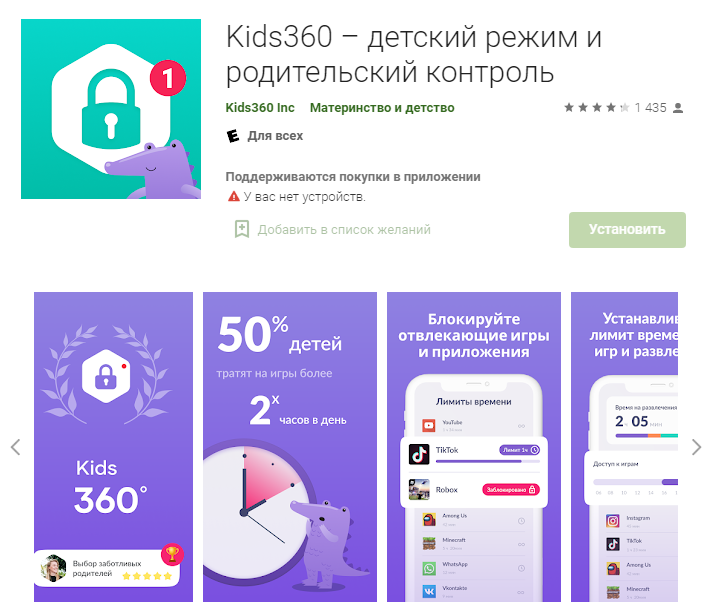
Рейтинг Google Play: 4,5.
Kids360 — удобный сервис для родительского контроля за активностью детей в виртуальном пространстве. Приложение можно установить на телефон ребёнка только с его согласия. Kids360 ставится на телефон взрослого, далее потребуется поставить парное приложение Alli360 на гаджет ребёнка. Для связи используется уникальный код, генерируемый родительским телефоном.
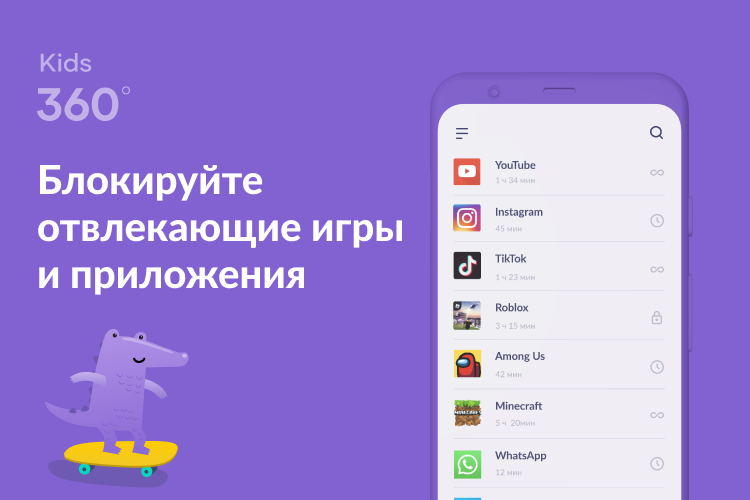
Кроме основных функций родительского контроля в приложении немало полезного: можно назначать задания ребёнку или устанавливать расписание для учёбы и отдыха.
Плюсы:
- контроль времени использования;
- аналитика времени в сети;
- контроль контента (ограничение и полная блокировка);
- настройка расписания;
- защита от удаления на детском устройстве;
- звонки и сообщения доступны всегда;
- можно назначать задания ребёнку (например, выучить новые слова на английском).
Минусы:
- нет контроля местоположения.
Подписка на 1 месяц стоит 249 рублей, на 12 месяцев — 1 690 рублей.
Устанавливайте детский режим и родконтроль легко и просто с сервисом Kids360. Скачивайте приложение прямо сейчас и узнайте, чем занимается ваш ребёнок в телефоне!
3 место: «Родительский контроль — Трекер»
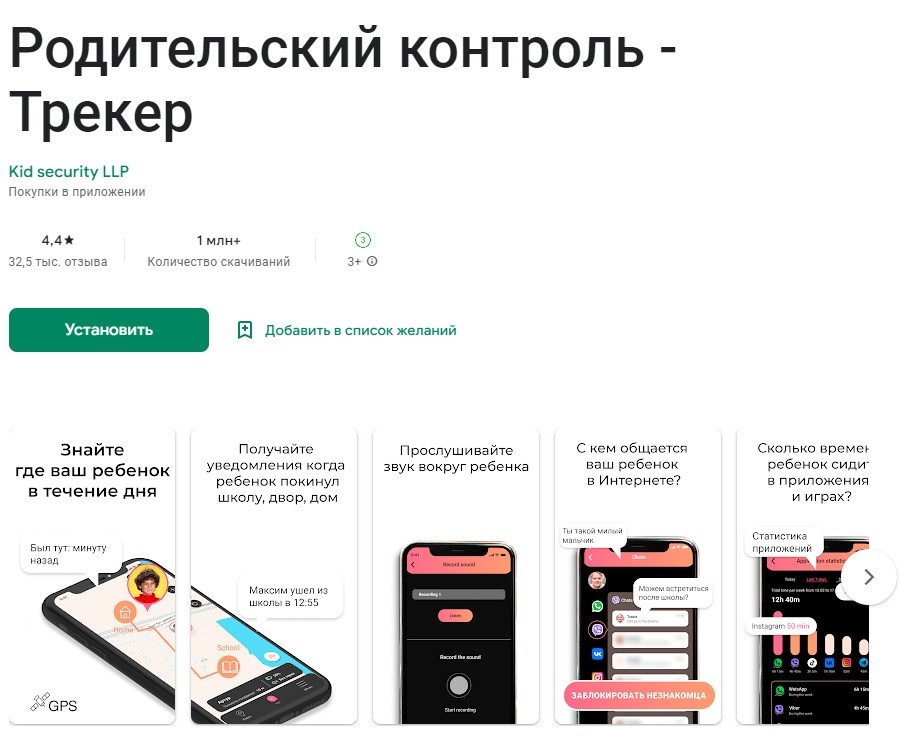
Рейтинг Google play: 4,4.
Приложение имеет широкий функционал, а одним из его значимых достоинств является то, что на смартфон ребёнка устанавливается отдельное детское приложение Tigrow! — это не позволит обойти защиту и своевольно отключить родительский контроль.
Плюсы:
- GPS-трекер;
- установка геозабора и уведомления о выходе из разрешённой зоны;
- кнопка SOS и громкий сигнал;
- статистика экранного времени;
- контроль заряда батареи;
- функция аудиомониторинга;
- задания и викторины в детском приложении.
Минусы:
- нет поддержки умных часов;
- пользователи жалуются на плохое качество звука при прослушивании звука вокруг детского устройства.
Стоимость премиум-подписки на месяц — 199 рублей, но часть функций доступна бесплатно.
4 место: Kroha
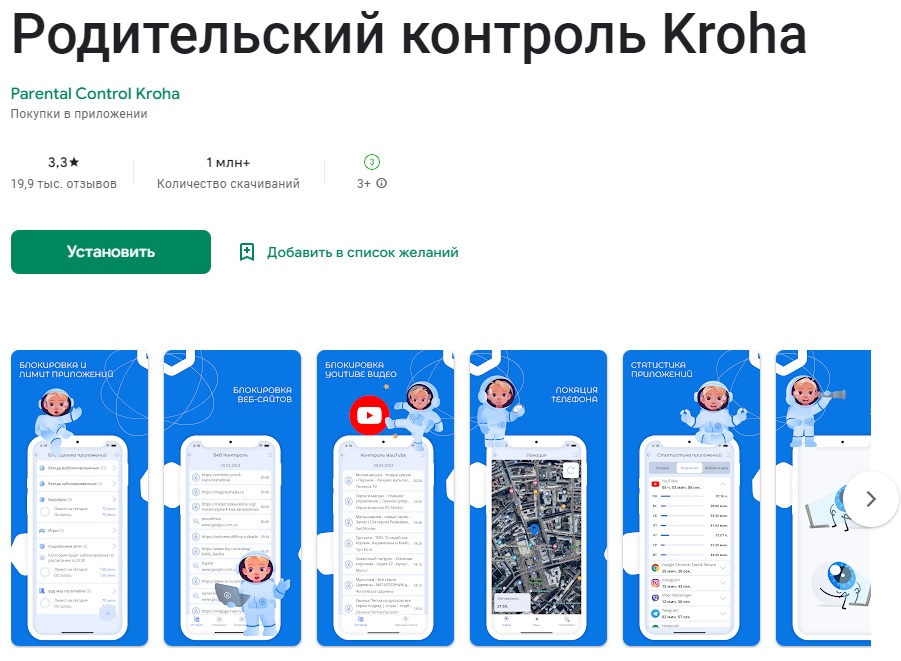
Рейтинг Google Play: 3,3.
Помимо блокировки нежелательного контента (в том числе видео на YouTube) и отслеживания перемещений ребёнка, у приложения есть и уникальные функции: защита глаз и мониторинг переписки ребёнка. Насколько этично последнее — решать только вам.
Плюсы:
- статистика и ограничение времени использования;
- контроль и блокировка контента;
- контроль местоположения и геозоны;
- защита глаз;
- отслеживание заряда аккумулятора детского смартфона;
- контроль YouTube.
Минусы:
- нет поддержки умных часов;
- нет встроенного чата.
Стоимость подписки на Parental Control Kroha составляет 899 рублей в год, подключить можно до пяти устройств.
5 место: SafeKids
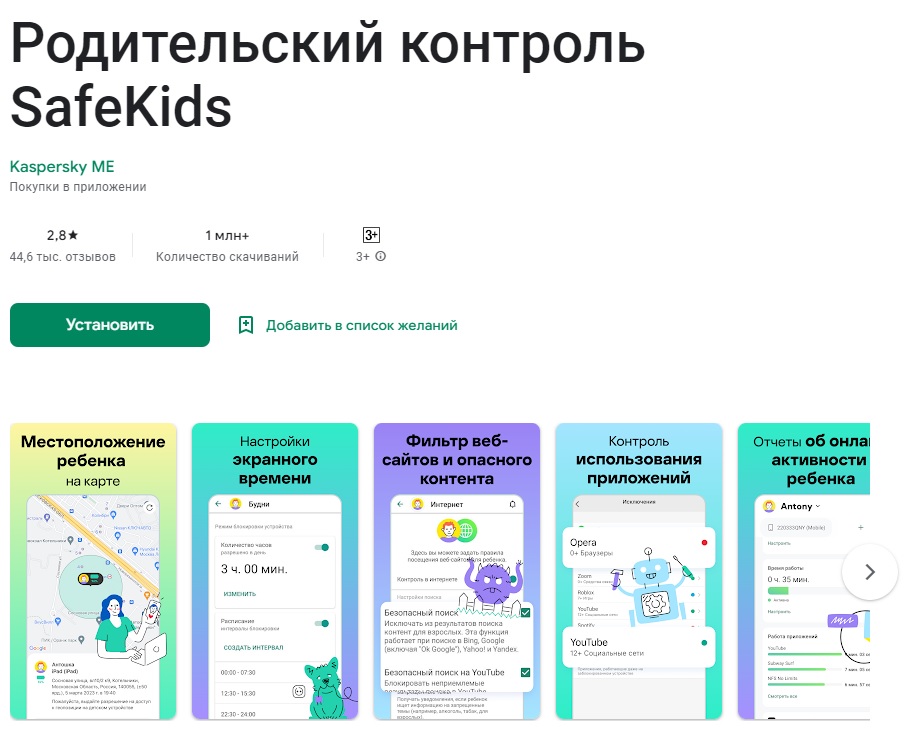
Рейтинг Google Play: 2,8.
Даже без оплаты подписки вы сможете отслеживать и ограничивать взрослый контент, игры и социальные сети на телефоне вашего ребёнка. Но геолокация доступна только в платной версии, как и многие другие функции, без которых не обойтись.
Плюсы:
- отчёты по использованию игр, приложений и сайтов;
- блокировка нежелательного контента;
- GPS-трекинг и установка геозон;
- использование гаджета по расписанию;
- отслеживание заряда аккумулятора;
- советы от психологов.
Минусы:
- нет поддержки умных часов;
- нет встроенного чата.
Годовая базовая подписка на этот продукт «Лаборатории Касперского» обойдётся вам в 900 рублей.
Родительский контроль на Андроид: часто задаваемые вопросы

Здесь мы собрали ответы на те вопросы, которые родители чаще всего задают о программах родительского контроля на Android.
Family Link защитит ребёнка от всего сомнительного контента?
Можно ли посмотреть историю поиска в браузере через Family Link?
Нет, такая функция не предусмотрена разработчиками.
Нужно ли разрешение родителей на каждое обновление приложений?
Для повторного скачивания или обновления уже установленных приложений разрешение не потребуется.
Может ли родитель поменять пароль от аккаунта ребёнка?
Да, родители могут в любой момент зайти в учётную запись ребёнка и сменить пароль.
Каким образом ребёнок даёт согласие на установку родительского контроля?
Этот пункт в большей степени формальный: во время настройки приложения ребёнок должен ввести пароль от своего аккаунта на родительском смартфоне.
Встроенные средства защиты и широкий функционал Google Family Link впечатляют, но современные подростки достаточно легко могут перехитрить умное приложение; к тому же программа не совместима с GPS-часами, которые зачастую гораздо удобнее для малышей или престарелых родственников. Поэтому мы рекомендуем использовать приложение-лидер «Где мои дети», чтобы быть полностью уверенными в безопасности и благополучии как подрастающего поколения, так и бабушек и дедушек.
P.S.: А для пользователей iPhone мы подготовили материал Родительский контроль на IPhone – топ лучших приложений.
Источник фото обложки: fizkes/Shutterstock.com
Оцените, пожалуйста, статью
Нам это очень важно!
Средняя оценка: 4.6 / 5. Голосов: 14
Оценок пока нет. Оцените первым!
Источник: gdemoideti.ru