Как отключить родительский контроль в плей маркете если забыл пароль?
Здравствуйте, если родительский контроль для Play Market, в настройках зайдите в приложения, выберите маркет, далее хранилище и стереть данные, после этого пароль на родительский контроль сбросится.
Как временно отключить Family Link?
Откройте приложение Family Link на своем мобильном телефоне и перейдите прямо в профиль вашего ребенка.
- Выберите «Управление настройками» >> «Родительские настройки», как показано на изображении.
- Найдите и выберите опцию «Контроль аккаунта».
- А теперь прокрутите вниз до «Остановить мониторинг».
Как отключить Родительский контроль в Family Link?
Как отключить родительский контроль
- Откройте приложение Family Link. на своем устройстве.
- Выберите имя ребенка, для которого вы хотите отключить родительский контроль.
- Нажмите Настройки Информация об аккаунте Отключить родительский контроль.
- Подтвердите действие.
- Нажмите Отключить и следуйте инструкциям на экране.
Как отключить Family Link без родителей?
Как удалить Family Link на телефоне ребёнка без родителей?
Установка родительского контроля и управление профилями WINK
- Зайти в настройки и найти опцию Google.
- Нажать на «Управление аккаунтом Google»
- Данные и персонализация
- Удалить аккаунт Google.
- Всё подтверждаем и удаляем аккаунт.
- Удалить Family Link.
- Восстановить аккаунт если в этом аккаунте были игровые аккаунты либо что-то.
See also: Как узнать свой аккаунт в гугле?
Как удалить Family Link на телефоне ребёнка?
Как удалить аккаунт ребенка с устройства Android
- Откройте приложение Family Link. на устройстве Android ребенка.
- В левом верхнем углу экрана нажмите на значок меню Удалить аккаунт Удалить аккаунт.
- Выберите свой аккаунт и введите пароль.
Как получить родительский код доступа Family Link?
Если телефон ребёнка запрашивает ввод родительского кода доступа, взять его можно, войдя на сайт https:// families.google.com/ families (в том числе с компьютера) под учетной записью родителя, открыв меню в левом верхнем углу (в нем и будет пункт « Родительский код доступа »).
Как сбросить Родительский контроль?
Отключение в настройках Google Play Открываем Google Play Маркет, и в меню переходим на страницу «Настройки». Нажимаем на пункт « Родительский контроль » в разделе «Личные». Для деактивации режима нажимаем на активный ползунок и вводим защитный PIN-код, назначенный при включении функции.
Что делать если забыл пароль от родительского контроля?
Выберите « Родительский контроль » и коснитесь «PIN-код забыт». Теперь необходимо ввести ответ на секретный вопрос. Как только вы его введете, вы снова получите доступ к начальной странице родительского контроля. Здесь вы можете сменить PIN-код, коснувшись «Изменить PIN-код» и следуя инструкциям на экране.
❌КАК ОТКЛЮЧИТЬ РОДИТЕЛЬСКИЙ КОНТРОЛЬ? #фишкиайфона #фишкиандроид #безопасность
Как снять родительский контроль с телефона если не помнишь пароль?
Запомните их, чтобы потом установить заново.
- Откройте приложение «Настройки».
- Выберите Приложения.
- Нажмите Google Play Маркет.
- Нажмите Хранилище Стереть данные.
- Произойдет сброс родительского контроля и PIN-кода.
- Перейдите в приложение «Play Маркет» и при настройке родительского контроля установите новый PIN-код.
Как сменить пароль на родительском контроле?
Как изменить пароль Родительского контроля?
- Нажмите кнопку Настройки.
- Выберите Пользователь→ Родительский пароль.
- Введите старый пароль (по умолчанию 0000), затем новый, и нажмите ОК.
See also: Как изменить имя владельца сим карты?
Как скачать ютуб если стоит родительский контроль?
Чтобы включить или отключить Безопасный режим в Family Link:
- Откройте приложение Family Link на своем устройстве.
- Нажмите Настройки Фильтры.
- Выберите вариант «YouTube».
- Установите переключатель «Безопасный режим» в положение «Вкл.» или «Выкл.».
Как убрать родительский контроль на вай фай?
Для этого используется маленькая кнопка «Reset» на устройстве. На разных роутерах применяется различный способ отключения функции. Например, на устройствах TP-Link нужный раздел называется « Родительский контроль » и находится в левом меню. В старой версии настроек (бело-зелёный интерфейс) выберите опцию «Отключить».
Источник: www.electromoto.net
Родительский контроль Windows 11 — как установить и настроить
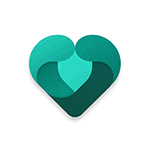
В ранних версиях Windows для целей родительского контроля приходилось прибегать к сторонним программам. Сейчас все основные функции, включая отслеживание и ограничение времени работы, сайтов и приложений доступны как одна из функций системы, называемая Family Safety.
В этой инструкции подробно о том, как включить родительский контроль в Windows 11, выполнить настройки ограничений, о доступных функциях и особенностях работы.
Установка родительского контроля в Windows 11
И Windows 11 и Windows 10 имеют встроенные функции родительского контроля — Family Safety. Прежде чем начать, главное условие использования родительского контроля: и у родителя, и у ребёнка должна быть учётная запись Майкрософт. Если у кого-то из вас она отсутствует, её будет предложено создать.
Первоначальный порядок действий, чтобы включить родительский контроль для учетной записи ребёнка состоит из следующих шагов:
- Независимо от того, собирается ли ребёнок пользоваться общим компьютером в семье или у него есть своё устройство, первоначальные действия выполняем на компьютере и под учётной записью родителя.
- Зайдите в Параметры (клавиши Win+I или через меню «Пуск»), перейдите в раздел «Учетные записи» и откройте пункт «Семья».
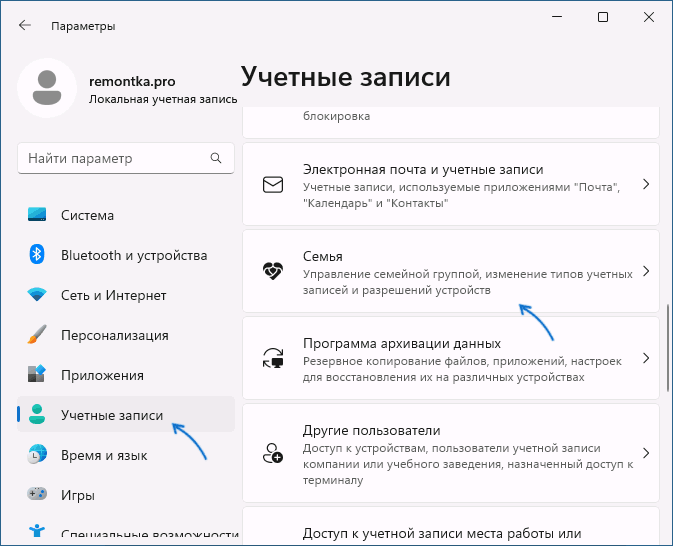
- В верхней части раздела «Семья» вам будет предложено скачать приложение Family Safety, сейчас нас это не интересует. Обратите внимание на раздел «Ваша семья». Если вам предлагается войти с учетной записью Майкрософт — сделайте это или, при необходимости создайте новую учетную запись Майкрософт для себя.
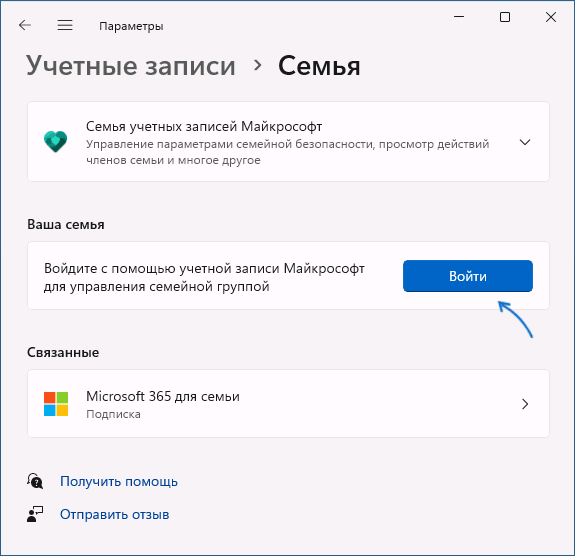
- Если учетная запись Майкрософт уже есть, вы увидите кнопку «Добавить пользователя». Нажмите по ней.
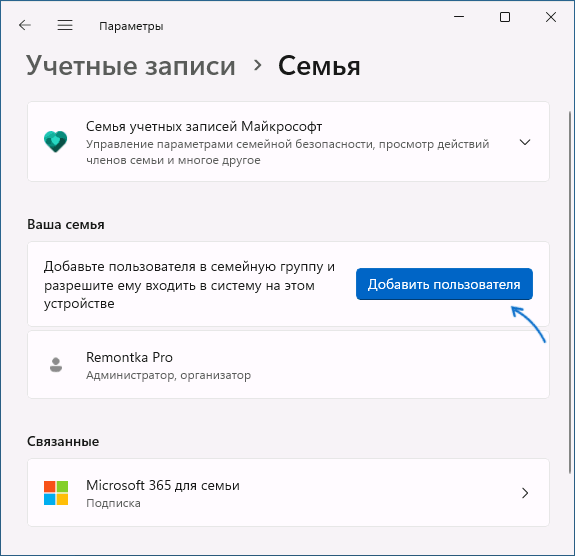
- Если у ребёнка уже есть учетная запись Майкрософт или E-mail, с которым вы хотите её создать, введите соответствующий E-mail, иначе нажмите «Создать для ребенка», чтобы создать новую учетную запись с новым E-mail, предоставляемым Майкрософт.
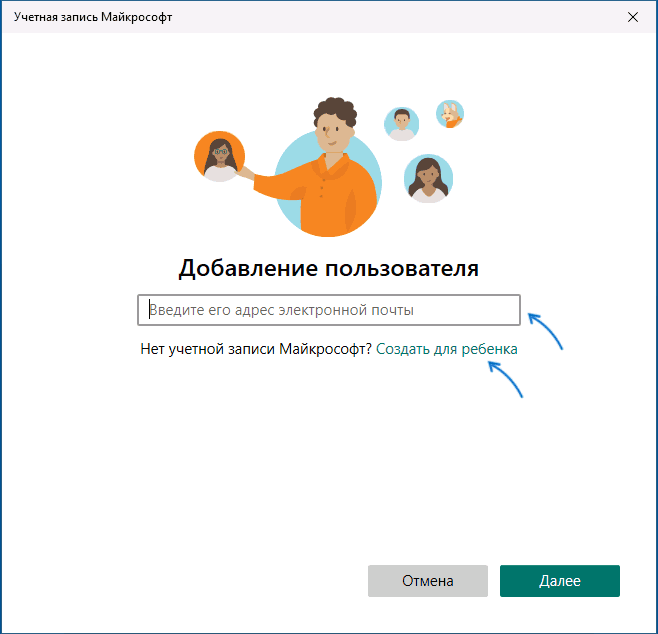
- В процессе, помимо указания пароля и предпочитаемого адреса электронной почты вам потребуется указать дату рождения ребенка, чтобы задать параметры родительского контроля по умолчанию в соответствии с возрастом.
- По завершении процесса ребёнок будет добавлен в «семью», а вы получите возможность контролировать его действия, но только после того, как он впервые войдёт в систему.
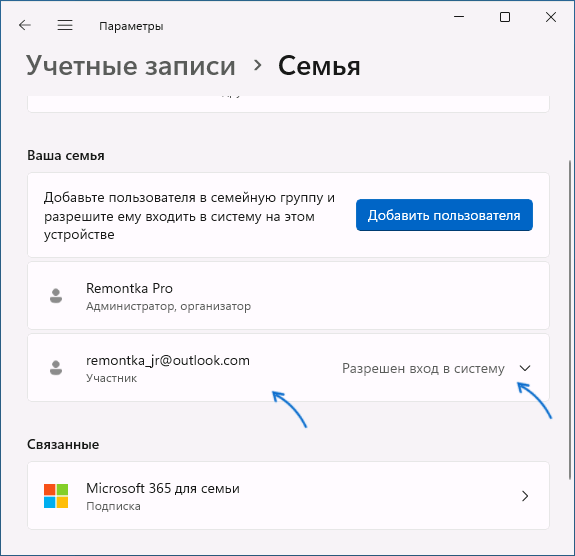
- Ребёнок может войти в Windows 11 со своей учётной записью как на вашем компьютере (она будет добавлена в список учетных записей, которым разрешен вход, при желании можно запретить вход на вашем устройстве в Параметры — Учетные записи — Семья) или на своём устройстве.
- После первого входа и короткого периода синхронизации параметров ребёнок получит уведомление «Ваши действия видны семейным администраторам», а вы, в свою очередь, сможете просматривать действия и настраивать ограничения.
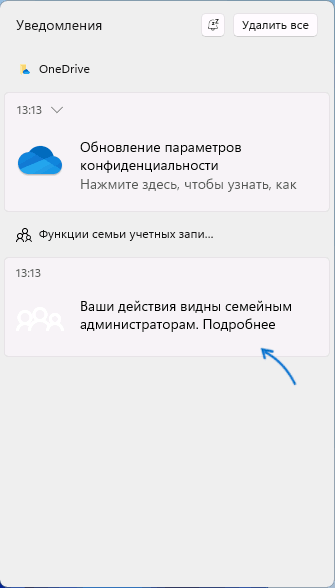
- Аналогичным образом вы можете добавить больше учетных записей детей.
Процесс создания или привязки контролируемой учётной записи сравнительно простой и, надеюсь, не вызовет вопросов. Но, если таковые появятся — задавайте их в комментариях, я постараюсь помочь с решением.
Настройки родительского контроля
Изменение ограничений родительского контроля и просмотр действий ребёнка возможен двумя способами:
- С помощью мобильного приложения Family Safety для Android и iOS — обзор приложения Microsoft Family Safety.
- На странице управления семьей на сайте Майкрософт https://account.microsoft.com/family/
- С помощью приложения Family Safety для Windows — оно доступно в Microsoft Store, но на момент написания этой статьи работает только для участников предварительной оценки Windows.
Во всех трёх вариантах настройки родительского контроля повторяют друг друга. Далее будет описаны доступные функции на примере онлайн-версии на сайте Майкрософт.
- Зайдя на страницу Family Safety с вашей (родителя) учетной записью вы увидите свою учетную запись и другие учетные записи членов семьи. Нажмите по учетной записи ребенка, которого следует проконтролировать. Внимание: если вы видите сообщение, что у него нет привязанных устройств, значит вход с этой учетной записью ребенка и подключенным Интернетом ещё ни разу не выполнялся после включения учетной записи в семью.
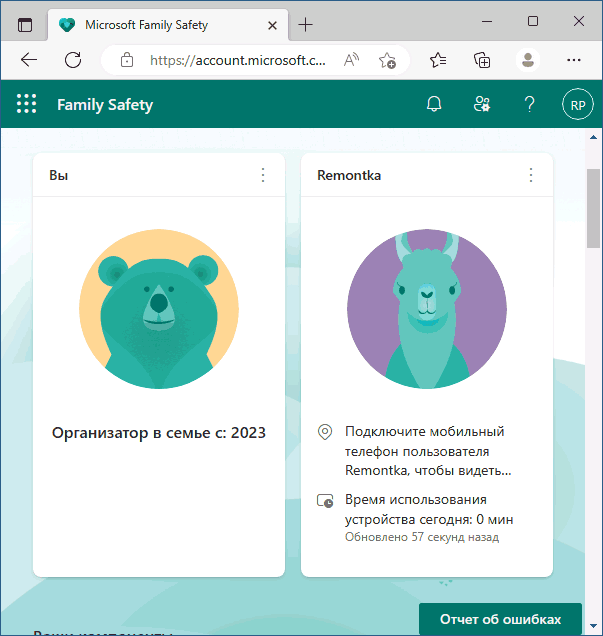
- На следующей странице вы увидите обзор использования устройства за последнюю неделю. Вверху — время использования устройства.

- Если пролистать ниже — время использования приложений, еще ниже — поисковые запросы и посещённые сайты (только Microsoft Edge).
- Для приложений возможна установка ограничений на время использования или полная блокировка (требуется открыть меню, нажав три точки справа), для сайтов — блокировка и разрешение посещений.

- В конце страницы включенные по умолчанию отчеты о действиях и еженедельный отчет о действиях ребёнка на почту — рекомендую оставить включенными.
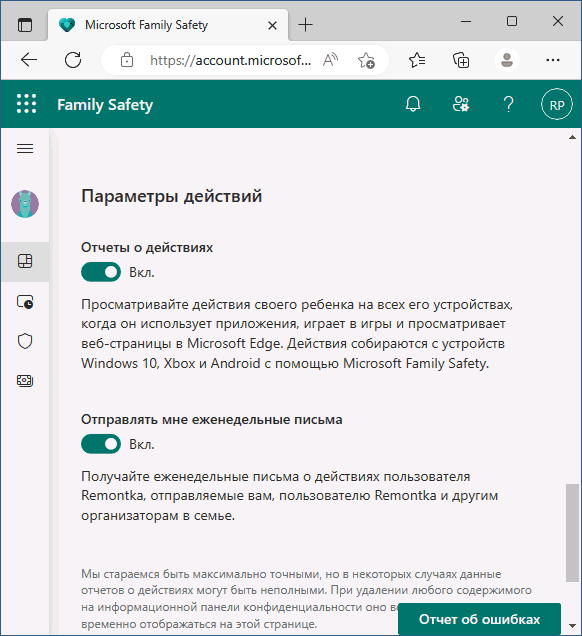
- В левой панели, помимо «Обзор» есть ещё три пункта. Первый — Время использования устройства, где можно узнать подробности о том, как много времени ваш ребенок проводит за компьютером, и с какими именно приложениями работает, а также установить конкретные временные рамки, в течение которых он может это делать.
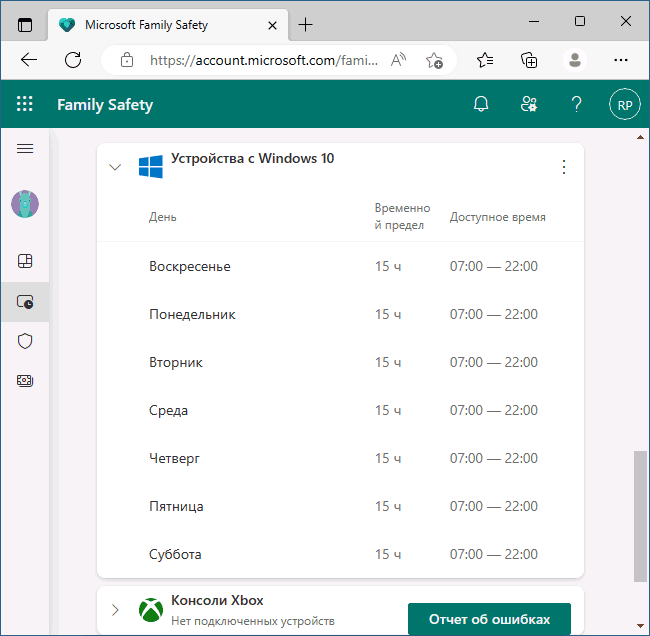
- Пункт левой панели «Фильтры содержимого» позволяет разрешить или запретить сайты в Интернете, разрешить или запретить приложения.
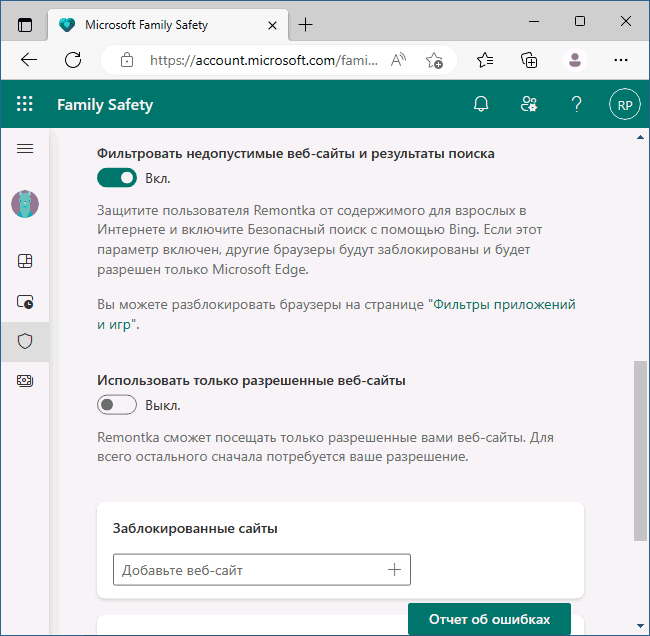
- И, наконец, последний пункт — настройка расходов: возможность разрешить или запретить ребенку выполнять покупки в Microsoft Store.
Интерфейс и доступные настройки в достаточной мере понятны, чтобы родитель мог установить те ограничения, которые требуются, а со временем иметь возможность проанализировать действия ребёнка за компьютером и в сети. Ниже — скриншоты с реальной учётной записи моего ребёнка.
- Время использования устройства
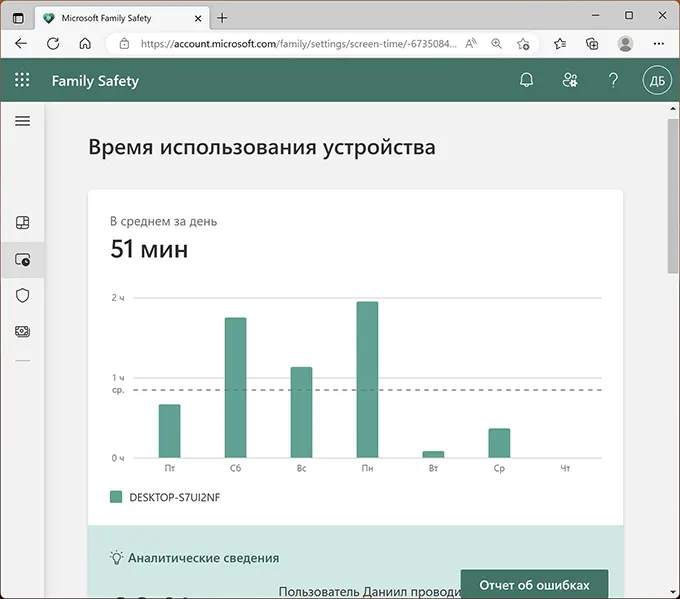
- Посещённые сайты
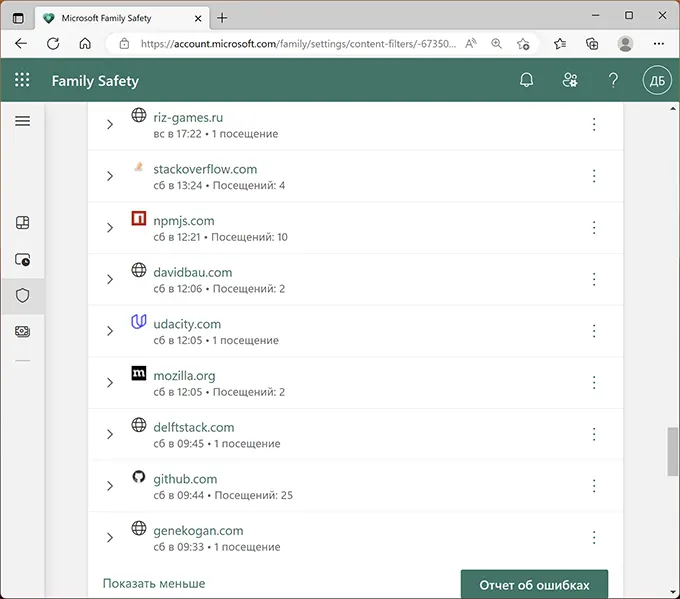
- Используемые приложения

Особенности работы Family Safety
В завершение несколько нюансов, которые может быть полезным знать, если вы настраиваете родительский контроль:
- Для начала работы и синхронизации настроенных вами ограничений с компьютером ребёнка на последнем должен иметься доступ в Интернет. Но уже после того, как настройки ограничений времени и приложений были синхронизированы, они работают даже если Интернет отключен.
- Если вы поменяли настройки родительского контроля, для того, чтобы они обновились в учетной записи или на компьютере ребёнка, на его устройстве также потребуется доступ в Интернет.
- Ограничения на посещение Интернет-сайтов и соответствующая статистика собираются только в Microsoft Edge (другие браузеры при включенном родительском контроле по умолчанию запрещены).
- Не следует предоставлять учетной записи ребёнка права администратора (по умолчанию они отключены), иначе ему не составит труда обойти все ограничения, причем так, что вы об этом можете и не узнать.
- За 15 минут до конца разрешенного времени ребёнок будет получать уведомление об этом и сможет запросить дополнительное время (запрос придёт на электронную почту или в виде уведомления на ваш компьютер с Windows), также он может запрашивать доступ к сайтам или приложениям, если они заблокированы.
Источник: remontka.pro
Как отключить родительский контроль без пароля

Если вы родитель, который хочет просматривать или фильтровать контент, который просматривают их дети в Интернете, вы можете использовать функцию родительского контроля, которая доступна практически на всех платформах. Это позволяет вам отслеживать и ограничивать то, что ваши дети могут просматривать в Интернете.
Ваши родители уже использовали Родительский контроль, чтобы ограничить просмотр просмотра, и вам интересно, как отключить родительский контроль без пароля? И как можно отключить родительский контроль на iPhone? В этой статье вы найдете дополнительную информацию о родительском контроле. Он решит все ваши вопросы, например, как удалить родительский контроль на телефонах Android и как взломать настройки родительского контроля. Итак, давайте погрузимся!
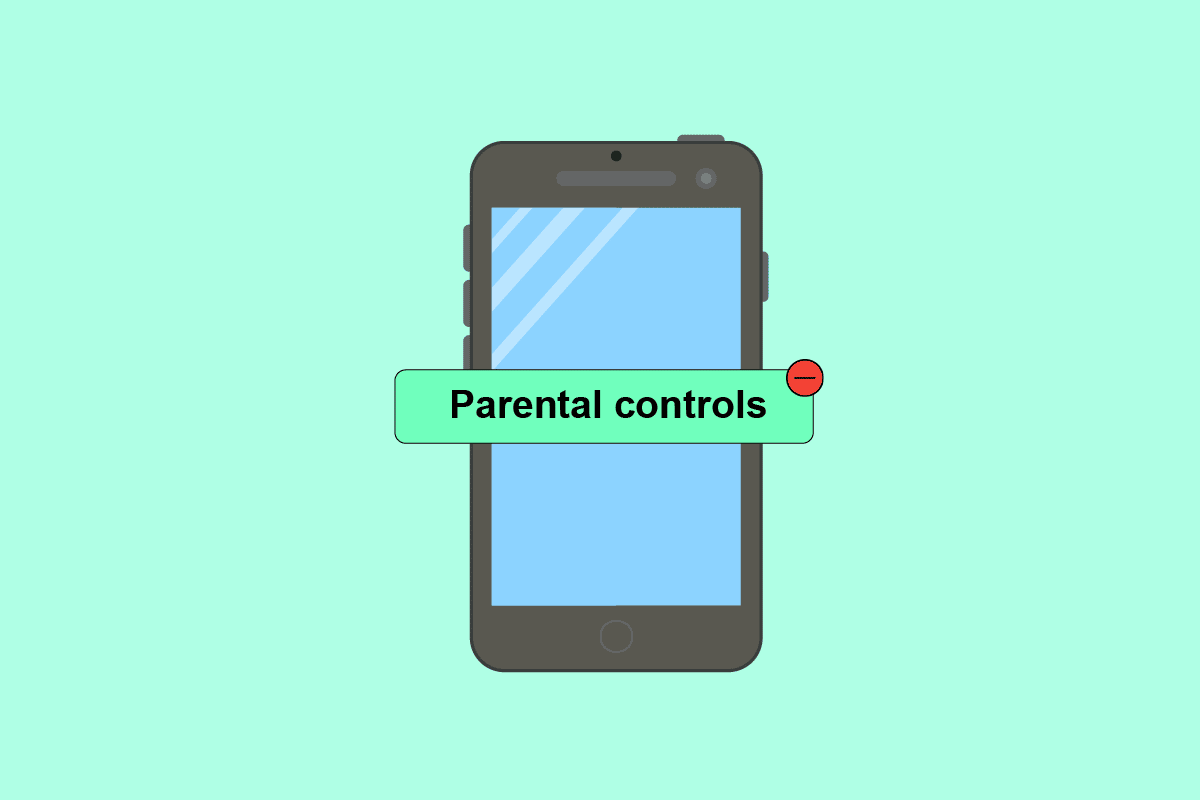
Как отключить родительский контроль без пароля
Как отключить родительский контроль без пароля и взломать настройки родительского контроля вы узнаете далее в этой статье. Продолжайте читать, чтобы узнать об этом подробнее.
Примечание. Поскольку у смартфонов разные параметры настроек, они различаются от производителя к производителю. Следовательно, убедитесь в правильности настроек, прежде чем изменять их на своем устройстве.
Работает ли родительский контроль в режиме инкогнито?
Сброс к заводским настройкам удаляет родительский контроль?
Да. Сброс настроек вашего мобильного телефона к заводским настройкам удаляет все ваши настройки, в том числе удаление родительского контроля с вашего устройства.
Как узнать пароль родительского контроля?
Вы не можете узнать пароль для настроек родительского контроля. Вместо этого вы можете отключить родительский контроль, выполнив следующие действия:
Примечание. Здесь мы рассмотрели Google Play Store, для которого необходимо удалить родительский контроль.
1. Откройте приложение «Настройки» на своем устройстве.
2. Проведите вниз и коснитесь Приложения, как показано на рисунке.
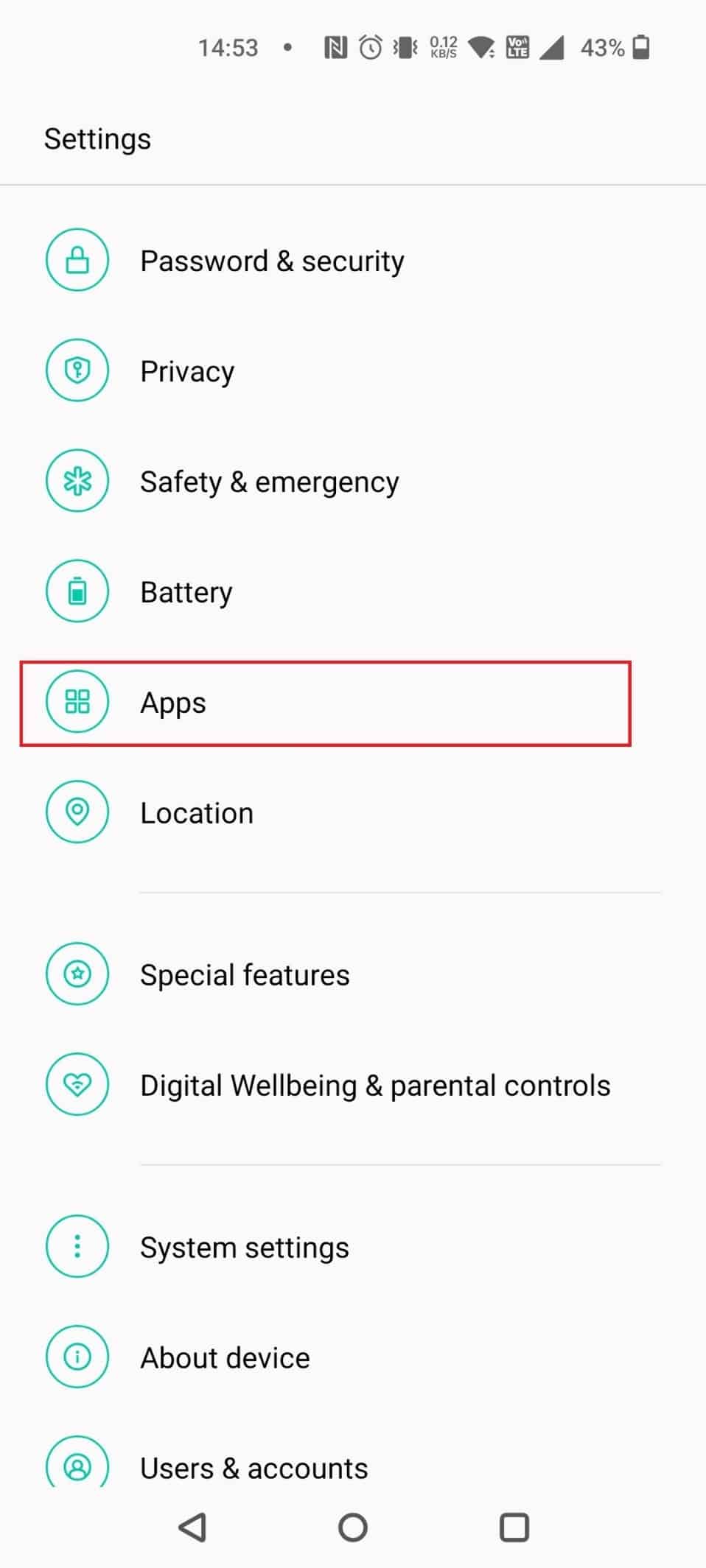
3. Нажмите «Управление приложениями».
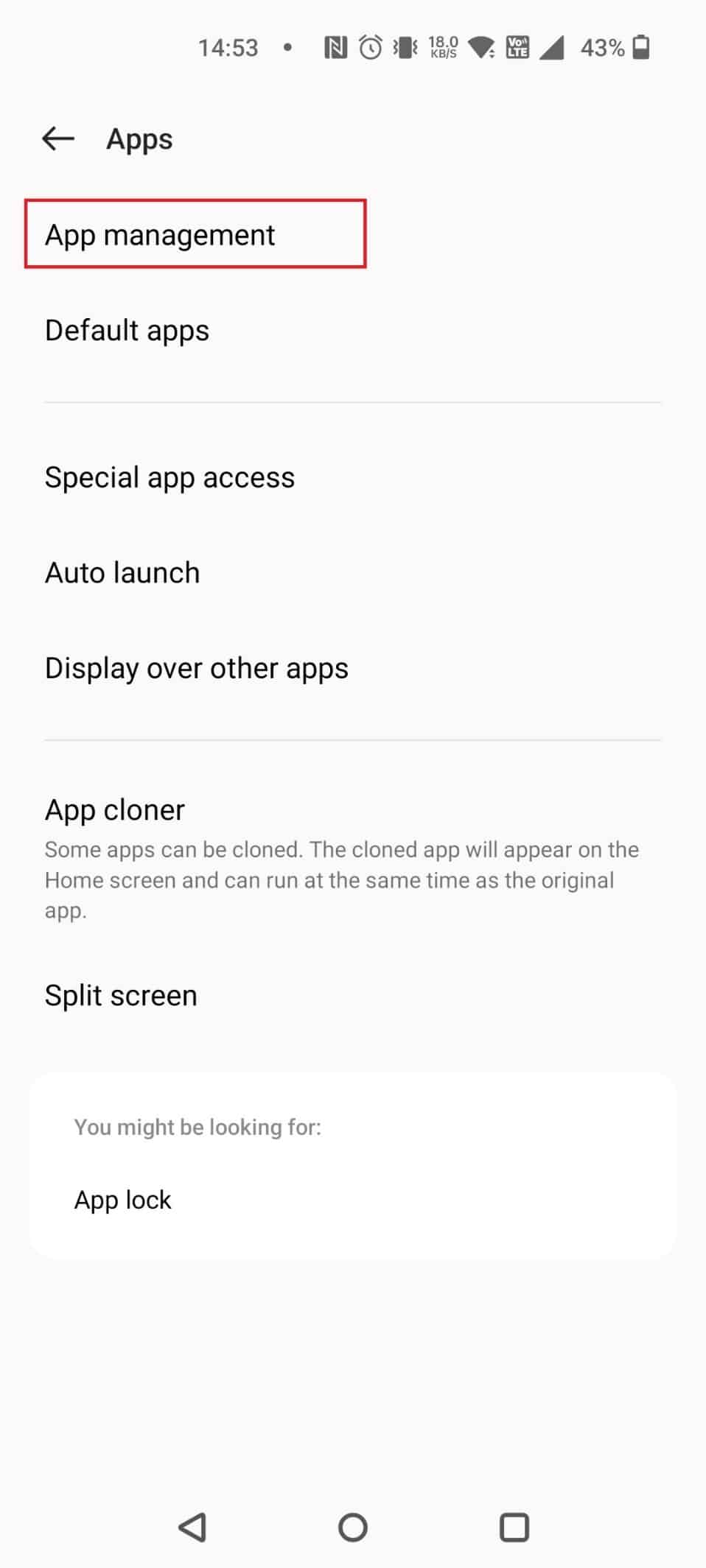
4. Нажмите на магазин Google Play.
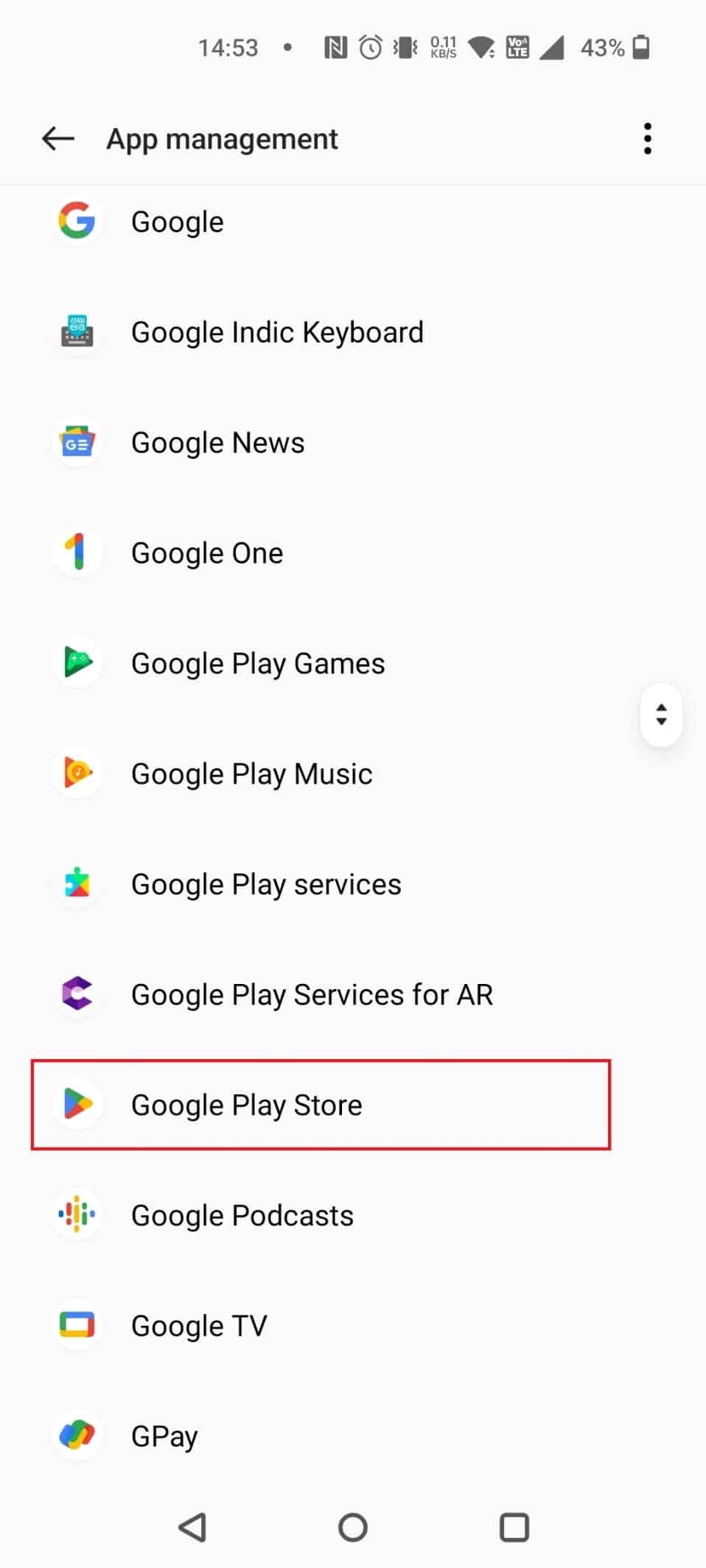
5. Нажмите «Использование памяти».
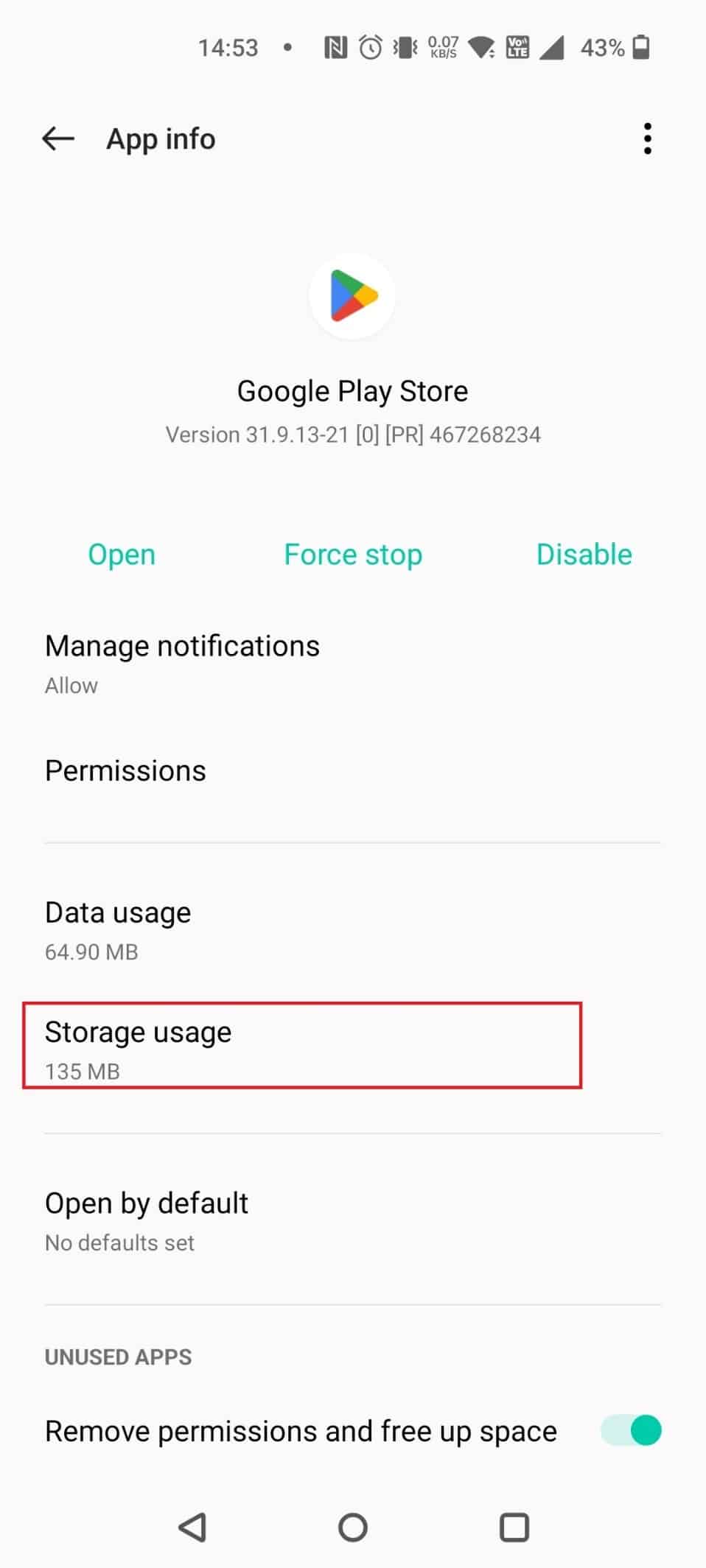
6. Затем нажмите «Очистить кеш».
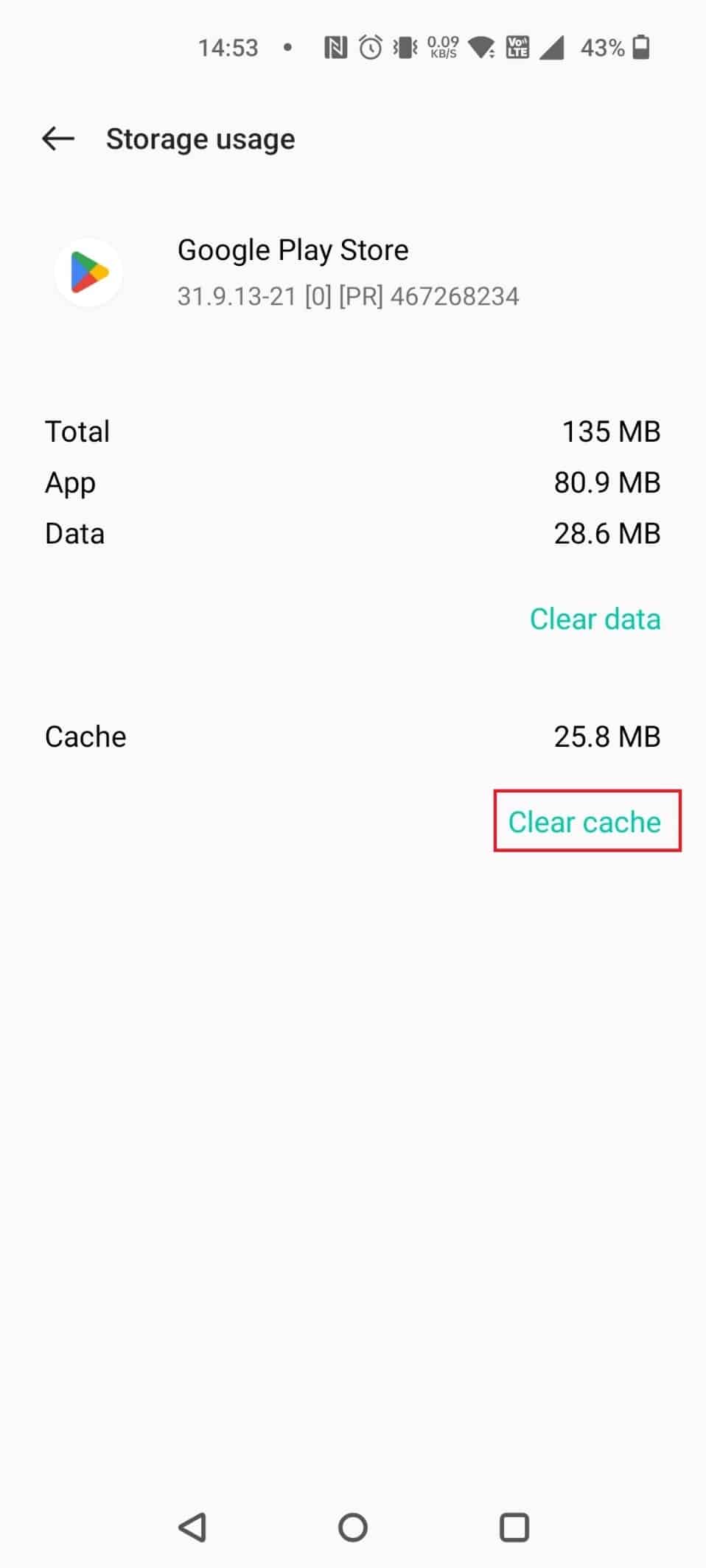
Это удалит элементы управления в Google Play Store. Вот как можно удалить родительский контроль без уведомления родителей и пароля.
Как взломать настройки родительского контроля?
Вы можете выполнить шаги, упомянутые выше, чтобы взломать и удалить настройки родительского контроля на вашем телефоне.
Как отключить родительский контроль?
Если вы не знаете пароль родительского контроля, вы можете выполнить шаги, упомянутые выше, чтобы отключить родительский контроль.
Но если вы знаете пароль для родительского контроля на вашем устройстве, выполните шаги, указанные ниже, чтобы успешно отключить его.
1. Откройте приложение Play Маркет на своем телефоне.
2. Нажмите на значок профиля в правом верхнем углу.
3. Затем нажмите на параметр «Настройки».
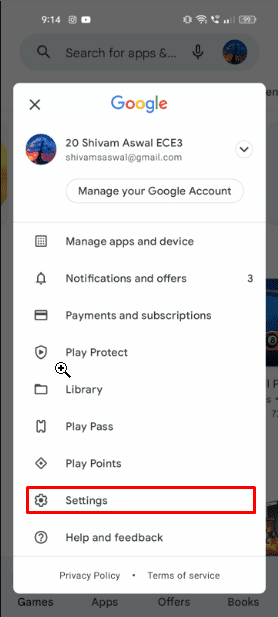
4. Нажмите на опцию «Семья», чтобы открыть раскрывающееся меню.
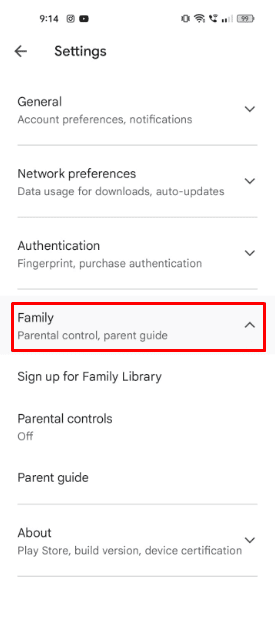
5. Выключите переключатель Родительский контроль, чтобы выключить его.
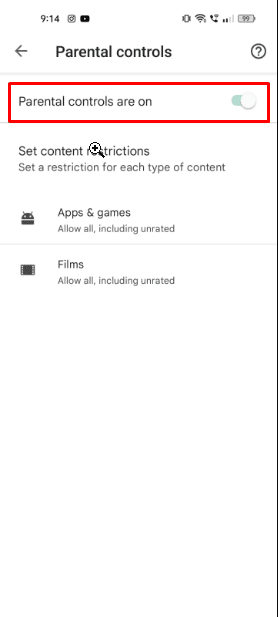
6. Введите PIN-код родительского контроля, чтобы успешно отключить родительский контроль.
Как принудительно отключить родительский контроль?
Даже без PIN-кода можно обойти родительский контроль, просто удалив записи из Google Play Store. Это действие удалит все средства родительского контроля и сотрет история поиска без удаления загрузок в Play Store. Давайте посмотрим шаги для этого:
1. Откройте «Настройки» на вашем Android-устройстве.
2. Нажмите «Приложения» > «Управление приложениями» > «Магазин Google Play».
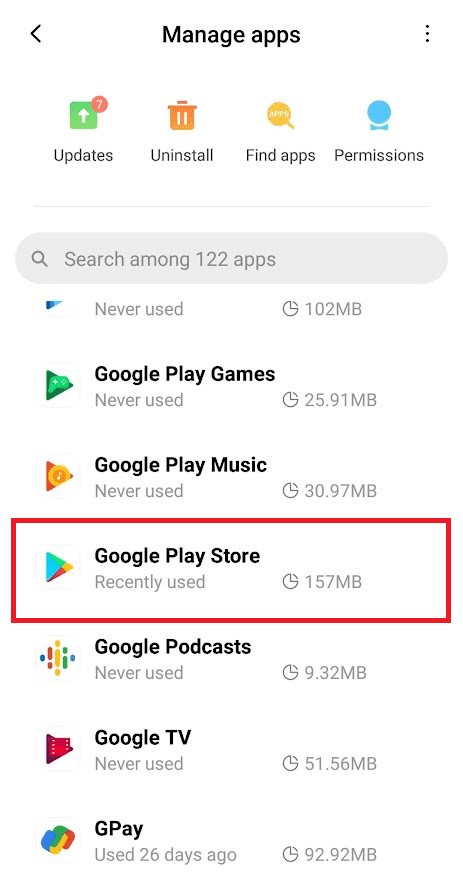
3. Нажмите «Принудительная остановка» > «ОК».
4. Нажмите на опцию «Очистить данные» в нижней части экрана.
5. Затем во всплывающем окне нажмите «Очистить кеш» и «Очистить все данные».
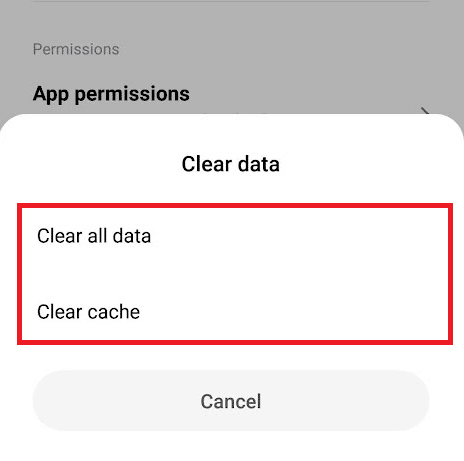
Как отключить родительский контроль без ведома родителей?
Вы должны выполнить шаги, упомянутые выше, чтобы отключить родительский контроль без ведома родителей.
Как избавиться от родительского контроля, если вы забыли пароль?
Вот руководство о том, как избавиться от родительского контроля, если вы забыли свой пароль, выполнив несколько простых шагов.
1. Откройте приложение «Настройки» на своем устройстве.
2. Проведите вниз и коснитесь Приложения > Управление приложениями.
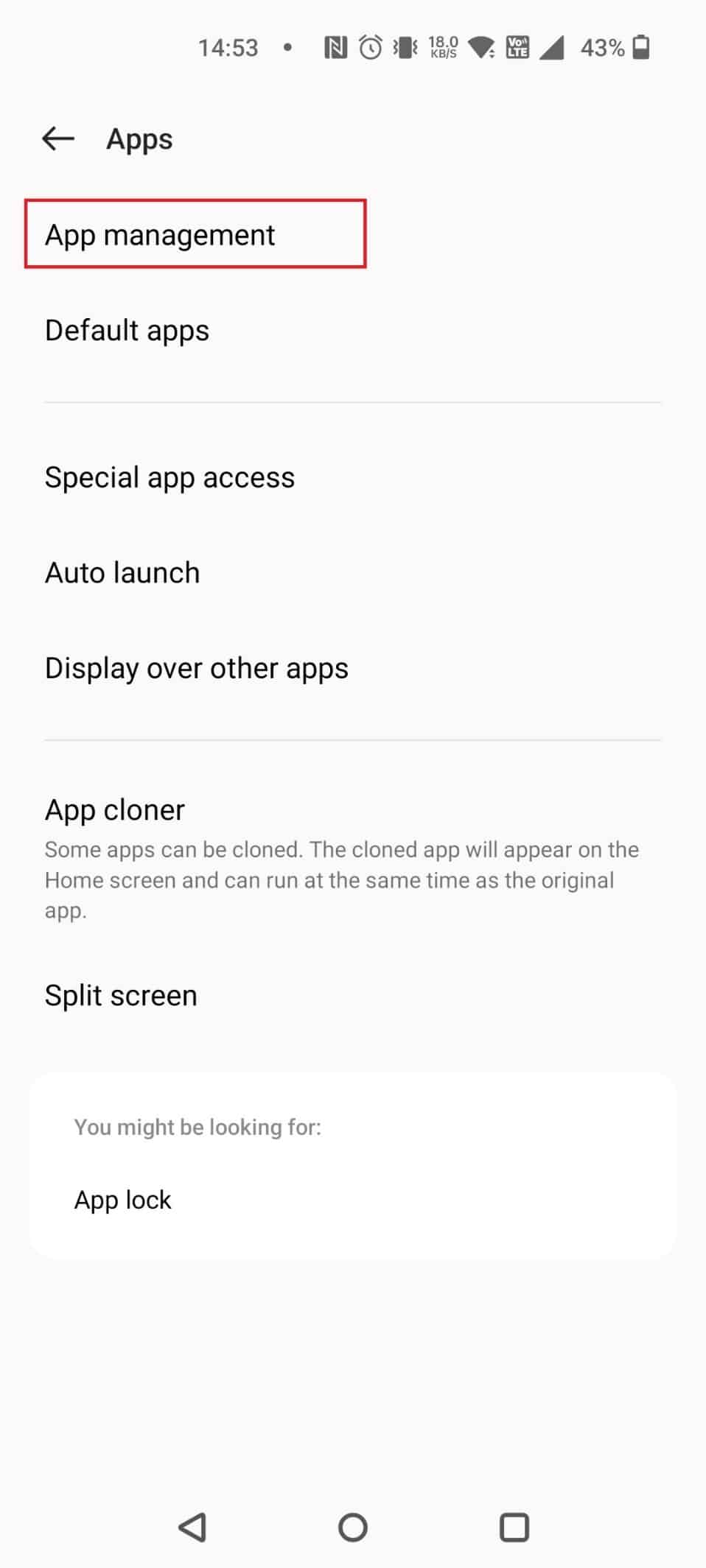
3. Нажмите на Google Play Store > Использование хранилища > Очистить кеш.
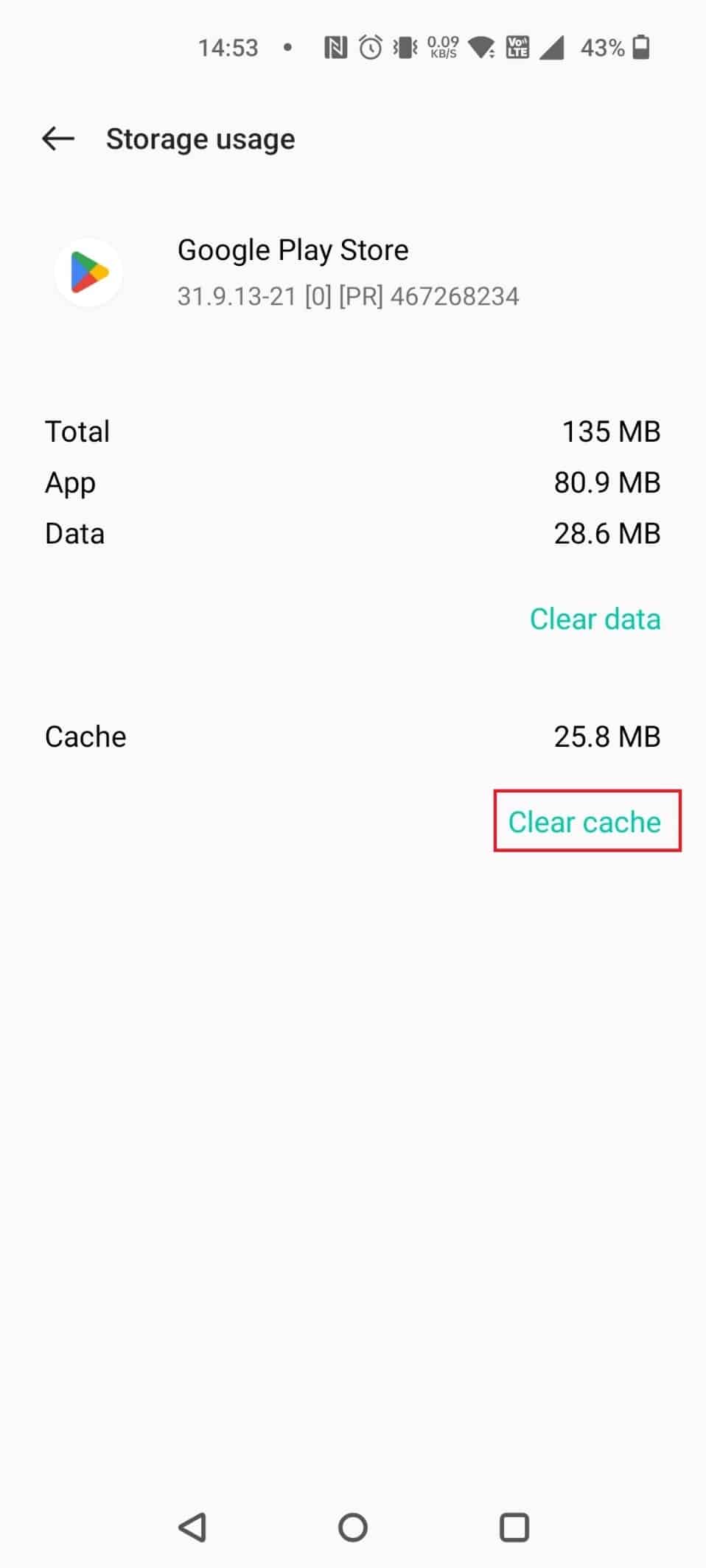
Как удалить родительский контроль без пароля? Как отключить родительский контроль без пароля?
Вы можете выполнить шаги, упомянутые выше, чтобы удалить родительский контроль без пароля.
Как отключить родительский контроль на iPhone?
Родительский контроль на iPhone позволяет вам контролировать и ограничивать то, что ваши дети могут просматривать в Интернете. Для отключения родительского контроля на iPhone требуется код доступа, поэтому убедитесь, что у вас есть доступ к коду доступа вашего телефона. Если вы знаете, как отключить родительский контроль без пароля на своем устройстве Android, вот руководство о том, как отключить родительский контроль на iPhone за несколько простых шагов.
1. Откройте приложение «Настройки» на своем iPhone, чтобы перейти на страницу настроек вашего устройства.
2. Затем нажмите на параметр «Экранное время».
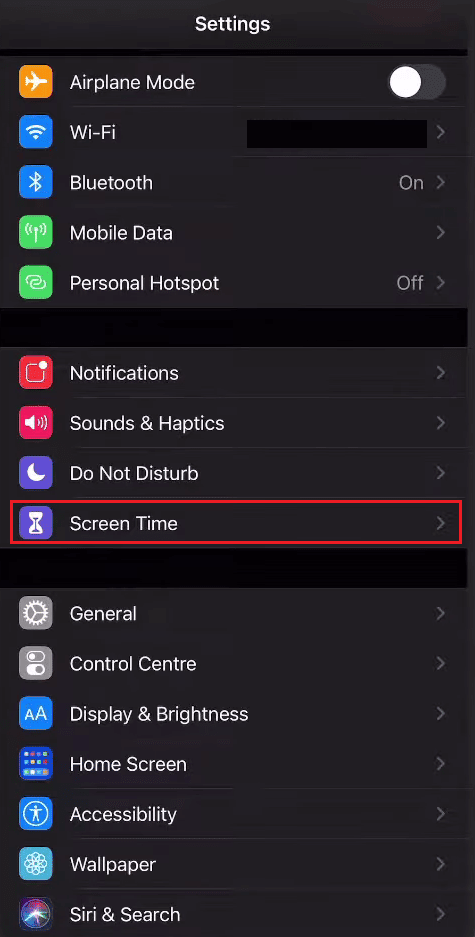
3. Нажмите «Контент и ограничения конфиденциальности».
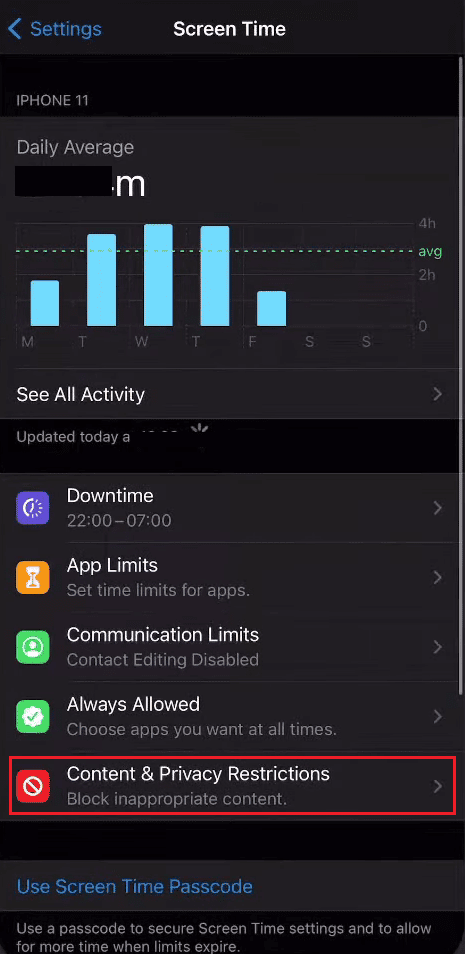
4. Введите правильный пароль.
5. Чтобы окончательно отключить родительский контроль на iPhone, выключите переключатель для параметра «Ограничение содержимого и конфиденциальности».
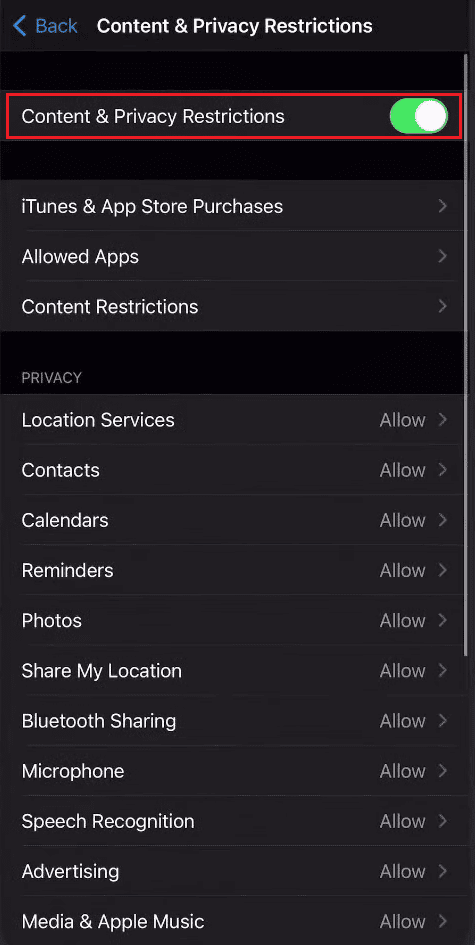
Примечание. iPhone под управлением iOS 12 и более поздних версий — единственные устройства, поддерживающие функцию «Экранное время», но в более ранней версии iOS параметр «Ограничение» можно найти на странице «Настройки». Остальные шаги одинаковы для каждой версии iOS.
Как отключить родительский контроль без пароля на iPhone?
Обычно, если вы пытаетесь отключить родительский контроль в приложении настроек iPhone, вам требуется пароль. Но есть и косвенный способ отключить родительский контроль без пароля. Вот руководство о том, как отключить родительский контроль на iPhone без пароля за несколько простых шагов.
1. Запустите iTunes приложение на вашем Macbook или Mac и подключите ваш iPhone к вашему Mac с помощью USB-кабеля.
2. Затем щелкните значок устройства в верхней левой части главного экрана iTunes.
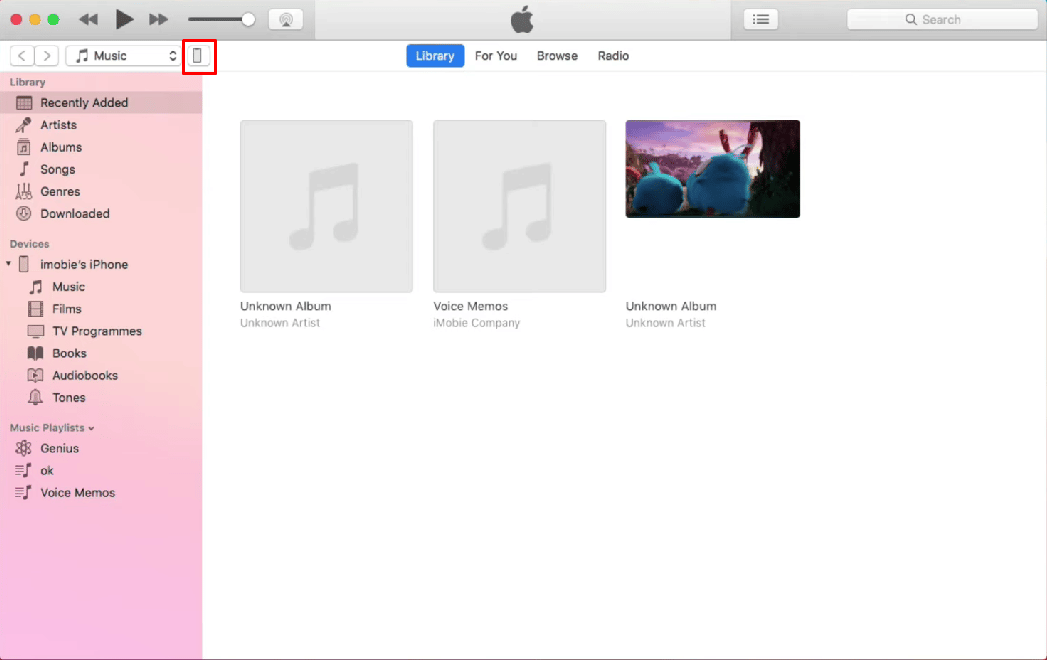
3. Теперь в меню устройства нажмите «Восстановить резервную копию…», а затем выберите предыдущую резервную копию, которую вы хотите восстановить.
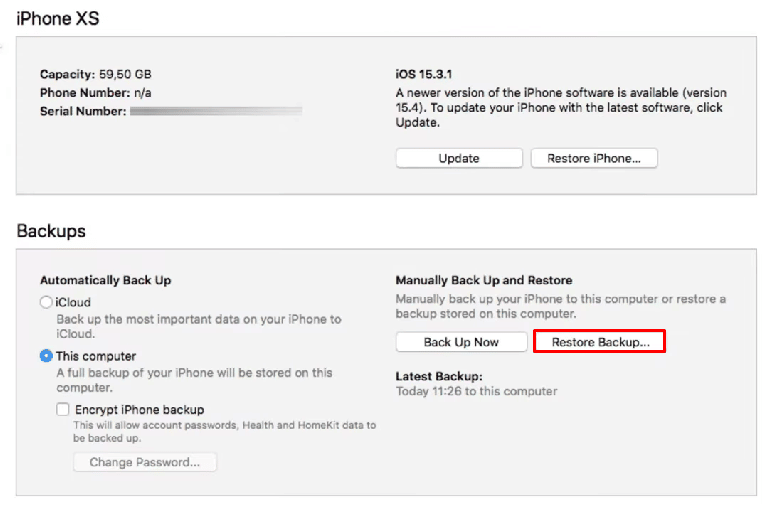
4. Чтобы восстановить iPhone, нажмите «Восстановить».
Как только ваш iPhone будет восстановлен до предыдущей версии, вы можете легко сбросить пароль Экранного времени или Родительского контроля.
Как удалить родительский контроль на Android?
Давайте посмотрим, как удалить родительский контроль на Android:
1. Запустите приложение «Настройки» и нажмите «Приложения».
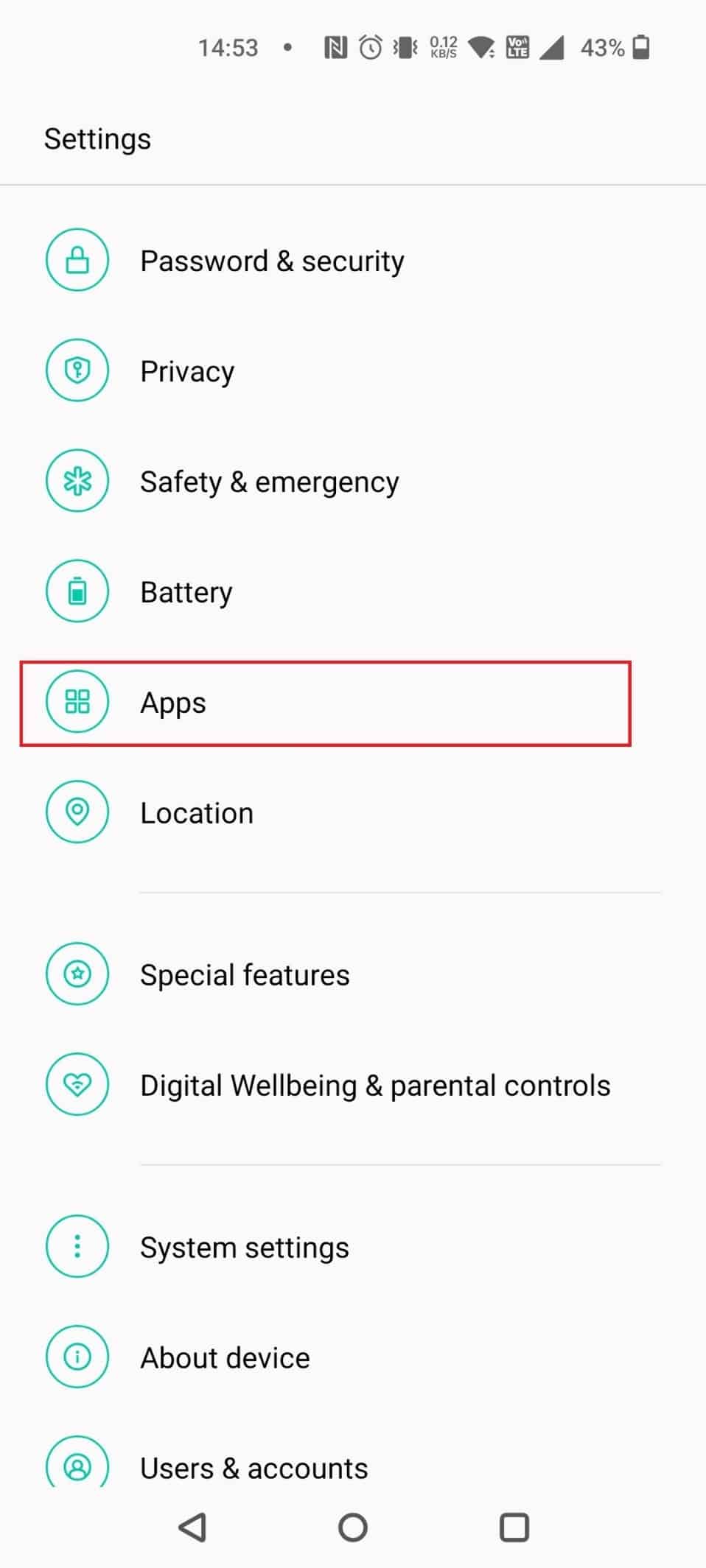
2. Затем нажмите Управление приложениями > Магазин Google Play.
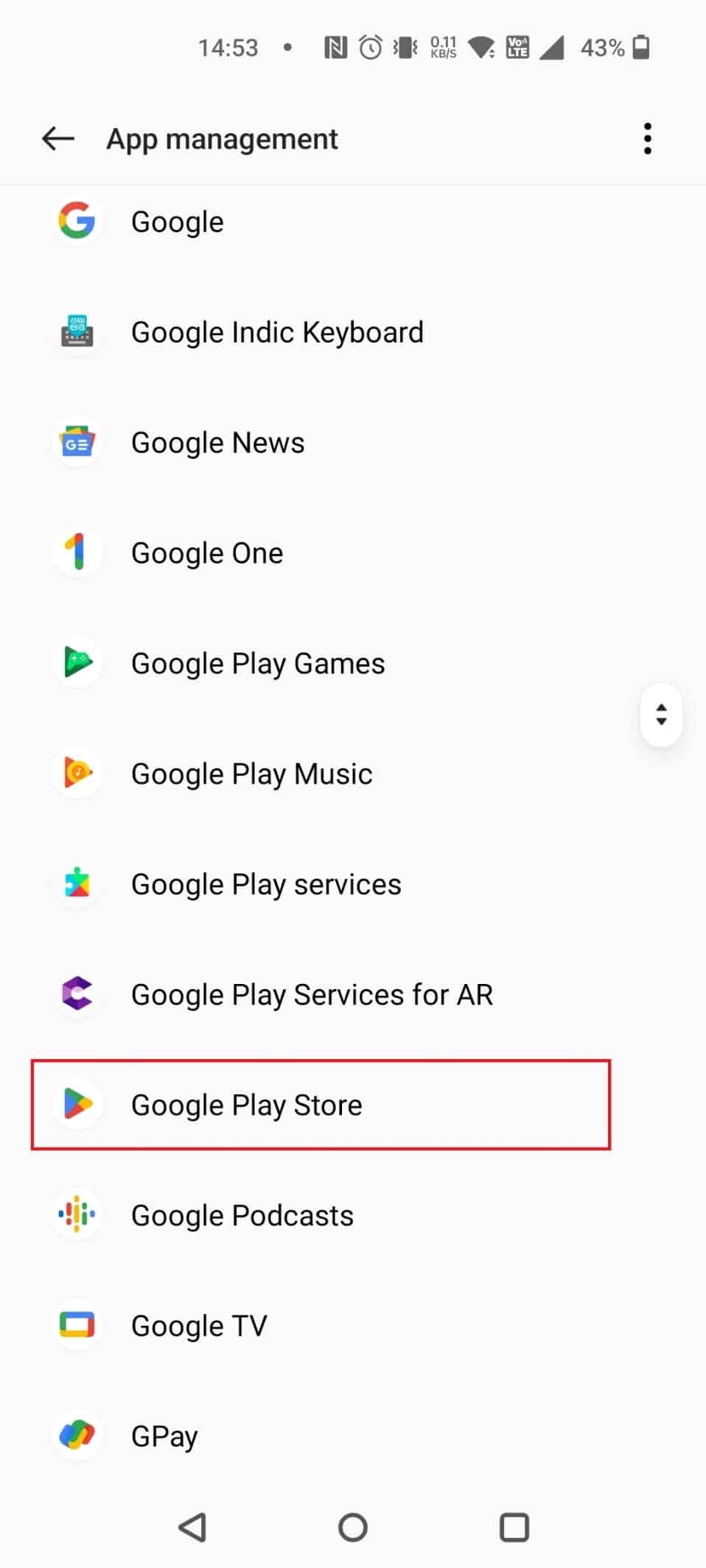
3. Нажмите «Использование памяти» > «Очистить кеш».
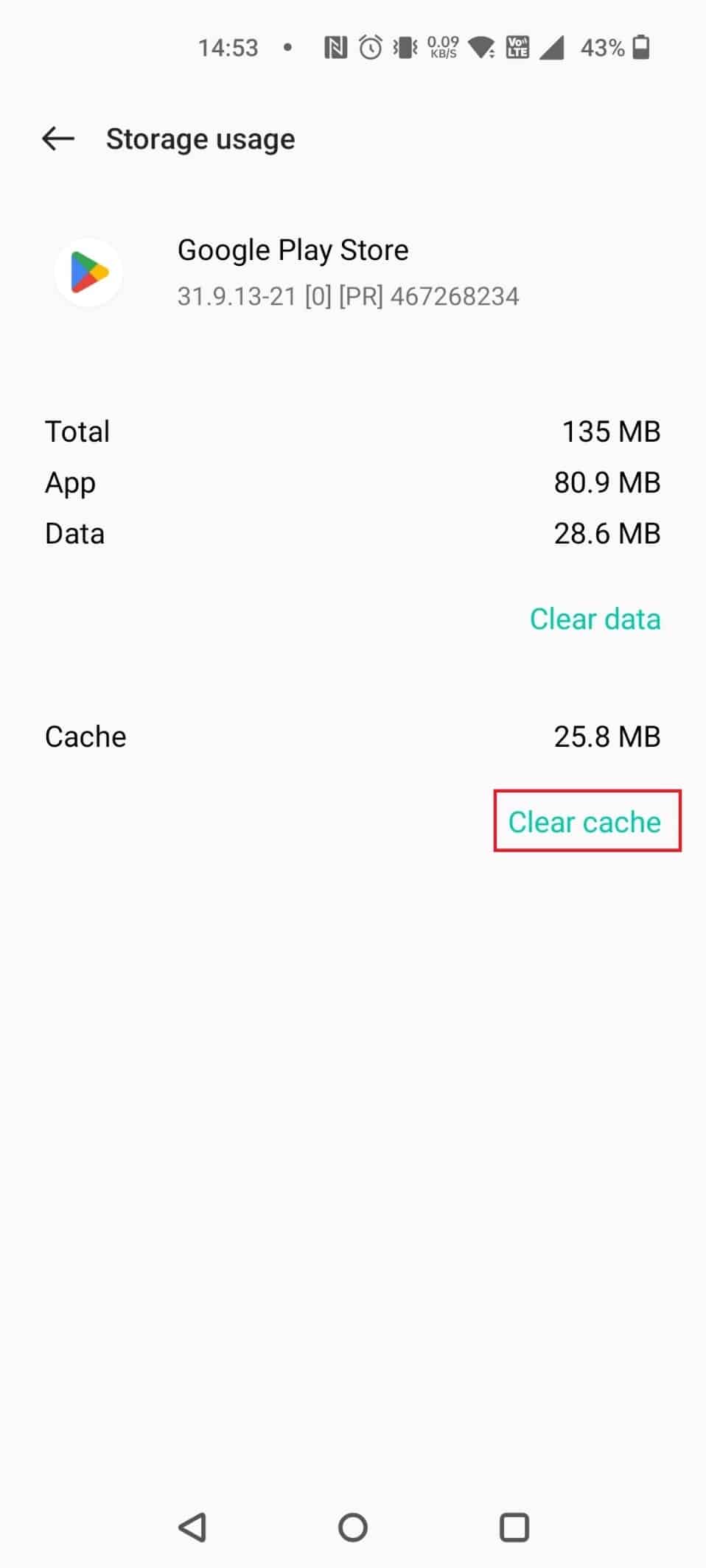
Как отключить родительский контроль на Android без пин-кода?
Чтобы отключить родительский контроль в Google Play Store, вам потребуется доступ к PIN-коду. Но если вы не знаете свой PIN-код, вы можете очистить кеш приложения Play Store с помощью шагов, упомянутых выше.
Как удалить родительский контроль в Play Store без PIN-кода?
Если вы забыли свой ПИН-код родительского контроля в Play Маркете и хотите отключить родительский контроль, вот руководство о том, как отключить родительский контроль в Плей Маркете без ПИН-кода.
1. Откройте приложение «Настройки» на своем устройстве.
2. Нажмите «Приложения» > «Управление приложениями» > «Магазин Google Play» > «Использование памяти».
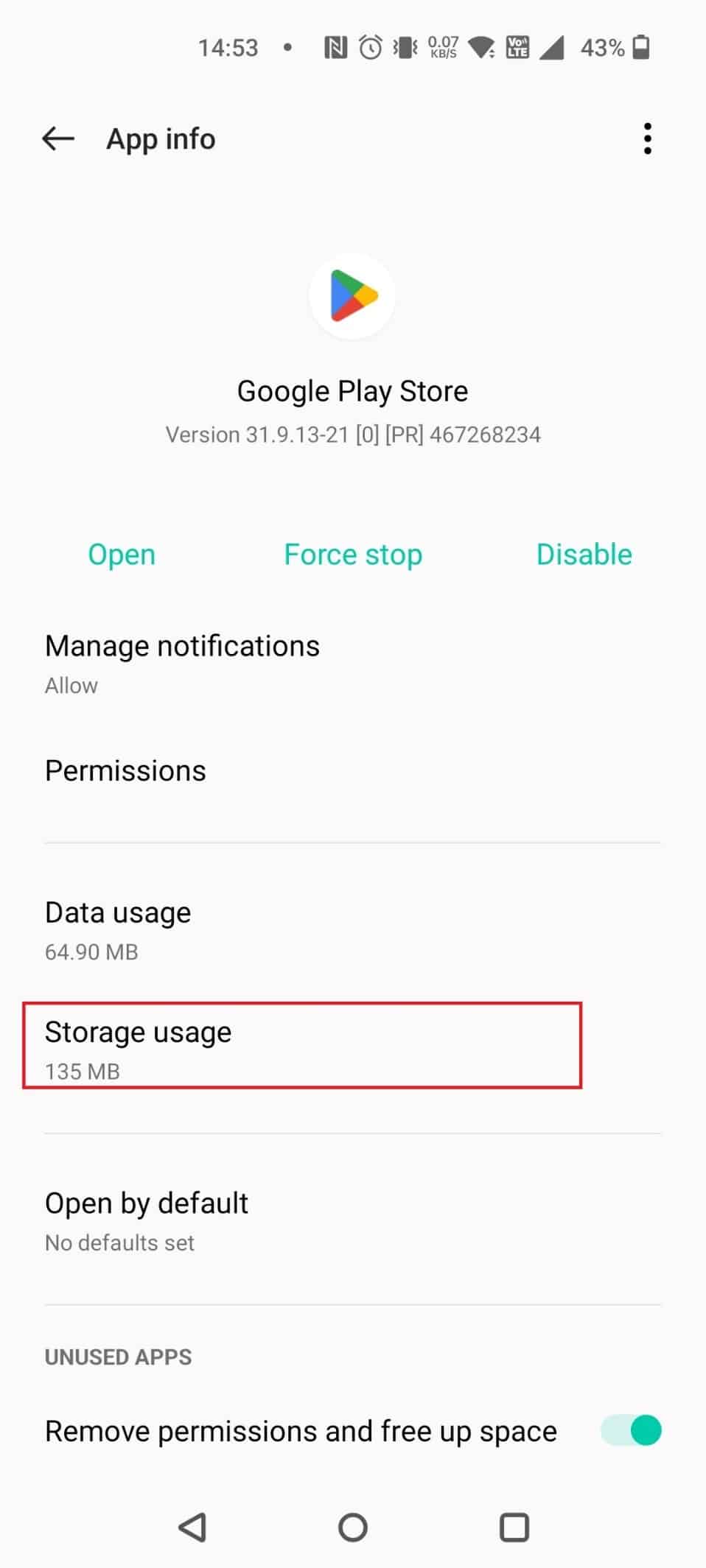
3. Наконец, нажмите «Очистить кеш», чтобы отключить родительский контроль.
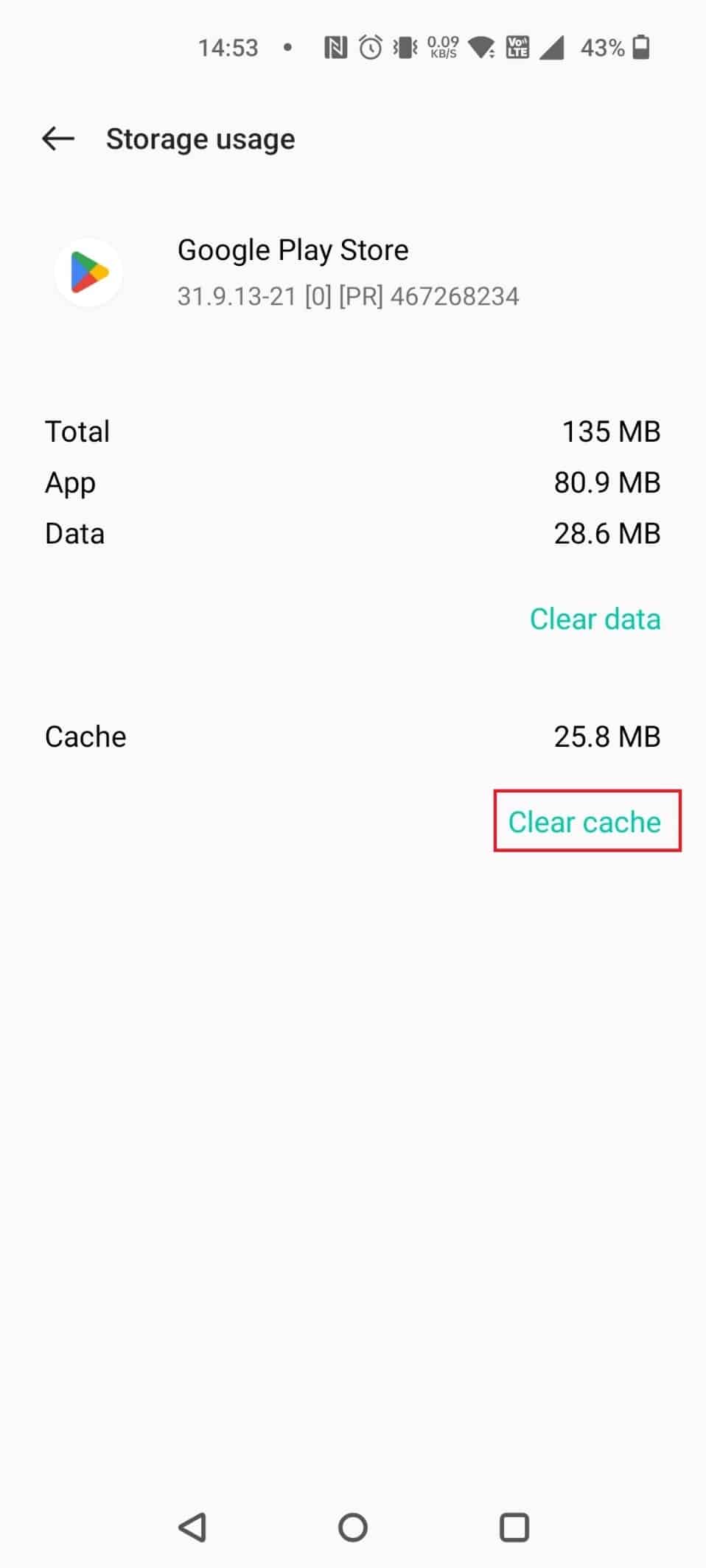
Это единственный способ снять родительский контроль в Play Store без PIN-кода.