В этом веке было много технологических достижений. Одним из достижений, которое привлекло всех и каждого к мобильным телефонам, является AI (искусственный интеллект). Для устройства Android на каждом телефоне предустановлен Google Assistant, который также известен как технология искусственного интеллекта Google для Android.
Google Assistant может выполнять несколько задач и по-разному взаимодействовать с человеком. Одна из его интересных функций – это возможность нажимать на картинки. Правильно, люди могут просто попросить Google Ассистента щелкнуть для них изображение или селфи.
Итак, как использовать Окей, Google, чтобы сделать селфи на устройстве Android? Ниже перечислены несколько методов, которые может использовать человек.
Программы для Windows, мобильные приложения, игры — ВСЁ БЕСПЛАТНО, в нашем закрытом телеграмм канале — Подписывайтесь:)
Методы к используйте Окей, Google, чтобы сделать селфи на устройстве Android
Способ 1
Шаг 1. Скажите «Окей, Google» или «Окей, Google». Google Ассистент активируется, как только распознает ваш голос. Даже когда ваш телефон заблокирован, он сможет активировать и разблокировать его самостоятельно.
Как отключить зеркальный режим в камере Samsung Galaxy A12s
Шаг 2. После этого попросите Google Ассистента сделать для вас снимок.
Шаг 3. Обратный отсчет начнется в течение 3 секунд, подождите, пока пройдет время, и ваше устройство автоматически сделает снимок.
Вы сможете получить доступ к захваченному изображению или фотографии в папке камеры вашей галереи.

Способ 2
Шаг 1. Первый шаг – разблокировать устройство, на которое вы хотите делать фотографии.
Шаг 2. Нажмите и удерживайте кнопку «Домой» на устройстве, пока не будет активирован Google Ассистент.
Шаг 3. Попросите Google Ассистента сделать для вас фото или селфи.
Шаг 4: Теперь вы можете щелкнуть фотографии и сохранить их на своем устройстве.
Источник: vgev.ru
Не работает селфи камера на андроиде. Не работает камера на Андроид, как исправить
Во всех приложениях на Андроид по тем или иным причинам могут происходить ошибки, и «Камера» — не исключение. Что делать, если при запуске стандартного приложения «Камера» выскакивает: Произошла неожиданная остановка приложения Камера (процесс com.android.camera)? Рассмотрим решение проблемы в этой статье.
Что такое ошибка com.android.camera
Ошибки камеры могут проявляться по-разному. При запуске приложения «Камера» вместо окна видоискателя вы можете увидеть чёрный экран, на котором через некоторое время появится такое сообщение: «Произошла неожиданная остановка приложения «Камера» (process com.android.camera). Повторите попытку.» Также вы можете обнаружить, что нет камеры в приложениях, которые обычно её используют. Например, в мессенджерах, фоторедакторах и так далее.
Как отключить зеркальное фото? / SAMSUNG GALAXY A22
Ошибка com.android.camera свидетельствует о том, что что-то не даёт камере работать корректно. Это может быть как программный сбой, так и технические неисправности самого модуля камеры. В случае поломки лучше обратиться в сервисный центр, так как самостоятельно устранить проблему у вас вряд ли получится, а вот программные сбои можно попробовать устранить несколькими способами.
Что делать, если произошла неожиданная остановка приложения Камера
Чаще всего ошибки на Андроид происходят в оперативной памяти устройства и вызваны некорректной работой приложений. В таком случае вам поможет перезагрузка смартфона, так как при перезагрузке оперативная память полностью очищается. Нажмите и удерживайте кнопку включения аппарата, затем в появившемся меню выберите «Перезагрузка».

Можно удалить обновления приложения «Камера», если оно ранее обновлялось, и установить их заново через Play Market. Для этого:

Если стандартному приложению всё равно не удалось подключиться к камере и вы до сих пор наблюдаете надпись «В приложении Камера произошла ошибка», вы можете установить стороннюю камеру из Play Market. На сегодняшний день в магазине приложений более чем достаточно вариантов от сторонних разработчиков. Откройте Play Market и в строке поиска напишите «Камера», после чего вы сможете выбрать приложение из предложенного списка и установить.
Можно ли улучшить переднюю или заднюю камеру в телефоне самсунг галакси, леново, meizu m3 note 3 pro, xiaomi redmi 4x, lg k10 2017 работающих на андроиде 6.0.
Такие вопросы мне задают чаще всего. Если в вашем смартфоне или планшете плохая камера, то кое-что улучшить можно.
В целом теперь функция камеры добавляется ко многим устройствам, начиная от мобильных телефонов.
Только чтобы сделать хорошее качество изображения, нужна зеркальная камера, хотя можно добиться действительно хороших результатов и в простой если применить правильные настройки.
Для начала стоит объяснить взаимосвязь между размером матрицы и качеством изображения и опровергнуть миф о количестве мегапикселов, которое довольно часто не является определяющим фактором качества при съемке.
Случается, что камера телефона с 2 Мп делает гораздо более высокое качество, чем у матрицы с 12Mpx.
Во — первых, чем больше мегапикселей, тем больше картинка, которую вы получите и чем лучше объектив, тем качество изображения будет лучше.
Другой проблемой является программного обеспечения для управления камерой, которое поставляется производителем и управляет всем этим.
Вы можете «усилить» программное обеспечение для получения лучшего качества изображения. Ознакомится с программами улучшающими качество встроенной камеры, .
Настройки для улучшения веб камеры в смартфоне или планшете

Для того, чтобы улучшить качество фотографий, сделанных на мобильный телефон, нужно иметь в виду несколько важных вопросов.
Освещение – старайтесь чтобы предметы были хорошо освещены — чем слабее освещение, тем больше «шума» будет видно на картинке, а если ваш телефон оснащен вспышкой LED, то ее хорошо включить.
Хотя встроенная вспышка не в состоянии осветить весь предмет, но всегда может немного помочь (светодиодные вспышки больше являются маркетинговым ходом, а не сильной импульсной лампой).
Контраст — этот параметр, следует рассмотреть при фотографировании в помещении, где освещение искусственное — благодаря ему сможете сохранить естественные цвета.
Цифровой зум — определенно избегайте использования этой опции, так как ничто не портит больше качество изображения, чем цифровой зум.
Стабилизация изображения — некоторые телефоны предлагают цифровую стабилизацию изображения, которой не стоит доверять безоговорочно.
Авто фокус – следует применять, когда есть проблема с резкостью при попытке захвата объектов.
ISO — шум в изображениях часто являются результатом чрезмерного использования параметров ISO, которые придают искусственный свет от слабого освещение — более высокие значения ISO могут сделать более четкие снимки при плохом освещении.
Улучшить камеру с помощью инженерного меню

Меня часто спрашивают – как улучшить камеру с помощью инженерного меню? Я вам расскажу, как в него войти, но на суперулучшение не рассчитывайте, да и не в каждом смартфоне удастся его запустить.
ПРИМЕЧАНИЕ: если ваш смартфон или планшет работает на чипсете Qualcomm, то инженерного меню может не оказаться, а вот на тех что используют процессор MediaTek будет наверняка.
Чтобы открыть инженерное меню, введите команду: *#*#3646633#*#*. Если этот код не подошел попробуйте другой: *#*#4636#*#* или *#15963#*.
ПРИМЕЧАНИЕ: на смартфоне Xiaomi нужно несколько раз подряд нажать на параметр «Версия ядра».
С помощью инженерного меню можно внести некоторые изменения и проверить датчики и выполнить тестирование компонентов.
Если код не сработал можете попробовать использовать приложения MobileUncle Tools или MTK Engineering – скачать можно на плей маркет.
После входа вас должна интересовать опция «Камера» — настройка различных параметров.

После перехода откроются настройки.

Инженерное меню предпочтительно для опытных пользователей и использовать его нужно очень осторожно, чтобы не натворить трагических «чудес».
Программы улучшающие снятое видео

Если у вас уже есть снятое видео, но плохого качества, то его также можно улучшить, используя компьютерные программы.
Программа Movavi Video Editor – мощный и в то же время простой видео редактор. При его использовании вам станут доступны следующие инструменты: обрезка краев видео, повороты, добавление аудио, эффекты, фильтры и другие
vReveal – отличный помощник если любите снимать видео с помощью своего телефона. Тогда, скорее всего получаете видео далекое от идеального.
У vReveal есть технология для повышения качества, чтобы улучшить качество видеофайлов и роликов.
Video Enhancer – эта программа способна увеличить разрешения видео. Вы сможете значительно улучшить качество фото или видео с помощью технологии Video Super Resolution.
С помощью технологии детализирования кадров, можно повышать разрешение до стандарта HD.
ПРИМЕЧАНИЕ: во всех программах есть недостаток – они платные, а достойных бесплатных аналогов мне найти не удалось. Успехов.
Современные смартфоны могут похвастать сразу двумя камерами — тыловой (основной) и фронтальной. Фронтальная используется в первую очередь для селфи и для видеозвонков, а тыловая — для всего остального. В некоторых смартфонах установлены такие модули камеры, которые могут дать фору фотоаппаратам.
Но независимо от того, как модуль установлен в смартфоне, камера может перестать работать. К счастью, в большинстве случаев это легко исправить, но не всегда. Давайте по порядку.
Сбой в программном обеспечении
В данном случае подразумевается некий сбой, который произошел в прошивке, в результате чего камера может не работать или, скажем, показывать черный экран. Первое, что должен сделать пользователь, это перезагрузить свой смартфон — данная простейшая процедура помогает справиться с огромным количеством всевозможных ошибок и проблем, возникающих в мобильных устройствах.

Несовместимость приложений
Идем по нарастающей. Вспомните, какие именно приложения вы могли установить за последнее время. Возможно, они конфликтуют с приложением камеры. Это особенно актуально в тех случаях, если вы решили использовать замену стандартному приложению камеры.
Что делать? Надо найти источник неполадки, а сделать это можно удалением приложений, установленных за определенный период времени.

Проверьте устройство на вирусы и трояны
Увы, для операционной системы Android существует огромное количество вирусов, троянов и прочих зловредов. Самое интересное, что пользователь во многих случаях сам виноват в заражении устройства — достаточно установить приложение из стороннего источника (не из Play Market), которое содержит вредоносный файл.
Так, вирусы могут влиять и на работу камеры. В этом случае стоит воспользоваться антивирусом, благо, их выбор в том же Play Market достаточно велик, к тому же большинство подобных приложений можно скачать совершенно бесплатно.

Обновление прошивки и установка новой прошивки
Если вы обновили версию прошивки, после чего камера перестала работать, дело либо в самой прошивке, либо в том, что при обновлении что-то пошло не так. В первом случае необходимо ждать, когда производитель обновит ПО, а во-втором — еще раз установить прошивку, но уже самостоятельно.

Протрите глазок камеры
Если на дисплее при запуске камеры вы видите странные шумы, первым делом протрите глазок камеры — возможно, он всего лишь загрязнился. В некоторых моделях смартфонов модуль камеры способен пропускать пыль, в этом случае сколько не протирай линзу, ничего не изменишь, поможет лишь замена модуля.

Механические повреждения модуля
Куда хуже, если дело в механических повреждениях модуля. Достаточно один раз уронить смартфон, чтобы вывести из строя модуль камеры и в таком случае, как вы понимаете, поможет только его замена. Даже если смартфон находится на гарантии, замена производится за счет владельца — гарантийные обязательства на проблемы, вызванные механическим воздействием, не распространяются.
Порой на устройствах под управлением Android могут происходить нештатные ситуации – например, отказывается работать камера: выдает вместо картинки черный экран или даже ошибку «Не удалось подключиться к камере», делает снимки и видеоролики, но не может сохранить и т.п. Мы расскажем вам, как справиться с этой проблемой.
Разного рода ошибки или проблемы с фотомодулем могут возникать по двум основным причинам: программным или аппаратным. Последние исправить самостоятельно непросто, а вот решить проблемы с ПО под силу и начинающему пользователю. Также возможна ситуация, когда камера остается условно рабочей, но не может сохранять результаты съемки, или они получаются очень плохого качества. С таких ситуаций и начнем.
Способ 1: Проверка объектива камеры
В последнее время немало производителей заклеивают пленкой еще и сам объектив модуля снимков. Человеку даже с очень острым зрением порой непросто заметить её наличие. Присмотритесь внимательней, можете даже осторожно подковырнуть ногтем. Нащупав пленку – смело сдирайте: защита из неё никудышная, а качество съемки портит.
Также защитное стекло объектива может быть банально заляпано или запылено в процессе эксплуатации девайса. Протереть его начисто помогут спиртовые салфетки для ухода за ЖК-мониторами.
Способ 2: Проверка SD-карты
Если камера работает, снимает и фото, и видео, но сохранить ничего не получается – вероятнее всего, проблемы с картой памяти. Она может быть просто переполнена или же постепенно выходить из строя. Переполненную карту памяти можно попробовать или просто перенести часть файлов на компьютер или облачное хранилище ( , или многие другие). Если у вас наблюдаются явные неполадки, то нелишним будет попытаться такую карту.
Как бы банально это ни звучало, значительное число случайных ошибок, которые возникают в процессе работы ОС, можно исправить обычной перезагрузкой. Дело в том, что в оперативной памяти могут быть неверные данные, из-за чего и происходит неприятный сбой. Встроенный диспетчер RAM в Андроид и большинство сторонних вариантов не имеют функционала полной очистки все оперативки — сделать это можно, только перезагрузив девайс либо через меню выключения (если такой пункт в нем есть), либо комбинацией клавиш «Убавить звук» и «Питание» .
Способ 4: Очистка данных и кэша системного приложения «Камера»
Как вам уже наверняка известно, Android частенько сам себе вставляет палки в колеса в виде конфликтов разных компонентов – увы, такова природа этой ОС, ошибки время от времени случаются. В этом случае что-то пошло не так с файлами, которые принадлежат камере: не та переменная записалась в файле конфигурации или не совпадает подпись. Чтобы избавиться от несоответствия, стоит провести очистку таких файлов.

Способ 5: Установка или удаление стороннего приложения камеры
Иногда происходит ситуация, когда встроенное ПО для работы камеры оказывается неработоспособным – из-за вмешательства в системные файлы со стороны пользователя или некорректно установленного обновления. Плюс такое можно встретить и на некоторых сторонних прошивках (проверить можно в списке багов). Ситуацию способна поправить установка сторонней камеры – например, . Также вам никто не запрещает поставить любую другую из . Если неполадка происходит и с кастомной камерой – вам ниже.
Если же вы используете как раз-таки сторонний вариант камеры, и понадобилось воспользоваться стоковой, а она почему-то не работает – то вероятно, вам стоит попробовать удалить не родное приложение: причиной сбоя в работе может быть конфликт в системе, который вы устраните, убрав один из раздражителей.
Предупреждение для пользователей с root-доступом: удалять встроенное приложение камеры нельзя ни в коем случае!
Способ 6: Сброс аппарата к фабричным параметрам
Иногда программная проблема может лежать глубже, и исправить её перезагрузкой и/или очисткой данных уже не получается. В таком случае пускаем в ход тяжелую артиллерию – делаем hard reset устройства. Не забудьте сделать резервную копию важной информации из внутреннего накопителя.
Способ 7: Перепрошивка аппарата
Когда приложение камеры продолжает выдавать ошибку или черный экран и после сброса настроек до заводских – похоже, пришла пора . Причина проблем с камерой в таких случаях лежит в необратимом изменении системных файлов, которые сброс исправить не может. Также возможно и такое, что вы установили стороннюю прошивку, в которой наблюдается неработоспособность камеры. Как правило, это так называемые nightly-версии. Мы рекомендуем вам прошиваться на стоковое ПО, чтобы исключить влияние сторонних факторов.
Способ 8: Посещение сервисного центра
Худшим развитием событий является физическая неисправность – как самого модуля камеры и его шлейфа, так и материнской платы вашего аппарата. Если ни один из вышеописанных способов не помог – вероятнее всего, у вас именно аппаратные неполадки.
Основных причин поломки есть 3: механическое повреждение, контакт с водой и заводской брак какого-то из указанных компонентов. Последний случай позволит выйти почти без потерь, но если телефон или планшет падали, или, еще хуже, побывали в воде, то ремонт может встать в круглую сумму. Если она составляет больше 50% стоимости девайса – стоит задуматься о покупке нового.
Описанные выше причины неработоспособности камеры общие для всех устройств под управлением Android.
Для многих пользователей при покупке смартфона основным параметром является качество фото- и видеосъемки. Именно поэтому, выбирая между телефонами iPhone и Android, они отдают предпочтение последним. Например, смартфоны Fly на Андроиде славятся своим простым интерфейсом, большим количеством функций и хорошим фотоаппаратом.
К сожалению, нередко возникают ситуации, когда не работает фронтальная камера. Из-за этой неполадки не только нельзя сделать селфи, но также невозможно совершать видеозвонки и вести телеконференции. В этой статье мы разберем основные причины данной проблемы и основные пути ее решения.
Сбои в работе передней камеры проявляются в виде зависаний, медленном запуске, отображения черного экрана и появления уведомления об ошибке. Прежде чем выбрать способ устранения этого сбоя, нужно определить, почему не работает фронтальная камера. Причина может заключаться в следующем:
- Обновление прошивки. Если операционная система телефона или планшета недавно была обновлена, данная процедура могла сбить настройки приложений.
- Вирусные программы. Если на гаджете не установлена антивирусная программа, а вы часто посещается незнакомые ресурсы, то, скорее всего, ошибка в работе фронтальной камеры связана с работой вирусов.
- Механические повреждения. Во время падения телефонов часто повреждаются модули, ответственные за настройку фронтальной камеры.
- Наличие пыли и грязи на датчике. Если модуль передней камеры расположен на внешней стороне, то неполадки в его работе могут вызывать посторонние микроскопические частицы.
- Засорение кэша модуля.
Решение проблем, вызвавших сбой в работе фронтальной камеры

Разобравшись с причиной, из-за которой не работает фронтальная камера на Андроиде, можно приступать к ее устранению. Если неполадка вызвана недавним обновлением программного обеспечения, необходимо сбросить его до заводских настроек . Это можно сделать через меню «Настройки» или с помощью режима Recovery.
Перед этим желательно перезагрузить устройство и снова проверить работу фронтальной камеры. Также убедитесь в том, что заряд батареи составляет не менее 30%. Некоторые модели смартфонов и планшетов блокируют запуск передней камеры, если заряд батареи меньше указанного показателя.
В случае если источником проблемы являются вирусы, то необходимо скачать и установить на смартфоне качественную антивирусную программу. Она поможет устранить вредоносное программное обеспечение на андроде или айфоне, а в будущем защитит устройство от подобных ситуаций.
Если фронтальная камера перестала работать из-за засорения кэша модуля и при очередном запуске на телефоне высвечивается только черный дисплей, то вам следует очистить кэш-память. Перед этим следует создать резервные копии информации, хранящейся на устройстве.
Зная то, что делать, если не работает фронтальная камера, вы сможете оперативно устранить неполадку. Если же вышеописанные методы не помогают, рекомендуется обратиться к специалистам сервисного центра.
Источник: bboff.ru
Что делать, если селфи на Galaxy S10 и других смартфонах Samsung получаются отзеркаленными
Фронтальные камеры на смартфонах Samsung (включая и самые последние флагманские устройства Galaxy S10, Galaxy S10 plus, Galaxy S10e) хоть и не являются вершиной технологической мысли, все же позволяют делать довольно качественные фотографии. При этом наверняка многие пользователи (включая и автора этих строк, к слову) сталкивались с проблемой, при которой фотография, сделанная на фронтальную камеру, оказывается будто-бы отзеркаленной, что, согласитесь, не всем придется по вкусу. И сейчас мы расскажем вам, как это исправить.
Samsung предоставляет своим пользователям весьма гибкую настройку практически всей системы и самых разных ее функций. К счастью, нашелся среди них и ряд опций для любителей селфи. Но даже если вы себя к таковым не относите, знать о наличии возможности «переворачивания» изображения будет весьма полезно. Когда-нибудь это может вам пригодиться.
Как запретить отзеркаливать селфи на устройствах Samsung
- На самом деле тут все довольно просто. Для начала откройте на своем смартфоне приложение «Камера».
- Теперь проследуйте в раздел «Настройки» (это символ с изображением шестеренки, который расположен в верхнем левом углу).
- Теперь прямо под настройками изображения вы должны увидеть пункт «Параметры сохранения». Нажмите на него.
- Далее вы увидите всего 2 пункта. Верхний отвечает за формат сохранения изображения, а вот нижний как-раз и ответственен за то, будут ли отзеркаливаться ваши селфи.
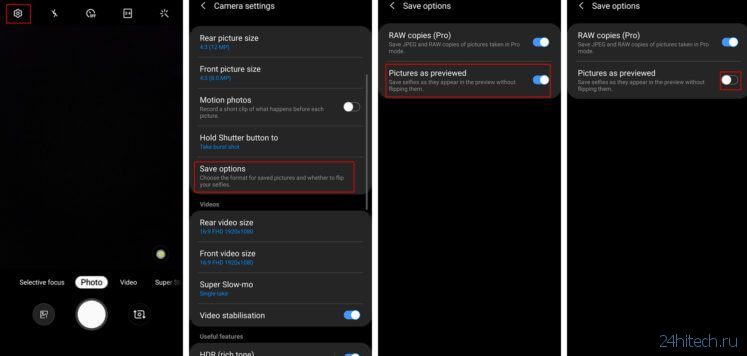
Теперь вы можете настраивать сохранение изображения с фронтальной камеры так, как вам только вздумается. Для того, чтобы ваше селфи всегда получилось «перевернутым», требуемый параметр необходимо отключить. Ну а если вам этого не нужно и вы хотите видеть ваши фото такими же, как и на экране смартфона, просто включите его и наслаждайтесь качественными снимками.
Ну а если вы хотите узнать еще больше лайфаков и новостей из мира мобильной электроники, рекомендуем вам подписаться на наш канал в Телеграм.
Источник: 24hitech.ru