Apple упрощает совместное использование экрана вашего iPhone, iPad или Mac с другим устройством, совместимым с AirPlay.
Но что произойдет, когда презентация закончится? Тем не менее, если вы видите все вокруг, для пользователя iOS не так просто настроить проблему, как отключить AirPlay на iPhone или как отключить AirPlay на моем iPhone. К счастью, это так же просто, как несколько кликов или касаний.
Лучшие 4 метода, как отключить AirPlay на iPhone?
Переключать

Вы можете отключить AirPlay на своем iPhone различными способами, в том числе перенести воспроизведение на свой iPhone, а не на устройство, к которому вы подключаетесь.
Способ 1: использование функции зеркального отображения экрана в Центре управления.
- Во-первых, вам необходимо прокрутить и переместить указатель для доступа к протоколу Центра управления с конца экрана.
- На следующем шаге коснитесь значка зеркального отображения AirPlay, который напоминает телевизор. Итак, как только значок AirPlay станет синим и станет видно имя подключенного устройства, вам нужно подключить его к значку AirPlay. Благодаря этому ваш iPhone будет мгновенно подключен к устройству AirPlay, и вы готовы перейти к дальнейшим шагам.
- После этого вам необходимо отключить функцию AirPlay Mirroring, если она впоследствии будет связана с устройством AirPlay.
- Наконец, теперь звук будет воспроизводиться через динамики вашего iPhone, поскольку вы не подключены к каким-либо устройствам AirPlay.
Способ 2: использование приложения Apple TV.
Вы можете отключить AirPlay прямо в приложении Apple TV, если используете его для потоковой передачи фильмов и телешоу.
С Айфона списывают деньги?! Как отключить подписки на приложения?!
Теперь значок AirPlay, видимый в задней части панели управления воспроизведением, изначально будет выделен синим цветом, если вы начнете играть напрямую, подключившись к приложению Apple TV. Соединение должно быть между iPhone и устройством AirPlay.
- Сначала вам необходимо щелкнуть значок AirPlay, видимый в левом углу, и выбрать тумблер, чтобы выключить его.
- На следующем шаге на панели «Динамики и телевизоры» вы увидите дополнительную строку меню, видимую под устройством AirPlay, которая показывает устройство, подключенное в данный момент к устройству, воспроизводящему контент.
- Теперь, на следующем этапе, нажав на iPhone в этом раскрывающемся списке меню, вы можете плавно отключить кнопку AirPlay.
- Здесь разъем на телевизоре с поддержкой AirPlay теперь перестанет воспроизводиться.
- Теперь, когда ваша кнопка AirPlay начинает подключаться к приложению Apple TV на вкладке по умолчанию, вам необходимо нажать синюю кнопку AirPlay, появляющуюся в верхнем левом углу, чтобы отключить разъем.
- К настоящему моменту вы заметите, что выбранное устройство AirPlay постепенно направляется для установки и воспроизведения контента, который вы регулярно просматриваете на своем iPhone, по мере открытия меню. Чтобы отключить это, перейдите в дополнительное меню и выберите «Играть на iPhone».
- Наконец, весь будущий контент, который вы будете смотреть в приложении Apple TV на вашем iPhone, будет транслироваться на него, а не через AirPlay.
Однако, если вы не удовлетворены заявленным методом или трюком, вам не нужно об этом беспокоиться. Ниже я предложил еще несколько приемов, которые помогут вам исправить подход. Продолжайте читать, чтобы узнать больше!
Не могу отменить подписку Apple , Как отменить подписку Apple 2023
Способ 3: с экрана блокировки на iOS.
Например, если вы работаете с медиаплеером и подключены к AirPlay на своем iPhone, вы можете легко отключить его напрямую, перейдя к выключателю, доступному с помощью экрана блокировки на iOS. Но, для этого вам нужно оперировать и работать с Панелью Центра управления.
- Сначала, чтобы выключить переключатель AirPlay, вам необходимо щелкнуть по синему символу, мигающему на вкладке AirPlay, в верхней правой части медиаплеера экрана блокировки.
- Теперь на панели инструментов «Динамики и телевизоры» вы увидите дополнительную строку меню, видимую под устройством AirPlay, которая показывает, что устройство в настоящее время подключено к устройству, воспроизводящему контент.
- На следующем шаге вам необходимо нажать на iPhone, а не на AirPlay, чтобы автоматически продолжить воспроизведение контента, который вы выбрали на своем iPhone.
- Наконец, когда вы переключитесь на свой iPhone, AirPlay отключится.
Способ 4: Использование медиаплеера в Центре управления.
На iPhone в Центре управления есть отдельный раздел для медиаплееров. При этом AirPlay будет отображать и воспроизводить аудио или видео, которые вы предпочитаете.
Однако вы можете постепенно отключить разъем на панели медиаплеера Центра управления, если решите использовать такой носитель с другим разъемом AirPlay-совместимых устройств. Вот что вы должны сделать:
- Во-первых, чтобы начать процесс, вам нужно перейти на панель Центра управления на вашем устройстве iOS.
- Однако, если вы используете более старую версию iPhone, например X или любую другую, вам нужно дойти до конца страницы. Но если вы работаете с более старым номером модели iPhone, вам нужно сдвинуть тумблер, непосредственно переместившись в нижнюю часть страницы.
- На следующем шаге найдите воспроизводимый в данный момент медиафайл в медиаплеере в Центре управления. Если медиаплеер поддерживает AirPlay, отобразится синий символ Airplay.
- После этого выберите значок Airplay для потоковой передачи мультимедиа на AirPlay-совместимое устройство.
- Затем устройство с поддержкой AirPlay появится в разделе «Динамики и телевизоры».
- Наконец, чтобы остановить потоковую передачу мультимедиа на подключенном устройстве, просто нажмите на iPhone.
Часто задаваемые вопросы
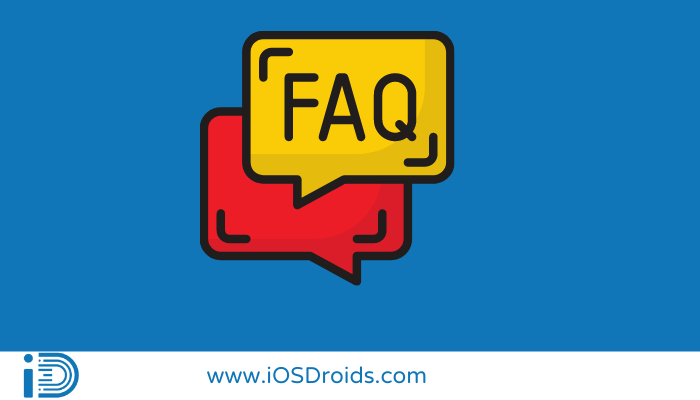
1. Как я могу удалить AirPlay на своем телефоне?
Ans. AirPlay нельзя удалить или удалить. Лучше всего отключить кнопку AirPlay, включенную на панели управления.
Для этого сначала вам необходимо открыть панель панели управления, нажав кнопку «Зеркальное отображение экрана». И после этого вам необходимо нажать на переключатель Stop Mirroring, чтобы выключить кнопку AirPlay на iPhone.
2. Где на моем iPhone находятся настройки AirPlay?
Ans. Для этого вы можете использовать приложение Apple Home, где вы можете легко настроить и мгновенно изменить настройки на своих устройствах AirPlay.
При этом вы можете включать и выключать функцию AirPlay, ограничивать доступ AirPlay к подключенному устройству, изменять имена подключенных устройств, а также разрешать другим проецировать экран своего подключенного устройства непосредственно на Apple TV или другой смарт-телевизор с помощью приложение «Дом» на iPhone.
3. Что случилось с кнопкой AirPlay?
Ans. Кнопка AirPlay расположена рядом с приложением, которое вы используете для трансляции мультимедиа, например, приложением YouTube. Кроме того, чтобы быть более конкретным, прямоугольный символ, указывающий на самые верхние стрелки, — это ваша кнопка AirPlay.
4. Можно ли полностью отключить AirPlay?
Ans. Нет. Apple не предоставляет средства для постоянного отключения AirPlay. Вы не можете отключить AirPlay навсегда, потому что это встроенная функция iOS, а не отдельное приложение.
Однако, если вы не хотите использовать расширенную функцию, у вас есть возможность отключить ее или запретить воспроизведение содержимого вашего iPhone на других подключенных устройствах AirPlay.
Похожие сообщения:
- Как отключить безопасный поиск на iPhone?
- Как отключить RTT на iPhone?
- Как отключить автопрописные буквы на iPhone?
- Как отключить режим «Не беспокоить» на iPhone?
Выводы

На этом мы заканчиваем наше руководство о том, как отключить AirPLay на iPhone. Для этого используйте любую из стратегий, перечисленных в этом руководстве.
Итак, поделитесь своим мнением в блоге и прокомментируйте, пробовали ли вы это на своих устройствах AirPlay, работает ли это? Мы будем рады помочь вам.
Родом из Хайдарабада, крупного ИТ-центра Индии, я инженер-электронщик, который любит читать и писать о продуктах Apple.
Источник: iosdroids.com
Как убрать, добавить или настроить виджеты на iPhone
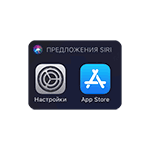
По умолчанию, при смахивании вправо на домашнем экране или экране блокировки iPhone открывается экран «Сегодня» с виджетами: некоторые из них могут быть полезны, некоторые — не очень, а некоторые пользователи и вовсе предпочитают отключить виджеты iPhone, особенно на экране блокировки. Сами виджеты «появляются» как часть устанавливаемых приложений, имеющих такую функциональность. Разумеется, присутствуют и стандартные: Предложения Siri, Экранное время, Погода, Музыка и другие.
В этой инструкции подробно о возможностях настройки виджетов на экране iPhone, о том, как их можно добавлять и убирать при необходимости, а также о возможности полного отключения виджетов iPhone на экране блокировки (что может быть полезным с точки зрения конфиденциальности).
- Настройка виджетов на домашнем экране (добавление и удаление)
- Как отключить виджеты на экране блокировки iPhone
- Видео инструкция
Настройка виджетов на домашнем экране
Для того, чтобы перейти в список доступных виджетов, убрать ненужные или добавить новые на домашнем экране iPhone выполните следующие шаги:
- Перейдите на экран виджетов свайпом слева направо.
- Внизу списка виджетов нажмите кнопку «Изменить».

- Вы увидите список доступных виджетов: в верхней части — включенные на вашем iPhone в настоящий момент, в нижней — те, которые возможно включить.

- Убрать или добавить виджеты вы можете, нажимая соответствующие кнопки «Плюс» и «Минус» (после этого также потребуется нажать «Удалить».
- Для изменения порядка виджетов используйте перемещение строки с помощью трех полосок в правой части.

- По окончании изменений просто нажмите «Готово» в правом верхнем углу.
- Ещё один способ добавить виджет приложения, которое имеет такую функциональность — долгое удержание иконки приложения на домашнем экране, затем — выбор пункта «Добавить виджет».

По мере установки новых приложений (или удаления старых) список доступных виджетов может изменяться — появляться новые и исчезать старые. Если удалить все виджеты в настройках, экран слева от домашнего экрана никуда не исчезнет — на нем все так же останется кнопка «Изменить» и строка поиска. Полностью убрать его не получится.
Как отключить виджеты на экране блокировки iPhone
Виджеты на экране блокировки могут быть удобны, но не всегда безопасны, если iPhone окажется в чьих-то руках. При необходимости вы можете отключить отображение виджетов на экране блокировки:

- Зайдите в Настройки — Touch ID и код-пароль, введите ваш пароль.
- Пролистайте внизу до раздела «Доступ с блокировкой экрана».
- Отключите пункт «Сегодня». При необходимости можно отключить и другие элементы, чтобы они не отображались на заблокированном экране.
После проделанных действий виджеты экрана «Сегодня» перестанут показываться на экране блокировки.
Видео инструкция
Источник: remontka.pro
Как отключить уведомления Apple TV на iPhone и iPad

В приложении Apple TV есть много отличного контента, и Apple хочет помочь вам обнаружить его, предлагая уведомления о новом контенте. Если это не очень полезно, iOS позволяет изменить (или отключить) эти уведомления.
Многие телевизионные уведомления, которые вы получаете, не относятся даже к контенту, который вы сможете просматривать. Часто телевизионное приложение будет напоминать вам, что начинается новый сезон популярного шоу, и когда вы нажимаете на него, оно предлагает вам помочь подписаться на подписку, чтобы посмотреть шоу! Как продуманно! Часто эти уведомления раздражают больше, чем что-либо, поэтому, вероятно, хорошей идеей будет просто отключить их.
К счастью, отключить уведомления для телевизионного приложения на вашем iPhone или iPad просто. Сначала перейдите в приложение «Настройки».

Нажмите «Уведомления»> «ТВ».


Чтобы отключить все уведомления, выключите верхний переключатель, и все готово.

Конечно, если вы предпочитаете быть более избирательным, вы можете отключить некоторые уведомления, но не другие. Перейдя в «Уведомления»> «ТВ», вы можете нажать на любую из трех категорий, например «Популярные виды спорта», и отключить эту категорию уведомлений.


Иногда сработает меч, а иногда нужен скальпель. В любом случае, мы вас покроем.
Источник: gadgetshelp.com