Как открыть диспетчер задач, одной комбинацией клавиш, а не ctrl+alt+del и клик по пункту?
1. Как открыть диспетчер задач, одной комбинацией клавиш, а не ctrl+alt+del и клик по пункту?
Правой кнопкой на панели задач –> Start Task Manager
Также может быть полезно:
- Диспетчер задач
- Удаление просроченных элементов в области уведомления панели задач
- Изменение сочетания клавиш для переключения языков ввода
- Назначение клавиш быстрого вызова для утилиты “Ножницы”
- Как быстро открыть ещё одну копию приложения?
Win7Help опубликовано 2010-1-22 —> Рубрика: Интерфейс
Ответить
Вы обязаны авторизоваться, чтобы оставлять комментарии.
Ваше мнение – Опрос
Подпишитесь
Пишут на Форуме
- Win7, Excel
- меню пуск
- как вернуть кнопку входа в систему
- Очистка следов Wi-Fi и прочих подключений
- Перемещение папок по запросу
Последние комментарии
- У меня при включении меняется экран (не соответствует разрешение)
- после приветствия выходит зеленый фон. Рабочего стола нет. Что де
- После того как я сохранил результат поиска, то тот у меня переста
- Можно ли настроить почту так,чтобы при поступлении новых писем на
- У меня мобильный телефон Nokia N8. Он может подключаться к компью
- то что я искал, спасибо
- как изменить стиль раздела жёсткого диска?? С Guid на MBR и может
- скажите пожалуйста можно ли использовать подобные скрипты для 64-
- Есть проблема. Установили бесплатный антивирус (Avast), после око
- У меня такая проблема: В списке переходов не работают задачи ни у
Разделы
- Администрирование (9)
- Виртуализация (7)
- Интерфейс (20)
- Мой Компьютер (27)
- Проводник (20)
- Internet Explorer (36)
- Office (6)
- Pocket PC (6)
- The Bat! (1)
- Windows Media Player (5)
- WinRAR (1)
- Кнопка «Пуск» (20)
- Мои Документы (3)
- Панель управления (37)
- Почта Windows (1)
- Рабочий стол (30)
- Софт (7)
- DVD-студия Windows (1)
- Windows Media Center (1)
- Администрирование и обслуживание системы (1)
- Архивация и восстановление данных (4)
- Восстановление работоспособности системы (1)
- Вход в систему и выход из нее (2)
- Выбор оборудования (3)
- Групповая политика (4)
- Диспетчер задач (9)
- Дополнительные возможности работы с файлами и папками (4)
- Защита и восстановление системы (5)
- Защита информации с помощью шифрования (7)
- Знакомство c Windows 7 (1)
- Интернет (1)
- Интерфейс Windows 7 и его настройка (1)
- Использование сменных носителей (4)
- Как обеспечить стабильность работы системы (1)
- Киностудия Windows Live (3)
- Локальная сеть (1)
- Меню Пуск (4)
- Мини-приложения (гаджеты) на Рабочем столе (4)
- Мультимедиа (1)
- Настройка Панели задач (6)
- Настройка прав доступа к файлам Разрешения NTFS (3)
- Настройка принтеров и других устройств (5)
- Настройка программ по умолчанию (6)
- Настройка системы и работа с оборудованием (1)
- Настройка соединения с Интернетом (4)
- Настройка учетных записей пользователей (7)
- Новые возможности Windows 7 (6)
- Обзор выпусков Windows 7 (2)
- Обзор папок (11)
- Обзор папок с рисунками, музыкой и видео (5)
- Обзор средств восстановления Windows 7 (1)
- Обзор средств для настройки системы (3)
- Обслуживание дисков (9)
- Общие сведения о сетях (4)
- Операции с файлами и папками (9)
- Особенности управления приложениями в Windows 7 (3)
- Параметры системы и настройка быстродействия (5)
- Первые действия после установки Windows 7 (10)
- Планирование и подготовка к установке (6)
- Поиск в Windows 7 (6)
- Приложения Windows Live Essentials (1)
- Программы в Windows 7 (1)
- Проигрыватель Windows Media 12 (11)
- Процедура установки (5)
- Работа в Интернете с помощью Internet Explorer 8 (14)
- Работа с папками, файлами и библиотеками (1)
- Работа со звуком в Windows 7 (5)
- Рабочий стол и его настройка (15)
- Совместимость программ с Windows 7 (4)
- Создание и настройка домашней группы (5)
- Создание и настройка одноранговой сети (9)
- Специальные варианты загрузки Windows 7 (1)
- Справочная система Windows 7 (4)
- Средства безопасности и настройки Internet Explorer (12)
- Средства виртуализации в Windows 7 (4)
- Средства обеспечения безопасности (8)
- Стандартные приложения Windows 7 (8)
- Управление компьютером и служебные программы (5)
- Управление окнами и приложениями (7)
- Управление сетью и общим доступом (6)
- Установка и настройка оборудования (8)
- Установка и удаление программ (2)
- Устранение проблем при загрузке Windows 7 (6)
- Учетные записи пользователей и обеспечение безопасности (1)
- Фотоальбом Windows Live (1)
- Электронная почта в Windows 7 (6)
Новости
Счётчики и Рейтинги
Windows 7 и другие названия являются зарегистрированными торговыми марками Microsoft. Все права принадлежат правообладателям.
Как открыть диспетчер задач в Windows 8.Диспетчер задач windows 8.
КАК ОТКРЫВАЮТ ДИСПЕТЧЕР ЗАДАЧ
83 запросов за 0.777 секунд.
Источник: www.win7help.ru
Как переместить панель задач на второй монитор в Windows 10

Windows 10 предлагает больше возможностей для работы с несколькими мониторами, по сравнению с более ранними версиями операционной системы от Microsoft. Панель задач в Windows 10 присутствует на всех мониторах, которые подключены к компьютеру, но только на основном доступны элементы управления, такие как пуск, звук, батарея, Wi-Fi и прочее. Как мы уже сказали, второй монитор имеет панель задач, но он отображает только время.
В настоящее время нет возможности установить панель задач на все мониторы, которые подключены к компьютеру. По умолчанию, панель задач отображается на основном дисплеем. Если вы хотите переместить панель задач на второй монитор, который не основной, вы можете использовать небольшую хитрость.
Начиная с Windows 7, операционная система позволяет пользователям перемещать панель задач на любой подключенный к компьютеру монитор. Если вы хотите переместить панель задач на второй монитор, щелкните правой кнопкой мыши на панель задач, и убедитесь, что он разблокирован. Иными словами, рядом с надписью «Закрепить панель задач» не должно быть галочки.
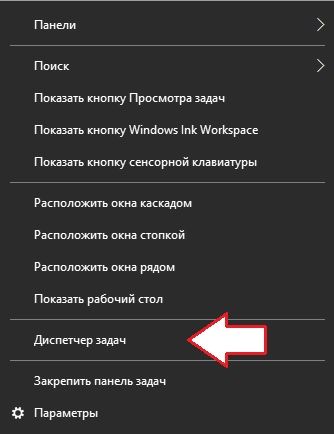
После этого перетащите панель задач на любой из подключенных мониторов. Теперь панель задач будет отображена на втором мониторе. На основном мониторе будет отображаться только время и дата.
Вы можете спросить – какой от этого смысл, если панель задач все равно на одном мониторе? Разница заключается в том, что панель задач отображается на втором мониторе, но он по-прежнему не является основным. Это означает, что новые программы будут открываться на основном мониторе.
Источник: 4aynikam.ru
Диспетчер задач Windows для начинающих

Диспетчер задач в Windows — один из самых важных инструментов операционной системы. С помощью него Вы можете увидеть, из-за чего тормозит компьютер, какая программа «съедает» всю память, процессорное время, постоянно что-то записывает на жесткий диск или же обращается к сети.
Как вызвать диспетчер задач
Вызвать диспетчер задач Windows можно различными способами, вот три наиболее удобных и быстрых:
- Нажмите Ctrl + Shift + Esc где угодно, находясь в Windows
- Нажмите Ctrl + Alt + Del
- Кликните правой кнопкой мыши по панели задач Windows и выберите пункт «Запустить диспетчер задач».

Вызов диспетчера задач из панели задач Windows
Надеюсь, этих способов будет достаточно.
Просмотр загрузки процессора и использования памяти RAM
В Windows 7 диспетчер задач по умолчанию открывается на вкладке «Приложения», на которой можно увидеть список программ, быстро закрыть из них с помощью команды «Снять задачу», которая работает даже в случае если приложение зависло.
Эта вкладка не позволяет видеть использование ресурсов программой. Более того, на данной вкладке отображаются не все программы, запущенные на вашем компьютере — то программное обеспечение, которое работает в фоновом режиме и не имеет окон, здесь не отображается.

Диспетчер задач Windows 7
Если Вы перейдете на вкладку «Процессы», можно будет увидеть список всех запущенных на компьютере программ (для текущего пользователя), включая фоновые процессоры, которые могут быть невидимы или находиться в системном трее Windows. Кроме этого, на вкладке процессы отображается процессорное время и используемая запущенной программой оперативная память компьютера, что в некоторых случаях позволяет сделать полезные выводы о том, что именно тормозит систему.
Чтобы увидеть список процессов, запущенных на компьютере, нажмите кнопку «Показать процессы всех пользователей».

Диспетчер задач Windows 8 процессы
В Windows 8 главной вкладкой диспетчера задач является «Процессы», на которой отображается вся информация об использовании программами и содержащимися в них процессами ресурсов компьютера.
Как убить процессы в Windows

Убить процесс в диспетчере задач Windows
Убить процессы — означает прекратить их выполнение и выгрузить из памяти Windows. Чаще всего возникает необходимость убить фоновый процесс: например, вы вышли из игры, но компьютер тормозит и вы видите, что файл игра.exe продолжает висеть в диспетчере задач Windows и кушать ресурсы или какая-то программа грузит процессор на 99%. В этом случае, вы можете кликнуть правой кнопкой мыши по этому процессу и выбрать пункт контекстного меню «Снять задачу».
Проверка использования ресурсов компьютера

Производительность в диспетчере задач Windows
Если в диспетчере задач Windows Вы откроете вкладку «Производительность», то вы сможете увидеть общую статистику использования ресурсов компьютера и отдельные графики для оперативной памяти, процессора и каждого ядра процессора. В Windows 8 на этой же вкладке будет отображаться и статистика использования сети, в Windows 7 эта информация доступна на вкладке «Сеть». В Windows 10 на вкладке производительность стала доступна также информация о нагрузке на видеокарту.
Просмотр использования доступа к сети каждым процессом по отдельности
Если у Вас тормозит Интернет, но непонятно, какая именно программа что-то качает, вы можете узнать это, для чего в диспетчере задач на вкладке «Производительность» нажмите кнопку «Открыть монитор ресурсов».

Монитор ресурсов Windows
В мониторе ресурсов на вкладке «Сеть» есть вся необходимая информация — можно увидеть, какие программы пользуются доступом в Интернет и используют ваш трафик. Стоит отметить, что в списке будут и приложения, которые не используют доступ в сеть Интернет, но задействуют сетевые возможности для коммуникации с устройствами компьютера.
Аналогичным образом в мониторе ресурсов Windows 7 Вы можете отследить использование жесткого диска, оперативной памяти и других ресурсов компьютера. В Windows 10 и 8 большую часть этой информации можно увидеть, находясь на вкладку «Процессы» диспетчера задач.
Управление, включение и выключение автозагрузки в диспетчере задач

Программы в автозагрузке в Диспетчере задач
В Windows 7 для этого вы можете воспользоваться вкладкой Автозагрузка в msconfig, либо воспользоваться сторонними утилитами для очистки автозагрузки, например CCleaner.
На этом завершу свой краткий экскурс в Диспетчер задач Windows для начинающих, надеюсь, он Вам был полезен, раз уж Вы дочитали досюда. Если вы поделитесь этой статьей с другими — будет просто замечательно.
Источник: remontka.pro