Как отправить сообщение с телефона на электронный адрес?
- Откройте приложение Gmail на устройстве Android.
- В правом нижнем углу нажмите «Написать» .
- Добавьте получателей в поле «Кому». Также получателей можно добавить: В полях «Копия» и «Скрытая копия». .
- Введите тему письма.
- Введите текст сообщения.
- Вверху окна нажмите на значок » Отправить » .
Как отправить смс с телефона на электронную почту?
- Откройте приложение Gmail на устройстве Android.
- В правом нижнем углу нажмите «Написать» .
- Добавьте получателей в поле «Кому». Также получателей можно добавить: В полях «Копия» и «Скрытая копия». .
- Введите тему письма.
- Введите текст сообщения .
- Вверху окна нажмите на значок » Отправить » .
Как отправить смс с телефона на телефон?
- Откройте приложение «Сообщения» .
- Нажмите на значок «Новое сообщение» .
- В поле «Кому» введите имена, номера телефонов или адреса электронной почты нужных контактов. Можно также выбрать получателей из тех, с кем вы чаще всего общаетесь, или из полного списка своих контактов.
Как отправить сообщение на мобильный телефон через интернет?
Чтобы отправить сообщение, нужно зайти на страничку mysmsbox.ru/about#/ send , ввести в предложенную форму номер получателя в международном формате, текст самого сообщения, указать свой номер (на него придет код подтверждения) и нажать кнопку отправк
Gmail — Как создать и отправить электронное письмо в мобильном приложении Gmail?
Как отправить смс с майл ру на телефон?
- Нажмите .
- Нажмите «Написать письмо».
- Введите адрес получателя.
- Введите заголовок письма в поле «Тема».
- Введите текст письма.
- Нажмите .
Как переслать смс сообщение на электронную почту?
- Скачайте приложение SMS Forwarder из Google Play;
- Откройте его и введите адрес эл. почты для пересылки;
Как получать смс на электронную почту?
- Подключите услугу дистанционно с помощью учетной записи ГосУслуг.
- Заполните анкету на сайте и подпишите ее в отделении Почты России (с собой необходимо взять паспорт).
- Придите в отделение Почты России с паспортом и заполните анкету.
Как отправить сообщение на мобильный телефон через интернет?
Чтобы отправить сообщение, нужно зайти на страничку mysmsbox.ru/about#/ send , ввести в предложенную форму номер получателя в международном формате, текст самого сообщения, указать свой номер (на него придет код подтверждения) и нажать кнопку отправки.
Почему не отправляются смс с телефона?
Возможные причины и способы устранения проблемы: В телефоне не сохранён или неправильно прописан номер SMS ‑центра. Для корректной работы укажите номер SMS ‑центра +79262909090 (на большинстве моделей телефонов он находится в меню «Настройки»). Через меню телефона выберите формат сообщений «Текст».
Как отправить смс со смартфона Редми?
- Заходим в меню приложения «Сообщения» и открываем нужное SMS .
- Жмем и удерживаем его текст до появления внизу дополнительного меню. .
- В поле «Кому» вводим через запятую номера всех адресатов или выбираем абонентов в телефонной книге, нажав кнопку справа в виде человечка.
Как послать сообщение на номер?
- Откройте приложение » Сообщения » .
- Нажмите на значок «Новое сообщение » .
- В поле «Кому» введите имена, номера телефонов или адреса электронной почты нужных контактов. Можно также выбрать получателей из тех, с кем вы чаще всего общаетесь, или из полного списка своих контактов.
Как скрыть свой номер при отправке сообщения?
Скрыть номер при звонке можно , хоть не бесплатно. А вот с СМС все немного сложнее. Операторы, в том числе и МТС, не предоставляют услуг, которые позволяют отправить СМС как со скрытого номера , так и просто анонимно. Ранее оператор позволял анонимно отправлять СМС с сайта скрыв свой номер телефон
Как отправить смс с телефона на электронную почту?
Как сделать рассылку по электронной почте mail ru?
- Создать контакты в адресной книге, на которые собираемся отправлять письма.
- Создать группу .
- Добавить контакты в группу .
- Написать письмо.
- В поле «Кому» написать название группы.
- Все люди из группы получат сообщение.
Как с сайта мтс отправить смс?
- Ваш номер телефона: * +7.
- Номер телефона получателя – абонента МТС : * +7.
- Текст сообщения: *
Источник: mob-review.com
Как отправить файл по электронной почте
При некоторых обстоятельствах у вас как у пользователя, может возникнуть необходимость пересылки каких-либо данных путем использования почтовых сервисов. О том, как можно переслать документы или целую папку, мы расскажем далее по ходу этой статьи.
Отправляем файлы и папки по электронной почте
Затрагивая тему передачи различного рода данных посредством эксплуатации сервисов для обмена почты, нельзя не упомянуть тот факт, что подобная возможность есть буквально на каждом ресурсе соответствующего типа. При этом в плане использования функционал может разительно отличаться, ставя в тупик даже опытных пользователей.
Не все сервисы для обмена сообщениями способны работать с полноценными файловыми директориями.
Обратите внимание на то, что мы уже затрагивали тему передачи данных через почту. В частности, это касается видеороликов и различного рода изображений.
Если вам необходимо выполнить передачу документов указанной разновидности, рекомендуем ознакомиться с соответствующими статьями на нашем сайте.
Яндекс Почта
Некогда компанией Яндекс в их почтовом сервисе был внедрен функционал для пользователей, позволяющий отправлять файлы другим людям тремя различными методами. Однако для доступа к дополнительным вариантам вам придется заранее обзавестись Яндекс Диском .
Переходя непосредственно к сути вопроса, нужно сделать оговорку на то, что документы по почте можно отправлять исключительно в качестве прикреплений к сообщению.
1. Перейдите к форме создания нового сообщения, используя блок «Написать» на главной странице электронного ящика.
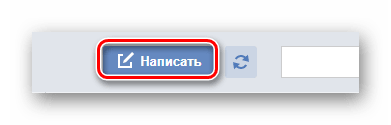
2. Выполнив подготовку письма к отправке, в нижней части окна веб-обозревателе щелкните по надписи «Прикрепить файлы с компьютера».
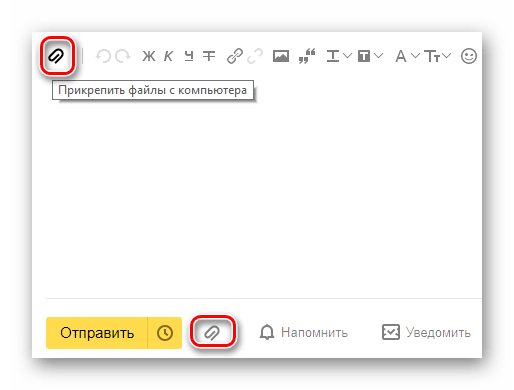
3. Через открывшееся окно в системе найдите данные, которые требуется загрузить.
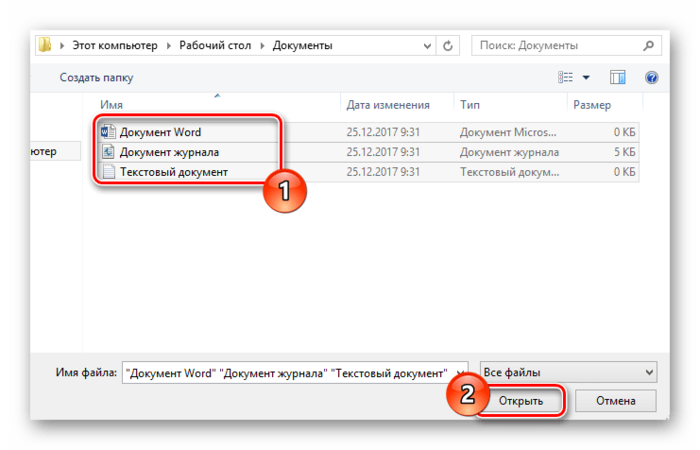
Файл может быть как один, так и несколько.
4. После завершения загрузки документов вы сможете скачать или удалить любое из прикреплений. Расписанным методом вы можете загрузить буквально любые файлы, каждый из которых будет отправлен получателю.
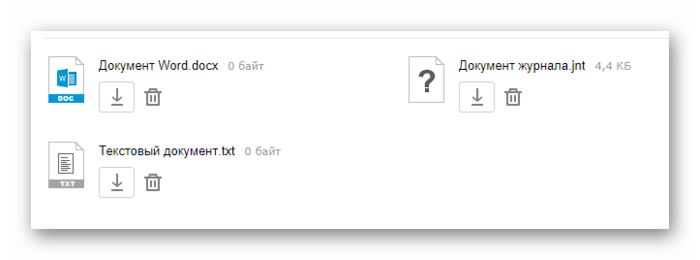
Почтовый сервис Яндекс все же ограничивает своих пользователей касательно максимального объема данных и скорости выгрузки.
Еще один способ пересылки данных заключается в использовании документов, предварительно добавленных на Яндекс Диск. При этом к письму также могут быть прикреплены целые директории со множеством папок.
Не забудьте предварительно активировать Яндекс Диск и поместить туда отправляемые данные.
1. Находясь в подготовленном сообщении, рядом с ранее упомянутым значком найдите и нажмите кнопку «Прикрепить файлы из Диска».

2. В контекстном окне выберите нужную информацию.

3. Воспользуйтесь кнопкой с подписью «Прикрепить».
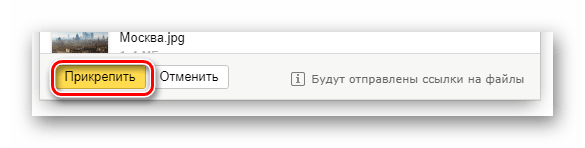
4. Подождите, пока документы или директория добавятся во временное хранилище.

5. После добавления вы получаете возможность скачивания или удаления этих данных в рамках письма.

Третий и последний метод является скорее дополнительным и напрямую зависит от активности Диска. Заключается этот способ в использовании некогда пересланных данных из других сообщений.
1. На дважды упомянутой панели используйте элемент со всплывающей подписью «Прикрепить файлы из Почты».
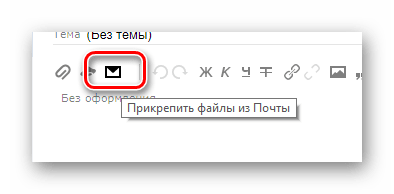
2. В раскрывшемся диалоговом окне перейдите в папку с письмами, у которых имеются прикрепления.
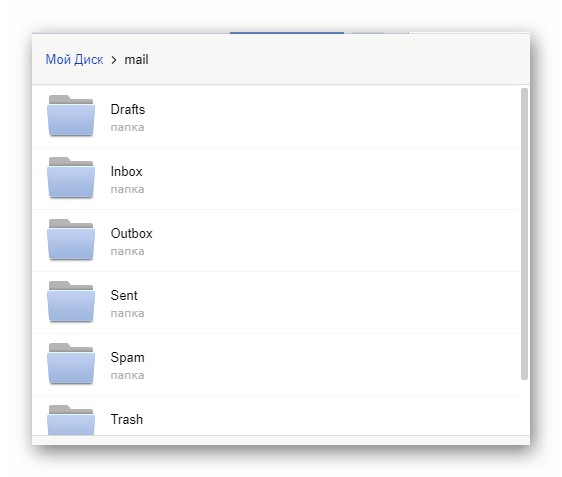
Наименование разделов автоматически переводится на латиницу.
3. Отыскав отправляемый документ, кликните по нему для выделения и нажмите кнопку «Прикрепить».

За раз можно добавить лишь один файл.
4. Завершив добавление данных, и в целом работу с прикреплениями, воспользуйтесь клавишей «Отправить» для пересылки письма.

Не рекомендуется одновременно прикреплять документы и папки, так как это может вызывать сбои отображения данных у получателя.
5. Пользователь, получивший ваше письмо, сможет скачать, добавить файлы к себе на Диск или ознакомиться с документами.

Посмотреть можно только содержимое папки с другими файлами.
По причине отсутствия каких-либо других средств пересылки документов с разбором данной темы можно закончить.
Mail.ru
Почта Mail.ru по своей функциональной структуре не сильно отличается от ранее упомянутого сервиса. Вследствие этого, в процессе использования данного электронного ящика для отправки документов, у вас не будет дополнительных проблем.
Администрация данного сайта не предоставляет пользователям возможность загрузки файловых директорий.
Всего у Mail.ru есть два полноценных способа выгрузки и один дополнительный.
1. На первой странице Маил.ру в верхней боковой части кликните по надписи «Написать письмо».
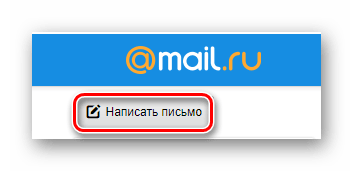
2. По необходимости, завершив подготовку письма к отправке, найдите панель загрузки данных под блоком «Тема».
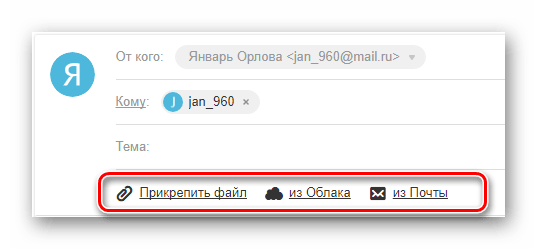
3. Воспользуйтесь первой представленной ссылкой «Прикрепить файл».
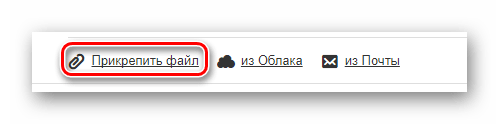
4. С помощью проводника выберите добавляемый документ и щелкните по кнопке «Отрыть».
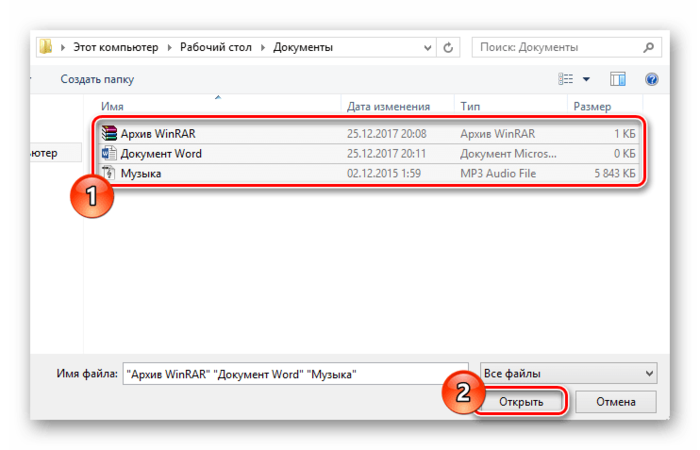
В этом случае поддерживается мультизагрузка данных.
5. Mail.ru не поддерживает прикрепление пустых документов.

6. Скорость выгрузки данных не позволяет моментально добавлять файлы, так как у почтового сервиса есть базовый набор ограничений.
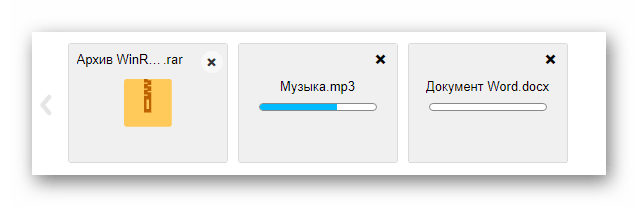
7. После добавления данных некоторые из них можно будет открыть непосредственно в интернет-обозревателе.
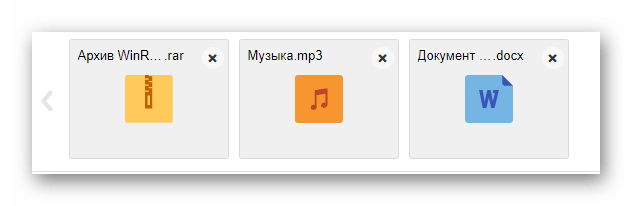
8. Иногда может возникать ошибка обработки, связанная с теми или иными проблемами самого документа.
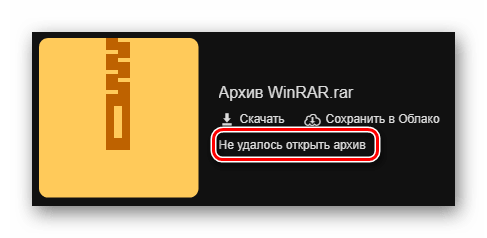
К примеру, пустой архив не может быть обработан системой.
В случае второго метода вам потребуется заранее завести Облако Mail.ru и добавить туда файлы, требующие прикрепления. Для ознакомления с данным функционалом можете прочитать соответствующую статью.
1. Под строчкой ввода темы кликните по надписи «Из Облака».
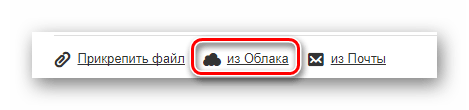
2. Используя навигационное меню и окно просмотра документов, найдите нужную информацию.
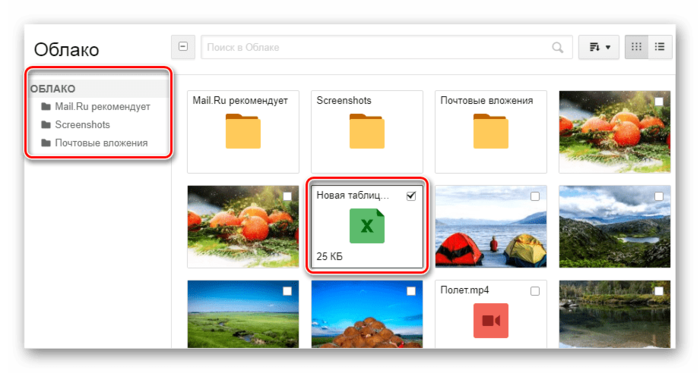
Одновременно можно выбрать сразу несколько документов.
3. Щелкните по клавише «Прикрепить», чтобы встроить данные из Облака в письмо.
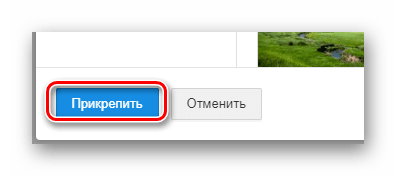
4. По завершении процесса добавления, документ появится в списке прочих файлов.
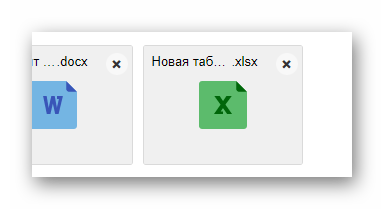
Последний, но для многих пользователей достаточно полезный метод, потребует от вас наличия ранее отправленной почты со вложенными данными. Более того, в целях прикрепления документов вполне подойдут полученные, а не отправленные сообщения.
1. Используя панель инструментов выгрузки данных в письмо, щелкните по ссылке «Из Почты».
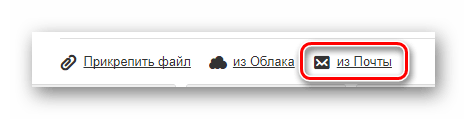
2. В открывшемся встроенном окне установите выделение напротив каждого документа, требующего добавления в создаваемое сообщение.
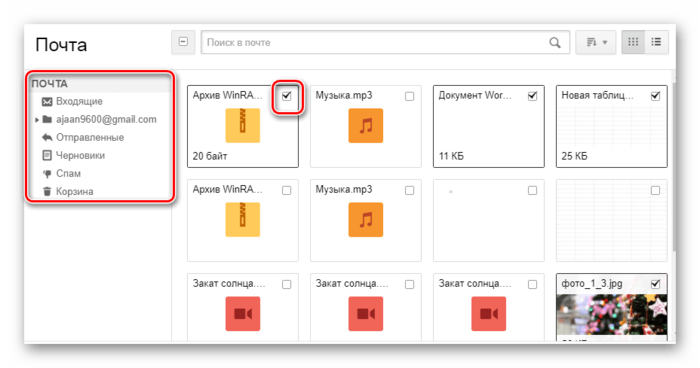
3. Нажмите кнопку «Прикрепить» для запуска процесса выгрузки данных.
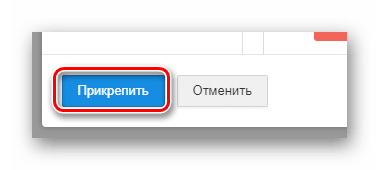
4. После выполнения рекомендаций, воспользуйтесь клавишей «Отправить» для пересылки письма.
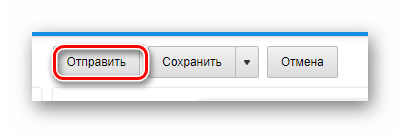
У получателя сообщения будет возможность выполнения некоторых действий над файлами в зависимости от его формата и разновидности:
- Скачать;
- Добавить в Облако;
- Посмотреть;
- Редактировать.
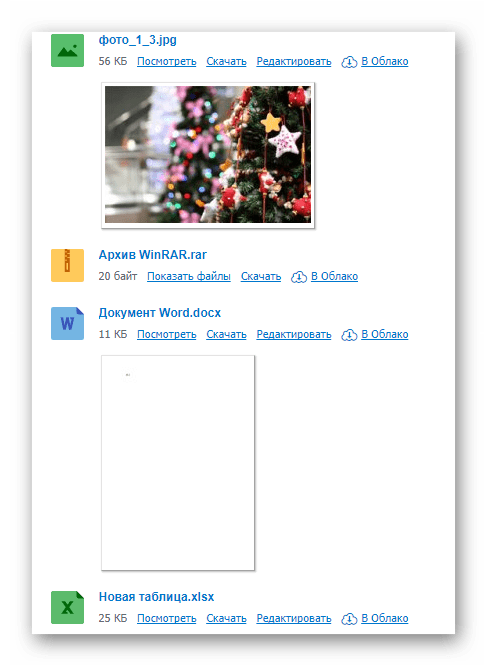
Также пользователь может выполнить несколько общих манипуляций над данными, например, заархивировать и скачать.
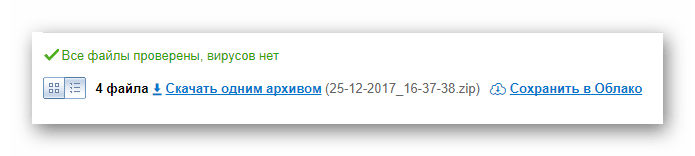
Надеемся у вас получилось разобраться с процессом отправки файлов с использованием почты от Маил.ру.
Gmail
Почтовый сервис от Google хоть и совместим с остальными общеизвестными ресурсами, но все же имеет массу отличий. В особенности это касается загрузки, добавления и использования файлов в рамках сообщений.
Gmail более универсален, так как все сервисы от Google связаны между собой.
Наиболее удобным для пользователей ПК является метод отправки данных через загрузку документов в сообщение.
1. Откройте почту Gmail и разверните форму создания письма, используя элемент интерфейса с подписью «Написать».

2. Переключите редактор в более удобный режим работы.

3. Заполнив все базовые поля письма, на нижней панели нажмите по подписи «Прикрепить файлы».
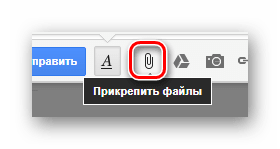
4. В проводнике Виндовс укажите путь к прикрепляемым данным и нажмите по кнопке «Открыть».
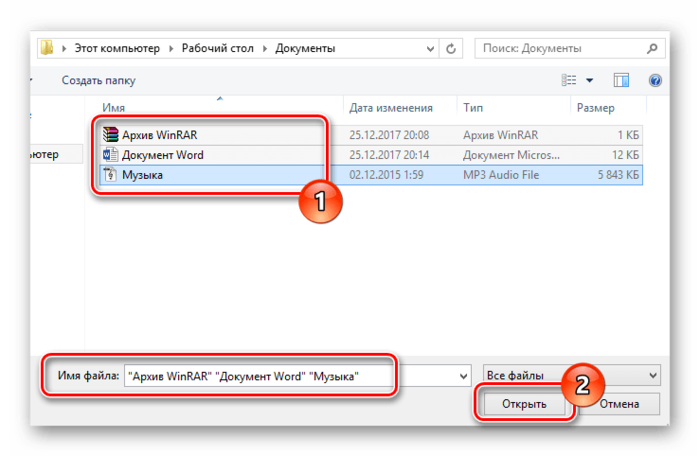
5. Теперь прикрепления отобразятся в специальном блоке.

6. Некоторые документы могут быть заблокированы по тем или иным причинам.

Для уточнения подробностей рекомендуем воспользоваться встроенной справкой.
Будьте внимательны, выполняя отправку больших по объему данных. Сервис имеет некоторые ограничения на максимальный размер прикреплений.
Второй способ больше подойдет тем людям, которые уже привыкли использовать сервисы от Гугл, включая облачное хранилище Google Drive .
1. Воспользуйтесь кнопкой с текстовой подписью «Вставить ссылки на файлы в Google Drive».
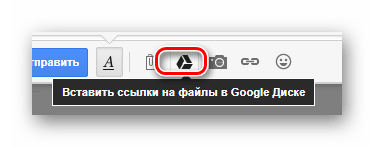
2. Через навигационное меню переключитесь на вкладку «Загрузка».
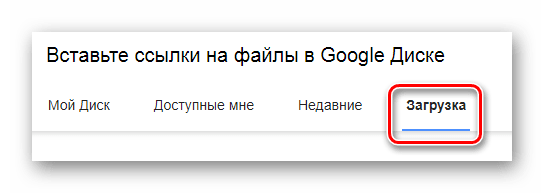
3. Используя возможности загрузки, предоставленные в окне, выполните добавление данных на Гугл Диск.

4. Для добавления папки перетащите нужную директорию в область загрузки.

5. Так или иначе, файлы все равно будут добавлены по отдельности.
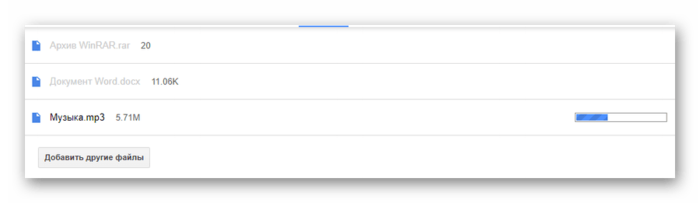
6. По завершении выгрузки документы будут помещены в образе ссылок в основное тело сообщения.

7. Вы также можете выполнить прикрепление, используя уже имеющиеся данные на Google Диске.

8. Окончательно закончив процесс загрузки прикрепляемой информации, воспользуйтесь кнопкой «Отправить».
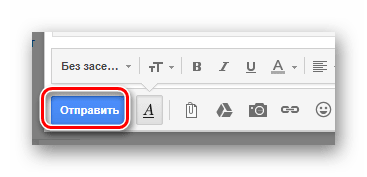
9. После получения пользователю будут доступны все пересланные данные с некоторым количеством возможностей.
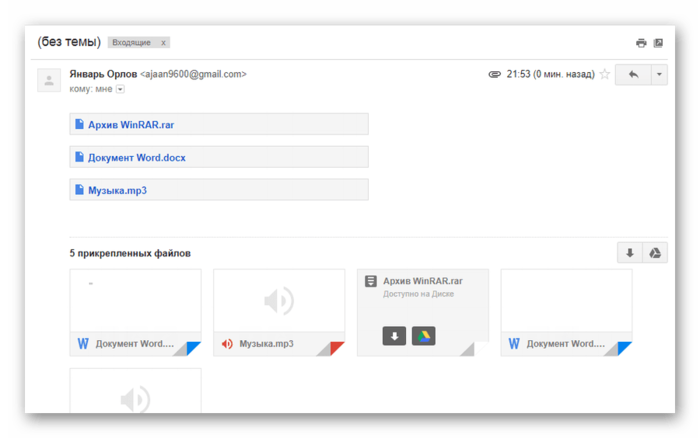
Этот метод является последним способом отправки данных через электронный ящик от Google. Следовательно, работу с данным почтовым сервисом можно завершить.
Rambler
Сервис Рамблер на русскоязычном рынке аналогичных ресурсов является мало востребованным и предоставляет минимальное количество возможностей для среднестатистического пользователя. Безусловно, это напрямую касается отправки различного рода документов по E-Mail.
Отправка папок посредством почты Rambler, к сожалению, невозможна.
На сегодняшний день рассматриваемый ресурс предоставляет лишь один метод отправки данных.
1. Войдите в свою электронную почту и нажмите по надписи «Написать».
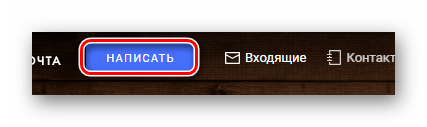
2. Заполнив заглавные поля, внизу экрана найдите и кликните по ссылке «Прикрепить файл».
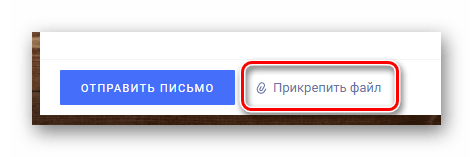
3. В окне проводника выполните выделение одного или нескольких документов и воспользуйтесь клавишей «Открыть».
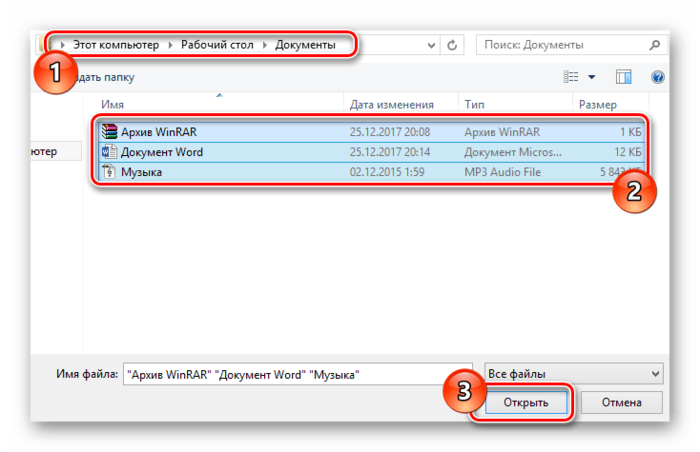
4. Дождитесь завершения процесса добавления данных к письму.

В данном случае скорость выгрузки является минимальной.
5. Для отправки почты воспользуйтесь соответствующей кнопкой с подписью «Отправить письмо».
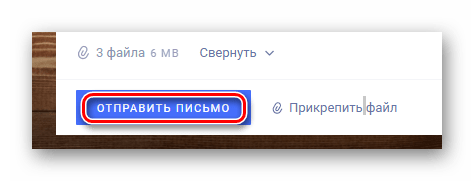
6. Получатель после открытия сообщения сможет скачать каждый присланный файл.
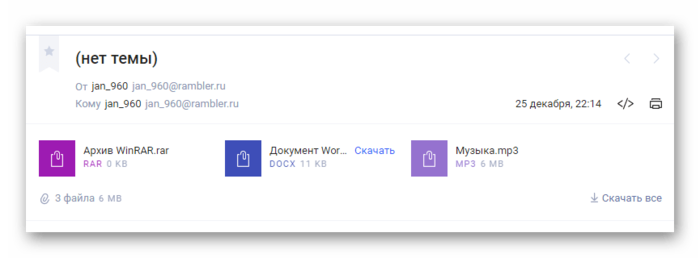
Больше никакого примечательного функционала этот почтовый ресурс не предлагает.
Вдобавок ко всей приведенной в статье информации важно заметить, что при необходимости можно выполнить прикрепление папки с данными вне зависимости от используемого сайта. Помочь в этом вам может любой удобный в использовании архиватор, например, WinRAR .
Упаковав и отправив документы единым файлом, получатель сможет скачать и распаковать архив. При этом сохранится изначальная структура директории, а общие повреждения данных будут минимальны.
Источник: upgrade-android.ru