Уважаемый читатель, приветсвую тебя на просторах хабрахабра, этой уникальной площадки обмена опытом и мнениями. В этой заметке я хочу вернутся к теме беспроводной передачи высококачественного видео и звука без использования проводов, с применением различных технологий. При этом я буду рассматривать аспект беспроводной передачи шире, чем просто сетевое «расшаривание» фильмов и музыки. Необходимым и достаточным условием упоминания той или иной технологии будет возможность передачи экрана рабочего стола и работы любых программ, с поддержкой разрешения, не ниже 1280×720 (HD-ready/720p).
Поскольку с момента моих прошлых публикаций уже прошло довольно большое время (относительно этой, развивающейся взрывными темпами, индустрии), и появилось N-ое количество новшеств, то их описанием и хотелось бы поделиться.
Пару слов перед началом
Как бы это не казалось странным, но технологий передачи HD-видео и звука достаточно большое количество(здесь и далее под HD-видео и звуком подразумевается не просто файлы музыки и кино, но работа программ в реальном времени и высоком разрешении) и все они в текущей заметке не поместятся. А поскольку любому техническому уму, коих большинство на нашем ресурсе, требуется точность и категоричность, то если тема окажется интересной, в конце я подведу итог всех заметок общей табличкой, в которой сведу все беспроводные стандарты и их многочисленные характеристики. Как я уже заметил ранее, мозг читателя хоть и технический, но не резиновый как первопрестольная и, дабы ограничить явление многабукаф (Господи, хотя статья и так получилась огромной! ), начнём мы с самой доступной технологии беспроводной передачи видео и звука — передача по Wi-Fi.
Как отправить фильм на фестивали | Азбука мобильного кино | 10 из 10
Передача по Wi-Fi
Итак, переда началом рассмотрения конкретных технологий передачи видео и звука поверх Wi-Fi, мы должны понять общие достоинства и недостатки, обусловленные таким использованием Wi-Fi.
Достоинства
- Большинство компьютеров (и не только их) уже оснащено Wi-Fi — не нужен отдельный передатчик, всё, что нужно для трансляции уже имеется;
- Можно использовать не только для беспроводной передачи видео и звука но и для получения доступа к сети;
- Из за широкой распространённости обращает на себя внимание крупнейших участников IT-индустрии, таких как Intel, Apple, Qualcomm, Cavium Networks.
На этом немногочисленные, но значимые достоинства, заканчиваются.
Недостатки
- Беспроводная передача видео и звука забивает/отнимает часть эфира у прямого назначения вайфая — доступа в сеть;
- Работе вашей сети могут мешать окружающие Wi-Fi сети, коих с каждым годом становится всё больше;
- Для того, чтобы HD-видео и звук помещались в полосу пропускания Wi-Fi, требуется «упаковать» их соответствующим кодеком (в большинстве случаев — h.264), что даёт (вообще говоря, несущественную) потерю качества;
- Потребность в сжатии рождает потребность в софте, который может работать на одной, но не работать на другой ОС/платформе;
- Из за потребности в софте будет работать толко на ПК-образном железе — передача от игровых (Xbox360,PS3)/спутниковых(НТВ+)/телевизионных(БилайнТВ, Акадо) приставок отпадает (за некоторым исключением, где свет сошёлся клином и на приставке есть возможность запускать сторонний софт и сам подобный софт под неё написан, вероятность чему — 0,01%, а независимые от компьютера передатчики не очень-то торопятся выпускать);
- Работа кодека по сжатию контента требует аппаратных ресурсов, при том немалых;
- Из за работы кодека передача сигнала задерживается на дельту времени, уходящую на сжатие (от 20мс до 2 секунд, в зависимости от расстояния и мощности сжимающей аппаратуры).
Общие слова сказаны, теперь поехали по конкретным технологиям (отсортированы по доступности):
DLNA
Это самый простой способ и, наверное, самая распространенная на сегодняшний день технология передачи фильмов и музыки по LAN/Wi-Fi. Многие удивятся: сам же, мол, говорил, что «расшариваемые» технологии с файлами отметаем? — Спокойно, коллеги, сейчас всё объясню.
Сам принцип DLNA заключается в том, что на компьютере запускается серевер, в котором прописана открытая для просмотра папка с кино и музыкой. Сам (умный)ТВ, или некий «околотвшный» посредник, типа SetTop box’а или тюнера или игровой приставки, подключается (под вашим чутким руководством) по Wi-Fi к расшаренной папке и выводит из неё контент на HDTV.
Теперь вопрос для страждущих: как передать по DLNA рабочий стол? Ответ: кэпчурить(capture) экран в реальном времени в файл(например VLC’шкой), который расшарен и открыт телевизором/приставкой по DLNA. Примечание: поскольку сжатие и передача будут настроены «кустарным» способом, ничего хорошего от этого не ждите — 12 секундная задержка, не видно курсора и нет звука (проверено лично и найдено в гугле по запросу «рабочий стол по DLNA»).
Да и вообще, в нашем быстроменяющемся IT-мире содержать сервер на своём ПК и заставлять дополнительными, лишними движениями подключатся к нему устройства-клиенты, совсем не кошерно. Беспроводная передача должна выглядеть так: на компьютере кнопочку нажали — «подключить ТВ», на ТВ картинка появилась. Без муторных настроек и выбора файлов посредством пульта или джойстиков или прочих нехороших.
Итак, главная, выведенная мною и опорная, для беспроводной передачи видео/звука парадигма — передающий должен являтся клиентом к принимающему, но не наоборот!
Достоинства
- Встроен в большинство современной околоТВ’шной техники.
Недостатки
- Низкая производительность при передаче рабочего стола/программ;
- Сложность в настройке из за обмена ролями клиентсервер.
Remote Desktop или удалённый рабочий стол (Radmin, RDP, VNC, Citrix ICA, Teamviewer, X.org и проч.)
Налицо нарушение выведенной выше парадигмы: для получения видео и звука с вашего компьютера на нём должен быть запущен сервер одного из протоколов удаленного рабочего стола, а около телевизора должен находится клиент (читай — ещё один грёбанный, жрущий электричество ящик), который должен инициировать подключение к вашему компьютеру не без помощи мутных манипуляций (даже если это запуск скрипта беспроводной мышкой/клавиатурой). Да ещё и производительность тут будет от невысокой до очень низкой из за «кустарности» метода.
С другой стороны, это выход для малобюджетных решений, когда у телевизора достаточно поставить только старый компьютер и оптимально его настроить.
Достоинства
- Для работы достаточно любого старого ПК или даже смартфона с выводом на ТВ.
Недостатки
- Те же, что и у DLNA, хотя производительность рабочего стола и выше.
Беспроводные серверы презентаций (wireless presentation gateway)
Интересный класс железок, весьма мало распространенный, однако существующий. Представьте себе такую картину: к Wi-Fi точке доступа, помимо интернета, можно подключить телевизор или монитор с колонками, и с помощью небольшой утилиты выводить картинку и звук с ПК на эти ТВ/монитор/колонки. Это и есть схема работы беспроводного сервера презентации. Грубо говоря, это точка доступа/wi-fi роутер, который помимо интернета предоставляет вашему ПК/смартфону устройство вывода изображения и звука.
В большинстве случаев, когда вы хотите передать через сервер презентаций уже не рабочий стол и программы, а кино и музыку, в передающую утилиту встроен плеер, открывая которым ваши медиафайлы они передаются на точку доступа уже по протоколу DLNA, тоесть в оконном режиме вы кино не посмотрите, только на полный экран. Когда фильм/музыка заканчивается, приложение автоматически переключается обратно, в режим передачи изображения рабочего стола.
В разное время подобные точки доступа выпускали Dlink, Planet, Edimax, ViewSonic и другие, мене известные авторы. Но наилучшего результата по качеству передачи и снижению задержки достигла фирма Awind со своим продуктом McTivia: это небольшая точка доступа 802.11n, имеющая HDMI выход (максимальное разрешение — 1280×720, звук — стерео). Также есть вход ethernet для предоставления общего доступа к сети (кстати, связь утилиты и точки доступа работает и по LAN); а также имеется USB-вход для клавиатуры/мыши, чтобы можно было управлять компьютером, на котором запущена утилита, удаленно. Поскольку протокол передачи заметно оптимизирован по сравнению с предшественниками, удалось убрать DLNA’шную часть и запускать видео и звук напрямую, через любой проигрыватель. При этом у утилиты есть несколько режимов качества: при наименьшем качестве, соответственно, самая низкая задержка — это для презентаций и прочего интерактива; при наивысшем качестве задержка почти секунда, но это для кино, где в хорошем качестве запустили и не трогаете, так что задержка не напрягает.
Удивляет обилие клиентов к McTivia для разных платформ: есть клиенты и для MacOS и для разных версий Windows, и даже клиенты (правда, пока без звука) для iOS и Android. К сожалению Linux, по моему мнению — незаслуженно, обделили.
Самое интересное, что Awind сотрудничает с фирмой mirrorop, которая и пишет софт для смартфонов и коммуникаторов. Так вот mirrorop также пишет софтверные версии серверов презентации для разных платформ: вместо McTivia можно передавать картинку на планшет и смартфон, который также можно подключить к телевизору. Но тут, увы, уже не будет такой производительности, как у железа.
Коллеги сняли русскоязычное видео про McTivia:
Достоинства
- Работает практически на любой платформе, в том числе и на мобильных ОС;
- Оптимизированное качество, приемлемое при среднестатистическом компьютере;
- Софт частично использует GPU для ускорения сжатия;
- Есть возможность управлять удаленным компьтером прямо с точки доступа (USB-клавиатурой/мышью);
- Можно использовать одновременно ещё и как точку доступа для раздачи сети.
Недостатки
- Чем слабее компьютер — тем хуже производительность;
- Видео ограничено разрешением 1280х720, про 3D речи нет, звук — только стерео;
- Довольно большая задержка, могут возникнуть проблемы с играми;
- Необходимо тратить средства на покупку WPG-оборудования.
Intel WiDi
Ител (пока)является ключевым производителем чипов на рынке процессоров для ПК и ноутбуков, и, как любой, уважающий себя индустриальный гигант, имеет ряд своих тузов в рукаве, подсунутых туда огромными research-центрами и исследовательскими лабораториями, которые он содержит по всему миру. Есть неплохая рекламная статейка на хабре про WiDi, которая, кстати, и побудила меня разрадиться сим манифестом.
Вкратце, посколку Intel всё теснее соединяет все компоненты современного компьютера, такие как CPU, GPU и Wi-Fi адаптер, в рамках своей единой платформы, то они могут позволить себе выпускать софт, сильно заточенный под эту платформу, так как она — массова.
WiDi работает только на процессорах Core второго поколения и только с интеловским вай-фай чипом. Сжатию потока для передачи помогает встроенный в кристал процессора графический адаптер.
Для приёма сигнала на телевизоре используется специальная приставка WiDi, качество FullHD 1080p, но пока только 30fps. Звук — многоканальный. Задержка — от 20мс и более (обычно — более). Для соединения с WiDi-приёмником используется специальная технология от Intel, на подобии множественного Wi-Fi p2p, тоесть ваш ПК может быть присоединён к WiDi-адаптеру одновременно вместе с соединением с интернетом через точку доступа.
В качестве альтернативы приёмнику Intel обещает встраивать технологию в современные телевизоры (несколько прототипов, в том числе и от Samsung уже были показаны в начале года). Или же, что ещё более интересно: предлагают как то хитро отправлять/принимать контент по DLNA (в качестве подтверждения на CES2012 показывали PS3 и Xbox360, принимающие сигнал от ноутбука с WiDi). Только не понятно, нужно ли будет устанавливать какой-нибудь софт от Intel на приставку. Скорее всего — да, но это не очень-то проблемно.
Достоинства
- Работает на всех ПК с современной платформой Intel;
- Софт оптимизирован под платформу, активно используется мощь GPU;
- Постоянные обновления, высокое качество сигнала (FullHD+5.1), понижение задержки;
- Появление встроенных в ТВ и Sat/IPTV-приставки приёмников и передача через повсеместный DLNA.
Недостатки
- Только железо от Intel — CPU Core, работает на встроенной видеокарте, нужен Wi-Fi чип Intel;
- Работает только под Windows;
- На мобильной платформе только в стадии прототипа на платформе Intel (Cedar Trail), на ARM отсутствует;
- Пока ещё ощутимая задержка передачи сигнала;
- Пока ещё требуется покупать отдельный приёмник WiDi.
Apple AirPlay
У яблочной компании началось всё давным давно с точки доступа, к которой можно подключить колонки (AirPort Express) и крутить музыку из монструозного iTunes денно-нощно, при том, iTunes из Windows тоже мог слать. Потом это перерасло ещё и в трансляции на AppleTV (вся технология основывалась на DLNA в «яблочной» обёртке, ничего сложного). Потом появились i’гаджеты и технология AirPlay: теперь из встроенного плеера i’гаджетов стало возможно слать как видео так и музыку на AppleTV и только музыку на AirPort Express. Намётанный глаз заметит, что пока это всё ещё смахивает на старый добрый DLNA в яблочной кожице (хотя есть софт от фирмы rogueamoeba, называется — airfoil, который может выводить звук любого приложения в приёмники от Apple, да и самим компьютерам превращаться в AirPlay приёмники).
Но с появлением двухъядерных АйФонов и АйПэдов всё изменилось. Теперь мощности стало достаточно и одно ядро процессора может отвечать за основные задачи, полностью соответствуя характеристикам предыдущего поколения, а второе ядро может сжимать всё, что происходит на экране и в динамиках, и отправлять это на AppleTV. Так что AirPlay вырос до полноценной передачи рабочего стола мобильных устройств на телевизор (правда пока только в разрешении 1280х720, но всё впереди).
А что же с обычными маками? Неужели Apple бросила свои компьютеры в угоду смартфонам и планшетам? Как оказалось — совсем нет, в грядущей обновленной Mac OS — Mountain Lion, выход которой намечен на лето’12, появилась такая долгожданная функция AirPlay, которая глубоко интегрированна в систему и распознаёт телевизор, подключенный к AppleTV, просто как второй экран. С ним можно делать любые настройки, как и с монитором, подключенным по проводу, это очень удобно.
Поговаривают, что в скором времени должна выйти и обновленная версия AppleTV, скорее всего в ней появится возможность принимать не только HD-Ready (720p), но и FullHD(1080p).
Поскольку устройства от Apple нынче достигли невероятного подъёма своей популярности, то огромное число производителей аксессуаров стали встраивать в свои аккустические системы поддержку AirPlay для звука. Скорее всего нечто подобное начнёт скоро происходить и для видео.
Достоинства
- Работает практически на всех современных устройствах от Apple, в том числе и мобильных, и через iTunes на Windows;
- Софт оптимизирован под платформу, активно используются аппаратные особенности;
- Сигнал имеет гарантированне качество и отсутствие градаций: гарант Apple;
- Совершенно точно будет развиваться дальше;
- AirPlay встраивается в множество аксессуаров для Apple-устройств.
Недостатки
- Только железо от Apple, Linux’ы и Android’ы отдыхают;
- Работает только под MacOS/iOS, за исключением DLNA функций через iTunes на Windows (или Airfoil)
- Качество пока только 720p и задержка, всё же имеется, хоть и малозаметная;
- Неизвестно, будет ли возможность встраивать AirPlay приёмники HD-видео и звука в иную технику, кроме существующей AppleTV.
Заключение
Передача HD-видео и звука через Wi-Fi сейчас в стадии самого наиактивнейшего развития. И постоянные новости об Intel WiDi и Apple AirPlay тому подтверждение. Ещё сейчас подобным проектом занялись вместе Qualcomm (с дочкой Atheros) и Cavium: первая обещает со стороны своей мобильной платформы высокую мощность и скорость, а вторая — свою реализацию протокола передачи беспроводного HD-сигнала, а как известно, Qualcomm — совсем не последний производитель на рынке мобильных платформ.
Обобщая, все стараются сделать решение встроенным, использующим уже существующую аппаратную платформу и Wi-Fi адаптер, но, как видно, даже самые последние реализации пока не достигли абсоютного HD-качества и очень низкой задержки. Они будут развиваться и улучшаться по мере выхода нового, более мощного оборудования.
Если это будет интересно, то дальше мы поговорим о специализированных стандартах с отдельными передатчиками, по всем параметрам обеспечивающими имитацию HDMI-кабеля.
P.S.: Как ни старался сжать материал ребята, но, как говорится, по другому никак не скажешь. Напишите, стоит ли писать продолжение про другие технологии. Также рад буду ответить на любые вопросы в комментариях.
- беспроводное видео
- беспроводной звук
- беспроводной дисплей
- widi
- airplay
- wireless presentation gateway
- dlna
Источник: habr.com
Как передать фильм на телевизор?
Можно ли телефон подключить к телевизору и смотреть фильм?
Самый простой способ – подключить телефон к телевизору при помощи USB-кабеля. Для этого на телевизоре должен присутствовать USB-порт (есть на всех современных моделях). В этом случае телефон будет выступать как флешка, поэтому фильм необходимо предварительно скачать на мобильное устройство.
Как транслировать фильм с ПК на телевизор?
- На компьютере заходим в папку с медиаконтентом
- Наводим курсор на нужное фото, видео или аудио.
- Кликнув на правую кнопку мыши, находим раздел «Передать на устройство» (на семерке будет отображаться как «Воспроизвести на»).
- В предоставленном списке, выбираем телевизор
Как передать изображение с телефона на телевизор через wifi?
Чтобы подключиться к телевизору через телефон, сперва необходимо включить функцию Wi-Fi Direct на вашем мобильном коммуникаторе с ОС андроид. Для этого зайдите в раздел «Беспроводные сети» и активируйте здесь функцию Wi-Fi Direct (однократным нажатием на данную вкладку или с помощью кнопки «ОК»).
Можно ли подключить телефон к старому телевизору?
- Выключите оба устройства (отсоедините шнур телевизора от розетки).
- Подключите концы кабеля к соответствующим гнездам.
- Включите TV и смартфон.
- В меню телевизора укажите в качестве источника сигнала порт HDMI. После этого экран телефона отобразится на TV.
Как смотреть фильмы с телефона на телевизоре приложение?
- Подключите телефон или планшет и устройство Chromecast к одной и той же беспроводной сети.
- На телефоне или планшете откройте приложение «Google Play Фильмы» .
- В нижней части экрана нажмите Библиотека .
- Выберите фильм или сериал.
- Нажмите на значок трансляции .
Как включить фильм с телефона на телевизор через USB?
- Подсоедините телевизор к питанию.
- Возьмите USB шнур и подключите к порту ТВ.
- Подключите смартфон ко второму разъему кабеля.
- Экран вашего телефона покажет запрос о выборе параметров по USB. Выберите режим накопителя.
- На пульте дистанционного управления телевизора выберите USB-адаптер.
Как смотреть фильмы онлайн с телефона на телевизор?
Заходим в настройки гаджета, раздел «Беспроводные сети», находим там пункт Wi-Fi Direct, включаем опцию (ставим галочку). То же делаем и на телевизоре (как правило, путь «Сеть — Wi-Fi Direct»). Спариваем два устройства и наслаждаемся.
Как смотреть фильмы на смарт ТВ через телефон?
Возьмите телефон, чтобы запустить сканирование доступных подключений. В меню Smart TV необходимо выбрать раздел «Miracast», а потом команду «Screen Mirroring». Дождитесь пока доступные для подключения устройства не появятся на экране. Чтобы завершить подключение, нажмите на иконку в виде телевизора.
Как транслировать с ПК на телевизор через HDMI?
Соединяем телевизор с компьютером с помощью HDMI кабеля Достаточно просто взять кабель, подключить его в HDMI выход на компьютере и в HDMI вход на телевизоре. Важно! Устройства нужно соединять, когда они выключены и отключено питание.
Как смотреть фильмы с ПК на телевизоре Samsung?
- В компьютере и телевизоре должны быть разъемы HDMI.
- Для соединения нужен кабель HDMI.
- Кабель вставляется в разъемы телевизора и компьютера.
- На некоторых ноутбуках и компьютерах используется разъем Micro HDMI.
Как вывести с телефона на телевизор?
- Зайдите в настройки вашего смартфона. Найдите пункт «Подключенные устройства» — «Трансляции».
- Откройте шторку и кликните по иконке с квадратом (на ней также может быть нарисован телефон или волны, как у значка Wi-Fi).
Как смотреть видео с телефона на телевизор?
- Зайти в настройки смартфона. Выбрать раздел с беспроводными сетями.
- Активировать опцию Wi-Fi Direct.
- Открыть настройки ТВ и тоже включить функцию.
- Выбрать в открывшемся на экране окне синхронизации нужное устройство.
- Подтвердить действие.
- Открыть нужный файл на смартфоне.
Источник: windowslux.ru
Как передать видео с телефона на телевизор
Сегодня мы живем в эпоху цифровых технологий, и мы все больше используем мобильные устройства для работы, общения и развлечения. Однако иногда мы хотим увеличить размер экрана для более комфортного использования. В этой статье мы расскажем вам, как продублировать экран своего мобильного телефона и вывести видео из приложения YouTube на телевизор. 
Для начала нам нужно убедиться, что мобильный телефон и телевизор находятся в одной сети Wi-Fi. Затем мы можем продублировать экран на телевизоре, используя приложение дублирования экрана для устройств Android или EShareServer для смартфонов Apple.
Если у вас iPhone, вам нужно запустить приложение EShareServer, ввести имя телевизора из списка устройств и подключиться к нему. Всё, телефон подключен. 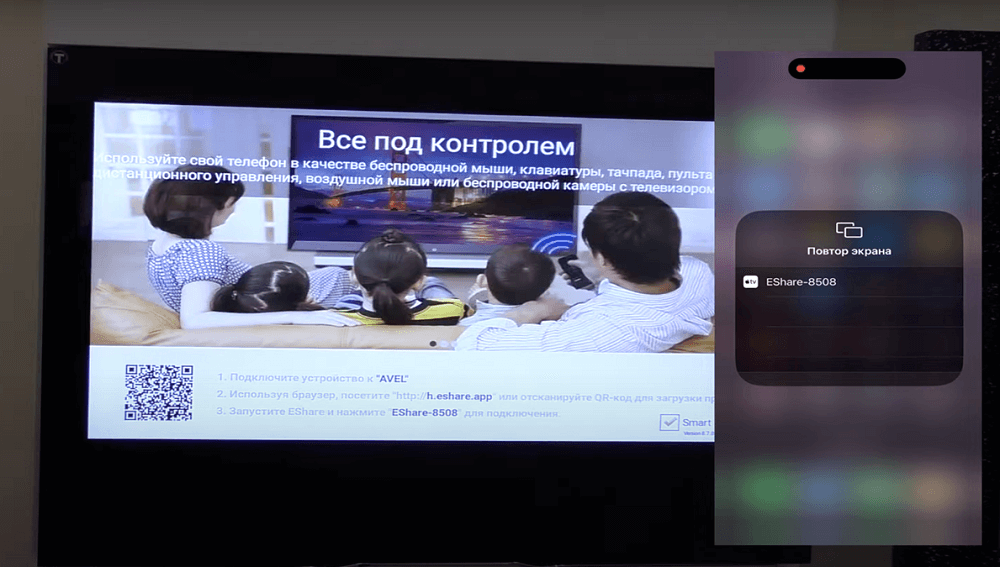
Имя вашего телевизора указано в третьем пункте в приложении EShareServer. 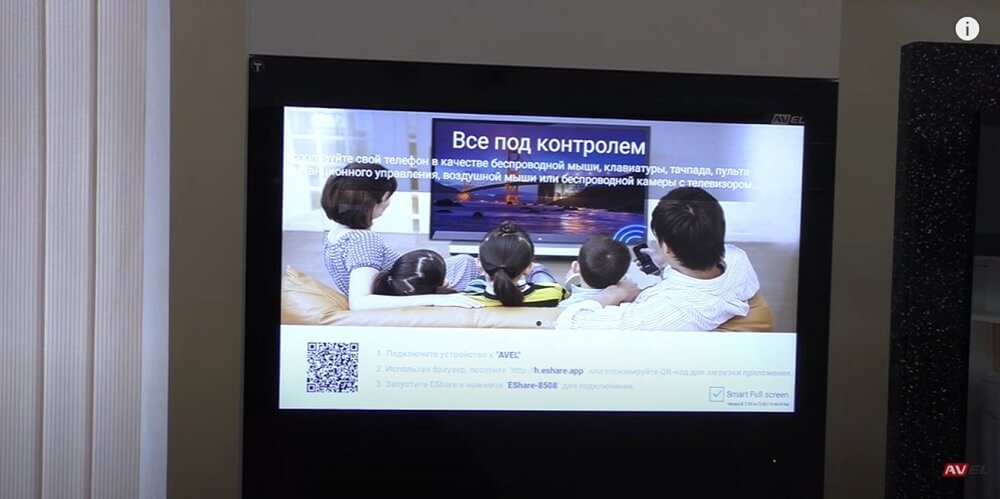
Если у вас устройство на операционной системе Android, вы можете использовать приложение для телефонов и выбрать опцию дублирования экрана. Как только вы выберете свое устройство, экран вашего мобильного телефона будет продублирован на телевизоре. 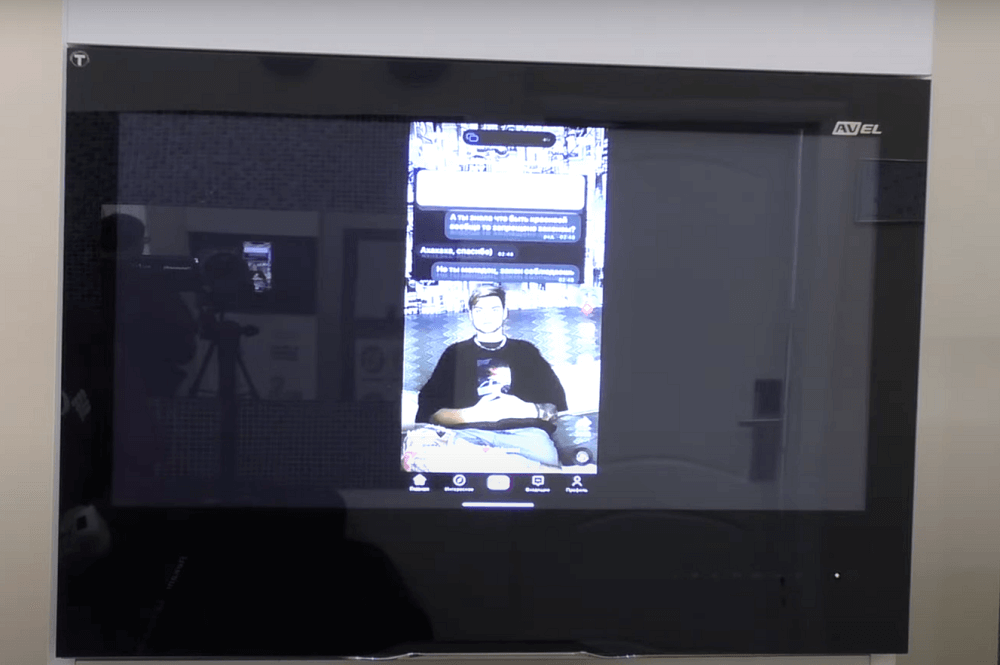
Теперь, когда мы продублировали экран на телевизоре, можем перейти к следующему шагу и вывести видео из приложения YouTube на телевизор. Для этого нам нужно выполнить предварительные настройки, чтобы подключить устройство к телевизору. Мы можем сделать это, выбрав в настройках приложения YouTube опцию «Подключение вручную».
Далее в настройках телефона запускаем YouTube, выбираем видео, которое хотим посмотреть. Нажимаем кнопку повтора и выбираем «настройка подключения вручную». После этого вводим код с экрана телевизора. 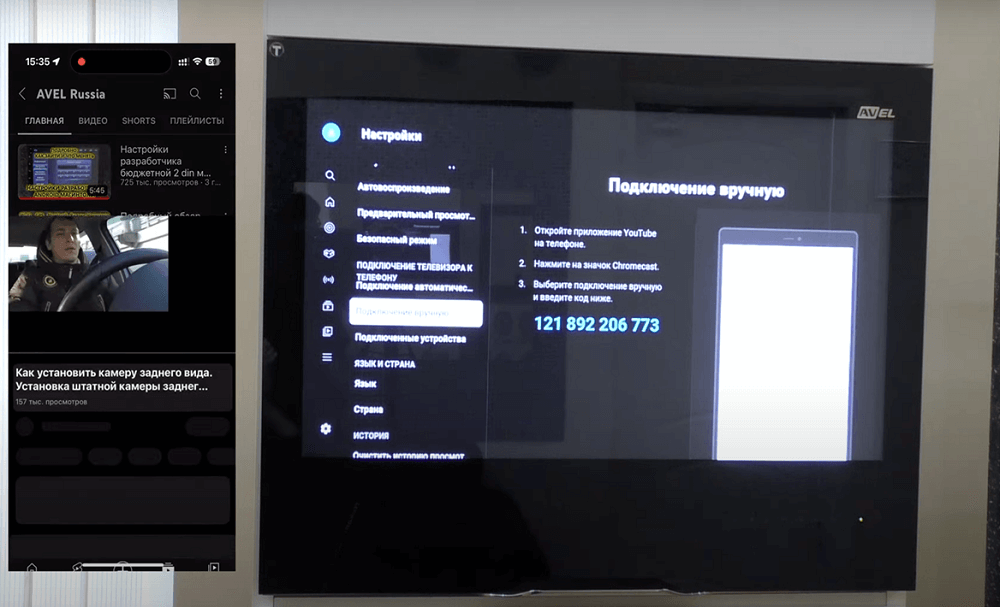
Как только мы введем код, видео из приложения YouTube будет отображаться на телевизоре. В дальнейшем нам не нужно будет каждый раз вводить код заново. Достаточно просто выбрать телевизор из списка устройств в приложении YouTube, и видео будет автоматически отображаться на телевизоре.
Вывод После выполнения этих простых шагов вы можете с комфортом наслаждаться просмотром видео на большом экране вашего телевизора, не ограничивая себя размерами экрана своего мобильного устройства. Однако необходимо помнить, что не все приложения поддерживают функцию дублирования экрана и вывода изображения на телевизор.
Также для достижения наилучшего качества изображения необходимо иметь быстрое и стабильное соединение Wi-Fi. Кроме того, если у вас есть проблемы с подключением или настройками, вы можете обратиться за помощью к специалисту или найти ответы на свои вопросы в интернете. В итоге дублирование экрана мобильного устройства на телевизоре является простым и удобным способом расширить свои возможности просмотра контента. Следуя нашим инструкциям, вы сможете быстро и легко настроить эту функцию на своих устройствах и наслаждаться просмотром видео на большом экране.

Валиахметов Марат
Руководитель регионального офиса в Санкт-Петербурге
Источник: aviselectronics.ru