У нас есть 26 ответов на вопрос Как отправить фото и видео в облако? Скорее всего, этого будет достаточно, чтобы вы получили ответ на ваш вопрос.
Содержание
- Как перенести все данные с телефона в Облако?
- Как загрузить видео с телефона в Облако?
- Как скинуть видео с айфона в Облако?
- Где лучше хранить Фото и видео с телефона?
- Как сохранить все в Облако?
- Как отправить в облако?
- Как все перенести в облако?
- Как отправить в Облако?
- Как отправить фото и видео в облако? Ответы пользователей
- Как отправить фото и видео в облако? Видео-ответы
Отвечает Сергей Холодов
Для загрузки фотографии в облако с телефона потребуется установленное приложение. Вошли в свой аккаунт, выбрали пункт “Файлы”. Нажав на него, .
Отобрали либо несколько изображений, либо целую именную папку и выгружайте. Существует кнопка “Автозагрузка”. В настройках делаете ее активной и фото-видео, снятые на телефон, или скачанные с интернета изображения автоматически будут загружены в облако.
Как загружать фото и видео в облако с iPhone или iPad, чтобы освободить место | Яблык
Как отправить файлы в облако mail.ru: Зашли на аккаунт. Кликаем по надписи «Облако». Кликаем на «+Загрузить». Выбираем на своем ПК файл, необходимый для загрузки. Клик по клавише «Открыть» приводит к началу загрузки выбранного файла.
Для загрузки фотографии в облако с телефона потребуется установленное приложение. Вошли в свой аккаунт, выбрали пункт “Файлы”. Нажав на него, появляется крестик (или плюсик, это значит добавить). Нажимаете на него, он вас отправляет в галерею для выбора нужных документов.
Dropbox позволяет выполнять резервное копирование фотографий и видео в облако с устройств под управлением iOS, Android, Windows и Mac, а также с камеры. Будь то воспоминания о семейном отдыхе или цифровые ресурсы, необходимые для работы, фотографии — одни из самых важных файлов, которые у вас есть.
Как перенести все данные с телефона в Облако?
Загрузка файловОткройте приложение «Диск» на устройстве Android.Нажмите на значок «Добавить» .Нажмите Загрузить.Выберите нужные файлы.Загруженные объекты появятся в папке «Мой диск». При необходимости их можно переместить.
Как загрузить видео с телефона в Облако?
Как хранить и смотреть видео на Google ДискеОткройте галерею фото и видео на телефоне или планшете Android.Выберите видео, которое хотите загрузить.Нажмите на значок «Поделиться» .Выберите Сохранить на Диске.Нажмите Сохранить.
Как скинуть видео с айфона в Облако?
На устройстве iPhone, iPad или iPod touch перейдите на веб-сайт iCloud.com и нажмите «Фото», а затем — «Выбрать». Выберите фотографии и видеозаписи, которые требуется загрузить, и нажмите «Еще» ( ). Выберите «Загрузить». Фотографии и видеозаписи будут загружены в iCloud Drive в виде ZIP-файла.
Где лучше хранить Фото и видео с телефона?
«Google Диск» Стоимость: 15 ГБ бесплатно, 100 ГБ — 139 рублей в месяц, 200 ГБ — 219 рублей в месяц, 2 ТБ — 699 рублей в месяц. . iCloud. Стоимость: 5 ГБ бесплатно, 50 ГБ — 59 рублей в месяц, 200 ГБ — 149 рублей в месяц, 2 ТБ — 599 рублей в месяц. . Dropbox. . OneDrive. . Adobe Creative Cloud. . «Яндекс. . pCloud.
Перенос файлов на облако Google Disk.
Как сохранить все в Облако?
На вашем смартфоне откройте приложение «Настройки» и перейдите в раздел «Учетные записи и синхронизация». Выберите свой аккаунт Google. Активируйте ползунок для резервного копирования нужных данных. Теперь данные будут регулярно синхронизироваться.
Как отправить в облако?
Как загрузить файлы в Облако с помощью браузераОткройте Облако Mail.ru с компьютера и авторизуйтесь.Нажмите в правом углу кнопку «Загрузить» и выберите элементы для загрузки или просто перетащите нужные файлы или папку в зону для быстрой загрузки.В открывшемся меню загрузки вы можете выбрать нужное действие:
Как все перенести в облако?
На вашем смартфоне откройте приложение «Настройки» и перейдите в раздел «Учетные записи и синхронизация». Выберите свой аккаунт Google. Активируйте ползунок для резервного копирования нужных данных. Теперь данные будут регулярно синхронизироваться.
Как отправить в Облако?
Как загрузить файлы в Облако с помощью браузераОткройте Облако Mail.ru с компьютера и авторизуйтесь.Нажмите в правом углу кнопку «Загрузить» и выберите элементы для загрузки или просто перетащите нужные файлы или папку в зону для быстрой загрузки.В открывшемся меню загрузки вы можете выбрать нужное действие:
Источник: querybase.ru
Как Загрузить файлы в облако с телефона?
Через приложение Google Диск или другое. Открываем программу от облачного хранилища и нажимаем на символ плюса. Среди всплывающего окна выбираем «Папка» или «Загрузить». Одним касанием выбираем из списка те файлы, которые заслуживают попадания в облако.
Как сохранить в облаке на андроид?
Загрузка файлов
- Откройте приложение «Диск» на устройстве Android.
- Нажмите на значок «Добавить» .
- Нажмите Загрузить.
- Выберите нужные файлы.
- Загруженные объекты появятся в папке «Мой диск». При необходимости их можно переместить.
Как загрузить видео в гугл облако?
Загрузка файлов
- Откройте приложение «Диск» на устройстве Android.
- Нажмите на значок «Добавить» .
- Нажмите Загрузить.
- Выберите нужные файлы.
- Загруженные объекты появятся в папке «Мой диск». При необходимости их можно переместить.
Как отправить видео через гугл диск?
Как прикрепить к сообщению файл с Google Диска
- Откройте Gmail на компьютере.
- Нажмите Написать.
- Нажмите на значок .
- Выберите нужные файлы.
- Внизу окна выберите способ отправки: …
- Нажмите Вставить.
Как поделиться файлом в облаке?
Выбираем объект, которым хотим поделиться с другими людьми и нажимаем на него правой кнопкой компьютерной мыши. Появится меню, где нам необходимо выбрать «Включить доступ по ссылке». После этого откроется небольшое окошко, где будет расположена ссылка на файл. Скопируйте её и разошлите определённым людям.
Как создать облако?
Чтобы пользоваться Облаком, создайте аккаунт Mail.ru:
- Перейдите к регистрации.
- Заполните анкету, укажите телефон или резервную почту.
- Нажмите «Создать».
- Подтвердите регистрации по СМС, звонку или кодом.
- Нажмите под списком папок или просто перейдите на сайт cloud.mail.ru — Облако автоматически создастся.
Как переместить фото из галереи в облако?
Загрузка копий фотографий и видеозаписей
- На сайте iCloud.com нажмите «Фото».
- Выберите фотографии и видеозаписи, которые хотите загрузить.
- Нажмите и удерживайте кнопку загрузки в правом верхнем углу окна. …
- Нажмите кнопку «Загрузить».
Как фото перенести в облако?
Как вернуть Фото из облака в галерею?
- Откройте приложение «Google Фото» на устройстве Android.
- В нижней части экрана нажмите на значок «Библиотека» выберите Корзина .
- Нажмите и удерживайте объект, который хотите восстановить.
- В нижней части экрана нажмите Восстановить. Фото или видео снова появится:
Как устроено облачное хранилище?
Как работает облачное хранилище? Облачное хранилище приобретается у стороннего поставщика облачных сервисов, который владеет ресурсами хранилища данных, управляет ими и предоставляет доступ к ним через Интернет с оплатой по факту использования.
Как попасть в облачное хранилище?
Через приложение Google Диск или другое. Открываем программу от облачного хранилища и нажимаем на символ плюса. Среди всплывающего окна выбираем «Папка» или «Загрузить». Одним касанием выбираем из списка те файлы, которые заслуживают попадания в облако.
Как перенести фото из галереи в облако?
Загрузка копий фотографий и видеозаписей
- На сайте iCloud.com нажмите «Фото».
- Выберите фотографии и видеозаписи, которые хотите загрузить.
- Нажмите и удерживайте кнопку загрузки в правом верхнем углу окна. …
- Нажмите кнопку «Загрузить».
Как работать с облаком Гугл?
Как работать с Google Диском
- Начало работы с Google Диском Каждому пользователю бесплатно предоставляется 15 ГБ для хранения данных. …
- Шаг 1. Откройте страницу drive.google.com. …
- Шаг 2. Загрузите или создайте файлы …
- Шаг 3. Настройте совместный доступ
Как загрузить видео в облако и получить ссылку?
Источник: toptitle.ru
VIDEO-SAM.RU
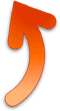
Подпишитесь на почтовую рассылку по созданию видеороликов.
В любой момент вы cможете отказаться от подписки, если она вас не устроит.
Популярные статьи

Свежие статьи
Использование облачных хранилищ для видео
В предыдущей статье мы обсуждали размещение видео в Интернете.
Теперь рассмотрим вопрос, как можно отправить видеоролик или фильм кому-то через Интернет, а также, где можно хранить ваше видео.
Обычно видео имеет значительный размер, иногда очень большой, поэтому по электронной почте его переслать нельзя.
В этом случае, нужно разместить видео на каком-то сервисе в Интернете и дать ссылку на него адресату. Человек, имеющий ссылку, получает доступ к видео и может его скачать.
Сервис, предоставляющий возможность размещения данных на своих серверах, называется облачное хранилище данных или попросту облако.

В облаке можно размещать не только видео, но и музыку, фото, документы, программы и пр., работать с ними. Фактически вы получаете собственный жесткий диск в Интернете.
Если вы еще не пользовались этим удобным способом хранения данных — попробуйте и вы оцените его преимущества:
Вы можете получить доступ к своим файлам с любого компьютера или мобильного устройства, вам не надо переносить их на флешке или ноутбуке. Такая возможность очень полезна и на работе, и в гостях, и в поездках.
Вы также можете предоставлять доступ к определенным файлам по ссылке вашим знакомым, т.е. пересылать через Интернет.
Можно использовать облачные сервисы для резервного хранения ценной информации, в том числе и видео.
Каждый из нас имеет информацию, которая является уникальной (видео, фото, документы), поэтому ее сохранность очень важна для нас. Для сохранности мы копируем ее на диски, флешки, внешние жесткие диски.
Облачные сервисы — прекрасная возможность для хранения такой информации. Для перестраховки вы можете использовать сразу несколько облачных сервисов.
Облачные сервисы можно использовать для совместной работы, использования платных программ, но эту сторону мы рассматривать не будем.
Итак, рассмотрим несколько наиболее известных и популярных облачных хранилищ, которые предоставляют дисковое пространство бесплатно.

Яндекс.Диск
Яндекс.Диск — облачный сервис от российского поисковика Яндекса, позволяющий хранить свои данные на серверах в облаке и передавать их другим пользователям сети.
Всем пользователям, имеющим аккаунт Яндекса, предоставляется бесплатно 10 Гб дискового пространства.
Если вам нужно больший размер облака, вы можете получить его платно или за бонусы. Например, вы можете получить до 10 Гб дополнительно за приведенных друзей (за каждого друга предоставляется +512 Мб).
Файлы хранятся на сервере до тех пор, пока вы сами их не удалите. Все загружаемые файлы автоматически проверяются антивирусом. Сохранность файлов обеспечивается самыми современными технологиями, данные передаются только по зашифрованному соединению.
Яндекс.Диск интегрируется в офисный пакет Microsoft Office, дает возможность автоматически загружать фото и видео с цифровых камер, смартфонов и внешних носителей информации на Яндекс.Диск.
Для примера рассмотрим более подробно работу с Яндекс Диском, остальные обрачные сервисы устроены аналогично.
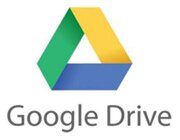
Google Drive
Google Drive — облачное хранилище данных от Google, предоставляет своим пользователям 15 Гб бесплатно. За $1.99 в месяц вы можете использовать 100 Гбайт дискового пространства и т.д.
Максимальный размер очень приличный — 30 Tбайт, правда, придется ежемесячно платить $299.99, это вариант для фирм и компаний.
Google Drive доступен в веб-браузерах, Windows, Mac OS, Android, iOS и др. Если у вас есть аккаунт Google, вы можете найти облачное хранилище на странице Google.com. Вверху справа есть пиктограмма Приложения Google, кликнув на которую вы увидите список приложений, среди которых будет Google Drive. На картинке нужное обведено красным:
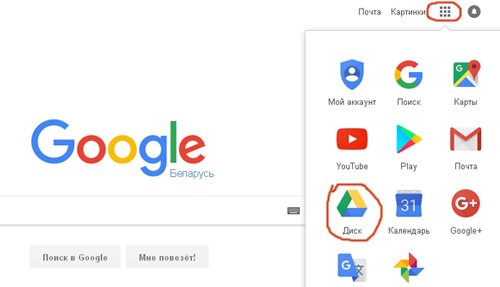
Чтобы другие пользователи могли просматривать, редактировать и скачивать ваши файлы, просто отправьте им приглашение, ничего пересылать не надо.

Microsoft OneDrive
OneDrive — (более раннее название SkyDrive), создан компанией Microsoft. Сейчас OneDrive один из флагманов облачных хранилищ данных.
На данный момент бесплатно предоставляется 5 Гбайт для размещения файлов, которые можно разместить в упорядоченном виде с помощью стандартных папок. Для изображений предусмотрен предпросмотр в виде эскизов или слайдов.
Плюсом данного облака является интеграция с Microsoft Office, поэтому непосредственно из приложения можно создавать, редактировать, сохранять файлы Word, Excel, PowerPoint используя службу WindowsLive OneDrive.
OneDrive предварительно установлен в Windows 10, благодаря чему ваши документы и фотографии будут автоматически сохраняться в OneDrive.

Dropbox
Dropbox — файловый хостинг американской компании Dropbox Inc., включает облачное хранилище, синхронизацию файлов и программу-клиент.
Этот сервис дает возможность размещать файлы на удалённом сервере либо через браузер, либо при помощи клиента. При установке клиентской программы на компьютере создаётся синхронизируемая папка. Файлы, размещённые в ней, доступны через сайт Dropbox и мобильные приложения.
На базовом аккаунте бесплатно предоставляется 2 Гб, это немного, но можно получить до 16 Гб бесплатно, приглашая новых пользователей. За каждого приглашенного на бесплатный аккаунт добавляется 500 Мб, а на платный аккаунт — 1 Гб.
Преимущества Dropbox: лучшая в своем классе технология синхронизации и быстрота работы, восстановление удаленных файлов, ссылки доступа с паролем и сроком действия. Главное достоинство — это активное сотрудничество со многими сайтами и программами и интеграция в них. Например, программа для создания рисованного видео Sparkol Videoscribe, работу в которой мы рассматриваем, предлагает экспорт и импорт в Dropbox. И таких программ много, возможно вы с ними сталкивались.
Пользоваться хранилицем можно не только через браузер, но через компьютерные (Windows, Mac OS, Linux) и мобильные приложения.
В мобильных приложениях доступна автозагрузка фотографий: при включении этой функции все фото, сделанные с помощью смартфона, мгновенно оказываются в «Облаке».
Сайт облака https://cloud.mail.ru/

Mega
Mega (MEGA Encrypted Global Access) — прогрессивный облачный файлообменник Кима Доткома, основателя Megaupload.
Mega сразу предоставляет бесплатно 50 Гб, кроме того, платные пакеты дают возможность значительно увеличить дисковое пространство.
Mega особое внимание уделяет конфиденциальности: весь контент шифруется прямо в браузере по алгоритму AES. Файлы можно передавать в зашифрованном виде, при этом все данные хранятся в «облаке». Ключи доступа к файлам распространяются только между доверяющими друг другу пользователями.
Все облачные сервисы имеют также платные тарифы с увеличенным дисковым пространством и дополнительными функциями. Если они вас интересуют, вы можете ознакомиться с ними на сайте «облака».
Обычному пользователю вполне достаточно бесплатных аккаунтов, тем более, что многие хранилища позволяют их расширять бесплатно, о чем было сказано выше. Кроме того, вы можете использовать не одно облако, а два, три или более.
Если же вам понравится какой-то конкретный облачный сервис, можно завести в нем несколько аккаунтов, это не запрещено. Например, если у вас будет три почтовых ящика на Яндексе, каждому предоставляется облачное хранилище Яндекс.Диске на 10 Гб.
Лично я пользуюсь чаще всего Яндекс.Диском, поскольку там у меня основной почтовый ящик, кроме того использую Dropbox, на котором у меня бесплатный максимум — 16 Гб за счет приглашенных пользователей, и облаком от Mail.Ru.
Если вы пока не использовали облачные хранилища, проще всего начать с того, где у вас уже есть почтовый ящик (Yandex, Google, Mail.ru), а, значит, и аккаунт. Вам не надо регистрироваться, просто найдите в аккаунте облачный сервис и можете сразу его использовать.
Источник: video-sam.ru