![Use Samsung’s Hidden Video Editor on Any Galaxy Device [How-To]](https://i.ytimg.com/vi/V5SYbStkKhY/hqdefault.jpg)
Редактировать видео, обрезая или добавляя аудио, довольно просто на устройствах Galaxy, но если вы хотите включить другие клипы или анимацию перехода и действительно использовать эти творческие соки, вы можете ограничить использование стандартных инструментов редактирования — если только вы не знаете, как разблокировать Samsung. скрытый видеоредактор.
- Не пропустите: загрузите дополнительные режимы камеры на устройствах Galaxy
Этот инструмент от Samsung позволит вам точно разделить и разделить видео, а также добавить наложения текста, музыку и повествование на устройстве Galaxy.
Как разблокировать видеоредактор Galaxy
Разблокировка Samsung Video Editor — это очень простой процесс. Просто откройте видео, выберите «Редактор», затем нажмите «Редактор видео». После этого вам будет предложено установить редактор видео из магазина Samsung Galaxy Apps.
Как ОБРЕЗАТЬ ВИДЕО на ТЕЛЕФОНЕ Андроид. Простой МОНТАЖ за 5 СЕКУНД!


Для ознакомления с новыми инструментами и макетом может потребоваться несколько минут, но как только вы это сделаете, редактор должен помочь вам улучшить игру и создать несколько потрясающих видеороликов.
Добавление эффектов в клип
Чтобы добавить эффекты в клип, просто нажмите на отдельный клип и нажмите «Эффекты». Затем вы можете прокрутить список доступных вам фильтров.

Добавление текста в клип
Вы также можете нажать опцию «Текст», чтобы выбрать текстовый формат и разместить его в своем видео любым количеством способов.

Регулировка уровня звука
Если вам нужно настроить звук клипа, просто нажмите Громкость и используйте ползунок, чтобы увеличить или уменьшить громкость вашего видео.

Добавление переходов
Когда дело доходит до переходов, они появятся, как только вы начнете разделять или импортировать новое видео. Нажмите на серый квадрат между двумя клипами, и появятся все параметры анимации перехода.

Добавление новых клипов, изображений и музыки
Использование опции Добавить предоставит вам возможность импортировать новые клипы или изображения. Вы даже можете добавить фоновую музыку, музыку из ваших файлов или записать повествование поверх вашего видео.
Как смонтировать видео на телефоне? (В бесплатном приложении)

Сохранение вашего отредактированного видео
Когда придет время сохранить видео, нажмите «Сохранить», но если вы хотите, чтобы оно было доступно в приложении «Галерея» в альбоме «Видео», нажмите «Еще», а затем «Экспорт».

Если в итоге вы попробуете редактора, загрузите клип на YouTube и поделитесь им с нами в разделе комментариев ниже.
Следите за Android Hacks на Facebook и Twitter или Gadget Hacks на Facebook, Google+ и Twitter, чтобы узнать больше советов по Android.
Включить или отключить свои плейлисты на YouTube
Возможно, на ваш канал YouTube загружено много видео, и многие из них могут быть похожими или как-то связаны. В этом случае рекомендуется создать плейлист YouTube для удобного просмотра и сортировки. .
Узнать
Включить расширения в веб-браузере Apple Safari 5
Хорошие новости, поклонники браузера Apple: afari теперь поставляется с расширениями. Плохие новости? Они еще не включены по умолчанию, и нет официальной галереи дополнений от Apple. Лучшие новости? Е.
Узнать
Скачать видео с Facebook, Instagram, Twitter и многое другое с помощью всего одного нажатия
Большинство веб-сайтов не позволяют сохранять встроенные видео, но если на вашем Android-устройстве установлен Xpoed Framework, классный модуль от разработчика Ahih Banal позволит вам скачать практиче.
Источник: ru.smartcity-telefonica.com
как нарезать видео на самсунг

Откройте приложение «Галерея», а затем откройте видео, которое хотите обрезать, в полноэкранном режиме. Коснитесь значка ножниц. Переместите ползунки на концах, чтобы определить часть видео, которую нужно сохранить. Нажмите Готово, чтобы обрезать конечные точки видео, разделенные маркерами.
Кстати, как нарезать видео с Samsung s10?
Как вырезать видео на Android Откройте Галерею на своем Samsung Galaxy. Выберите видео для кадрирования из папки с видео и нажмите на него. Нажмите кнопку «Изменить» внизу экрана.
Итак, как вырезать часть видео?
— Выберите Вырезать. .
— Поместите синюю рамку в начало части, которую вы хотите удалить.
— Выберите «Разделить».
— Щелкните появившуюся белую полосу и перетащите ее в конец удаляемой части.
— Выберите «Предварительный просмотр», чтобы подтвердить свои изменения.
Сказав, что Как обрезать видео Samsung s10?
Щелкните значок «Редактировать» и выберите параметр «Обрезать». Вы увидите обрезанное видео, как в приложении «Фото». На данный момент вы можете использовать ползунки для кадрирования видео. Наконец, нажмите кнопку «Сохранить как», чтобы сохранить обрезанное видео.
Как вырезать часть видео с помощью VLC?
Чтобы извлечь часть аудио или видео файла, необходимо активировать отображение новых кнопок. Для этого откройте VLC Media Player и перейдите в меню «Просмотр», затем нажмите «Дополнительные элементы управления». После этого в строке состояния в нижней части программного обеспечения появятся новые кнопки.
Как обрезать видео на ПК?
— Откройте редактор. Щелкните правой кнопкой мыши файл, который нужно отредактировать, затем в меню «Открыть с помощью» выберите «Фотографии». .
— Сократите видео. .
— Запишите отрывок.
Как бесплатно вырезать видео?
— Бесплатная обрезка видео. Free Video Cutter (бесплатно) — это программа для резки видео, которые были очень популярны в течение многих лет. .
— Мастер редактирования видео. .
— Медиа Коуп. .
— Видео резак Moo0. .
— Free Video Cutter Joiner. .
— Симпатичный видео-резак бесплатно. .
— DVD Cutter Plus. .
— Резак DVD AIV.
Как обрезать видео Самсунг?
Откройте приложение «Галерея», а затем откройте видео, которое хотите обрезать, в полноэкранном режиме. Коснитесь значка ножниц. Переместите ползунки на концах, чтобы определить часть видео, которую нужно сохранить. Нажмите Готово, чтобы обрезать конечные точки видео, разделенные маркерами.
Как нарезать видео на кино и ТВ?
В противном случае найдите видео в проводнике, щелкните его правой кнопкой мыши и выберите параметр «Открыть с помощью> Фильмы и ТВ». Во время воспроизведения видео щелкните значок «Изменить» и выберите параметр «Обрезать».
Как вырезать s20 видео?
— Шаг 1 Откройте приложение «Галерея», нажмите «Видео», чтобы выбрать видео, которое хотите вырезать.
— Шаг 2 После открытия видео коснитесь значка пера, чтобы войти в интерфейс редактирования.
Как вырезать часть видео с помощью VLC?
Чтобы извлечь часть аудио или видео файла, необходимо активировать отображение новых кнопок. Для этого откройте VLC Media Player и перейдите в меню «Просмотр», затем нажмите «Дополнительные элементы управления». После этого в строке состояния в нижней части программного обеспечения появятся новые кнопки.
Как обрезать видео с виндой?
— Откройте редактор. Щелкните правой кнопкой мыши файл, который нужно отредактировать, затем в меню «Открыть с помощью» выберите «Фотографии». .
— Сократите видео. .
— Запишите отрывок.
Как вырезать часть видео с iphone?
— Откройте приложение «Фото» и коснитесь видео, которое хотите отредактировать.
— Коснитесь Edit.
— Перемещайте ползунки на обоих концах временной шкалы видео, чтобы изменять время начала и окончания видео. .
— Нажмите «Готово», затем «Записать видео» или «Новый образец».
Как обрезать видео на Samsung s10?
Щелкните значок «Редактировать» и выберите параметр «Обрезать». Вы увидите обрезанное видео, как в приложении «Фото». На данный момент вы можете использовать ползунки для кадрирования видео. Наконец, нажмите кнопку «Сохранить как», чтобы сохранить обрезанное видео.
Какое программное обеспечение для обрезки видео?
— №1: Adobe Premiere (платный)…
— №2: Final Cut Pro (платный)…
— №3: iMovie (бесплатно)…
— №4: VLC (бесплатно)…
— №5: Avidemux (бесплатно)…
— №6: FFmpeg (бесплатно)…
— №7: Sony Vegas (платит)…
— # 8: Virtualdub (бесплатно)
Как вырезать видео с помощью VLC Mac?
Да, можно использовать VLC Player на Mac, чтобы вырезать часть видео. «Сохранить», галочка рядом с «Сохранить» в подменю указывает на то, что идет запись, щелкните еще раз, когда вам нужно остановить обрезку.
Узнайте больше статей в наших разделах учиться et Компьютер и Интернет. Не забудьте поделиться статьей с друзьями!
Источник: guides.com.tn
Десятка лучших приложений для поворота видео на Android
Часть 1. Лучшее настольное ПО для поворота видео для Android
Если вы хотите повернуть видео с вашей камеры в телефоне с Android и поделиться им со своими друзьями онлайн, Filmora Video Editor для Windows (или Filmora Video Editor для Mac) станет наилучшим выбором для вас. Этот редактор помогает за пару простых кликов повернуть видео для корректировки ориентации на Mac (включая macOS 10.13 High Sierra) и Windows Кроме того, он содержит множество фантастических функций для создания ошеломляющих видео.
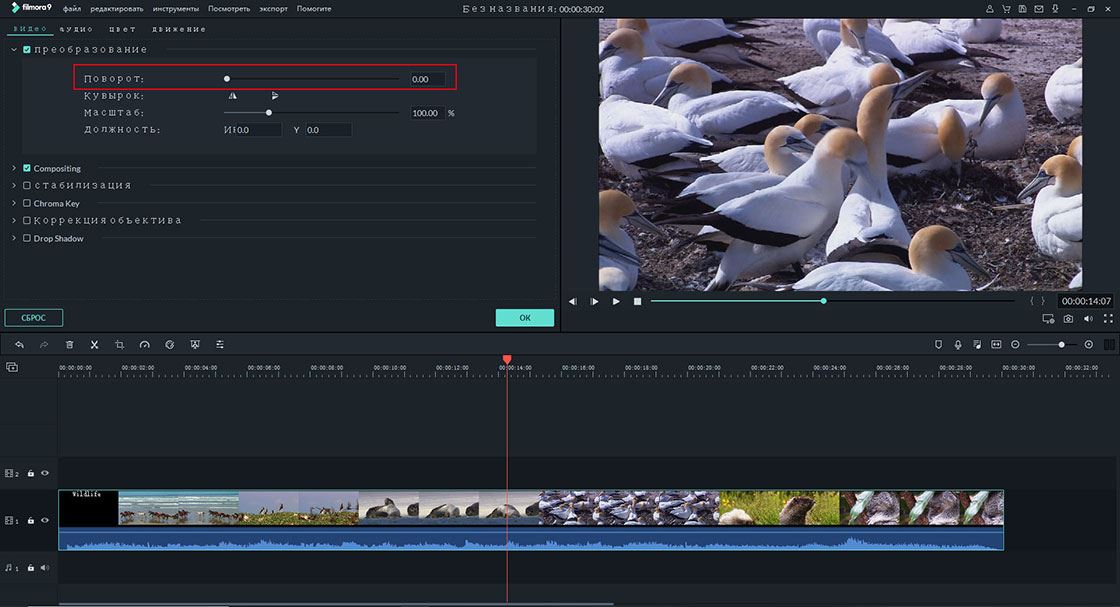
Как повернуть видео с Android используя Filmora Video Editor
Шаг 1. Импорт видео с Android
Запустите редактор Filmora Video Editor на вашем ПК и подключите Устройство на Android при помощи кабеля USB. На панели инструментов приложения выберите функцию «Импортирование» и затем «Импорт с камеры или телефона», далее, из выпадающего меню выберите опцию «Импорт медиа с устройства». Найдите секцию «Импортировать из» и выберите ваше устройство с Android. Перейдите к файлам медиа и найдите необходимое видео на вашем устройстве. После выбора кликните «ОК» для импортирования видео с Android в «Альбом пользователя» в редакторе Filmora Video Editor.
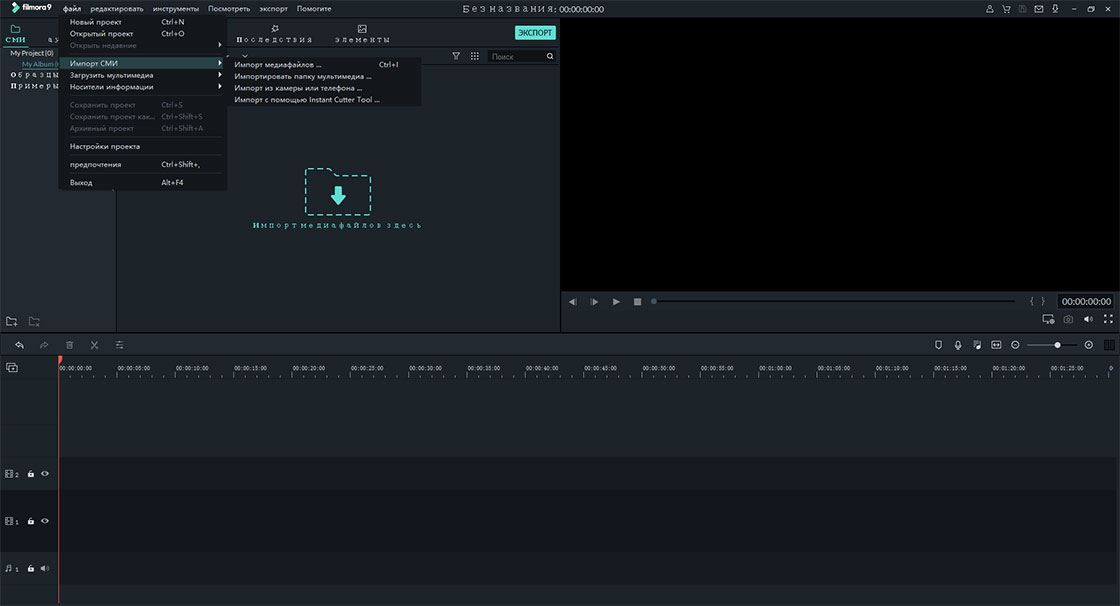
Шаг 2. Поворот вашего видео с Android
Теперь перетяните импортированное видео, подлежащее редактированию на монтажную линейку, расположенную в нижней части интерфейса. Дважды щелкните соответствующее видео, чтобы отобразить панель редактирования. Просмотрите панель редактирования. К счастью, функция поворота находится сверху и достаточно понятна.
Функция поворота имеет четыре кнопки, которые позволяют производить поворот по вашему желанию. Вы можете повернуть видео на 90 градусов, 180 градусов, 270 градусов и 360 градусов, как по часовой стрелке , так и против нее, просто кликая соответствующую стрелку.
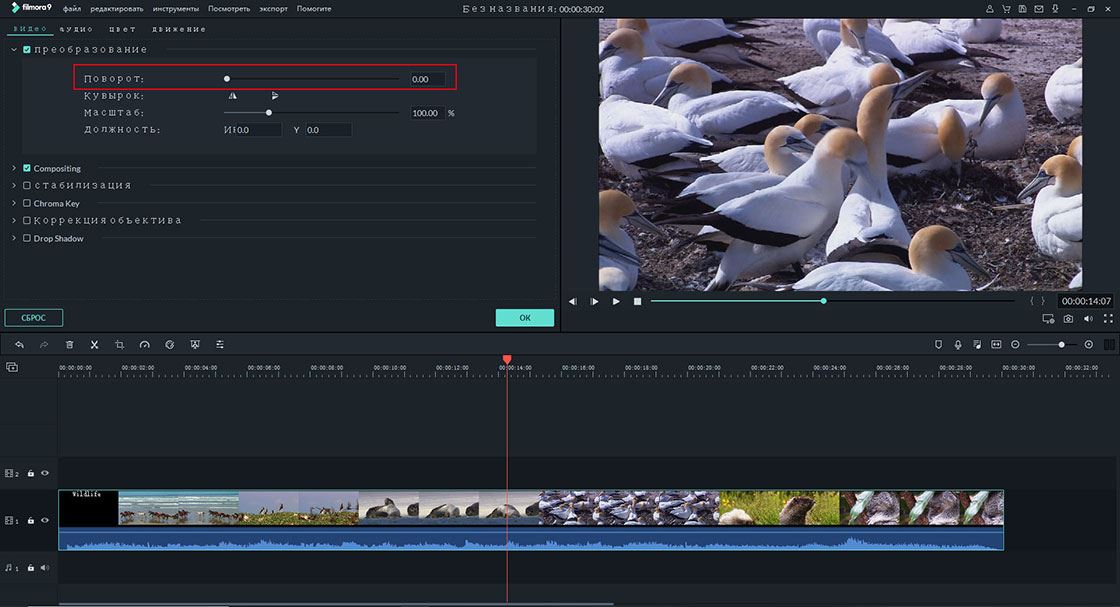
Шаг 3. Экспорт вашего видео на Android
Как только вы удовлетворены необходимым поворотом, наступает время программе завершить и экспортировать видео для Android. Просто кликните кнопку «Экспорт» над монтажной линейкой или прямо в верхней части программы.
В этом окне есть множество опций, из которых вы можете выбрать нужные параметры вывода. На вкладке «Формат» выберите предпочтительный формат выходного видео, например, MP4, затем выберите путь сохранения и укажите имя для своих видео. Вы также можете изменить разрешение, хотя и необязательно. Нажмите «Экспорт» и подождите, пока программа обработает и экспортирует ваши видеоролики на Android.

Часть 2. Топ 9 приложений для поворота видео на телефоне с Android
Приложение 1. Fast Video Rotate
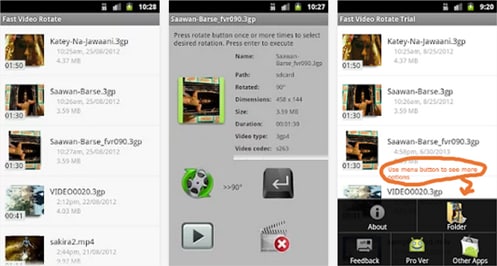
Fast Video Rotate это рекомендованное приложения для вращения видео на устройствах с Android. Изменение ориентации видео происходит при изменении флажка в заголовке программы. Процесс невероятно быстр и, обычно, заканчивается за несколько секунд.
Некоторые видеоформаты и проигрыватели не поддерживаются. Способ работы программы заключается в создании копии вашего оригинального видео и дальнейшая модификация ориентации скопированного видео. Вероятность повреждения вашего оригинального фильма мала, но все же существует, поэтому используйте это приложение на ваш риск. Вам необходимо создать резервную копию вашего оригинального файла перед редактированием или изменением. Резервное копирование видеофайлов может занять некоторое время, в зависимости от размера видео.
Некоторые видеопроигрыватели на Android не используют флаги ориентации и поэтому, вы можете не увидеть никаких изменений в ориентации при воспроизведении. Когда вы загрузите новое видео на Windows ПК в QuickTime или Youtube или Facebook, видео, скорее всего, будет работать отлично.
ЦЕНА: $1.08
ОСНОВНЫЕ ФУНКЦИИ:
- Корректирует воспроизведение видео с неправильной ориентацией
- Корректирует повернутые или перевернутые видео
- Повернет любые ваши видео на 90, 180 ил и270 градусов и изменит ориентацию воспроизведения
Как использовать это приложение для поворота видео:
- Выбрать видео из показанного списка
- Задействовать кнопку вращения и выбрать желаемый угол вращения
- Задействовать кнопку выполнения (Enter) для применения поворота
- Задействовать кнопку просмотра, чтобы просмотреть новое видео. Для просмотра будет создан новый видеофайл с выбранным поворотом и показан в списке ваших видео.
- Использовать кнопки меню для смены папки и получения дополнительных инструкций.
Приложение 2: VivaVideo
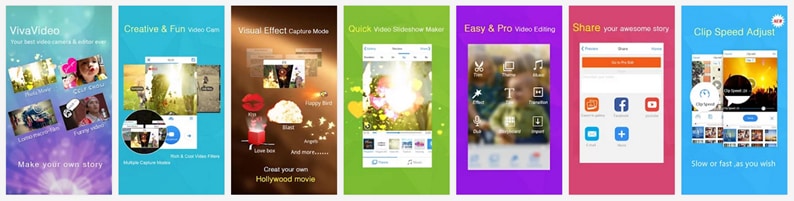
ОСНОВНЫЕ ФУНКЦИИ:
VivaVideo это лучшее во все времена приложение для поворота видео с видеокамеры или устройства с Android!
Запись любимых моментов и создание прекрасных роликов только при помощи мобильного телефона отныне становится весьма простым!
Новые функции:
- Регулировка скорости клипа в Clip Edit
- Сканер файлов медиа, чтобы просто находить ваши собственные видео и музыку
- Поворот и обрезка при импорте видео
- Оптимизация производительности импорта видео более чем на 200%
ЦЕНА: БЕСПЛАТНО
Приложение номер 1 на Android для создателей видео:
- Режим многократного захвата
- Множественная обрезка для одного видео
- Добавление множественных заголовков с анимацией
- Вставка множественных аудио и дубляжа
- Больше тем, эффектов, заголовков и переходов БЕСПЛАТНО!
Креативная и веселая видеокамера
- Первая видеокамера на Android, которая поддерживает режимы множественного захвата: нормальный / FX / музыкальное видео / ускоренное движение / замедленное движение
- Более 20 встроенных отличных видеоэффектов реального времени и дополнительные, доступные БЕСПЛАТНО.
- Уникальный стиль съемки в режиме раскадровки для легкого рассказа своей истории Быстрый редактор покадрового видео
- Создание классного видео слайд-шоу из вашего альбома менее чем за минуту
- Легкий, но мощный видеоредактор
- Обеспечивает быстрые и профессиональные режимы редактирования для обычных и профессиональных пользователей
- Множественная обрезка для одного видео
- Редактирование раскадровки позволяет легко объединить видео и сделать монтаж
Приложение 3: Rotate Video Tool
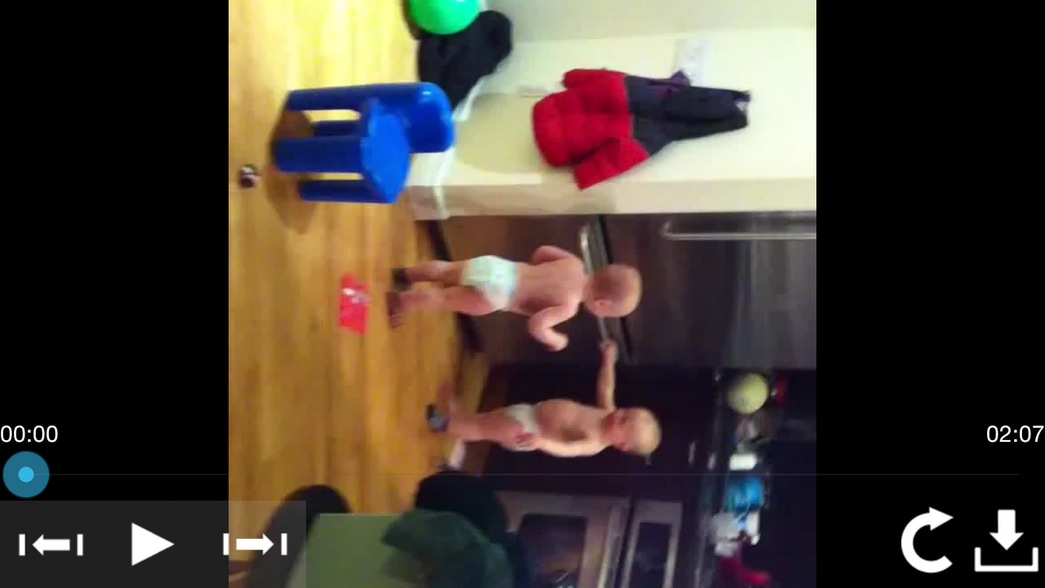
ОСНОВНЫЕ ФУНКЦИИ:
- Некоторые видеоролики сохраняются в неправильном направлении вращения при использовании Rotate Video Tool. Это обычное явление.
- Берёт видео и поворачивает его на 90 градусов, 180 градусов, 270 градусов и позволяет сохранить и просмотреть это видео.
- Проигрывание видео при неправильном флаге ориентации или неправильном кодировании.
- Другие приложения модифицируют только ярлык видео, однако не все устройства распознают эту информацию.
- Перекодирование требует некоторого времени, но потом, все устройства корректно распознают и воспроизведут ваше видео.
- Бесплатная версия: Содержит рекламу. При проигрывании отображается водяной знак. Время перекодирования ограничено 10 секундами.
ЦЕНА: БЕСПЛАТНО
Приложение 4: Video Editor: All in One

ОСНОВНЫЕ ФУНКЦИИ:
Приложение Video Editor: All in One это еще одно приложение для переворота видео. Но это, также, приложение для обрезки видео и подрезки звука, которое предлагает множество различных функций для пользователя.
- В этом приложении вы можете легко трансформировать ваше видео в аудио (файл .acc).
- Приложение позволяет обрезать видео и добавлять различные эффекты, такие как: размытие, замедление, зеркало, отображение в оттенках серого, негатив и другие.
- Конвертировать видео в различные форматы, такие как AVI, MP4, FLV.
- Вращение видео и сжатие видео.
- Объединение файлов. Например, объедините ваше свадебное видео с вечеринкой по случаю Дня Рождения и сделайте видео более веселым и романтичным.
- Снимайте новые видео с этими замечательными функциями и добавляйте новейшую музыку, создавайте свои рамки и подложки.
- Делитесь в социальных сетях и загружайте веселые видео на YouTube.
- Может быть использован как приложения для поворота видео.
ЦЕНА: БЕСПЛАТНО
Приложение 5: AndroVid Video Editor
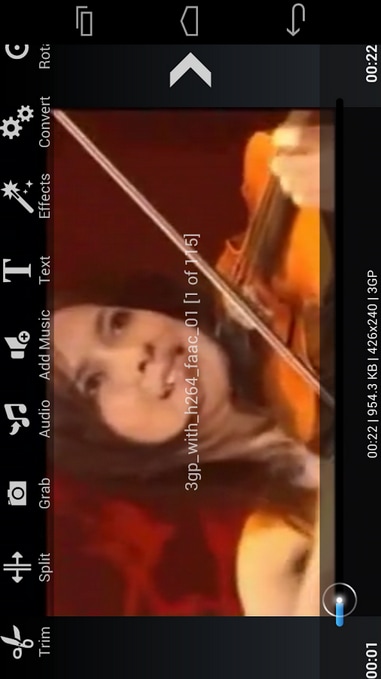
ОСНОВНЫЕ ФУНКЦИИ:
- Приложение для поворота видео AndroVid Video Editor может обрезать видео и производить клипы.
- Добавлять музыку (заменять звуковую дорожку или смешивать с оригинальным звуком, а также, регулировать громкость)
- Имеет возможность объединять множество видео в один главный файл (В бесплатной версии ограничение в 30 секунд на каждый клип. В версии Pro клипы могут быть любой длительности)
- Удаляет среднюю часть видео
- Разделяет видео на два разных клипа
- Видеоэффекты (Проявление и исчезновение, отображение в оттенках серого, зеркало, негатив, удаление аудио, замедленное и ускоренное движение, смена осей, сепия, виньетка, старина)
- Устанавливает видеокадры в качестве обоев рабочего стола
- Сортирует видео по имени, размеру, длительности и дате
ЦЕНА: БЕСПЛАТНО
Приложение 6: mVideoCut — video editor

ОСНОВНЫЕ ФУНКЦИИ:
Приложение mVideoCut — video editor — video editor это приложение для поворота видео, которое также является бесплатным облачным сервисом, используемым для обработки вашего видео на удаленном сервере. Приложение позволяет вам освободить ваш ваш телефон или планшет для использования в таких целях, как игры или Интернет.
В случае использования других редакторов видео при обработке видео, вам необходимо хорошо зарядить ваш телефон. Во время обработки видео убедитесь, что экран вашего телефона включен. Вы не сможете пользоваться вашим телефоном для интернета или игр в процессе обработки видео, потому, что этот процесс настолько интенсивен, что, практически, блокирует телефон.
Хорошая новость в том, что вышесказанное НЕ относится к mVideoCut. Ваше видео обрабатывается на облачном сервисе и, таким образом, обработка никак не разряжает батарею и не замедляет телефон. Вы даже сможете создавать полные видео при использовании относительно недорогих телефонов.
ЦЕНА: БЕСПЛАТНО
Приложение 7: Video Converter
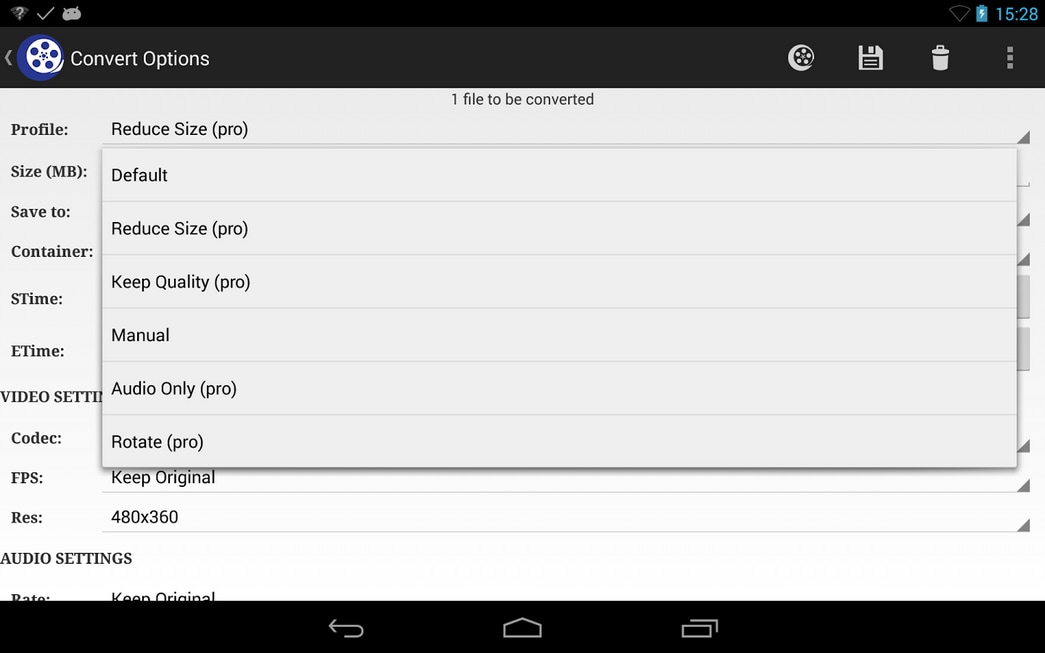
Video Converter это альтернатива использованию приложений MX Video Player, MoboPlayer, DoubleTwist Player, mVideoPlayer, VPlayer, RockPlayer и многих других видеопроигрывателей для просмотра ваших видео в различных форматах. Используйте Video Converter для Andoid чтобы преобразовать видео в форматы, которые поддерживает ваш Andoid и наслаждайтесь просмотром видео при помощи стандартного проигрывателя с аппаратным ускорением, что обеспечивает лучшее качество видео. Помимо сказанного, это, также, и приложение для поворота видео.
ЦЕНА: БЕСПЛАТНО
ОСНОВНЫЕ ФУНКЦИИ:
- Преобразование в mp4 или h.264 или mpg из наиболее распространенных форматов (преобразователь видео в видео)
- Уменьшение размера видеофайлов для отправки через SMS и подобные (Профиль уменьшения размера)
- Конвертация видео с сохранением исходного качества (Профиль сохранения качества)
- Ручной режим доступен для указания битрейта видео, произвольного разрешения, битрейта аудио, кодека и т.д. (Ручной профиль)
- Извлечение звука из роликов, преобразование mp4 в mp3 или других видеоформатов в mp3 или acc (Звуковой профиль)
- Поворот видео на произвольный угол (Профиль вращения)
Приложение 8: Vidstitch Free — Video Collage

ОСНОВНЫЕ ФУНКЦИИ:
- Vidstitch Free — Video Collage это приложение для вращения видео с простым интерфейсом пользователя, которое позволяет безшовно объединять ваши видео и картинки и дает возможность поделиться коллажем в Instagram. Это приложение для переворота видео на Android в случае такой необходимости.
- Позволяет повернуть видео или картинку (длинное нажатие)
- Имеет простой и интуитивный пользовательский интерфейс
- Одиночные кадры позволяют размещать видео в полном размере без необходимости обрезки
- Позволяет поделиться результатом в Instagram, Facebook, или Twitter
ЦЕНА: БЕСПЛАТНО
Приложение 9: Video Kit
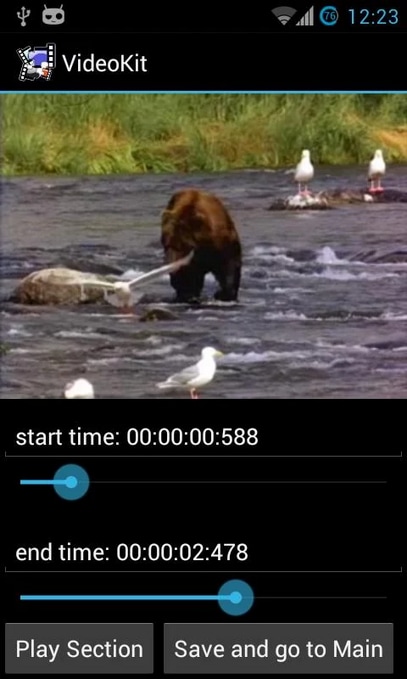
ОСНОВНЫЕ ФУНКЦИИ:
- Приложение для поворота видео Video Kit поставляется с набором инструментов для редактирования видео на вашем устройстве.
- Возможность сохранить исходное разрешение используя мастеров по разрешению и компрессии.
- Поворот видео.
- Изменение частоты кадров видео, разрешения, соотношения сторон и т.д.
- Мастер по кадрированию, который кадрирует квадраты из входного видео.
- Мастер по извлечению изображений из видео (и распространению через Picasa, Gmail и т.д.)
ЦЕНА: $3.50
Источник: www.iskysoft.com