Если вы уже являетесь пользователем iOS и только что купили блестящий новый iPhone или унаследовали более старую модель, вы должны знать, как передавать данные с iPhone на iPhone. Это поможет вам перенести фотографии, приложения, файлы и контакты со старого iPhone на новый iPhone. Apple позволяет легко переносить данные с одного iPhone на другой iPhone во время настройки нового устройства. В этой статье мы расскажем вам о возможных методах переноса данных с iPhone на iPhone. Итак, давайте приступим к делу.
Как перенести данные с iPhone на iPhone с помощью Quick Start
Quick Start — один из самых простых и лучших способов переноса данных со старого iPhone на новый iPhone. Это собственная бесплатная система Apple для передачи данных с iPhone на iPhone, которая позволяет переносить все со старого iPhone на новое устройство без резервного копирования. Мы определенно рекомендуем этот метод всем, кто хочет перенести данные с iPhone на iPhone без iCloud. Вы также можете использовать Quick Start для переноса данных с iPad на iPhone.
ANDROID ➡️ IPHONE 11 Перенос ДАННЫХ, ФОТО, КОНТАКТЫ, СМС..
Предварительные условия для передачи данных с помощью быстрого запуска
- Вам понадобятся оба айфона, расположенные рядом. Оба устройства должны быть подключены к источнику питания.
- Ваш старый iPhone должен быть подключен к Wi-Fi, а Bluetooth должен быть включен.
- Для быстрого запуска требуется iOS 11 или выше. Мы рекомендуем обновить ваши iPhone до последней версии iOS.
- Если вы уже настроили свой новый iPhone или хотите перенести данные между существующими iPhone (а не с новым iPhone), вам придется восстановить заводские настройки iPhone, на который вы хотите перенести данные.
Когда вы будете готовы, выполните следующие шаги, чтобы настроить новый iPhone и перенести на него данные со старого iPhone.
Программы для Windows, мобильные приложения, игры — ВСЁ БЕСПЛАТНО, в нашем закрытом телеграмм канале — Подписывайтесь:)
1. Включите новый iPhone и поместите его рядом со старым iPhone.
2. Вы сразу же увидите подсказку «Настроить новый iPhone» на своем старом iPhone, нажмите «Продолжить». Если вы не видите эту опцию, следуйте инструкциям на экране вашего нового устройства. При появлении запроса подключите устройство к сети Wi-Fi или сотовой сети. Продолжайте процесс установки, пока не увидите Quick Start.
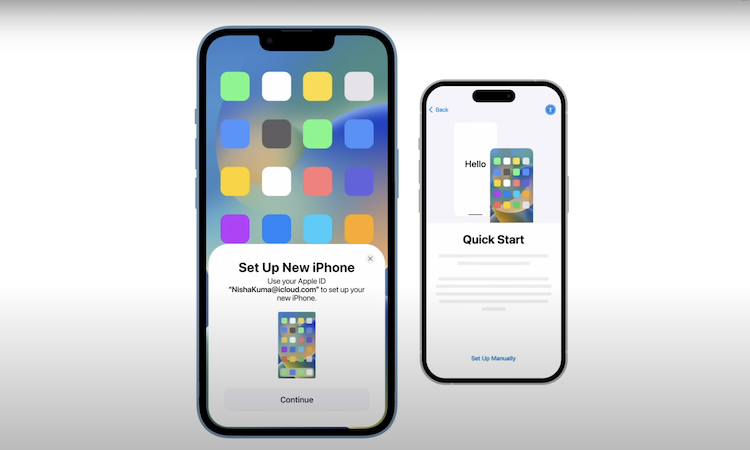
3. После этого вы должны увидеть анимацию на своем новом iPhone. Откройте камеру на своем старом iPhone и отсканируйте эту анимацию. Это соединит два iPhone.
4. Когда вы увидите сообщение «Готово на новом iPhone», введите код доступа вашего старого iPhone на новом iPhone и следуйте инструкциям по настройке.
5. Выберите «Перенос с iPhone» на следующем экране, если вы не хотите восстанавливать данные из резервной копии, и нажмите «Продолжить».
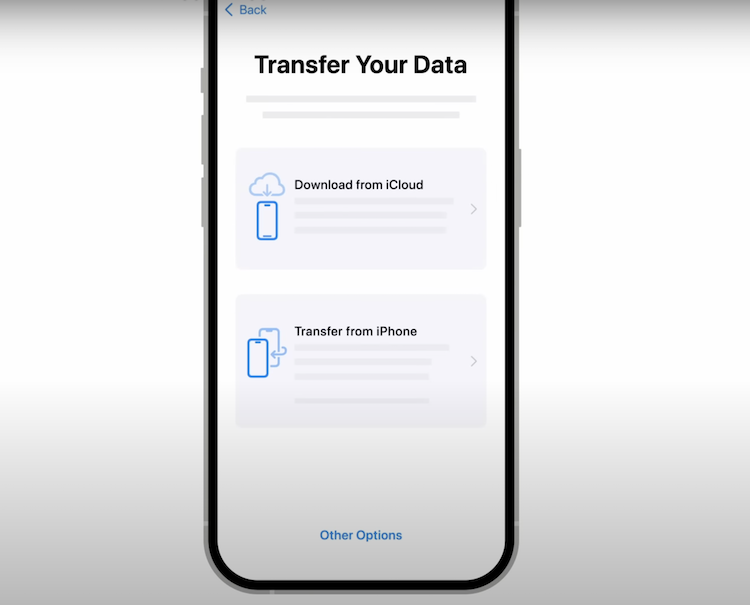
6. На странице «Сделайте это своим новым iPhone» вы можете выбрать элементы, которые хотите перенести с iPhone на iPhone. Держите iPhone близко друг к другу и подключите к сети до завершения передачи.
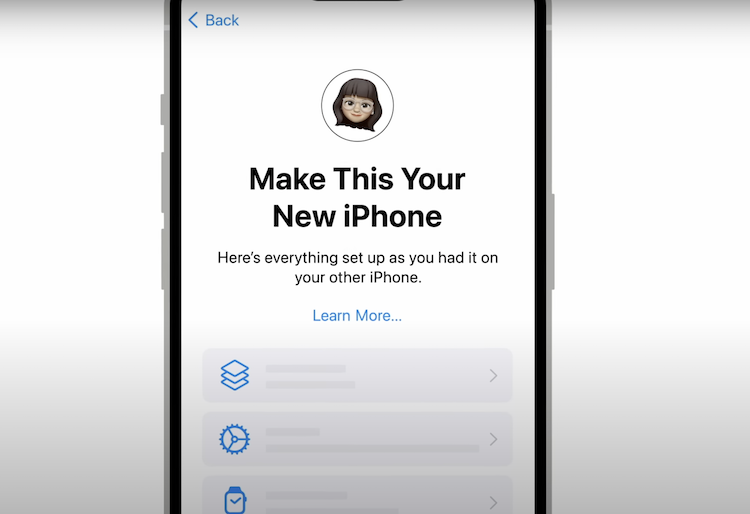
Примечание. Время передачи данных зависит от объема передаваемых данных и скорости интернета. Пожалуйста, будьте терпеливы во время процесса.
Как перенести данные с iPhone на iPhone с помощью iCloud
При настройке нового iPhone вы также можете перенести данные со старого iPhone на новый iPhone с помощью iCloud. Для этого вам сначала нужно сделать резервную копию данных вашего iPhone в iCloud.
iCloud от Apple предлагает 5 ГБ бесплатного хранилища, чего, честно говоря, недостаточно. Однако вы можете использовать функцию «Подготовка к новому iPhone», не беспокоясь. Эта функция, представленная в iOS 15, предлагает бесплатное временное хранилище на срок до 21 дня, что позволяет бесплатно перемещать данные со старого iPhone на новый iPhone с помощью iCloud. Если 21 дня недостаточно, вы также можете запросить дополнительные 21 день. Думаю, неплохой вариант.
Вот как включить эту функцию. Если у вас нет огромной библиотеки данных и вы уже сделали резервную копию iCloud, вы можете перейти к шагу 4.
1. На старом iPhone откройте «Настройки» > «Основные» > «Перенос или сброс iPhone».
2. В разделе «Подготовка к новому iPhone» нажмите «Начать». Затем нажмите «Продолжить».
3. При появлении запроса нажмите «Включить резервное копирование для передачи», затем выберите «Переместить все данные приложения с помощью iCloud», чтобы создать резервную копию, и нажмите «Готово». Процесс займет некоторое время в зависимости от размера вашей резервной копии.
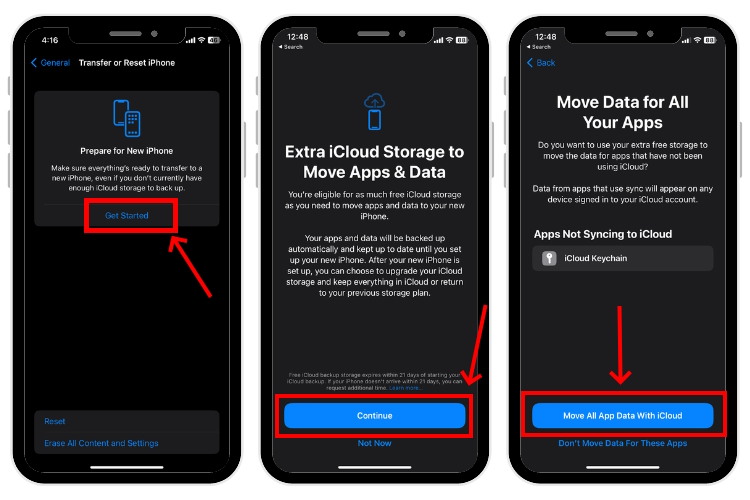
4. После завершения резервного копирования включите новый iPhone, введите свой язык и регион. Когда вы увидите страницу быстрого запуска, нажмите «Настроить вручную», выберите сеть Wi-Fi и разрешите активацию вашего iPhone.
5. Затем следуйте процессу установки. Когда вы увидите экран «Приложения и данные», выберите «Восстановить из резервной копии iCloud».
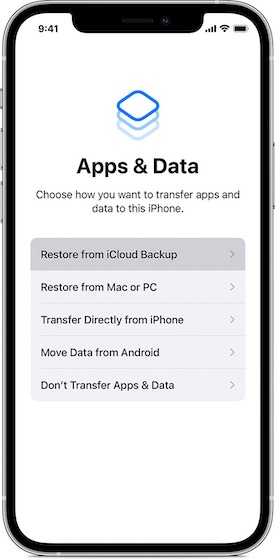
6. Введите свой Apple ID и пароль и выберите резервную копию, которую хотите восстановить. Вы можете либо нажать «Продолжить», чтобы восстановить все данные из резервной копии iCloud, либо выбрать определенные приложения и настройки.
7. Следуйте инструкциям на экране, чтобы перенести фотографии, контакты, приложения и другие данные со старого iPhone на новый iPhone. После завершения ваш iPhone автоматически перезагрузится.
Как перенести данные с iPhone на iPhone с помощью Mac
Вы также можете использовать Mac для передачи данных с iPhone на iPhone. Сначала сделайте резервную копию старого iPhone на Mac, а затем восстановите эту резервную копию на новом iPhone.
1. Когда вы закончите резервное копирование, включите свой новый iPhone или тот, который был стерт и сброшен, и продолжите процесс настройки.
2. На странице «Приложения и данные» выберите «Восстановить с Mac или ПК» и подключите iPhone к Mac.
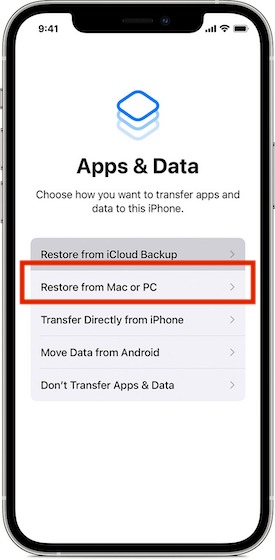
3. На Mac откройте Finder и найдите свой iPhone в верхнем левом углу. Затем нажмите «Восстановить резервную копию» и выберите версию резервной копии. Дождитесь завершения процесса.
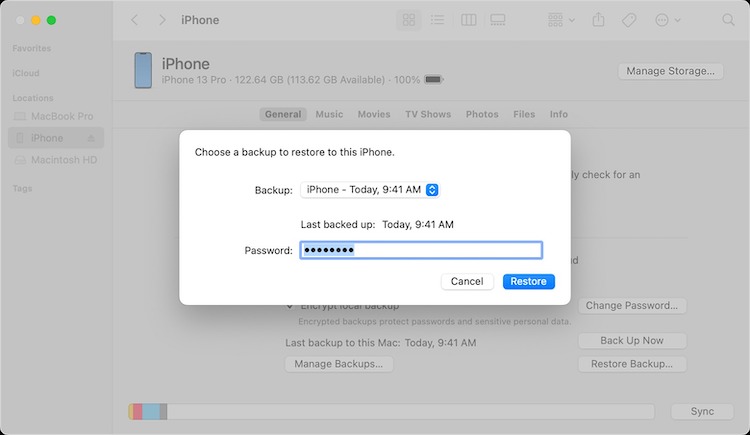
Как перенести данные с iPhone на iPhone с помощью iTunes
Как и при использовании Mac, вы также можете перенести все со старого iPhone на новый iPhone с помощью ПК с Windows. Общий процесс очень похож. Сначала вам нужно создать резервную копию вашего старого iPhone в iTunes, а затем восстановить данные из резервной копии на новый iPhone. После того, как вы создали резервную копию данных в iTunes, выполните следующие действия:
1. Включите свой новый iPhone (или тот, на который вы переносите данные) и начните процесс настройки.
2. На экране «Перенос приложений и данных» выберите «С Mac или ПК» и подключите iPhone к компьютеру.
3. На ПК с Windows откройте приложение iTunes и щелкните значок iPhone в верхнем левом углу.
4. Затем вы увидите экран «Добро пожаловать в ваш новый iPhone». По умолчанию должен быть выбран вариант «Восстановить из этой резервной копии». Если нет, выберите этот вариант.
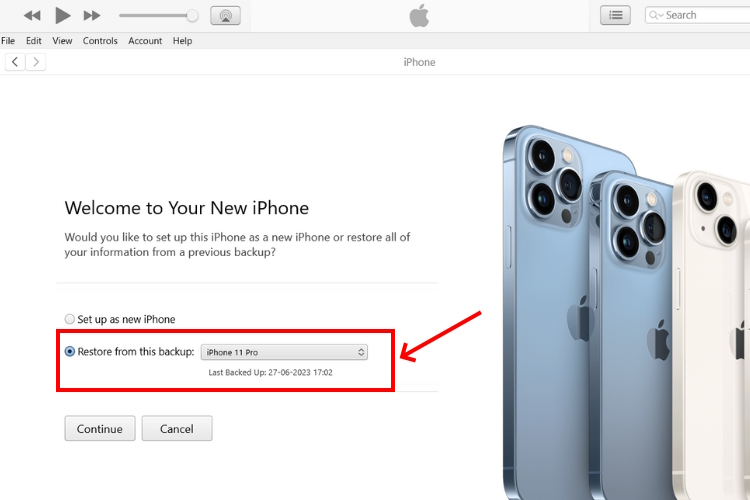
5. Затем выберите версию резервной копии и нажмите «Продолжить». Процесс восстановления начнется автоматически.
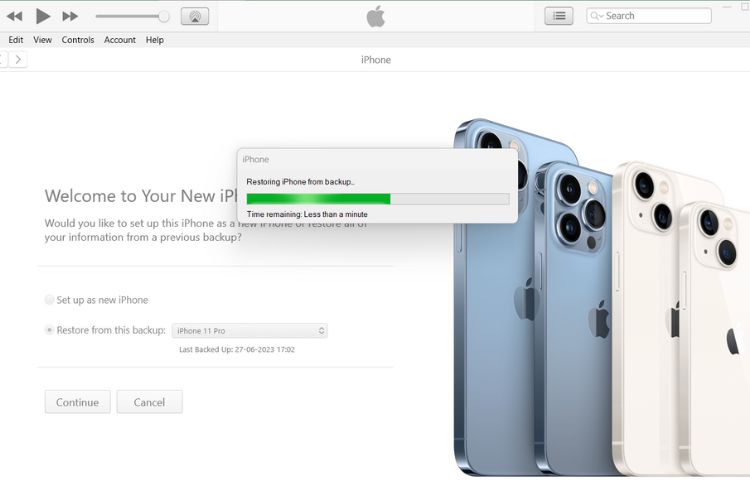
6. Ваш iPhone перезагрузится сам по себе и появится в iTunes. Держите iPhone подключенным к компьютеру, пока на iPhone не появится сообщение «Восстановление завершено». Затем следуйте инструкциям на экране, чтобы завершить процесс установки.
Как перенести данные с iPhone на iPhone с помощью AirDrop
Если вы хотите перенести данные с iPhone на iPhone после настройки, вы можете сделать это с помощью AirDrop. Откровенно говоря, это не лучший вариант. Это отнимает много времени и требует много ручного труда. Тем не менее, это все еще выполнимый вариант, когда вам нужны существующие данные на новом устройстве.
Кроме того, вы можете передавать все, чем можно поделиться, включая фотографии, файлы, контакты, приложения, документы, аудиофайлы и многое другое. Итак, вы должны знать, как передавать данные между iPhone после настройки с помощью AirDrop.
1. Поднесите свои iPhone близко друг к другу.
2. Подключитесь к сети Wi-Fi и включите Bluetooth на обоих iPhone. Чтобы избежать проблем, выберите «Все на 10 минут» в настройках AirDrop. Для этого перейдите в Центр управления, нажмите и удерживайте значок Wi-Fi (или в любом месте блока «Сеть»), коснитесь AirDrop и выберите «Все на 10 минут».
3. Затем выберите фотографии, файлы, приложения или контакты, которые вы хотите перенести с iPhone на iPhone. Коснитесь значка «Поделиться», выберите «AirDrop» и выберите свой новый iPhone из доступных вариантов.
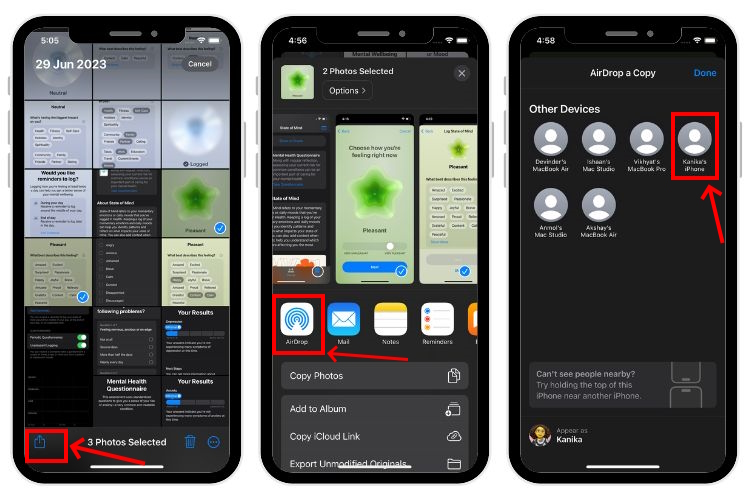
4. Вы увидите уведомление AirDrop на своем новом iPhone, нажмите «Принять», и все готово.
5. Вы можете повторить шаги 3 и 4, чтобы передать больше данных.
Если вы столкнулись с проблемами AirDrop, перейдите к нашему полному руководству по устранению неполадок, чтобы исправить неработающий AirDrop.
Часто задаваемые вопросы (FAQ)
Как перенести данные с iPhone на iPhone без iCloud?
Вы можете использовать Quick Start, iTunes или Finder для переноса всего с iPhone на iPhone без iCloud.
Как перенести данные с iPhone на iPhone без резервного копирования?
При настройке iPhone вы можете быстро начать передачу данных между iPhone без резервного копирования.
Как перенести данные с iPhone на iPhone после настройки?
К сожалению, Apple не предлагает прямого способа передачи данных с iPhone на iPhone после настройки нового iPhone. Тем не менее, вы можете использовать AirDrop для передачи фотографий, приложений, контактов, документов и других данных с iPhone на iPhone после настройки.
Как передавать данные с iPhone на iPhone по беспроводной сети?
Вы можете использовать «Сообщения», «Почту» (или любое другое почтовое приложение) или AirDrop для беспроводного перемещения данных между двумя iPhone.
Источник: okdk.ru
Основные способы, как перенести данные с Андроида на Айфон
Смена мобильного телефона всегда сопровождается некоторыми неудобствами. Пользователи, которые собираются переезжать с Андроида на iOS, больше всех переживают за это. Они уверены, что переносить свои данные на новый телефон будет очень тяжело и долго. На самом деле существует несколько способов, как перенести данные с Андроида на Айфон. Сделать это очень просто, в статье мы подробно расскажем об этом?

Как перенести данные с Андроида на Айфон
Современные телефоны давным-давно перестали быть исключительно средством связи. Сегодня это и выход в интернет, и камера, и хранилище для данных. Меняя устройство, любому пользователю нужно перенести часть своей жизни. Выполнить это можно несколькими способами. В любом случае, при переезде с телефона на Андроиде на Айфон никаких проблем у вас не возникнет.
Приложение Move to iOS от Apple

Переехать в новый Айфон со своего Айфона проще всего при помощи фирменного яблочного приложения. Чтобы запустить процесс переноса, достаточно просто включить Айфон и запустить на нем ассистент предварительных настроек. После того, как система загрузится, вас перекинет на экран переноса данных. В открывшемся окне следует нажать на клавишу «Перенести данные с Андроид», после чего появится числовой код.
Помните, что такой способ будет работать только в том случае, если вы включаете новый Айфон впервые. Если же загрузка уже была произведена, то устройство следует сбрасывать до заводских настроек. Следите, чтобы телефон на Андроиде был подключен к сети и интернету.
Важно! Для переноса вы можете выбрать отдельные файлы или же все, что есть на устройстве. Процесс переноса достаточно быстрый, он редко превышает 10-15 минут. Данные сами распределяться по нужным папкам.
Другие приложения
Если фирменное яблочное приложение вам не подходит, можете установить AnyTrans. Это бесплатный инструмент со схожим функционалом. Устанавливать программу нужно на персональный компьютер. Он будет выступать в качестве посредника между мобильными устройствами.

По сравнению с фирменным приложением, эта программа обладает большим количеством дополнительных возможностей. Она переносит даже кэш некоторых приложений. Пользоваться приложением крайне просто. Здесь представлено 2 вкладки: Springboard и iOS.
Если нажать на первую вкладку, вы попадете на экран базового функционала. Если на вторую – окно миграции. В верхнем углу представлены все подключенные гаджеты. Чтобы начать перенос, следует нажать на кнопку «Content to iOS».
В следующем окне выберете, какие данные вы хотите перенести. Можете отметить интересующие папки или же все. Когда вы нажмете на «Готово», начнется процесс переноса. На главном экране представлены дополнительные настройки, как может проходить процесс переезда с Андроида на Айфон.
Источник: phonenash.ru
Как перенести данные с Android на iPhone
Новичок в iPhone или iPad? Вот как перенести все данные Android на iPhone, чтобы вы могли начать пользоваться своим новым устройством прямо сейчас!
Если перемещение данных мешает вам перейти с Android на iPhone, больше не беспокойтесь. Сделать перенос на телефоне и планшете никогда не было так просто, у Apple даже есть специальное приложение под названием Move to iOS именно для этой цели. Это приложение для Android, которое вы можете установить на свое старый смартфон на Андроид и которое поможет перенести все данные на новый iPhone.
Приложение перенесет с Андроида на iPhone все фотографии, контакты, календари и многое другое. Но имейте в виду, что вы можете передавать данные только с телефона или планшета Android на iPhone или iPad под управлением iOS 9 или выше. Если вы еще не выбрали себе iPhone, рекомендуем познакомиться с нашим списком лучших iPhone в 2022-2023 году.
ПРИМЕЧАНИЕ. При переходе на iPhone приложение переносит много данных, но не переносит приложения, музыку или любые ваши пароли, поскольку они несовместимы.
Как перенести данные с Android на iPhone или iPad с помощью Move to iOS
- Следуйте инструкциям по настройке iPhone или iPad, пока не появится экран под названием «Приложения и данные» .
- Нажмите «Переместить данные с Android» .
- На телефоне или планшете Android откройте магазин Google Play и выполните поиск « Переместить на iOS» .
- Откройте список приложений «Переместить на iOS» .
- Нажмите «Установить» .
- Выберите «Открыть» после его установки.
- Нажмите «Продолжить » на обоих устройствах.
- На устройстве Android введите шестизначный код , отображаемый на iPhone или iPad.
- После ввода кода Android-устройство подключится к вашему iPhone или iPad через одноранговое соединение Wi-Fi и определит, какие данные будут переданы. Нажмите «Продолжить» на устройстве Android , чтобы продолжить.
- Держите телефоны рядом друг с другом, а затем выберите Подключить .
- Он спросит вас, какие данные вы хотите перенести, чтобы вы могли быстро войти в систему на своем новом устройстве Apple. Сюда входят такие вещи, как контакты, календарь, учетная запись Google, фотопленка и многое другое. Выберите все, что вы хотите переместить, затем нажмите « Продолжить» .
- Для передачи данных потребуется время, поэтому держите телефоны рядом друг с другом. Чем больше данных вам нужно передать, тем больше времени это займет. Нажмите Готово после завершения передачи.
- Теперь перейдите к iPhone и нажмите « Продолжить настройку iPhone» .
- Продолжайте следовать инструкциям iPhone , чтобы завершить настройку телефона.
Продолжительность процесса передачи зависит от того, сколько данных вы передаете, особенно если вы храните много фотографий и видео. Мы передали примерно 400 МБ файлов, и от начала процесса установки на iPhone до ввода паролей учетных записей прошло около 8 минут.
Наш выбор лучшего iPhone
Если вы решили перейти с Android на iPhone, вам понадобятся этот смартфон:
Источник: iphonich.ru