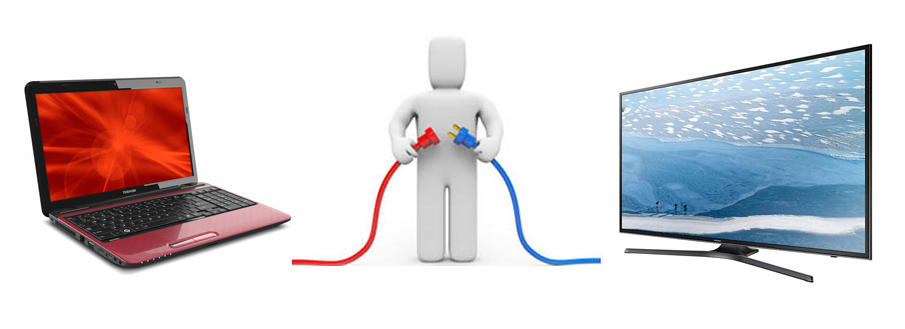
В недавней статье мы рассказывали о способах подключения к ТВ мобильного телефона. Но телефон — не единственное устройство, способное транслировать изображение на экран телеприемника. Есть и другие — например, ноутбуки. И возможностей у них в этом плане ничуть не меньше. Итак, сегодня поговорим, как подключить ноутбук к телевизору через Вай-Фай и проводные интерфейсы.
Способы беспроводного соединения
Wi-Fi Miracast, WiDi и AMD Wireless Display
О том, что представляют собой Wi-Fi Miracast и WiDi (Intel Wireless Display), вы, вероятно, помните из предыдущей статьи. Спешим вас обрадовать: эти технологии поддерживают не только смартфоны, но и мобильные компьютеры. Однако не все, а только те, которые оснащены процессорами Intel Core i3/i5/i7 второго и последующих поколений.
Поддержка WiDi и Miracast в разных версиях Windows реализована неодинаково. А именно:
Настройка трансляции с Ноутбука на телевизор Samsung
- Процессоры Intel Core i3/i5/i7 второго поколения могут использовать функции WiDi версии 4 только в Windows 7 и 8.1. В Windows 10 поддержка WiDi и Miracast отсутствует.
- Процессоры третьего поколения поддерживают WiDi 4 только в Windows 7, «восьмерка» и «десятка» поддерживают Miracast.
- Процессоры четвертого поколения перешли на поддержку WiDi версии 6 (современной). В Windows 7 и 8.1 — без ограничений. В Windows 10 — только при наличии адаптера Вай-Фай, выпущенного позже 2013 года. Компьютеры с более старыми беспроводными адаптерами и Windows 10 могут использовать только Миракаст.
- Процессоры пятого-шестого поколения поддерживают WiDi 6 без ограничений.
Ноутбуки на базе процессоров AMD также способны передавать изображение на TB по каналу Wi-Fi. Технология, по которой они работают, называется AMD Wireless Display. Это, если можно так выразиться, аналог WiDi, разработанный компанией AMD для беспроводного соединения своих устройств и Miracast-совместимых телевизоров.
AMD Wireless Display официально поддерживается системами Windows 8, 8.1 и 10. Для проверки, совместим ли с этой технологией процессор, производитель рекомендует фирменную утилиту AMD Catalyst Auto Detect.
Подключение к телевизору
Чтобы передать изображение с ноутбука на экран TB при помощи любого из вышеназванных стандартов, точка доступа не нужна. Необходимо только, чтобы и ноутбук, и телеприемник поддерживали Миракаст (как вы уже знаете, при отсутствии такой опции на TV ее может восполнить внешний адаптер).
Итак, перед установкой соединения убедимся, что на обоих устройствах включен Wi-Fi. Следом активируем функцию Miracast на телевизоре. В каком меню она находится, должно быть указано в инструкции. Далее переходим к ноутбуку.
Если у вас Windows 10, нажмите на клавиатуре сочетание Win+P, чтобы открыть меню «Проецировать». Если хотите , чтобы рабочий стол отображался и на компьютере, и на ТВ, выберите «Повторяющийся»; для показа картинки на ТВ выберите «Только второй экран».
Как передать изображение с ноутбука на телевизор без проводов

Если у вас Виндовс 8.1, откройте панель чудо-кнопок, перейдите в раздел «Устройства» — «Проектор» и выберите опцию «Беспроводной дисплей». После этого телевизор будет работать как монитор.
Для подключения по WiDi компания Intel ранее предлагала пользователям собственный инструмент — утилиту Intel Wireless Display, но сейчас она недоступна.
AMD Wireless Display всегда использовал только вышеописанный интерфейс Windows.
DLNA
DLNA — еще одна технология, позволяющая устройствам домашней сети обмениваться мультимедийным контентом без сложных настроек и проводов. Впрочем, не только без проводов — один или оба сопрягаемых девайса могут быть подключены к сети через кабель. В отличие от Миракаста, DLNA не дает возможности связывать их напрямую.
Телевизор, подключенный к ноутбуку посредством DLNA, не заменит монитор — он будет воспроизводить только те мультимедийные файлы, которые выберет пользователь, а рабочий стол, ярлыки и всё прочее останется на дисплее ноутбука.
Чтобы подключить мобильный компьютер к телевизору посредством DLNA, нужно соблюсти три условия:
- Вхождение обоих устройств в одну локальную сеть. Подключение к Интернету не требуется.
- Поддержка технологии телевизором.
- Современная операционная система (Windows 7-10), установленная на ноутбук, или отдельное программное обеспечение для создания DLNA-сервера. Пользователям Windows XP и Vista подойдет, например, Windows Media Player 11-12 версии.
Порядок передачи мультимедиа на TV средствами Windows
Убедившись, что компьютер и телевизор подключены к одной сети, откройте папку, где хранится мультимедийный файл, щелкните по нему правой кнопкой мышки и выберите опцию «Передать на устройство». В списке устройств укажите телевизор.

Чаще всего этого достаточно, чтобы началось воспроизведение. В случае проблем сделайте следующее:
- Измените тип сетевого подключения на частный.
- Откройте «Дополнительные параметры общего доступа» для частной сети и включите сетевое обнаружение, автоматическую настройку на сетевых устройствах и общий доступ к файлам.
- Удостоверьтесь, что доступ к дискам ноутбука не заблокирован файерволом (брандмауэром).
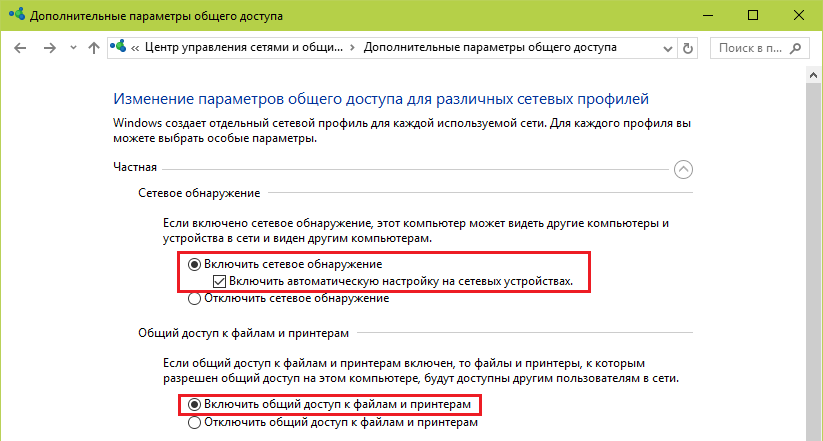
Создание DLNA-сервера
Если хотите, чтобы весь медийный контент, который хранится в библиотеках «Музыка», «Изображения», «Видео» и т. п., воспроизводился на ТВ, потратьте несколько минут на создание и настройку DLNA-сервера.
-
В «Дополнительных параметрах общего доступа» откройте раздел «Все сети» и кликните «Выбор параметров потоковой передачи мультимедиа».
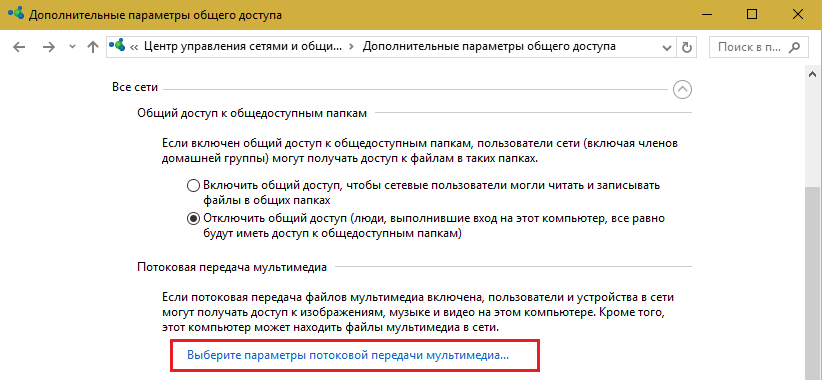
- Далее нажмите «Включить потоковую передачу».
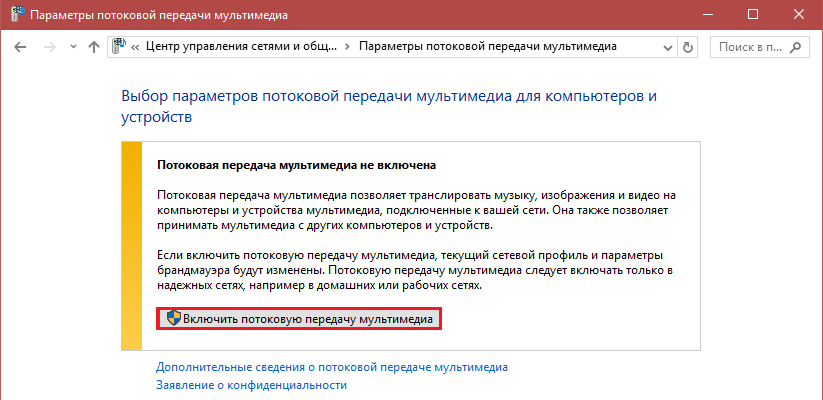
-
В разделе настроек укажите название библиотеки, в которой хранится мультимедиа (по умолчанию здесь прописана корневая папка пользователя), и напротив воспроизводящего устройства (телевизора) поставьте мерку «Разрешено».

- Если хотите, можете конкретизировать вид контента, который будет воспроизводиться на TV. Для этого кликните возле него кнопку «Настроить» и измените желаемые параметры.

На этом создание и настройка DLNA-сервера закончены. Теперь папки ноутбука, в которых содержатся мультимедийные файлы, будут отображаться на ТВ.
Кстати, фирменные технологии подключения мобильных устройств и компьютеров к телевизору, о которых мы писали в предыдущей статье, также преимущественно базируются на стандартах DLNA. У LG это «Smart Share», у Sony, в частности, Sony Bravia, — «VAIO Media Server», у Samsung — «AllShare», у телеприставок Apple TV — «AirPlay». Их преимущества перед обычным DLNA — более широкий набор возможностей.
Чтобы подсоединить ноутбук, например, к телевизору LG, достаточно установить бесплатное фирменное приложение LG Smart Share. Если у вас TV другой марки, вы без труда найдете аналогичный софт на официальном сайте производителя. Установка и настройка таких программ очень проста, системные требования невысоки.
Кабельное подключение
HDMI
Цифровой интерфейс HDMI, поддерживающий передачу изображения качества FullHD и многоканального звука, является, пожалуй, оптимальным способом кабельного подключения ноутбука к ТВ, благо этим интерфейсом оснащено большинство мобильных компьютеров. Современные телевизоры тоже имеют порт HDMI. Чтобы объединить устройства, достаточно кабеля соответствующего типа: HDMI-HDMI или micro- (mini-) HDMI-HDMI (если один из разъемов маленький).
Подключение кабеля к портам допустимо только после отключения питания устройств (иначе можно вывести их из строя). Переключение между дисплеями (ноутбук и TB) производится нажатием комбинации клавиш Fn+F*, где F* — функциональная клавиша, на которую нанесена пиктограмма в виде двух экранов, например, как на фото ниже.
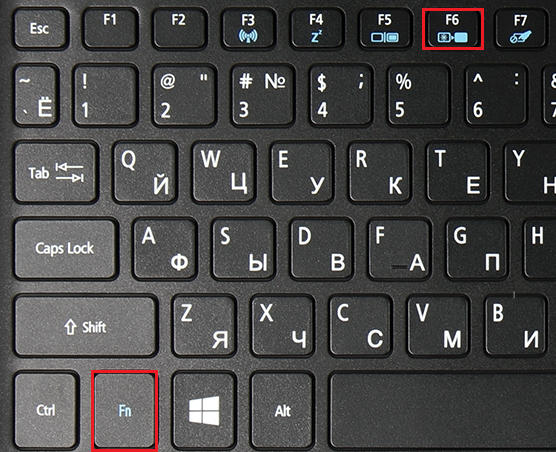
Параметры отображения картинки на дополнительном дисплее — вид, разрешение и т. д., настраиваются через Панель управления, апплет «Экран» и раздел «Настройка параметров экрана».

Аудио настраивается через апплет «Звук». Динамики телевизора будут отображаться в списке устройств «Воспроизведение». Чтобы сделать их ведущими, откройте контекстное меню и отметьте «Использовать по умолчанию».
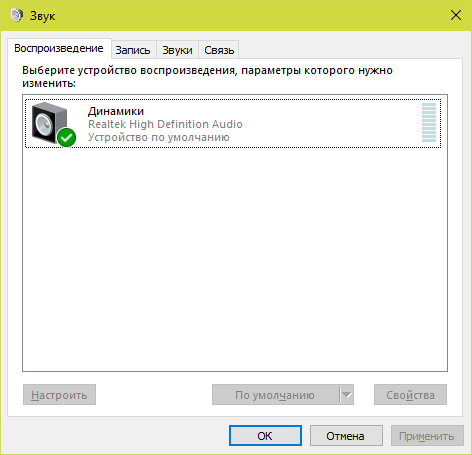
VGA
Аналоговый интерфейс VGA тоже очень часто встречается на ноутбуках и TV. Телевизор, соединенный с ноутбуком кабелем VGA, сможет воспроизводить только изображение, а звук будет идти из колонок ноутбука.
DisplayPort
Разъемы DisplayPort встречаются на ноутбуках реже первых двух. Это тоже цифровой интерфейс, как и HDMI, способный передавать и изображение, и звук.
DVI, S-Video
Порты этих типов сегодня можно встретить лишь на старых ноутбуках, и используют их в основном для подключения к не менее старым телевизорам.
Thunderbolt
Thunderbolt — относительно новый интерфейс, предназначенный для передачи данных любого типа с очень высокой скоростью. Встречается чаще всего на Макбуках и может использоваться для подключения их к внешнему монитору или TV.
Поскольку телевизоров с Thunderbolt пока нет (а если есть, автору они неизвестны), чтобы подключить Макбук потребуется дополнительное оборудование — адаптер Thunderbolt to HDMI и кабель HDMI-HDMI.
Соединение интерфейсов разных типов посредством адаптеров
Запомните: чем меньше преобразований и разрывов в среде передачи, тем выше качество изображения и звука на воспроизводящем устройстве. Прямое кабельное подключение — от порта ноутбука к порту ТВ, всегда дает лучший результат, чем с использованием переходников.
Если ваш ноутбук оборудован только портом VGA, а телевизор — VGA и HDMI, предпочтительнее использовать прямой кабель VGA-VGA, чем адаптер HDMI to VGA и кабель HDMI-HDMI. Переходник не улучшает аналоговый сигнал до уровня цифрового, а просто конвертирует его в другой формат зачастую с потерей качества.
Ноутбук — телеприставка — телевизор
Счастливые обладатели Smart TV могут присоединять к ним свои ноутбуки многими способами. Если не подходит один, всегда есть альтернатива. А владельцам обычных, особенно старых телеприемников, иногда приходится помучиться: то в продаже нет нужного адаптера, то соединение не работает.
В этом случае оптимальным решением будет покупка телевизионной приставки с функциями SMART, вроде Apple TV или Android Box. Это не очень дорого, к тому же навсегда избавляет от проблем с подключением к телевизору другого оборудования.
Источник: compconfig.ru
Как подключить телевизор к ноутбуку?

Ноутбук
На чтение 8 мин Опубликовано 26.01.2020
Не так уж редко в жизни может возникнуть ситуация, когда потребуется вывести изображение экрана ноутбука на телевизор. Причин может быть много: демонстрация презентации на работе или учёбе, желание посмотреть фильм или поиграть в компьютерную игру, и многое другое.
Современные телевизоры и портативные компьютеры позволяют установить соединение без особых проблем и без труда транслировать изображение с гаджета на ТВ-экран. Существует несколько вариантов перенести картинку с лэптопа, рассмотрим самые популярные.
Что необходимо для подключения?
Единственный дополнительный аксессуар, который понадобится для соединения ноутбука и телевизора, — это специальный кабель. Разъёмы и штекеры в этом случае должны соответствовать тем, что имеются на обоих приборах. В случае если один из них довольно старый, может потребоваться приобрести переходник, через который будет включаться шнур.
Как подключить пошагово через порт/кабель
Подключение с использованием имеющихся на ноутбуке и телевизоре разъёмов не представляет особых сложностей. Главное — это наличие всех комплектующих и соответствие оборудования техническим требованиям. Рассмотрим наиболее популярные соединения.
HDMI
В настоящее время это один из самых распространённых вариантов соединения ноутбука или компьютера с телевизором. Он обеспечивает высокую скорость передачи данных и отличное качество изображения. Практически все современные модели техники имеют этот разъём.
Для соединения потребуется только кабель нужной длины, который включается в соответствующие разъёмы. На телевизоре в меню в качестве источника сигнала выбирается HDMI-порт. После этого на ноутбуке выполняется настройка.
Для этого с рабочего стола нужно открыть меню «Разрешение экрана» и выбрать подходящий вариант. В режиме клонирования изображения на оба дисплея выводится одна и та же картинка. Если выбран режим второго экрана, то на телевизор можно вывести любое другое приложение, продолжая при этом работать. Возможно и подключить оба дисплея в качестве единого экрана, расширив рабочий стол операционной системы. В этом же меню настраивается и разрешение выводимого изображения или видео.
На заметку. Если модель телевизора старая и не имеет выхода на HDMI, то подключить ноутбук можно с использованием переходника на провода стандарта RCA.

VGA
Этот разъём до недавнего времени был основным для соединения мониторов с видеокартами системных блоков и ноутбуков. До сих пор большинство моделей портативных компьютеров имеют VGA-выход. Если аналогичный есть и на корпусе телевизора, то соединение осуществляется с помощью стандартного кабеля, используемого для компьютеров.
Если разъём VGA на телевизоре отсутствует, то потребуется переходник под один из стандартных имеющихся выходов. При использовании этого варианта следует учитывать технический нюанс.
Важно! Кабель VGA передаёт только видео, а звук в таком случае будет выводиться через встроенные динамики ноутбука либо посредством отдельного акустического провода.
Соответственно, этот способ будет не очень удобен при просмотре видео. Применять подключение через VGA-порт можно для демонстрации презентаций, фотографий или для игр с использованием наушников.

DVI
На смену VGA постепенно приходит формат передачи сигнала DVI. Сейчас именно такой выход имеется на большинстве видеокарт и у многих телевизоров. На ноутбуках он всё ещё остаётся редкостью.
В таком случае можно использовать недорогой переходник DVI-VGA.
Качество передачи изображения в этом варианте будет лучше — разрешение может достигать 1920х1080 пикселей. Для передачи звука с ноутбука на телевизор тоже потребуется специальный провод. Ещё один важный момент — DVI-порт может быть выполнен в трёх разных вариантах в зависимости от типа передаваемого сигнала. Этот нюанс нужно учитывать при выборе переходника.

RCA и S-Video
Два этих разъёма являются устаревшими и в новых моделях ноутбуков практически не встречаются. Зато ими оснащены почти все старые телевизоры. Его можно рассматривать как запасной вариант в том случае, если ни один из более современных методов не работает. Практически наверняка при использовании RCA и S-Video не получится обойтись без использования дополнительных переходников.

SCART
Ещё несколько лет назад разъём SCART был основным для подключения дополнительного оборудования к телевизору. С его помощью присоединяли видеомагнитофоны, DVD-проигрыватели, различные ресиверы для спутникового телевидения. На ноутбуках этот порт отсутствует, и для подключения потребуется переходник, например, на выход VGA. В отличие от других вариантов, подобный интерфейс часто имеет дополнительный провод для передачи аудио.
Кстати! Весьма вероятно, что этот метод станет единственным, которым можно соединить компьютер и телевизор, выпущенный больше десяти лет назад.

Можно ли подключить через Wi-Fi или интернет-кабель?
В случае с самыми современными моделями телевизоров можно попробовать обойтись без проводов, используя Wi-Fi роутер. К нему подключаются оба устройства, на ноутбуке настраивается доступ к необходимым папкам, в которых хранятся фото и видеофайлы. В дальнейшем для запуска фильма можно использовать только пульт дистанционного управления.
Практически все производители телевизоров по умолчанию устанавливают в свои модели специальное программное обеспечение для использования соединения через Wi-Fi. В принципе, этот вариант можно использовать и при отсутствии встроенного модуля Wi-Fi. Для этого нужно будет подобрать подходящий внешний адаптер, а затем подключить к нему ноутбук.
При наличии на телевизоре сетевого разъёма подключить ноутбук можно при помощи обычного интернет-кабеля через маршрутизатор. Этот метод обеспечивает быструю передачу сигнала, но требует наличия специального программного обеспечения для просмотра видео на большом экране. Стоит отметить, что разные производители оборудования обеспечивают совместимость с различными приложениями.

Как правильно настроить связь с беспроводным монитором?
Модели телевизоров Smart-TV, выпущенные в последние шесть лет, в большинстве своём поддерживают новые технологии беспроводного соединения Miracast и Intel WiDi. Они также обеспечивают передачу видео с ноутбука при помощи сигнала Wi-Fi, но здесь есть ряд важных моментов, которые пока нивелируют удобство использования этого способа:
- Во-первых, изображение передаётся с небольшой задержкой. Она незаметна при просмотре фильмов или веб-страниц, но доставляет заметные неудобства во время игр, особенно онлайн.
- Во-вторых, на этом этапе развития эти технологии работают только с портативными компьютерами на платформе Intel. Это существенно сокращает перечень доступного оборудования. Устройства производства компании Apple могут подключаться к телевизору при помощи приставки Apple TV. Она работает с MacBook, IPhone и IPad.
Как настроить телевизор и ноутбук на работу друг с другом
Для получения наилучшего качества картинки после подключения и телевизор, и компьютер нужно правильно настроить.
Новые модели, как правило, автоматически определяют разъём, через который подключён кабель, и предлагают выбрать его сразу. В старых телевизорах придётся это сделать вручную через меню.
Впрочем, вариантов там обычно немного, да и графические обозначения с помощью пиктограмм позволяют легко найти нужный выход. Если всё сделано правильно, то на экране будет картинка, идентичная рабочему столу ноутбука. Останется лишь подстроить положение картинки по центру.
Настроить вывод картинки с компьютера на телевизор можно двумя способами.
Первый служит экспресс-вариантом и вызывается с помощью сочетания клавиш Win и R. При их нажатии система предложит выбрать один из четырёх вариантов:
- выводить изображение только на дисплей ноутбука;
- дублировать картинку на оба экрана;
- включить дисплеи как единый расширенный рабочий стол;
- выводить изображение только на экран телевизора.
Во втором случае настройка осуществляется через контекстное меню «Разрешение экрана», которое вызывается с помощью щелчка правой кнопкой мыши на рабочем столе.

Смотрим фильм с ноутбука на ТВ
При использовании беспроводной домашней сети смотреть кино можно с использованием технологии DLNA. Она по умолчанию поддерживается новыми моделями телевизоров Smart TV, а в число использующих её производителей входит более 200 компаний.
Когда оба устройства подключены к локальной сети, начать воспроизведение любого мультимедиафайла очень просто — вызвав правой кнопкой мыши контекстное меню и выбрав пункт «Воспроизвести на» или «Передать на устройство» (в зависимости от версии операционной системы). После этого из списка доступных устройств остаётся выбрать лишь нужный телевизор. В системе Windows 10 для этих же целей служит функция «Кино и ТВ».
Для повышения стабильности работы и качества передачи картинки можно воспользоваться программой для создания медиасервера. Это поможет избежать рывков и задержек при просмотре видео в высоком разрешении.

Возможные трудности и как их избежать
Конечно, не исключено и возникновение каких-то технических проблем. К самым распространённым относятся следующие:
- в перечне доступных устройств вывода может не отображаться телевизор — в этом случае надо проверить правильность его подключения и соответствие техническим требованиям;
- видео может не воспроизводиться, выдавая сообщение об ошибке — чаще всего причина в неправильном формате файла или отсутствии нужного кодека;
- задержка изображения — может возникать при попытке воспроизвести видео в очень высоком разрешении, когда не хватает пропускной способности роутера;
- отсутствие звука — аудио настраивается через контекстное меню «Устройства воспроизведения», расположенного на системной панели рядом с часами.
Источник: reedr.ru
Как подключить компьютер к телевизору Самсунг через кабель
Современные телевизоры могут не только транслировать цифровые программы, но и служить монитором для некоторых устройств. И сегодня речь пойдет как использовать телевизор марки Самсунг в качестве монитора.Наиболее простой способ подключение компьютера к своему телевизору, это использование кабеля HDMI, VGA или даже Тюльпаны. Но для последнего потребуется переходник так как на почти всех компьютеров даного разъема нет.
Как правильно совершить синхронизацию устройств чтобы не допустить ошибок читайте в нашей статье.
Проверяем устройств на наличие разъемов

Для того чтобы определить какой шнур подойдет для подключения, необходимо посмотреть на задние панели вашей аппаратуры на наличие разъемов. На всех ЖК телевизорах Самсунг есть HDMI или VGA. Но бывает так что на некоторых старых системных блоках или ноутбуков могут отсутствовать данные разъемы. Поэтому перед покупкой убедитесь что приобретенный вами кабель подойдет. Не забывайте что сейчас в магазинах электроники очень большое количество всяких переходников поэтому если на компе у вас есть только выход VGA, а на телевизоре HDMI, то просто приобретите нужный переходник.

Подключение кабелем HDMI
Самый лучший способ передать максимальное качество картинки и звука это конечно же подключение через HDMI. Данный интерфейс для мультимедиа высокой чёткости, позволяющий передавать цифровые видеоданные высокого разрешения и многоканальные цифровые аудиосигналы.
Но для этого необходимо чтобы на видеокарте ПК и телеприемнике были соответствующие разъемы.

- Берем шнур НДМИ и одним концом подключаем ТВ
- Второй конец подключаем к ПК.
- Далее берем пульт или кнопками на передней панели нажимаем на значок выбора источника сигнала Input.
- Выбираем HDMI, если их несколько выбираем под тем номером к которому вы подключились.
Бывает так что на Ноутбуках ил ПК имеется разъем Micro HDMI и чтобы подключить его к ТВ, потребуется либо переходник с Micro HDMI на HDMI или же готовый шнур Micro HDMI — HDMI
Все теперь телевизор Самсунг может использоваться в качестве дублирующего или основного монитора.