Если вам нужно перенести файлы на Amazon Fire TV Stick даже на Smart TV, Android, iOS и другие устройства, вы не можете использовать приложение TV File Transfer.
Я искал решение для простого обмена файлами между моим iPad и планшетом Android, и среди приложений, которые я тестировал, я наткнулся на TV File Transfer, и, попробовав его, я хочу поделиться им с вами, потому что оно действительно мощное.
Приложение действительно очень мощное и работает на многих устройствах на базе Android, как на смартфонах, так и на планшетах, смарт-телевизорах с Android, а также на Android TV Box и даже на Amazon Fire TV Stick, а также поддерживает устройства Apple, поскольку оно присутствует. в магазине Apple AppStore.
TV File Transfer не только очень мощный, но и очень хорошо работает, имеет красивую графику, которая делает его очень простым в использовании, и позволяет копировать и обмениваться файлами любого типа и формы, такими как APK или другие мультимедийные файлы, между двумя устройствами. .
⚠️ DLNA Android Сервер — проигрываем файлы с телефона на ТВ или планшете

Существует несколько способов передачи файлов между двумя системами, в некоторых случаях это сложно, например, между iPhone и Android, или копирование файлов на Fire Stick с вашего ПК или даже на смарт-телевизор со смартфона. Что ж, с TV File Transfer все будет очень просто. Вот как.
Чаще всего я использую приложение TV File Transfer, которое совместимо со многими операционными системами и поэтому очень полезно. Чтобы два устройства работали, у того, кто отправляет файлы на другое устройство, должно быть установлено приложение и он должен быть подключен к той же сети Wi-Fi.
Особенности Передача ТВ-файлов
- Разрешить передачу файлов между интеллектуальными устройствами с дисплеями. Вы сможете обмениваться мультимедийными файлами, документами неограниченного размера, не беспокоясь о сжатии данных.
- Автоматически обнаруживать устройства с одним и тем же установленным приложением. Приложение автоматически обнаруживает устройства, на которых установлено приложение «Передача ТВ-файлов», в той же сети Wi-Fi.
- Более быстрая передача данных через сеть Wi-Fi Поскольку приложение позволяет передавать данные через сеть Wi-Fi, это намного быстрее, чем традиционный метод через Bluetooth.
- Он охватывает большие расстояния для интеллектуальных устройств, поскольку приложение использует сеть Wi-Fi для передачи данных и медиафайлов, оно работает на большем расстоянии, чем диапазон, покрываемый традиционным методом через Bluetooth.
- Получите доступ к полученным данным или медиафайлам в приложении, чтобы вам не приходилось зависеть от файлового менеджера.
Скачать передачу файлов ТВ
TV File Transfer доступен совершенно бесплатно и совместим с системами на базе Android, а также для iPhone и iPad, нажав на следующую ссылку, которая относится к официальным магазинам Google и Apple.
3 способа передачи файлов без интернета между Андроид устройствами
Какие файлы я могу передавать с помощью TV File Transfer
- Фото и видео из галереи вашего телефона во внутренней памяти
- Музыка из ваших любимых музыкальных приложений
- Документы, такие как PDF, Word и Excel
- Приложения и игры в формате APK или IPA
Как использовать передачу файлов с ТВ [Guida]
Несмотря на то, что TV File Transfer прост в использовании, первым шагом является установка приложения на устройства, на которые вы хотите передавать файлы, и с них, загрузив его по приведенным выше ссылкам. Затем два устройства должны быть подключены к одной и той же сети Wi-Fi.
- Установите и запустите программу TV File Transfer на вашем устройстве.
- Нажмите «Отправить» (если вам нужно отправить файл) или «Получить» (если вам нужно получить файл).
- На странице, которую вы откроете в браузере, вам нужно будет выбрать файл, который вы хотите передать, и дождаться его завершения.
- Если вы хотите подключить телевизор, вам нужно выбрать пункт «Подключиться к телевизору».
- Теперь на устройстве, на которое вы должны получить Файл или на телевизоре, вы увидите уведомление о начале передачи файла, вам нужно дождаться завершения передачи и все.
Источник: hobt.ru
Можно ли подключить телефон к телевизору через USB и как это сделать? Вопросы и проблемы подсоединения
Практически все современные модели смартфонов и ТВ приемников оборудованы входом USB. Благодаря этому разъему можно синхронизировать два устройства, что позволит использовать телевизор в качестве второго дисплея мобильника или планшета. Подключить телефон к телевизору через USB по силу любому современному пользователю.
Можно ли подключиться через шнур юсб и как это сделать?
Подключение любого современного гаджета к ТВ носителю через USB является самым простым способом переноса данных с одного устройства на другое. В отличие от синхронизации оборудования по WI-FI сети или с помощью HDMI разъема, использование USB можно назвать интуитивно понятным и не требующим особых навыков или специального оборудования.
Для переноса данных потребуется:
- телефон или планшет;
- cтандартный шнур – обычно идет в комплекте с мобильным телефоном, но можно приобрести отдельно в любом магазине техники;
- телевизор с USB входом – находится сбоку или сзади монитора.

Принцип подключения очень прост:
- Необходимо найти разъем для USB провода на мобильном и ТВ-устройстве и соединить их кабелем.
- Далее на телевизоре выбирается функция распознавания гнезда USB, а на телефоне это действие при необходимости подтверждается. Последующие манипуляции зависят от конкретных целей подключения.
Синхронизация устройств дает массу возможностей:
- Просмотр и прослушивание аудио, фотографий и презентаций.
- Возможность играть в игры, установленные на мобильном устройстве.
- Чтение книг.
- Осуществление звонков в Skype, при условии, что данное приложение установлено на мобильном устройстве.
- Одновременно с вышеперечисленными действиями мобильное устройство будет подзаряжаться от телевизора, но медленнее чем через розетку.
Процесс синхронизации телевизора и смартфона через USB идентичен аналогичному действию с помощью ПК, где телефон выступает в роли флеш-носителя.
Разъемы у той или иной модели мобильного гаджета или телевизора могут быть несовместимы друг с другом и не подходить под один USB провод. Данная проблема легко решается с помощью правильного подбора переходника или адаптера.
Подсоединение смартфона Android (Андроид) к телеприемнику

Смартфоны на базе Андроид отличаются стандартным набором настроек и распространенным типом USB входа, что сокращает количество патологических проблем при подключении к ТВ-устройству. Также в комплекте с подобными гаджетами идет стандартный кабель с разъемом для micro-USB.
Для того чтобы синхронизация между устройствами состоялось, необходимо убедиться в том, что Тв приемник имеет медиаплеер совместимый с системой Андроид (зачастую современные телевизоры наиболее распространенных фирм поддерживаю девайсы на базе Android).
- Необходимо установить прямое соединение между смартфоном и ТВ носителем. Подобно подключению к ПК, необходимо вставить один конец кабеля (тот, что поменьше) в подходящий разъем смартфона, а другой в порт ТВ-устройства. Вход USB на телевизоре сложно с чем-то спутать – он имеет прямоугольную продолговатую форму без цветных меток.
- После установления физического соединения между устройствами нужно открыть медиаплеер на телевизоре. Навигация на ТВ-устройстве осуществляется с помощью пульта или кнопок на нижней панели монитора.
- После того, как будет открыт медиаплеер, следует посмотреть список подключенных устройств и выбрать установленный смартфон. Скорее всего, это будет иконка с изображение флеш-носителя с названием мобильного устройства. Нажав на нее, можно получить доступ ко всем файлам, которые есть на смартфоне.
- Затем необходимо выбрать необходимый файл, который телевизор воспроизведет сам, подбирая необходимую программу. Иногда ТВ-устройство не распознает файлы, находящиеся на мобильном. На мониторе отображаются либо пустые папки, либо документы, после выбора которых система не может их воспроизвести. Не стоит отчаиваться раньше времени. Для успешной синхронизации необходимо всего лишь изменить некоторые настройки подключения смартфона.
- Если вышеописанные действия не помогли, следует заняться изменением настроек подключения Андроида. Для этого необходимо сдвинуть верхнюю панель экрана вниз и найти кнопку уведомления подключений. После выбора данной опции будет предоставлено два варианта – подключить как:
- Мультимедийное устройство.
- Камера (РТР).
Оба этих пункта нужны для успешного переноса файлов с одного устройства на другое и дальнейшего их воспроизведения через медиаплеер гаджета, к которому подключен телефон. Однако первая опция больше подходит для воспроизведения видео и фото файлов на ПК на базе Windows или для подключения Андроида к системе Mac.
Как передать файлы на Samsung (Самсунг)?

Компания Samsung изобрела несколько способов беспроводного подключения мобильного телефона к телевизору их фирмы. Для владельцев телефона марки Samsung существует приложение Screen Mirroring, позволяющее установить быстрое беспроводное соединение и управлять действиями на экране телевизора с экрана мобильного телефона.
Для тех, кто имеет смартфон другой фирмы, есть вариант также скачать приложение Smart View и установить соединение по одной локальной сети WI-FI, или воспользоваться универсальным способом синхронизации через USB порт.
Беспроводное соединение, бесспорно, является более прогрессивным и быстрым способом передачи данных с любого смартфона на ТВ приемник, однако оно требует скачивания специальных дополнений и приложений и не может гарантировать надежного соединения без перебоев, в отличие от подключения через USB.
Для того чтобы подключить Андроид к ТВ приемнику Samsung кабельным методом можно воспользоваться обычным проводом USB, вставить один конец в подходящий разъем телевизора, а другой в порт телефона и найти подключенное устройство на экране ТВ носителя. В таком случае можно будет посмотреть фотографии и графические документы с телевизора.
Для использования больших возможностей синхронизации устройств необходимо обзавестись проводом, оснащенным разъемами для micro-USB и HDMI. Им и будут соединяться мобильный гаджет и ТВ прибор. В данном случае синхронизация и перенос данных с мобильного на ТВ устройство осуществимы, только если оба гаджета имеют поддержку технологии MHL. Подобную информацию можно почерпнуть из прилагающихся к устройствам инструкций.
Если поддержки нет, то придется обзавестись переходником MHL-HDMI, который лучше всего приобрести от одноименной компании. После приобретения всех необходимых дополнений можно приступить к установке соединения.

- Сначала нужно через разъем для micro-USB подключить смартфон к адаптеру MHL-HDMI, а затем вставить кабель HDMI одним концом в разъем адаптера, а другим в сопутствующий порт ТВ приемника.
- Нельзя забывать о том, что адаптер MHL-HDMI необходимо подзаряжать, поэтому параллельно с подключением мобильника к ТВ приемнику необходимо вставить в боковой разъем адаптера USB кабель, ведущий к розетке или к Power Bank.
- С помощью пульта нужно зайти в меню источников на телевизоре и выбрать сигнал HDMI.
- После определения источника сигнала откроются папки с файлами телефона, из которых можно выбрать необходимые просто кликнув по ним пультом.
Как перенести изображение с девайса на LG?
Для подключения телефона на базе Android также можно использовать беспроводные способы, такие как, например, WI-FI Direct или Miracast, но наиболее простым и рациональным вариантом будет прибегнуть к использованию USB соединения.
- В первую очередь необходимо найти на задней крышке телевизора разъем USB и вставить в него один конец простого USB кабеля, а другой конец в слот телефона. Можно воспользоваться стандартным кабелем для зарядного устройства.
- На телефоне необходимо выбрать опцию «Подключить USB как накопитель».
- С помощью пульта от телевизора выбрать в подключенных устройствах название смартфона.
Подключение с помощью обычного USB провода может гарантировать осуществление работы с файлами.
Для воспроизведения видео и аудио файлов необходимо подключить телефон через HDMI разъем с помощью MHL-HDMI адаптера, или воспользоваться беспроводным соединением.
Каким образом перевести информацию с девайса на Dexp?

Установление синхронизации между смартфоном Андроид и телевизором Dexp через юсби осуществляется такими же способами, как и передача данных с одного мобильного устйства на любой другой ТВ прибор. Наиболее простым способом будет использование обычного кабеля USB, подведенного одновременно к ТВ и к мобильному устройству.
Главное – этой найти среди подключенных устройств телевизора наименование смартфона, а на телефоне выбрать опцию «Использовать как накопитель». Подобный вариант подключения является наиболее распространенным и не отнимает много времени и усилий. Ошибиться или сделать что-то не так при подключении через USB разъем практически невозможно.
Как подсоединить iPone к телеприемнику для просмотра файлов?
В вопросе передачи данных с ТВ, Айфон мало чем отличается от любого другого смартфона. В данном случае также можно воспользоваться беспроводной сетью WI-FI (однако данные телефона придется синхронизировать с iTunes) разъемом HDMI или USB проводом. Последний вариант является наиболее оптимальным и способен сберечь массу свободного времени и нервных клеток.
В комплекте с любым Айфоном должен идти специальный USB шнур. Та его часть, что вставляется в другое устройство, ничем не отличается от другого аналогичного кабеля. Конец, предназначенный для смартфона, бывает двух видов:
- Lighting – особенность заключается в том, что коннектор можно вставлять в разъем телефона любой из сторон.
- 30-pin – был разработан для моделей 3 и 4, сейчас является большой редкостью.

И тот и другой вид кабеля подойдет для подключения Айфона к телевизору. Необходимо делать все поэтапно:
- Найти USB порт на задней панели ТВ устройства.
- Вставить один конец кабеля в разъем смартфона, а другой в порт телевизора.
- Далее необходимо включить ТВ-устройство и с помощью пульта найти в подключенных устройствах айфон, нажать на его иконку, тем самым сделав его основным источником сигнала.
Айфон, подключенный к ТВ через USB выступает в роли внешнего накопителя, что не позволит воспроизвести видео и аудио файлы. Такой способ хорошо подходит для просмотра фотографий, показа презентаций, для воспроизведения слайд-шоу.
Для использования всех ресурсов айфона при подключении к телевизору необходимо использовать HDMI порт.
Как транслировать на экране ТВ картинку и видео со старых моделей сотовых?
Для старых моделей сотовых, не поддерживающих программное обеспечение Android или Apple, не подойдет вариант с беспроводным подключением. Подключить древний мобильник можно исключительно с помощью USB кабеля, с помощью которого можно вывести на экран телевизора графические изображения.
Для воспроизведения видео придется воспользоваться HDMI разъемом. Вряд ли старая модель телефона поддерживает технологию MHL, необходимую для данного способа передачи данных, следовательно, придется воспользоваться MHL-HDMI адаптером.
Возможные вопросы и проблемы
Подключение телефона к телевизору через USB обычно не вызывает особых сложностей, однако порой у пользователей возникает ряд вопросов.
Что делать, если ТВ не видит мобильное устройство, но заряжается?

Если телевизор не видит смартфон, подключенный через USB, но заряжается необходимо проверить правильность подключения кабеля, и выбран ли гаджет основным источником сигнала на ТВ носителе. Если все подключено, телефон заряжается, то в настройках синхронизации мобильного можно поменять «USB устройство» на «Камера» или перейти на режим «Отладка USB».
Если вышеперечисленные действия не оказались эффективными, возможно данное ТВ-устройство не поддерживает формат файлов смартфона. В наиболее критической ситуации можно обновить прошивку обоих устройств и обратить особое внимание на наличие механических повреждений входов и кабеля.
Как включить музыку?
Для того чтобы воспроизвести музыку на телевизоре, необходимо:
- Подключить к нему смартфон с помощью юсб, выбрать телефон основным источником сигнала (кнопка Sourse), в настройках телефона выбрать «USB накопитель».
- Затем на телевизоре с пульта выбрать среди файлов телефона желаемые аудиофайлы.
Некоторые модели телевизора находят аудио самостоятельно и предлагают автоматически запустить музыку с помощью медиаплеера. При воспроизведении музыки с помощью USB необходимо учитывать, что воспроизводиться будут только те музыкальные дорожки, формат которых поддерживает телевизор. Также нельзя будет одновременно выводить другие окна на монитор.
Почему не получается вывести и смотреть изображение?
Если телевизор не распознает мобильник или планшет, а в настройках ТВ данное устройство указано основным источником сигнала, то вероятно проблема заключается в механических повреждениях кабеля или слотов. Если при этом телефон не заряжает, но следует сменить кабель и внимательно проверить состояние порта телефона или воспользоваться другим входом на ТВ.
Изменение режима связи при помощи программ
Программ для подключения устройств, способных изменить соединение смартфона с Андроид и Тв-устройства через USB, не существует. Можно поменять на смартфоне режим синхронизации с «USB устройства» на «Камера (РТР)», а также в настройках телефона поставить один из этих режимов по умолчанию.
Несмотря на множество современных способов беспроводного подключения смартфона к телевизору, наиболее практичным и безопасным остается использование USB. Он не требует особых знаний, аппаратуры и навыков. Однако следует учитывать, что подобный метод подходит только для просмотра фотографий, презентаций, картинок или прослушивания музыки.
Для просмотра видео придется прибегнуть к другим методам синхронизации устройств, но если, например, нужно показать друзьям фотографии с отпуска на большом экране, то лучше способа не найти.
- Главная
- Как подключить
- Как подключиться к телевизору через телефон
Источник: smartv-info.com
Как настроить send files to tv

Описание:
SFTTV — это простое приложение для подключения вашего Smart TV Android, вашего мобильного устройства Android и вашего персонального компьютера. Он позволяет быстро и легко обмениваться фильмами, телешоу или любыми файлами между этими устройствами через локальную сеть Wi-Fi.
Интернет не требуется.
SFTTV разработан, чтобы быть простым.
Приложение автоматически обнаруживает другие устройства в локальной сети с установленным SFTTV.
SFTTV имеет очень простой в использовании пользовательский интерфейс!
Передача больших файлов в рекордно короткие сроки
SFTTV работает быстрее, чем Bluetooth. SFTTV — это самый быстрый и приватный способ отправки файлов на ваш телевизор
Для того чтобы использовать SFTTV в вашей локальной сети, вам нужно будет установить приложение на ваш телевизор с Android и на каждое устройство, которое вы хотите использовать для передачи файлов.
Кроссплатформенность
SFTTV работает также на Windows, macOS и Linux. Файлы могут легко передаваться между машинами, работающими под управлением различных операционных систем.
Требуется Android: 4.4+
Русский интерфейс: Частично/В модах полный
Как установить приложение на Android TV со смартфона или компьютера
Умный телевизор на Android — невероятно удобная вещь. Приложения заменяют вам эфирные каналы, а это, пожалуй, намного полезнее. Кроме того, вы можете установить любые Android-приложения на свой телевизор несколькими способами. Ну, почти любые.
Во всяком случае, мне пришлось немного повозиться, чтобы разобраться в этом деле — для себя я извлек все тонкости установки приложений и готов поделиться с вами. В Интернете вы можете найти множество инструкций, но в них не прописаны некоторые нюансы. Делюсь с вами опытом, как правильно установить приложения на Android TV, куда нажать и какие приложения для этого использовать.

Рассказываем, как установить любые приложения на Android TV
Как передать файлы с компьютера на телевизор
Для этого вам необходимо скачать парочку приложений на ПК и свой Android TV. Откройте Play Market на телевизоре и найдите приложение Send Files To TV. Оно бесплатное, но включает покупки.
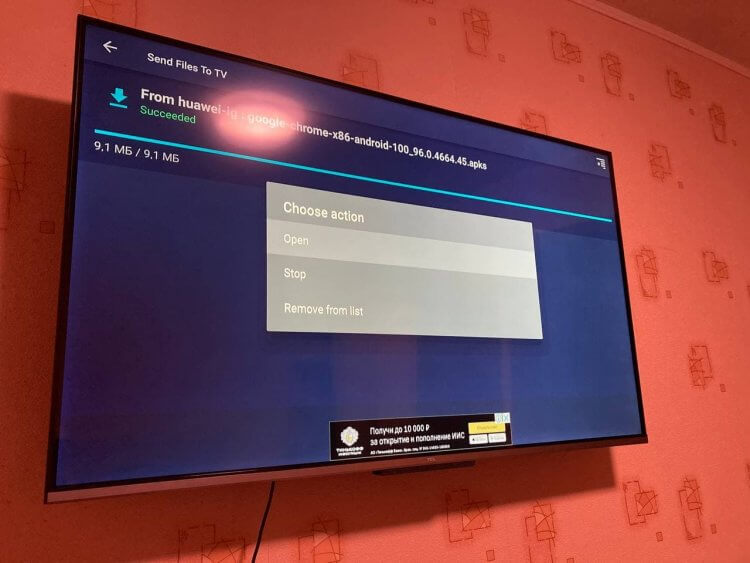
Через приложение удобно передавать файлы с ПК на Android TV
- Установите его и зайдите в Настройки Android TV, чтобы дать необходимые разрешения для передачи файлов;
- Выберите «Приложения», затем прокрутите вниз до пункта «Разрешения приложений»;
- В списке разрешений спуститесь в самый низ списка, выбрав «Файлы и медиафайлы»;
- Ищем наше приложение Send Files To TV и нажимаем ОК на пульте;
- Выберите «Разрешить», чтобы у программы был доступ к файлам на ТВ.
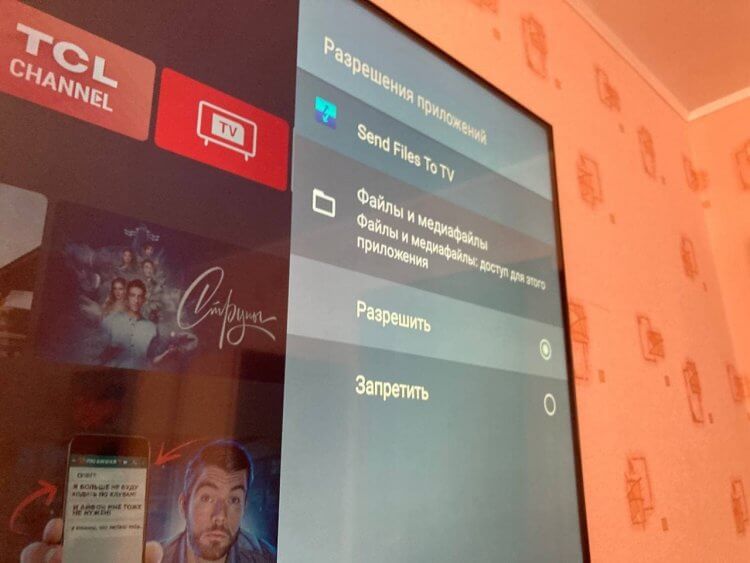
Без этого разрешения приложение не сможет работать с .apk
На этом не все. Важно разрешить установку и работу неизвестным приложениям.
- Возвращаемся назад в «Приложения» и выбираем «Безопасность и ограничения», затем «Неизвестные источники»;
- Активируем ползунок возле нашей программы Send Files To TV.
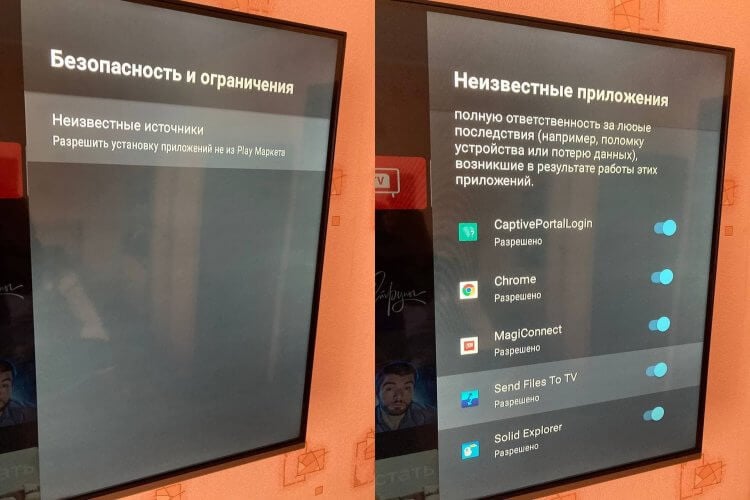
Приходится немного покопаться в настройках, но оно того стоит
Теперь необходимо установить такую же программу на ваш ПК. Честно говоря, было большой проблемой найти ее: из Microsoft Store она удалена, а в других источниках нужно сильно постараться, чтобы ее найти. Но программу можно скачать по этой ссылке. Можно смело устанавливать — вирусов там нет, я проверил.
Наш канал в Яндекс.Дзене — кладезь полезных инструкций! Не забудьте подписаться!
Вам понадобится файловый менеджер для установки файла на телевизоре. Советую Solid Explorer, он бесплатен и есть в Play Market для Android TV, прост и понятен в использовании. Важно дать ему доступ к файловой системе и установке неизвестных приложений.
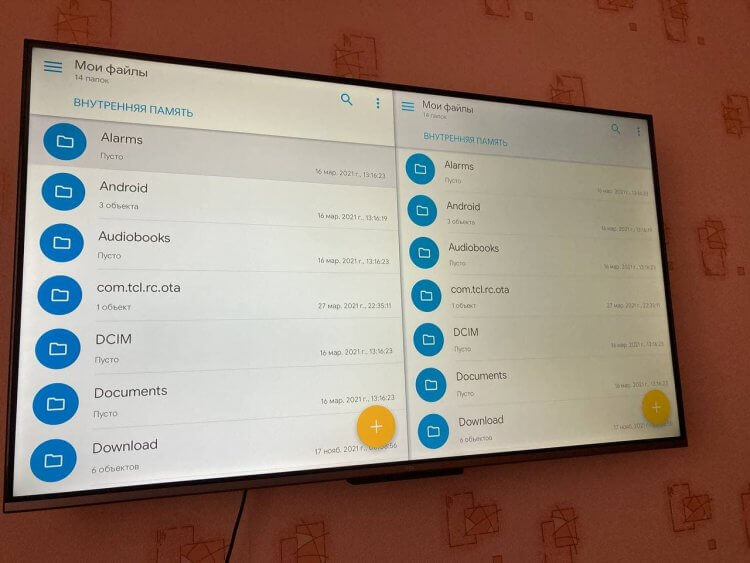
Solid Explorer прост и понятен в использовании
- В настройках снова выбираем «Приложения»;
- Заходим в пункт «Разрешения приложений», потом «Файлы и медиафайлы»;
- Включаем «Разрешить» в Solid Explorer;
- Возвращаемся назад и заходим в «Безопасность и ограничения», выбираем неизвестные источники и активируем ползунок возле Solid Explorer.
Программа установлена и все необходимые разрешения даны. Далее нужно зайти на сайт APK Mirror с компьютера — именно приложения, скачанные оттуда, работают на Android TV. Все мои попытки установить тот же Google Chrome с сайта Google закончились провалом.
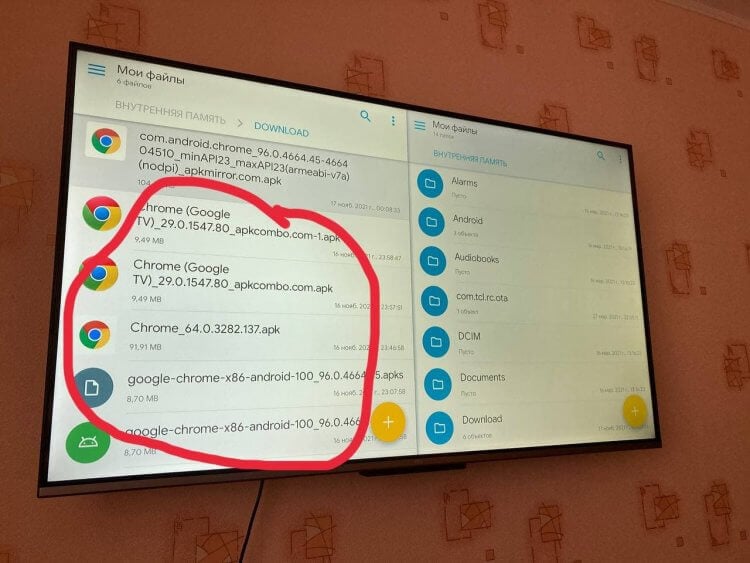
Все мои неудачные попытки установить Google Chrome на Android TV
И телевизор, и ПК должны быть подключены к одной Wi-Fi сети!
- После установки Send Files To TV иконка будет висеть в трэе. Также запустите программу на телевизоре;
- Нажмите правой кнопкой мыши «Send Files»: выберите файл .apk на компьютере;
- Затем в окошке выберите свой телевизор, чтобы отправить файл. Обязательно запустите программу на своем ТВ: иначе компьютер не найдет устройство;
- Щелкните дважды по устройству: начнется передача файла.
- После окончания передачи мы заходим в Solid Explorer и выбираем папку Downloads. Открываем файл .apk и начинаем установку.
Далее не должно произойти никаких непредвиденных ситуаций. Google Chrome работает на Android TV, но для того, чтобы удобно им пользоваться, будет необходима беспроводная клавиатура и мышь. Таким образом вы можете установить приложение на Android TV.
Как отправить файл с телефона на телевизор
То же самое можно провернуть, отправив файл со смартфона на Android на свой телевизор.
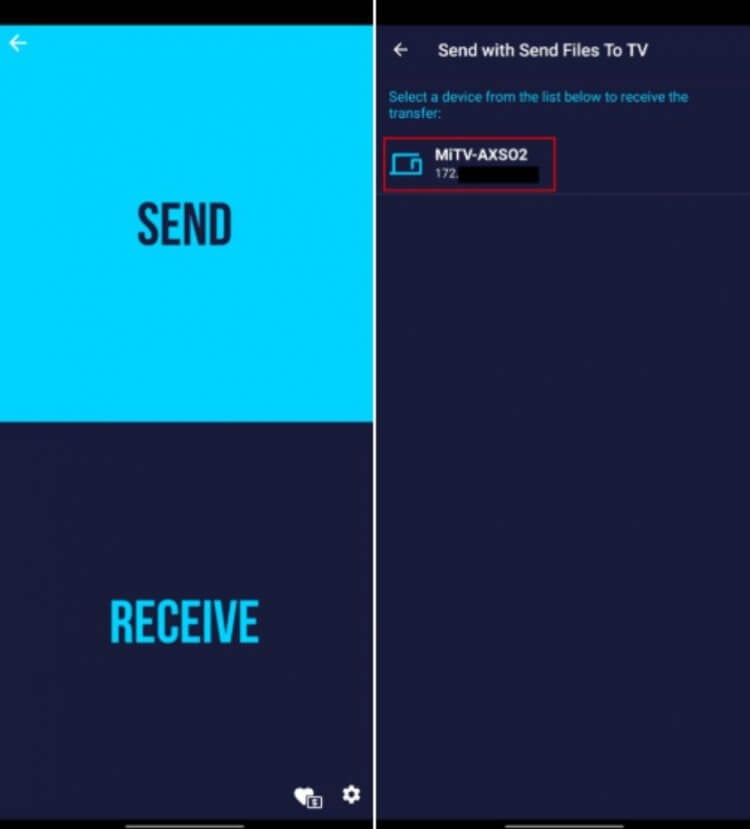
Таким же образом работает и приложения Send Files To TV для смартфона
Остались вопросы? Пишите в наш Telegram-чат — подскажем решение!
Таким образом можно устанавливать любые приложения на Android TV. Не забудьте подключить мышь или клавиатуру, чтобы пользоваться ими было удобно. Все-таки от пульта в навигации по Google Chrome особого смысла нет.
Новости, статьи и анонсы публикаций
Свободное общение и обсуждение материалов

Американские санкции, действующие в отношении Huawei с 2019 года, серьёзно подорвали популярность смартфонов бренда. Компании даже пришлось продать подразделение, отвечающее за разработку устройств линейки Honor, чтобы вывести из-под ограничений хотя бы их. Ключевой проблемой, которая подтолкнула Huawei к такому шагу, стало очень существенное сокращение продаж.
Пользователи просто не хотели покупать аппараты без сервисов Google. Несмотря на то что энтузиасты довольно быстро придумали, как обойти это ограничение и установить Google Play на смартфоны Huawei, многие отказывались от этого из-за сложности процедуры. Но теперь всё стало донельзя просто.

Каким бы навороченным ни был смартфон, так или иначе мы пользуемся им как средством связи, которое позволяет принимать и совершать звонки. Чтобы не потерять номера, мы сохраняем контакты. А в какой-то момент у нас обязательно возникает потребность перекинуть их с одного устройства на другое. Операционная система Android предлагает несколько вариантов реализации этой нехитрой затеи, и сегодня мы посмотрим на все способы, как перенести контакты с телефона на телефон.

Подменить своё местоположение может быть полезно в разных ситуациях. Например, если вы хотите с кем-то им поделиться, но не хотите сообщать, где находитесь на самом деле. Кроме того, фейковое местоположение иногда нужно для AR-игр вроде Pokemon Go, чтобы собрать редких персонажей, которых нет поблизости. Какой бы ни была причина, подмена местоположения всегда пригодится.
Хотите узнать, как это сделать лучше всего? Просто следуйте нашей инструкции, как обмануть геолокацию на Аndroid 13.
How to send files from PC to smart TV
SFTTV runs on Windows, macOS, and Linux, android smartphone, android smart TV system. Files can easily be transferred between machines running different operating systems. Follow these link to get end files to TV application.
mv2.png/v1/fill/w_122,h_44,al_c,usm_0.66_1.00_0.01,blur_3/English_get-it-from-MS_InvariantCulture_.png» alt=»Microsoft badge» width=»» height=»» />
mv2.png/v1/fill/w_167,h_40,al_c,usm_0.66_1.00_0.01,blur_3/button-macappstore_modifi%C3%A9.png» alt=»Mac store badge» width=»» height=»» />
mv2.jpg/v1/fill/w_279,h_175,al_c,q_80,usm_0.66_1.00_0.01,blur_2/home.jpg» alt=»home.jpg» width=»» height=»» />
2. Install the application
Install the application on your TV and on your mobile device.
https://amdy.su/wp-admin/options-general.php?page=ad-inserter.php#tab-8
3. Launch the application
Install the application on your TV and on your mobile device. Before starting, check than both devices are connected to the same wifi network.
mv2.jpg/v1/fill/w_286,h_179,al_c,q_80,usm_0.66_1.00_0.01,blur_2/send.jpg» alt=»send.jpg» width=»» height=»» />
mv2.jpg/v1/fill/w_279,h_175,al_c,q_80,usm_0.66_1.00_0.01,blur_2/send_list.jpg» alt=»send_list.jpg» width=»» height=»» />
4. Select files to transfer
Select the file in the list of files stored on your device.
Filter the list to easier find your desired file.
5. Select the device
Select your smart TV in the list
mv2.jpg/v1/fill/w_286,h_179,al_c,q_80,usm_0.66_1.00_0.01,blur_2/send_device.jpg» alt=»send_device.jpg» width=»» height=»» />
mv2.jpg/v1/fill/w_279,h_175,al_c,q_80,usm_0.66_1.00_0.01,blur_2/send_list.jpg» alt=»send_list.jpg» width=»» height=»» />
6. The file is transferring
The file is transferring to the smart TV. When the transfer is completed, you can open the file directly from the application.
Как установить сторонний APK-файл на Android TV
Несмотря на то что Android TV — это по сути полноценный гаджет на Android, некоторые задачи требуют чуть большего усилия. К примеру, нельзя просто так взять и установить сторонний APK-файл.
Нужны приложения
Чтобы установить сторонние приложения, нужно установить приложения. Для передачи файлов со смартфона на Android TV есть множество приложений. Но самым простым вариантом будет установить Send files to TV.
Поэтому поставьте его на свой смартфон и телевизор.

Скачайте APK-файл
Найти нужный APK-файл можно на просторах интернета. К примеру, в сторонних магазинах приложений или воспользовавшись специальными сервисами для скачивания APK из Google Play.

Отправьте файл на телевизор
Для передачи файлов откройте Send files to TV на телевизоре и выдайте необходимые разрешения. После чего нажмите большую кнопку Receive.

Теперь на смартфоне проделайте то же самое, но вместо Receive выберите Send. В открывшемся окне выберите APK-файл, выберите телевизор, и сразу при нажатии на него он отправится по месту назначения.

Установка APK
Чисто технически скачанный файл можно запустить прямо из приложения сразу после его получения. На практике вряд ли это получится и нужно совершить ещё несколько манипуляций.
Включите настройки разрабочтика
На телевизоре откройте меню Настройки > Система > Об устройстве.

Прокрутите меню вниз и нажмите несколько раз на пункт Версия ОС Android TV, пока не появится сообщение о разблокировке настроек разработчика.

Активируйте установку приложений из неизвестных источников
Вернитесь в раздел Настройки и пройдите путь Приложения > Безопасность и ограничения > Неизвестные источники.

Разрешите установку для приложения, из которого вы будете запускать APK.

Установка APK. Теперь по-настоящему
Тут всё просто. Перейдите в месторасположение файла и просто запустите его. Разрешите установку, и готово.

Вот и готово, вы справились с установкой сторонних приложений на Android TV. Теперь для установки нового приложения не нужно выдавать дополнительные разрешения, и можно просто отправлять APK-файлы на устройство и запускать их.
Похожие публикации:
- Как настроить управление в ассасин 2
- Как отключить уровень чернил на hp
- Почему yazio не считает шаги
- Принтер пишет несовместимый картридж что делать hp
Источник: amdy.su