Будь в курсе последних новостей из мира гаджетов и технологий
iGuides для смартфонов Apple

7 простых способов перенести файлы с Android на ПК

Артем Фунтиков — 2 августа 2022, 21:00
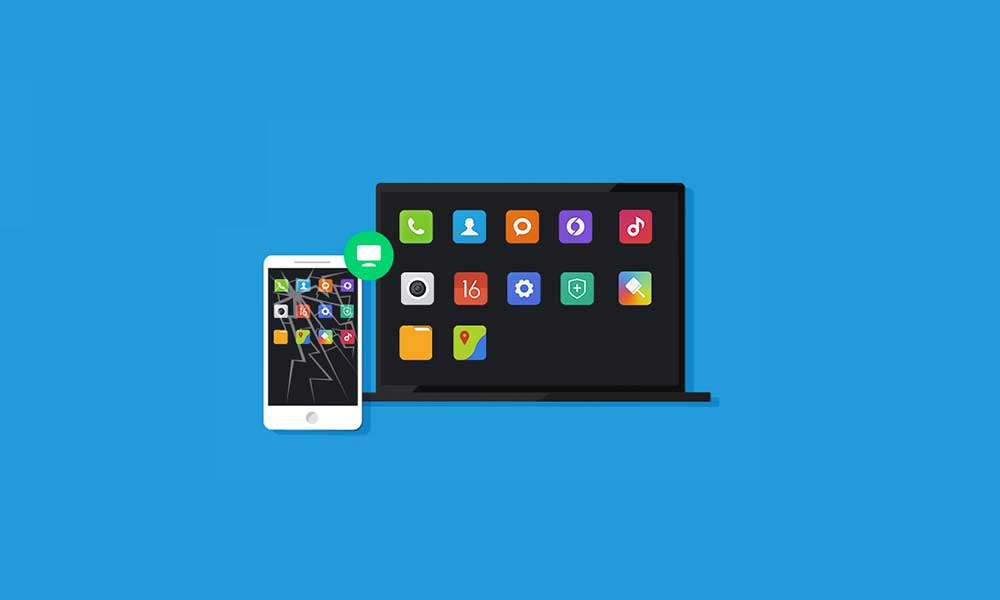
Иногда нам требуется передать что-либо со смартфона на компьютер. Это могут быть как текстовые документы, так и аудио- и видеоматериалы. Мы рассмотрели несколько вариантов переноса файлов с Android на ПК.

1. Передача через Bluetooth
Андроид не передает файлы через USB на компьютер, как исправить.
Большинство современных ПК и ноутбуков имеют встроенный Bluetooth-модуль. Даже если его нет, вы можете приобрести внешний адаптер в любом специализированном магазине. Это помогает значительно сэкономить время при передаче файлов.
Для начала включим Bluetooth в Windows, а затем в Android-устройстве.
Чтобы включить Bluetooth в Windows:
- Нажмем сочетание клавиш Win + I
- В разделе «Параметры» открываем «Bluetooth и устройства»
- Переключаем тумблер Bluetooth во включеное положение.
- Нажмите «Добавить устройство»
- Снова выберите Bluetooth для поиска совместимых устройств.
Далее включаем Bluetooth на смартфоне:
- Открываем шторку настроек
- Зажимаем иконку Bluetooth
- В разделе Доступные устройства выбираем нужный ПК или ноутбук
- При появлении запроса подтвердите сопряжение.
Далее, найдите значок Bluetooth в системном трее в правом нижнем углу рабочего стола. Щелкните его правой кнопкой мыши и выберите «Принять файл», а затем нажмите кнопку «Далее».
На Android-устройстве выбираем нужные для передачи элементы в файловом менеджере, браузере или «Галерее». С помощью иконки «Поделиться» выбираем способ передачи по Bluetooth и выбираем свой компьютер появившемся списке.
Как только данные будут переданы, вы должны получить уведомление, что передача файла была успешно завершена.
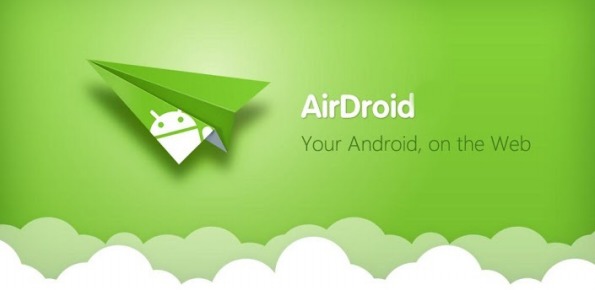
2. Обмен файлами с помощью приложения AirDroid
AirDroid — это удобное приложение для обмена файлами между Android и ПК. Оно бесплатно, однако некоторые функции доступны только в Premium-подписке.
Для начала скачиваем AirDroid на смартфон или планшет. Приложение потребует регистрации. Нужно будет создать аккаунт или войти с помощью учетной записи Google.
Прежде чем продолжить, убедитесь, что оба устройства подключены к одной и той же Wi-Fi сети.
ПЕРЕДАЧА ВСЕХ ДАННЫХ НА НОВЫЙ ГАДЖЕТ ЧЕРЕЗ USB
Затем устанавливаем AirDroid на ПК или открываем Web-версию сервиса. Регистрация также необходима. Теперь можем перейти к настройкам общего доступа:
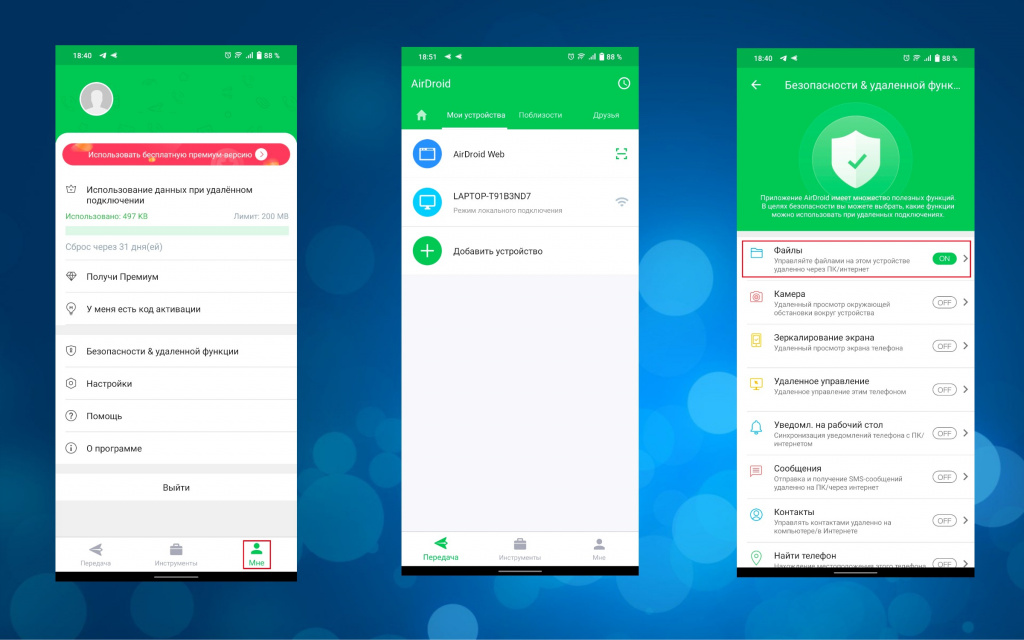
- Открываем мобильное приложение AirDroid
- AirDroid запросит разрешение на доступ ко всем файлам на вашем устройстве и управление ими. Жмем «Продолжить» и включите «Разрешить доступ для управления файлами».
- Жмем «OK», чтобы просмотреть различные функции безопасности и использование удаленного управления.
- Чтобы включить передачу файлов на ПК, переходим в пункт «Мне», открываем «Безопасность и удаленные функции» и жмем кнопку напротив графы «Файлы».
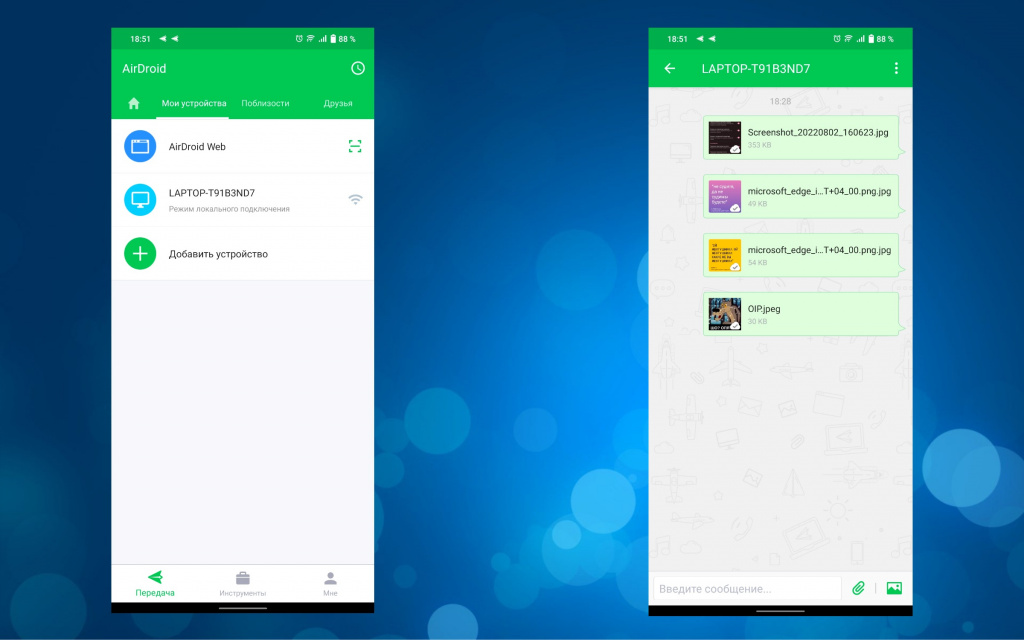
Чтобы перенести файлы с Android на ПК с помощью AirDroid:
- Проверяем, что ПК и смартфон подключены к одной сети Wi-Fi
- На вкладке «Передача» выбираем нужное имя компьютера или Web-подключение
- Тапаем значок скрепки или изображения, чтобы найти нужные данные для передачи
- Выбираем файлы и жмем «Отправить».
Если вы скачали приложение для ПК, переданные файлы появятся в графе с вашим устройством. Если вы выбрали Web-версию, загрузить нужные файлы можно кликнув на соответствующей иконке.
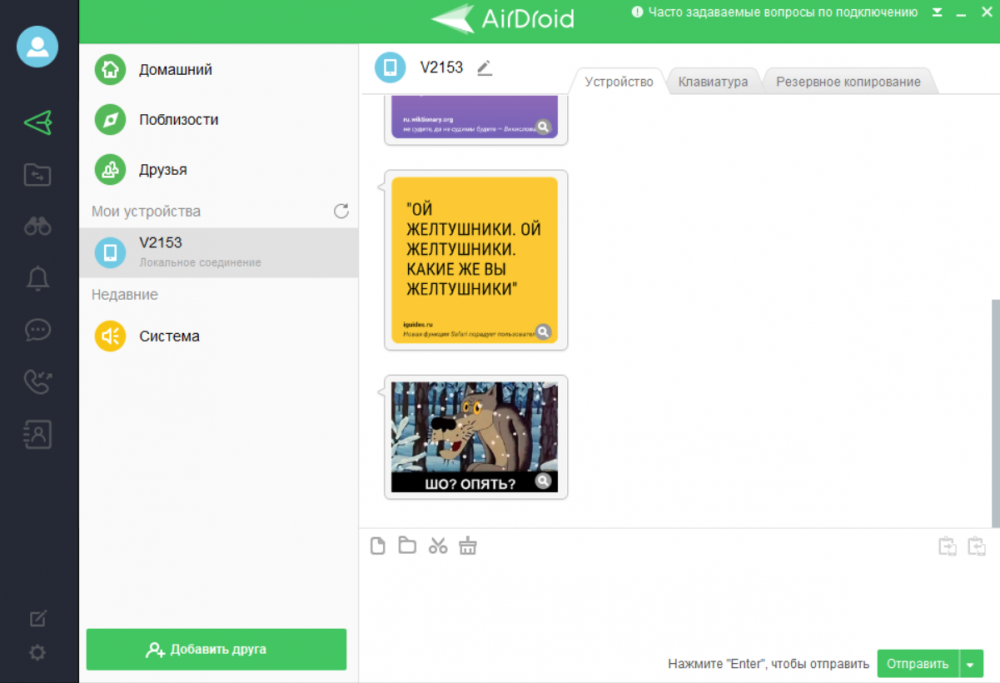
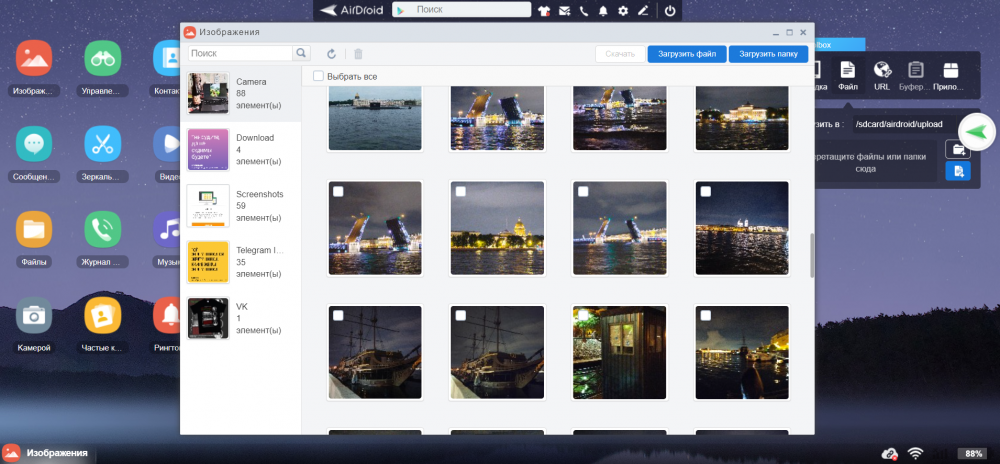
Чтобы перенести данные с ПК на Android, просто перетащите файл с рабочего стола диалоговое окно AirDroid для ПК.
4. Отправляем файлы с помощью USB-кабеля

Не желаете заморачиваться с приложениями? Используйте старый добрый способ передачи данных по USB-кабелю. Обратите внимание, что не все провода поддерживают такую функцию. Лучше использовать оригинальный аксессуар и проблем не возникнет.
Способ для старых версий Android:
- Подключаем USB-кабель к компьютеру и смартфону
- На Android-устройстве появится уведомление о разрешении доступа
- Разрешаем, чтобы продолжить
- В шторке уведомлений находим пункт «Использовать для передачи данных»
- Нажмите, чтобы открыть все настройки
- Выбираем «Подтвердить».
В более новых версиях Android, как только вы подключите свой ПК и смартфону на Android:
- Дождитесь появление меню «Использовать USB»
- Выбираем «Передача данных»
- После этого подключенный смартфон будет отображаться, как отдельный носитель на ПК.
5.Передача файлов с Android на ПК с помощью SD-карты

Еще один проверенный способ перенести файлы на жесткий диск компьютера — перенос с помощью карты памяти. Он не требует наличие USB-кабеля или установки приложений. Однако вам потребуется кардридер, если ПК или ноутбук не имеют встроенного слота для карты памяти формата SD или microSD.
- Перенесите нужные файлы на карту памяти телефона
- Выключите устройство.
- Извлеките карту и вставьте ее в устройство чтения карт и подсоедините к ПК или ноутбуку
Если в вашем телефоне нет слота для карт памяти, большинство современных Android-устройств поддерживают подключение по OTG. С помощью OTG-адаптора вы можете подключить к смартфону USB-носитель или кардридер.

6. Используем облачные сервисы для передачи данных
Возможно, вы уже пользовались таким методом не подозревая об этом. Такие облачные хранилища, как Google-фото или Google-диск, позволяют автоматически загружать новые документы и изображение с камеры. Если вы пользуетесь этими сервисами не только на смартфоне, но и на ПК, достаточно найти нужные данные из общего списка и сохранить на жесткий диск.
Большинство подобных сервисов имеют схожие функции и не отличаются от продуктов Google? По этому вы можете выбрать тот, который вас больше устраивает.

7. Передача файлов через Telegram
Если вы пользуетесь мессенджером Telegram, то наверняка обращали внимание на пункт «Избранное». Здесь вы можете сохранять не только файлы, но и важные сообщения. Таким образом можно легко передать данные на ПК или наоборот. Объем одного файла должен быть не более 2ГБ. Для этого необходимо:
- Открываем «Главное меню» и выбираем «Избранное»
- В правом нижнем углу жмем скрепку
- Выбираем нужные файлы или фотографии из памяти смартфона
- Жмем стрелочку «Отправить».

8. Передача небольших файлов по электронной почте
До появления всевозможных сервисов, почта была одним из первых способов передачи файлов. Сейчас это не самый удобный способ, но для разового переноса небольших объемов данных вполне подойдет. Все, что вам нужно — это прикрепить документ, фото или архив к электронному письму на вашем смартфоне и отправить их себе.
Затем откройте это сообщение на ПК и вы сможете загрузить файл.
Смартфоны на Android и многое другое вы можете купить у наших друзей из Big Geek. Скидка по промокоду iGuides
Источник: www.iguides.ru
Как загрузить фото и файлы с телефона на компьютер — 7 способов!

Вопрос от пользователя
Здравствуйте.
Хочу загрузить фото с телефона BQ 4800 на компьютер, но компьютер упорно не видит телефон (используется Windows 10).
Пробовал ноутбук с Windows 7 — но он также не смог подобрать драйвера для телефона и увидеть его. Помогите настроить телефон, чтобы скопировать все фотки.
С уважением, Владимир.
Доброго времени суток.
Конкретно почему ваш телефон не видит компьютер сказать сложно (скорее всего, просто не установлены драйвера — нужно зайти на официальный сайт производителя телефона и попробовать найти их на нем).
А вообще, я советую вам и всем остальным не зацикливаться на каком-то одном способе передачи файлов. Сейчас можно загрузить те же фото с телефона на ПК, и с ПК на телефон десятками различных сервисов и приложений.
Рассмотрю несколько способов ниже, если у вас не работает один — попробуйте использовать другой. По любому найдете тот, который придется «по душе» и вам, и телефону .
Способы передать файлы с телефона на компьютер (в том числе фото)
Через прямое подключение с помощью USB кабеля
Собственно, этот способ наиболее популярен и очевиден. Телефон можно подключить через обычный USB кабель (почти всегда идет в комплекте к телефону) к порту компьютера (ноутбука).

Подключаем телефон к компьютеру с помощью USB кабеля
Далее, установив драйвер (а Windows 7-10 часто это делает автоматически), вы можете спокойно открыть «Мой компьютер/Этот компьютер» и зайти в память телефона, как если бы это была обычная флешка (см. скрин ниже ).

Этот компьютер: телефон подключен!
Фотографии и картинки чаще всего находятся в каталогах «Download» и «Pictures» (если пользуетесь, скажем, Viber — посмотрите также одноименную папку).
Дополнение!
1) Компьютер не видит телефон через USB: почему и что можно сделать?
2) Попробуйте в дополнении к первой инструкции обновить драйвера. О лучших утилитах, которые автоматически определяют модель оборудования и находят для нее драйвер, я рассказывал в этой статье.
С помощью e-mail (электро-почты)
Довольно часто, особенно когда мне нужно передать всего десяток-другой фото (или файлов), я использую E-mail адрес (т.е. скидываю фото на электронный почтовый ящик, дабы сегодня вместимость ящиков исчисляется десятками гигабайт!).
Дополнение!
Если у вас нет почтового ящика, или он у вас слишком «маленький», рекомендую завести себе E-mail на следующих почтовых сервисах
Допустим, мы хотим скинуть какие-нибудь фото. Заходим в галерею на Андроиде, выделяем нужные фото и жмем по кнопке «Поделиться» .

Далее выбираем вариант отправки: либо электронная почта, либо Яндекс-почта. Т.е. я часто пользуюсь Яндекс-почтой, то для меня второй вариант предпочтительней.

Передать фото на почту
Далее вписываете свой адрес и жмете кнопку «Отправить» .
Кому отправляем письмишко.
Если фоток не очень много, и у вас быстрый интернет — то буквально через минуту-другую получите свое E-mail-сообщение с вложенными фото. Далее их можно скачать к себе на компьютер все разом (по крайней мере с Яндекс-почты ).
С помощью облачного диска
В последнее время все больше набирают популярность облачные хранилища (в простонародье «облако»). Т.е., по сути, это ваш «диск» в сети интернет, к которому вы можете получить доступ как с телефона, так и с ПК.
А это значит, что, загрузив на него файлы с одного устройства, вы их сможете просматривать на другом.
Дополнение!
Про облачные диски (лучшие сервисы, как с ними работать, где и как лучше создать и пр.) я рассказывал в этой статье .
Собственно, после установки приложения Яндекс-диск — все скриншоты и фотографии, сделанные на смартфоне, будут автоматически помещаться на него (в принципе, аналогичная работа и у диска от Mail.ru).

Добавлю, что на Яндекс-диск можно вручную загрузить с телефона любые другие файлы, которые хотите передать на прочие устройства. Ну а уж дальше, с облачного диска, забрать данные не составит труда.

Диск подключен на телефоне
Через Wi-Fi сеть
У многих дома сейчас стоят роутеры, чтобы все устройства (ПК, ноутбук, телефон, ТВ и пр.) были подключены к сети интернет.
Отмечу, что если ваш телефон и ноутбук, например, подключены к одной Wi-Fi сети — то вы можете передавать данные по Wi-Fi!
Для этого, удобнее всего установить на телефон специальное приложение, создающее FTP сервер (т.е. с памятью телефона можно будет работать, как с обычным FTP хранилищем).
Я рекомендую использовать приложение Wi-Fi FTP-сервер (FTP Server) — оно простое, надежное, и для начала работы нужно нажать всего 1 кнопку!
В качестве примера иллюстрация ниже:
- проверяем есть ли Wi-Fi соединение;
- нажимаем кнопку «Старт» ;
- получаем URL адрес, который нужно ввести в браузере (или FTP клиенте, например, File Zilla) на компьютере. Также указаны пароль и логин, но они обычно не требуются.

Запускаем FTP сервер на телефоне
В моем случае адрес вида ftp://192.168.0.103:2221 (обратите внимание, что в адресную строку нужно вводить все в плоть до точки!). Если адрес ввели правильно (а также логин и пароль) — то увидите все папки телефона. Теперь можете спокойно что-то удалить, что-то скопировать на ПК.
Обратите внимание на папки «Download», «Pictures», «Viber» — чаще всего фотографии находятся в них.

Просмотр доступных файлов на FTP сервере
С помощью SD-карты
Если ваш телефон поддерживает MicroSD карты — то можно подключить ее к телефону, перекинуть на нее все данные, а затем с помощью MicroSD-адаптера подключить ее к кардридер ноутбука/компьютера и скопировать всё необходимое (можно проделать и обратную операцию).

Подключаем MicroSD карту к телефону

Отмечу, что некоторые современные ноутбуки (и ПК) не имеют встроенного картридера. В этом случае можно приобрести небольшой универсальный адаптер, включающий в себя сразу множество портов: USB, Ethernet, HDMI, картридер и т.д.

Вставляем SD карту в картридер ноутбука
Дополнение!
Если вы столкнулись с тем, что компьютер не распознаёт или не видит флеш-карту (microSD, miniSD, SD) — то ознакомьтесь с этой статьей .
С помощью подключения USB-флешки
К телефону или планшету можно подключить обычную USB флешку, если использовать специальный переходник с Micro-USB на обычный USB порт ( примечание : USB OTG адаптер).
Вариантов таких адаптеров достаточно много: есть в виде небольшого переходника, а есть в виде кабеля (см. фото ниже ). Впрочем, в последнее время стали появляться и спец. универсальные флешки: у них два порта — классический USB и Micro-USB.
В помощь!
Подобные универсальные флешки (и для телефона, и для ПК) и адаптеры можно приобрести в китайских онлайн магазинах.

USB OTG адаптеры

Внешний вид универсальной флешки
Вообще, сам процесс подключения и использования довольно-таки прост. Подключив к такому адаптеру флешку, и зайдя в проводник на Андроиде (телефон/планшет) — вы увидите внешний USB накопитель (это и есть флешка).

К планшету подключена обычная USB флешка
Собственно, работа с флешкой в проводнике на смартфоне ничем не отличается от работы в Windows (на мой взгляд. ).

Флешка отображается в проводнике на Андроиде — можно копировать, удалять, переносить информацию
Дополнение!
Более подробное описание процесса подключения флешки к планшету/телефону сможете найти здесь.
Через Bluetooth
Также передать файлы можно и по Bluetooth. Разумеется, для этого и на компьютере, и на телефоне должен быть соответствующий адаптер.
Как правило, для начала передачи нужно кликнуть мышкой по значку Bluetooth в трее Windows (прим.: находится внизу, рядом с часами) и произвести сопряжение устройств (ну и, соответственно, передачу файлов).
Более подробно об этом способе можете узнать в одной из моих статей (ссылка на нее ниже ).
В помощь!
Как передавать файлы по Bluetooth между телефоном и ноутбуком (компьютером).

Добавление устройства в Windows 10
PS
Думаю, что даже если у вас не работает один-два-три способа, вы доберетесь до того, которым получится передать фото!
На мой взгляд, гораздо важнее решить саму задачу любым из способов, чем сидеть и гадать, что же не так при проводном подключении. (а в последствии, если будет желание, уже разбираться с причинами неработоспособности. ).
Если вы решили вопросы как-то иначе — дайте знать в комментариях (заранее благодарю!)
Ну а у меня на этом пока всё, всем удачи!
Первая публикация: 15.03.2018
Источник: ocomp.info
Как передать файлы через usb с Андроид на ПК

Как передать файлы через usb с Андроид на ПК. Ранее мы уже публиковали статью на тему Как передать файлы по Wi-Fi с Андроид на компьютер . Теперь давайте рассмотрим более простой способ — как передать файлы с Андроид на компьютер через USB. В наше время все стараются по возможности отказаться от проводов в пользу беспроводных технологий, однако иногда без старого доброго провода бывает попросту не обойтись.
Как передать файлы с Андроид на компьютер через USB
Кабель USB сегодня идет в комплекте со всеми устройствами на Андроид, чаще всего он является частью зарядного устройства. Если вам нужно скинуть файлы на Андроид с компьютера или наоборот, сделайте следующее:
- Подключите смартфон к ПК через USB кабель
- Выберите настройках смартфона режим подключения
- На ПК зайдите в Мой компьютер и выберите появившееся устройство
Встречаются несколько доступных режимов подключения смартфона к ПК. Это может быть съемный диск, медиа-устройство (MTP) или камера (PTP). Камера дает возможность использовать встроенную камеру смартфона для захвата фото или видео, другие варианты дают доступ ко всем открытым папкам.

Разные смартфоны и планшеты на Андроид при подключении через кабель отображаются на компьютере по-разному, чаще всего — как медиа-устройство либо съемный диск. Если отображается два съемных диска — это внутренняя память Андроид устройства и внешняя карта памяти.

Теперь вы можете передать файлы с Андроид или на него как на обычную флешку. Если Андроид-устройство заблокировано паролем, графическим ключом или сканером отпечатка пальца — разблокируйте его, после чего папки со смартфона станут доступными на компьютере.
Программа для подключения Андроид к компьютеру
Есть программы для расширения возможностей при подключения Андроид к ПК. Одни из них разработаны специально под определенные модели устройства, а есть универсальные программы от сторонних разработчиков. К примеру, Mobile Go.
С помощью Mobile Go можно не только подключить смартфон к компьютеру для передачи файлов. Программа позволяет полностью управлять устройством с ПК. Можно выводить изображение на экран компьютера, управлять установленными приложениями, контактами и другими данными, просматривать фотографии и видеозаписи, сохранять резервные копии устройства и восстанавливать их, получать и отправлять сообщения, и многое другое.

Как передать файлы с Андроид на компьютер через USB Андроид и наоборот через Mobile Go:
- Скачать утилиту Mobile Go на сайте программы и установить
- Включить на Андроид отладку USB в меню разработчиков (как включить Меню разработчиков смотрите в нашей статье )
- Подключить смартфон к компьютеру через кабель USB
- Выбрать в программе Mobile Go раздел Файлы
Программа самостоятельно определит ваше устройство и установит драйвера для работы с вашим устройством. Также с помощью Mobile Go вы сможете подключиться к ПК по сети Wi-Fi.
Телефон не подключается по USB к компьютеру, а только заряжается. Что делать?
Если ваш Андроид не подключается по USB, а только заряжается, то вы можете попробовать сделать следующее:
- Подключите кабель к другому порту USB (желательно — версии 2.0 и выше) на компьютере
- Попробуйте передать файлы по USB на смартфон через другой кабель, некоторые кабели предназначены только для зарядки, в том числе и неисправные
- Проверьте, нет ли у вас механических повреждений в гнезде на смартфоне
Если смартфон подключается к другим компьютерам, а к вашему — нет, запустите на вашем ПК устранение неполадок для автоматического решения проблемы. Для этого зайдите в Панель управления и выберите пункт Устранение неполадок.
Windows XP не видит Андроид
Для данной версии Windows это довольно распространенная проблема, так как она является устаревшей. Вам нужно либо обновить Windows до актуальной версии, либо установить с сайта разработчиков Windows протокол MTP .
Источник: upgrade-android.ru