Если вы пользователь телефона, планшета или смартфона работающих на андроид, то почти неизбежно, в какой-то момент, у вас не остаться свободного пространства.
Не беспокойтесь — есть несколько простых шагов, чтобы вы могли устанавливать приложения на карту памяти.
Сегодня смартфоны и планшеты начали брать на себя большую роль в нашей жизни и проблема хранения данных стала более актуальной.
Не делать много картинок или переместить их на компьютер или в облако решает проблему, но, лучше всего было бы установить приложения и все остальное на карту памяти SD, что гораздо значительно расширяет емкость устройств.
Чтобы установить или переместить приложения на карту памяти, есть несколько возможных сценариев, которые можно рассмотреть.
Некоторые из них зависят от версии прошивки установленной на данный момент, другие имеют ограничения, наложенные разработчиками.
К тому же, не маловажно, что приложение, установленное на карте памяти будет работать медленнее, чем на внутренней.
как перекинуть игры и прилажение на флешку
Поэтому, было бы лучше использовать это решение только для программ, которые не требуются очень часто или те, эффективность которых не обязательно зависит от места хранения.
Как на карту памяти установить приложения в Android 6.0
Преобразование SD карты во внутреннюю среду хранения представляет собой новую концепцию, введенную в Android 6.0.
Это решение отличается от традиционного способа использования карт в тандеме с телефона или планшетного компьютера с нескольких точек зрения.
По умолчанию у вас есть возможность использовать флешку для хранения фильмов, музыки или фотографий. Кроме того, вы можете многое скопировать на нее с компьютера.
Преобразование SD флешки во внутреннюю среду хранения заставляет устройство распознавать его в качестве места для хранения приложений и данных, полученных с помощью этих приложений, в дополнение к фотографиям, музыке и фильмам.
С того момента, вы делаете шаг, когда карта будет хранить приложения, если разработчик явно не запрещает этого.
Кстати, стоит знать, что вы можете перемещать приложения из внутренней памяти в любое время, независимо от того хотите вы этого или убеждены в том, что она будет работать более быстро.
Большая проблема с преобразованием флешки во внутреннюю память, что она должна будет постоянно оставаться в телефоне и не сможет быть использована любым другим портативным устройством или ПК.
Кроме того, если вы вытащите ее, высоки шансы что будет затронуто надлежащее функционирование устройства.
Все эти ограничения из-за того, что флешка отформатирована в файловой системе EXT4 и системы Linux шифруют данные с помощью алгоритма AES 128 бит.
Самый важный аспект, который вы должны отметить во всей этой информации является то, что было бы хорошо, сделать резервную копию данных до начала этого процесса.
ПРИМЕЧАНИЕ: неплохо использовать флешку от известного бренда, SanDisk, Kingston, Samsung, Sony и т.д. но в любом случае, мастер установки, который входит в состав операционной системы будет проверять производительность.
Первые шаги к установке приложений на флешку в Android 6.0
При подключении флешки, должен появится «мастер». На первом этапе, спросит хотите ли вы сконфигурировать новую карту памяти как внутреннюю или съемный диск.
Перенести приложения на карту Xiaomi: 5 способов

На современном рынке с каждым днём появляется всё больше и больше гаджетов с невероятными объемами внутренней памяти. Тем не менее вопрос о переносе каких-либо данных на карту памяти по-прежнему актуален. Да и на самом деле, хранить файлы на sd карте достаточно удобно: если вы не делаете бэкап данных, нет риска, что вы потеряете информацию, так как карта извлекается.
Но не все пользователи самостоятельно изучают, как переносить те или иные элементы из внутренней памяти на sd карту. Итак, давайте в этом разберёмся.
Преимущества хранения файлов на карте памяти
60, 100 и ещё выше ГБ встроенной памяти – это прекрасно! Но что, если телефон даст сбой? Скорее всего, в этой ситуации даже 1000 ГБ оперативной памяти не спасёт ваши данные от потери. Для этого и существует извлекаемая карта памяти.
Достоинства помещения информации на карту памяти:
- Во-первых, если ваша внутренняя память забита, у вас есть дополнительное место для хранения файлов;
- Во-вторых, при поломке гаджета, когда ремонт и восстановление уже невозможны, вы сможете просто достать sd карту и получить все файлы прямо в руки;
- И наконец, в-третьих, если в устройстве произошел сбой, но всё можно исправить перепрошивкой, а времени переносить файлы или находить их другими способами уже нет, вы также можете извлечь карту и не потерять нужные файлы.
Способы переноса приложения на флешку в Xiaomi
Способов, с помощью которых можно осуществить перенос данных/приложений с Xiaomi на Xiaomi на карту памяти очень много. Основная часть из них – дополнительные приложения и программы.
Как можно перенести приложения на карту Xiaomi:
- С помощью системного MIUI;
- «Clean Master»;
- «App Mgr III»;
- Через программу «Link2SD»;
- Через «Folder Mount».
Теперь давайте рассмотрим каждый способ отдельно со всеми деталями и нюансами.
Перенос системных приложений
Помимо установленных программ, можно перенести системные приложения, а точнее их составляющие на sd карту. Сделать это очень просто.
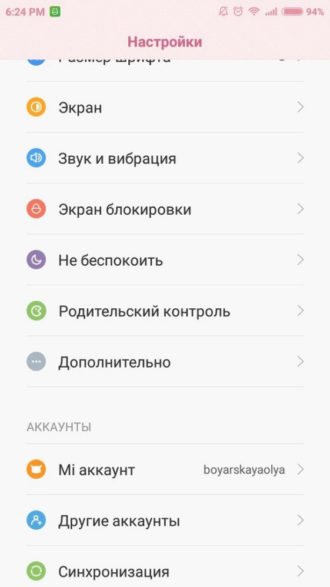
- Зайдите в «Настройки» телефона и найдите вкладку «Дополнительно» или «Расширенные настройки» (название зависит от версии MIUI);
- Теперь отыщите раздел «Память» и зайдите в него;
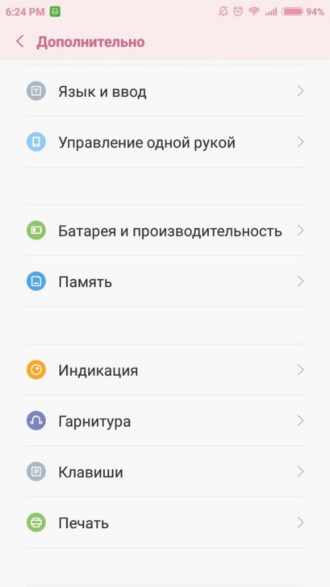
- Здесь вам нужно пролистнуть страницу вниз до «SD карта»;
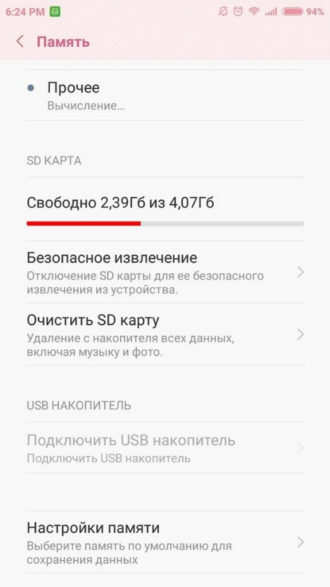
- После нажимаете «Настройки памяти», и перед вами открывается перечень некоторых системных приложений;
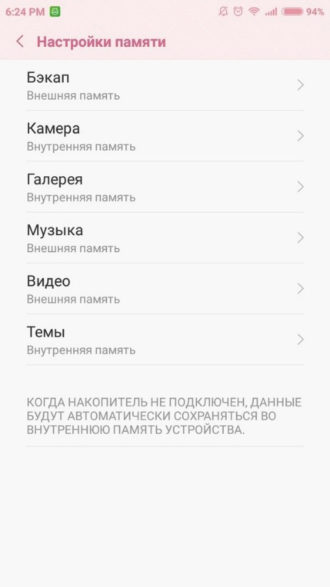
- Вы можете выбрать местоположение данных определенного приложения, нажимая на каждую вкладку: «Внутренняя память» или «SD карта»;
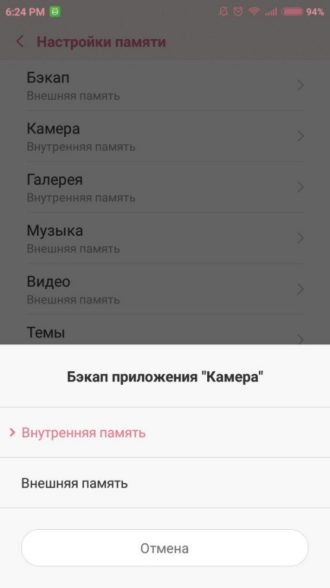
Как перенести приложения на карту памяти Xiaomi: метод MIUI
Это самый простой и быстрый способ. Но здесь есть один нюанс: вы не сможете переносить приложения таким способом на версиях MIUI 9 и выше, что является существенным недостатком для обладателей новых флагманов.

- Зайдите в «Настройки»;
- Далее – «Приложения»;
- Заходите в необходимое к переносу приложение, и видите небольшой значок «Перенести на SD» – нажимаете;
Но, если ваша версия операционной системы не соответствует требованиям, используйте другие методы.
Перенос приложений с помощью «Clean Master»
Как правило, этим методом пользуются все, кто хочет перенести какую-либо утилиту.
- Скачайте программу «Clean Master»;
- Откройте её и зайдите в «Менеджер приложений»;
- Пометьте все необходимые приложения и нажмите на кнопку «Переместить»;
Готово! Всё очень просто.
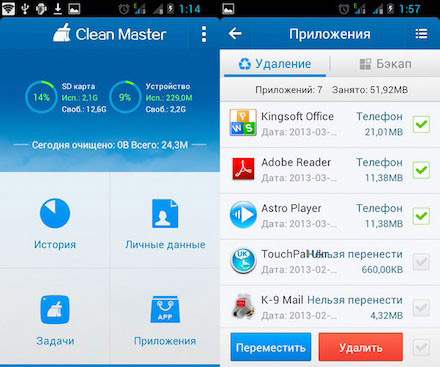
Используем приложение «App Mgr III»
Основным преимуществом данного приложения является то, что вам не нужны root-права (права пользователя) для его использования.

- Скачайте приложение;
- Откройте его, и вы увидите список установленных на ваше устройство приложений;
- Откройте меню, находящееся слева – нажмите на три полоски или проведите пальцем по экрану слева направо;
- В меню выберите вкладку «Переместить приложения»;
- Выберите нужную утилиту, нажмите «Переместить», а далее следуйте указаниям приложения;
Перенос приложений через программу «Link2SD»
Приложение, которое также, как и предыдущие можно скачать в Play Market. Но в отличие от других, для его использования нужно иметь права пользователя – root-права.
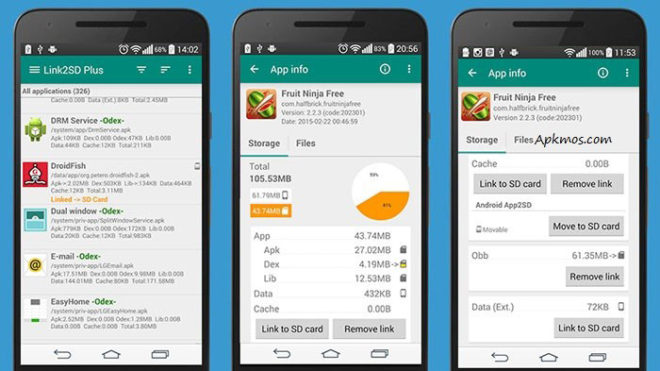
- Скачайте и установите программу;
- Получите права пользователя, если у вас их ещё нет;
- Откройте программу, и вы увидите все приложения, которые есть на вашем телефоне;
- Нажмите на нужное приложение;
- Немного отмотайте страницу вниз и нажмите на «Перенести на SD карту»;
Готово! В целом, этот метод ничем не отличается от предыдущих.
Как перенести приложение на карту памяти с помощью «Folder Mount»
Это программа также требует наличия root-прав.
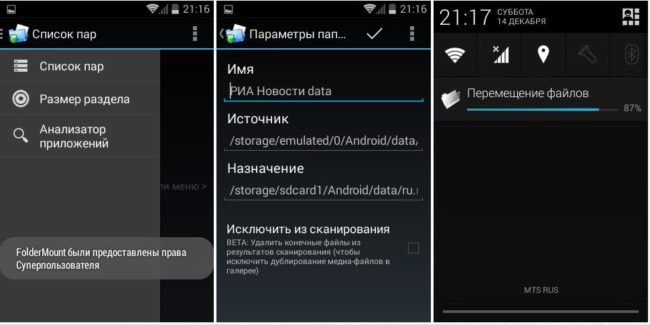
Итак, как её использовать:
- Скачайте и установите;
- Открыв приложение, вы увидите надпись: «Список пар пуст»;
- Вызовите меню, проведя пальцем по экрану слева направо;
- Нажмите на «Анализатор приложений»;
- Выберите нужное приложение;
- Перед вами представлены два пункта: «data» и «obb», один из которых должен быть активирован;
- Далее нажмите на «Создать пару» и подтвердите свой выбор;
- Потом вы увидите новое окно, где будет информация о нынешнем местоположении приложения и о месте, куда оно будет перенаправлено;
- Подтверждаете свои действия, и все приложения переносятся, куда нужно;
- После окончания переноса, вернитесь в главное меню программы «Folder Mount», где вы увидите созданную пару – активируйте её, двинув ползунок сбоку;
Как перенести все данные приложения на sd карту
У тех людей, которые пользуются данными способами для переноса игр, часто встаёт вопрос: «А как же перенести кэш приложения, чтобы не потерять нынешние условия?».
Обычно, кэш начинает загружаться только после первого открытия игры, поэтому, вы можете сразу после установки перенести игру, например, через «Folder Mount» на карту памяти, куда в последствие и будет помещаться кэш.
Иногда, когда на телефоне недостаточно места для загрузки того или иного приложения, устройство просит разрешение установить его на sd карту. После этого никакой перенос не требуется.
Если же места на вашем смартфоне не хватает, а телефон не запрашивает разрешение на установку на карту памяти, скачайте игру с внешнего источника, а после самостоятельно разархивируйте и установите её туда, куда вам нужно.
Источник: xiaon.ru
Как устанавливать приложения на sd карту андроид: существующие способы настройки

Установка и настройка
На чтение 8 мин. Просмотров 2.2k. Опубликовано 12.11.2018 Обновлено 28.12.2018
Технологии по производству гаджетов стремительно развиваются, но в среднем ценовом сегменте не уделяется большого внимания внутреннему хранилищу, размер которого обычно варьируется от 8 до 16 ГБ. Учитывая, что большую часть объема занимают встроенные программы, места для игр и дополнительной информации почти не остается и возникает необходимость устанавливать приложения на SD карту андроид напрямую.

Использование возможностей системы
При покупке телефона или планшета необходимо сразу же приобрести и карту памяти. По умолчанию вся информация скачивается сразу во внутренний накопитель, но через настройки можно легко оформить автоматическое сохранение фотографий, видео и музыки на внешнюю карту, допустимый объем которой во многом зависит от разрешения операционных программ самого гаджета.
Не все устройства рассчитаны на установку накопителя больше 128 ГБ, поэтому надо внимательно прочитать инструкцию телефона, прежде чем совершать покупку. Внутреннее хранилище в этом случае будет открыто для приложений, но и его объема может быть недостаточно для большого количества желанных игр, которые «тяжелеют» в процессе совершенствования производителями, и необходимых утилит, облегчающих работу и организацию жизни.
Многое зависит от модификации гаджета, иногда такой простой способ доступен на высоко оснащенных устройствах. Прежде всего надо проверить, можно ли обойтись простыми действиями:

- указать путь сохранения информации на съемный носитель при загрузке из интернета;
- перекачать с внутренней карты установленные там утилиты на sd, войдя в нее через вкладку «управление приложениями»;
- загрузить необходимый софт на флешку через компьютер и сохранить на внешний носитель гаджета через USB.
В новых версиях операционной системы установить приложение на SD карту андроида по умолчанию невозможно. Для этого необходимо знать некоторые хитрости и закачать специальные программы.
Действия для версий Андроид 5.0 включительно
В старых версиях системы довольно просто разобраться с последовательностью действий и освободить внутреннюю память, улучшив скорость работы гаджета. Для этого достаточно войти в основные настройки и перейти к вкладке приложения, после чего выбрать пункт «перенести на SD носитель». Программа сама совершит перенос информации.
Дополнительные хранилища данных, такие как «галерея», «музыка» и приложения для чтения электронных книг, после сохранения на внешний носитель будут автоматически закачивать информацию на SD карту без дополнительных настроек. Таким образом, внутренний накопитель будет свободнее, что улучшит скорость работы устройства в целом.

Стоит учитывать, что особенности определенных игр и программ порой делают невозможным их перенос на внешний накопитель. Вот почему встроенные программы фирмы производителя не устанавливаются на SD, а их принудительный перенос может нарушить процессы внутри гаджета. Операционная система всегда предупреждает о такой возможности, поэтому не стоит опасаться сделать ошибку.
Сохранять приложения на карту памяти андроид от 4.2 и до 5 включительно довольно просто, если следовать следующему алгоритму:
- Зайти во вкладку «приложения» и выбрать раздел «загрузки», где находится весь инсталлированный ранее софт.
- Выбрать из списка программу для переноса и кликнуть на нее.
- Проверить доступ к данным и необходимое количество памяти.
- Кликнуть раздел «запись на SD», если таковой предусмотрен.

Дальнейший процесс пройдет самостоятельно. Активным геймерам не стоит забывать, что любая игра, в которой важна скорость взаимодействия, будет лучше работать, находясь во внутренней памяти.
Объединение внешнего и внутреннего
Установить приложение на карту памяти android от пятой версии и выше потребует дополнительных действий, поскольку сама система поставлена иначе, чем в старых версиях, но зато имеется новая утилита — Adoptable Storage, позволяющая объединить внутренний и внешний накопители в единую базу данных.
При активации этой функции система гаджета сама посчитает общий объем памяти, исходя из параметров хранилищ и отобразит его на дисплее. Для того чтобы воспользоваться утилитой, нужно сделать следующее:

- отформатировать SD карту и скопировать с нее имеющиеся данные, если она использовалась ранее;
- вставить ее в устройство, и после сигнала о появлении нового девайса памяти нажать на «set up» (установка);
- выбрать из вариантов меню «use as internal storage» (использовать как внутреннее хранилище);
- подождать завершения процесса, который может занять продолжительное время, но по окончании новая информация будет по умолчанию идти на съемный SD, несмотря на объединение носителей памяти.
После такого форматирования внешний накопитель нельзя извлекать и помещать в другой гаджет, это может повредить доступ к записанной информации и настроить его заново уже не получится.
Иногда требуется срочно освободить оперативную память и сбросить все приложения, видео, музыку, фото на съемный диск. Это делается в несколько простых шагов:

- через «настройки» зайти в хранилище («storage»);
- прокрутить страницу вниз до надписи «отправить данные на карту памяти» («transfer data to SD card»);
- подтвердить свое желание и дать системе завершить процесс.
Этот способ не подойдет для переноса предустановленного софта.
Надежные помощники со стороны
Если вышеуказанные варианты не удалось осуществить, значит в самом устройстве недостаточно функций. Однако есть два способа обойти эти ограничения и без проблем загружать дополнительный софт и устанавливать игры на SD карту android любой модификации:
- с помощью компьютера;
- скачав сторонние программы.
Долгий способ — компьютер
Если использовать портативный компьютер, то придется запастись терпением, но зато этот процесс пройдет без риска, который всегда сопровождает получение Root-прав. Прежде всего нужно зайти через ПК на сайт Play market, найти приложение для скачивания и скопировать ссылку на него из браузерной строки. Затем поэтапно сделать следующее:

- через поисковую систему войти в сервис APK Downloader;
- вставить ссылку в пустую ячейку;
- нажать синюю кнопку «generate link»;
- по окончании загрузки переместить приложение на планшет или телефон.
Иногда получается сделать это с помощью флешки. Если возникли сложности, придется воспользоваться софтом для синхронизации, например, хорошо зарекомендовавшей себя программой Phone Explorer. Скачать ее можно из Плей Маркета или с одноименного сайта и установить вначале на планшет или телефона, а затем на ПК. Для переноса данных потребуется:
- открыть приложение одновременно на компьютере и гаджете;
- выбрать вид подключения, например, вайфай или bluetooth;
- найти в памяти ПК загруженное приложение;
- перенести его на внешний носитель гаджета.
Проверенные утилиты
Несмотря на то что многие пользователи без проблем проходят процедуру получения root-прав, есть много сложностей в случае неудачной попытки. Не рекомендуется это делать на только что купленном телефоне, у которого не истек гарантийный срок, поскольку после установки root-прав гарантия действовать не будет и любая поломка или напряжение в работе будут исправлены уже за счет владельца.

Производители знают, что очень часто при попытке самостоятельной установки root доступа устройство начинает тормозить или теряет многие функции, поэтому и ограничивают гарантию от таких случаев. Лучше не рисковать и воспользоваться проверенным софтом, с помощью которого можно либо получить желаемое без подобного доступа, либо быть уверенным, что даже root-права в сочетании с ним не повредят:
Наименование
Описание
Принудительное расширение

Эти способом может воспользоваться человек, знакомый с основами программирования, поскольку при замене места для установки софта по умолчанию придется внести изменения в телефон через компьютер. На ПК нужно загрузить программу Android Debug Bridge (ADB Run) и проверить наличие USB соединения на смартфоне. Заранее полученные root-права облегчат осуществление следующих действий:

- поместить утилиту ADB Run в корень С диска на ПК, конечный результат должен быть таким — C:adb;
- подсоединить гаджет к компьютеру через USB кабель и загрузить драйвера;
- с помощью команды «Пуск» войти в поиск, найти cmd. exe через строчку поиска и запустить от имени администратора;
- внести в настройки С диска команду перехода — cd c:adb для корректировки пути инсталляции и кликнуть на «Enter»;
- добавить через эту же клавишу команду «adb devices» и после подтверждения системы о принятии приложения дополнить вводными данными — «adb shell pm set-install-location 2»;
- нажать на «Enter» и убедиться, что в конце командной фразы появилась цифра «2», обозначающая внешний носитель;
- отключить USB-соединение и перезагрузить смартфон.
Даже после успешной инсталляции любого из указанных приложений необходимо перезагружать устройство и проверять работу важных для пользователя программ. Если какое-то из них остановилось или стало медленно работать, лучше всего провести обратные изменения и попробовать установить утилиту заново.
Источник: androidsfaq.com