Зачем люди копируют фото со смартфона на компьютер? Кто-то просто хранит их на более вместительном диске, кто-то хочет освободить место на телефоне, а кто-то редактирует их на ПК. Причин может быть масса, столько же есть способов перенести снимки с одного устройства на другое. Остановимся на самых удобных и быстрых.
Способы переноса файлов с телефона на ПК
В этом материале речь пойдет о следующих способах загрузки снимков с мобильного устройства на компьютер.
- По USB кабелю — классический вариант. Его главное преимущество — скорость и надежность. Для подключения телефона к ПК не нужны специальные программы, а кабель есть в комплекте любого мобильного гаджета. К тому же, по кабелю данные передаются быстрее, чем по сети.
- С помощью SD-карты или флешки. Почти такой же удобный и быстрый способ передачи данных, как и первый. Если есть флешка или SD-карта с ридером для подключения к компьютеру, но нет USB-кабеля, то лучше предпочесть его.
- По Bluetooth. Этот вариант обычно используют при сложностях с подключением к Интернету, отсутствии SD-карты и подходящего кабеля. Самый медленный и нестабильный способ.
- По Wi-Fi. Не самый простой, зато универсальный и быстрый метод передачи данных. Однако он требует использования дополнительных приложений или сервисов для отправки файлов с одного устройство на другое.
Как перенести фотографии при помощи кабеля
Как сказано выше, соединение по кабелю — самый простой и надежный способ перенести фотографии с мобильного устройства на компьютер. Для этого не придется устанавливать никаких дополнительных программ.
Как скинуть фото с телефона андроид на компьютер или ноутбук
Независимо от бренда, будь то ZTE, Samsung или Apple, все гаджеты комплектуются mini-USB, USB-C или Lighting-проводами.
- Подсоедините смартфон к компьютеру с помощью USB-кабеля и дождитесь, когда он появится в проводнике Windows.
- На Windows 7 и в более новых версиях этой операционной системы подключенное мобильное устройство появится в меню «Этот/Мой компьютер».
- Откройте в проводнике папку с именем телефона и найдите в ней каталог с фотографиями. В случае с iOS — это папка /DCIM (как на многих камерах). В случае с Android — SDcard/DCIM или Phone/DCIM в зависимости от версии.

С помощью флешки или карты памяти
Еще один метод, который можно использовать, если в телефоне есть microSD-карта. Чтобы перенести с нее фото на ПК:
- Подключите карту к компьютеру с помощью картридера (устройства-переходника).
- Откройте «Проводник».
- Найдите на карте папку /DCIM.
- Скопируйте из нее все нужные фотографии.
То же самое касается и USB-накопителей. Разница лишь в том, что сначала придется подключить флешку к смартфону через адаптер с USB-A на micro/mini-USB и загрузить на нее фото вручную. В зависимости от устройства и файловой системы этот процесс может выглядеть по-разному. Обычно он заключается в простом переносе файлов из одной папки в другую.
💥Как быстро перенести фото с телефона на компьютер💥
Снимки, как вы помните, хранятся в каталоге/DCIM, а папка подключенной флешки может называться по-разному. После подключения к телефону она отобразиться в программе управления файлами и папками.
По Bluetooth
Этот метод передачи файлов уже устарел, но все еще используется, если речь идет о переносе фотографий с Android-телефона на Windows-компьютер.
- Включите Bluetooth на телефоне и ПК.
- Откройте снимок на телефоне.
- Нажмите на кнопку «Поделиться».
- Выберите опцию «Передать файл через Bluetooth», если такая имеется.
- Примите файл на компьютере.

Сложность метода заключается в том, что не на всех компьютерах имеется Bluetooth-модуль и его программное обеспечение (обычно он есть только на ноутбуках). Для стационарного ПК адаптер придется покупать отдельно.
Кроме того, по умолчанию функция Bluetooth на компьютере, где она есть, может быть выключена. Чтобы ее включить на Windows 10, запустите приложение Параметры, откройте раздел “Bluetooth и другие устройства” и передвиньте ползунок “Bluetooth” в положение “включено”.
По Wi-Fi
Если телефон и компьютер подключены к Wi-Fi, для передачи данных ни кабель, ни флешка не понадобятся. Обмениваться файлами можно по сети, иногда так даже быстрее. Единственное условие — нужно установить программу для передачи объектов через Интернет на то и другое устройство либо только на телефон.
iOS
Ранее устройства от Apple были тесно связаны с iTunes и синхронизировались с компьютером только с помощью этой программы. Сейчас ситуация выглядит совершенно иначе. В App Store есть масса приложений для отправки фотографий и других файлов с iPhone или iPad на ПК.
Приложения для передачи данных по Wi-Fi
Documents (бесплатно) — это украинская разработка, которая за недолгое время своего развития получила звание чуть ли не основного файлового менеджера для смартфонов и планшетов Apple. Язык приложения — русский. Недавно в Documents появилась возможность переносить файлы с телефона на компьютер и обратно по беспроводной сети.
- Откройте приложение Documents by Readdle на iOS-устройстве.
- Перейдите в пункт «Сервисы».
- Нажмите на кнопку Wi-Fi Transfer.
- Откройте веб-браузер на компьютере и зайдите на сайт docstransfer.com.
- Просканируйте появившийся на мониторе QR-код камерой своего телефона.
- Затем на компьютере выберите папку «Фото» и вручную загрузите нужные фотографии (можно скачивать сразу целыми альбомами).

Всё готово!
Send Anywhere (бесплатно) — это еще одно приложение для отправки фотографий с мобильного устройства на компьютер, работающее по схожему с Documents принципу. Язык приложения — английский.
Для пересылки снимков через Send Anywhere сделайте следующее:
- Откройте приложение Send Anywhere на iPhone или iPad.
- Отметьте фото, которые нужно отослать на ПК.
- Нажмите на кнопку «Отправить».
- Появится специальный код для получения доступа к файлам на другом устройстве.

- Затем откройте сайт send-anywhere.com на компьютере.
- Введите шестизначный код с телефона в браузере.

После этого файл (или несколько файлов) автоматически загрузится в систему.
Zapya (бесплатно) — этот сервис отличается от двух предыдущих необходимостью устанавливать фирменное ПО не только на телефон или планшет, но и на компьютер. Это обосновано принципом работы сервиса. Язык приложения — английский. Для отправки фото через нужно:
- Откройте Zapya на телефоне и выберите фото для отправки.
- Нажмите на кнопку Send в правом нижнем углу.
- Откройте Zapya на компьютере с Windows 7 или более новой версией системы.
- Дождитесь, пока Windows отобразится на радаре в Zapya, и выберите ее.

После этого документ отправится на компьютер.
Облачные хранилища
iCloud Drive — это встроенное облачное хранилище Apple, которое автоматически сохраняет фотографии на серверах компании. Чтобы получить доступ к этим снимкам с компьютера, нужно скачать программу iCloud для Windows.
Во время настройки приложения поставьте галочку напротив пункта «Общий доступ к фото iCloud».
После ее установки:
- В «Проводнике» на компьютере откройте папку «Фото iCloud».
- Нажмите на кнопку «Выгрузить фото и видео»
Вместо iCloud можно использовать другое популярное хранилище — Dropbox. Достаточно зарегистрировать учетную запись и установить фирменные приложения на оба устройства.
Как перенести фотографии через Dropbox:
- При запуске на смартфоне приложение спросит, можно ли загружать фото в облако автоматически.
- Подтвердите свое согласие, тогда все ваши снимки перенесутся в облако.
- Откройте сайт dropbox.com на компьютере.
- Найдите нужную фотографию и нажмите «Скачать».
Android
С Android, в отличие от iOS, проблем с передачей файлов с устройства на устройства, как правило, не возникает. Эта система «открыта» в техническом смысле — у разработчиков сторонних программ есть доступ ко многим функциям и компонентам системы, поэтому способов передачи данных там больше. Тем не менее вариант со сторонними программами работает лучше всего, поэтому дальше речь пойдет о них — приложениях для переноса фотографий по Wi-Fi.
Приложения
AirDroid (бесплатно) — одна из первых подобных программ, которая появилась в период “рассвета” операционной системы Android и работает до сих пор. Язык приложения — русский.
Для загрузки снимков с AirDroid:
- Откройте приложение на смартфоне или планшете.
- Зарегистрируйте учетную запись.
- Выберите пункт AirDroid Web.
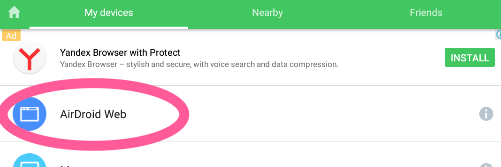
- Откройте браузер на компьютере и введите в поисковую строку адрес, отображающийся в AirDroid.

После этого на экране компьютера появится интерфейс для выгрузки фотографий с Android. Достаточно выбрать нужный снимок и нажать «Download».
Mi Drop (бесплатно) — несмотря на то, что эта программа была создана компанией Xiaomi, ее можно использовать и на других гаджетах. Она без проблем запустится на условном Huawei или ASUS. Язык приложения — английский.
Для отправки фото в Mi Drop:
- Откройте приложение на телефоне или планшете.
- Перейдите в боковое меню и нажмите на кнопку Connect to Computer.

- Затем откройте браузер на ПК и введите туда адрес созданного FTP-сервера (он отображается в Mi Drop).

- При подключении откроется системный файловый менеджер, а в нем будут лежать все файлы, хранящиеся на смартфоне.
- Найдите среди них папку DCIM.
- Скопируйте фотографии на жесткий диск компьютера.
Pushbulet (бесплатно) — еще одна похожая программа для передачи файлов между устройствами. Пожалуй, самый быстрый и простой вариант из всех, так как не требует лишних действий. Достаточно иметь аккаунт в Google или Facebook. Язык приложения — английский.
Для отправки фото в Pushbullet:
- Откройте Pushbullet на мобильном устройстве.
- Войдите в него, используя аккаунт Google или Facebook.
- Откройте сайт pushbullet.com на компьютере.
- Авторизуйтесь, используя аккаунт Google или Facebook.
- На обоих устройствах откроется окно чата, в котором можно переписываться с самим собой, отправляя как текстовые сообщения, так и файлы.
- Для отправки фото нажмите на скрепку и выберите фотографию.

Облачные хранилища
В отличие от iOS, в Android любой сервис может передавать данные по сети в фоновом режиме, поэтому выбор облачных хранилищ с автоматической загрузкой фото в облако намного больше.
Проще всего использовать встроенный сервис Google Drive. Он настроен по умолчанию и автоматически синхронизирует все снимки с облаком, а значит, на мобильном устройстве не нужно ничего дополнительно настраивать.
Для переноса фотографий на ПК с помощью Google Фото:
- Откройте сайт photos.google.com.
- Авторизуйтесь на нем под своим аккаунтом Google.
- Выделите все нужные снимки.
- Нажмите комбинацию клавиш Shift + D.

Все отмеченные фото появятся в папке «Загрузки» на компьютере.
Telegram
Мало кто обращает внимание на то, что этот мессенджер работает по принципу Pushbullet и может выступать в роли полноценного облачного хранилища файлов.
В Telegram можно завести отдельный чат с самим собой и отправлять себе неограниченное количество документов — точно так же, как это делается при общении с другими людьми.
- Откройте чат «Сохраненные сообщения».
- Нажмите на скрепку в нижней части экрана.
- Выберите нужные фото для отправки.
- Нажмите на кнопку «Отправить».

Теперь эти снимки доступны на всех гаджетах, где установлен Telegram.
Источник: compconfig.ru
Как загрузить фото с телефона Самсунг на компьютер: инструкция

В последнее время большинство людей отказываются от постоянного ношения фотоаппарата с собой, а если хотят запечатлеть какой-то памятный момент, то делают фото на телефон. Но не все граждане знают, как загрузить фото с телефона в компьютер, поэтому дальше будет дана подробная инструкция, как сделать
Вам понадобится:
Моделей телефона в настоящее время огромное множество и фирм производителей тоже. Одни люди знают все функции и возможности своего аппарата, другие нет. Поэтому сейчас будет рассказано о том, как загрузить фото с телефона Самсунг на компьютер. Разговор пойдет именно об этом производителе, так как чаще всего именно с Самсунгом возникают трудности.
И так, способов, как загрузить фото из телефона в компьютер есть три. Можно подключить аппарат к компьютеру с помощью провода (USB-кабеля) , воспользоваться функцией Bluetooth, а также применить картридер. О каждом из этих способов стоит обговорить подробнее. Так как не у всех получается проделать манипуляцию по передачи данных с одного носителя на другой, да и подводные камни встречаются нередко.
Практически со всеми мобильными телефонами в комплекте идет USB-кабель. Для того чтобы перекинуть фотографии с телефона на компьютер или ноутбук нужно один конец провода подключить к аппарату, а другой к компьютеру. Затем необходимо подождать несколько минут, чтобы машина распознала новое устройство.
Телефон нужно перевести в режим «USB-накопитель», если аппарат запросит такое действие. Далее следует открыть меню «Мой компьютер», найти папку, в которой содержатся файлы телефона и скопировать необходимую информацию на компьютер. Бывает и так, что телефон не распознается компьютером и перенести фотографии или другую информацию невозможно. Чтобы исправить ситуацию рекомендуется загрузить программу Samsung PC Suite.
Установочный диск может быть в комплекте с телефоном, а если нет, то данную утилиту вполне реально найти в интернете. Телефон подключается к компьютеру, затем запускается программа, открывается меню «Синхронизация» и нужно выбрать направление передачи «Телефон – компьютер».
После того, как доступ к памяти аппарата будет установлен, можно копировать необходимые файлы в компьютер. Кстати, с помощью утилиты PC Suite возможно не только переносить информацию с телефона на компьютер, но и делать резервную копию данных, которые хранятся на карте SIM или в памяти аппарата. Второй способ, как загрузить фото с телефона в компьютер – использование Bluetooth. Данный способ подходить, когда USB-кабель отсутствует, утерян или поврежден.
Во всех современных моделях мобильных телефонов есть опция передачи информации по беспроводному каналу. Сложнее с компьютерами, так как на стационарных аппаратах не всегда есть встроенный Bluetooth, но сейчас легко приобрести данное устройство. Если на компьютере и на телефоне имеется устройство для передачи данных, то его необходимо включить. Далее необходимо выполнить синхронизацию и после того, как оба устройства найдут друг друга можно копировать файлы, используя для этого утилиту PC Suite. Но бывает так, что два способа, которые описаны выше не подходят и у человека не получается переместить фотографии из телефона на компьютер. Существует еще один способ перемещение файлов – флеш – накопитель (кстати, многие считают данный подход самым простым и удобным) .
Правда данный вариант подойдет лишь тем гражданам, в чьем мобильном телефоне помимо встроенной памяти имеется флешка, которая может быть изъята из аппарата. Если в мобильном имеется флешка, то необходимо все нужные фотографии переместить из памяти телефона на флеш – накопитель. Эта манипуляция производится в телефоне.
Когда все сделано и фотографии перемещены, то можно вытаскивать flash-карту из мобильного телефона. Карты Делать это рекомендуется при выключенном аппарате, дабы не произошло повреждения карты и потери данных. Теперь можно вставить накопитель либо во внешнее устройство, либо во встроенный картридер, который сейчас есть практически у всех ноутбуков. Далее нужно убедиться в совместимости флэшки и устройства, в которое она вставляется.
Если все хорошо, о можно делать копирование всех необходимых фотографий. Когда манипуляция произведена, можно извлекать накопитель и помещать обратно в телефон. В принципе, выше описаны все возможные способы передачи фотографий с телефона Самсунг на компьютер. Но все-таки стоит сказать пару слов об еще одной программе, которая называется Samsung Kies.
Данная утилита подойдет для мобильных телефонов, выпуск которых начался в 2009 году, главное не путать год выпуска с годом покупки. Так вот. Программу Samsung Kies можно скачать на официальном сайте производителе, без всяких проблем и нервов. Причем программа предоставит возможность выбрать язык, что в разы облегчает установку утилиты.
Кстати, не стоит пугаться большого веса программы, она быстро устанавливается и грузится без проблем. Samsung Kies позволяет не только перекидывать фотографии с телефона на компьютер, но и проделывать еще большое количество манипуляций. Например, утилита дает возможность работать со списком контактов, вносить в него изменения и заниматься редактированием.
Ведь это, безусловно, удобнее делать на мониторе компьютера, нежели на экране телефона. Для того чтобы начать работу с программой необходимо подключить телефон к компьютеру по средствам USB-кабеля или Bluetooth. На сегодняшний день утилиту Samsung Kies можно считать одной из лучших для телефона Самсунг, ведь она дает огромные возможности обработки и хранения информации владельцам мобильных телефонов.
Источник: uznay-kak.ru
Samsung Galaxy S8 Как перенести фотографии на ПК — Инструкция
С Samsung Galaxy S8 вы можете делать отличные фотографии и видео, которые впоследствии сможете просматривать на своем ПК. Чтобы это работало, вы должны сначала загрузить фото и видео файлы на компьютер.
Как это работает лучше всего? Мы расскажем вам, как перенести фото и видео с Samsung Galaxy S8 на ваш компьютер или ноутбук.
Классический вариант: USB-кабель

Смартфон подключается к вашему компьютеру с помощью прилагаемого USB-кабеля. Это должно распознать устройство и затем отобразить его как портативное мультимедийное устройство. На ПК выберите это мультимедийное устройство (убедитесь, что S8 разблокирован, иначе вы ничего не увидите)
- Откройте папку: DCIM -> Камера
Скопируйте все файлы на свой компьютер.
Мобильная версия: требуется адаптер OTG и флешка
Возьмите адаптер OTG и подключите его к разъему USB Type C вашего Samsung Galaxy S8. Теперь подключите USB-накопитель достаточной емкости с S8. Теперь это должно отображаться в Android как носитель данных.
Откройте проводник «Мои файлы»
Давайте посмотрим папку «DCIM -> Camera», а затем долго будем держать палец на файле. Это будет подсвечено или появится опция «Выбрать все». Нажмите и выберите значок с тремя точками «Копировать». Скопируйте эти файлы на флешку.
Перейдите к USB-накопителю в приложении «Мои файлы», коснитесь трехточечного символа в правом верхнем углу и нажмите «Вставить». Законченный!
В зависимости от того, сколько фотографий и видео у вас на S8, этот процесс занимает время. Затем файлы находятся на USB-накопителе, который затем можно просто подключить к ПК или телевизору.
Теперь вы знаете, как переносить фотографии и видео с Samsung Galaxy S8 на ПК.
Источник: htc-smart.ru