— Операционная система: Android 7.0 и выше
— Процессор: 2 ГГц и выше
— Память: 2 ГБ ОЗУ и выше
— Наличие графического ускорителя
— На устройстве должна быть установлена официальная прошивка
Как смотреть каналы, фильмы и сериалы VOKA на Android?
Скачайте приложение VOKA из Google Play Market. Вы можете использовать уже существующий аккаунт в VOKA или создать новый аккаунт прямо в приложении. После авторизации в приложении выберите телеканал, фильм или сериал и нажмите на значок просмотра.
Как смотреть VOKA на большом экране ТВ (не Smart TV)?
VOKA поддерживает технологию передачи потокового видео Google Chromecast, с помощью которой Вы можете передавать фильмы и сериалы с Вашего смартфона или планшета на большой экран. Убедитесь, что Chromecast и смартфон/планшет находятся в одной сети.
Видео не играет на Android устройстве, что делать?
1. Устройство имеет неофициальную прошивку (например, CyanogenMod, MIUI, AOKP и другие);
Переназначение кнопок пульта управления, настройка приложения Button Maper Android TV 9
Ответ: К сожалению, поскольку система не стандартная, она может конфликтовать с приложением.
2. Устройствo имеет некорректную системную дату и время;
Ответ: Зайдите в «Настройки» своего устройства в меню «Дата и время», и выставьте актуальные значения. Проверьте, что часовой пояс имеет правильное для вашего региона смещение. Например, для Минской временной зоны в часовом поясе должно быть указано «GMT+3».
Если данные причины не актуальны, пожалуйста, очистите данные приложения (Настройки – Приложения и сервисы – VOKA – Хранилище – Очистить Хранилище/Кэш. Далее переустановите приложение из Google Play.
Если проблема сохраняется после удаления данных и переустановки, пожалуйста, сделайте следующее:
1 — В строке поиска в приложении введите: #setp 1 и нажмите Поиск;
2 — Попробуйте просматривать каналы;
3 — Если проблема сохранилась, повторите пункты 1-2, только в строке поиска введите команду #setp 2
Контент
Как закрепить отдельный телеканал на рабочем столе устройства?
В полноэкранном режиме просмотра выбранного телеканала нажмите на значок с тремя точками в правом верхнем углу. Затем выберите пункт «Добавить на главный экран». После этого ярлык телеканала появится на одном из главных экранов устройства.
Поддерживает ли приложение возможность просмотра в режиме «Картинка в картинке»?
Да, поддерживает. Запустите просмотр телеканала, затем нажмите на значок «картинка в картинке». Чтобы вернуться к полноэкранному режиму, нажмите на значок в правом верхнем углу миниатюры изображения. В таком режиме Вы сможете с легкостью переместить окно с трансляцией в удобное для Вас место на рабочем столе устройства.
Как быстро переключаться между телеканалами?
Для быстрого переключения между телеканалами, в полноэкранном режиме, используйте крайнюю левую кнопку проигрывателя либо выполнить свайп вправо, это позволит открыть список телеканалов с возможностью прокрутки. Те телеканалы, что были помечены как избранные, будут находиться в начале списка. Также, эта функция позволяет узнать, какие телепередачи транслируются на других телеканалах в данный момент времени.
Для переключения на следующий канал необходимо выполнить свайп влево.
Обратная связь
Источник: voka.tv
Вопрос: Как расположить приложения на Android TV?
Как изменить порядок приложений на моем Sony Smart TV?
- Выберите и удерживайте приложение. Чтобы переместить приложение в меню приложений, выделите плитку приложения, а затем нажмите и удерживайте кнопку ввода.
- Войдите в режим организации. …
- Переместите свое приложение. …
- Нажмите Готово, чтобы завершить перемещение. …
- Удаление с помощью мусорного бака.
Как изменить заставку на моем Android TV?
Выберите значок шестеренки в правом верхнем углу главного экрана, чтобы открыть настройки. Затем выберите «Настройки устройства». Перейдите вниз и выберите «Заставка». В верхней части меню «Заставка» снова выберите «Заставка».
Как скрыть приложения на Android TV?
Блокировать людей от использования определенных приложений или игр
- На главном экране Android TV прокрутите вверх и выберите «Настройки» . …
- Прокрутите вниз до «Личные» и выберите «Безопасность и ограничения». Создать профиль с ограниченным доступом.
- Установите PIN-код. …
- Выберите, какие приложения может использовать профиль.
- Когда вы закончите, на пульте нажмите «Назад».
Как вы сортируете приложения на главном экране Android?
Организация на главных экранах
- Коснитесь и удерживайте приложение или ярлык.
- Перетащите это приложение или ярлык поверх другого. Поднимите палец. Чтобы добавить больше, перетащите каждый из них поверх группы. Чтобы назвать группу, коснитесь группы. Затем коснитесь предложенного имени папки.
Как изменить порядок иконок?
Найдите значок приложения, которое вы хотите переместить, либо с главного экрана, либо внутри панели приложений. Удерживайте значок, а затем перетащите его в нужное место. Отпустите значок, чтобы поместить его. Если вы разместили его там, где уже был другой значок, это приложение просто переместится на следующее место или поменяется местами.
Как изменить любимые приложения на Android TV?
Выберите значок приложений в левой части Избранное, затем нажмите и удерживайте значок приложения с помощью кнопки «Выбор» на пульте дистанционного управления. Появится контекстное меню. Выберите «Переместить» и перетащите приложение в нужное место. Подход с длительным нажатием также позволяет изменять порядок приложений в строке «Избранное».
Как установить приложения на телевизор Sony без Google Play?
Обязательно подключите телевизор к активному интернет-соединению. На прилагаемом пульте дистанционного управления телевизора нажмите кнопку HOME. Выберите «Все приложения», «Приложения» или «Все приложения». ПРИМЕЧАНИЕ для моделей 2014 года. Все приложения находятся в нижнем углу экрана меню приложений.
Что такое приложение Sony Select?
[Sony Select] приложение позволяет вам доступ к веб-сайту, на котором представлен ряд приложений, подходящих для использования с вашим планшетом..
#Вопрос #Как #расположить #приложения #на #Android
Источник: bloground.ro
Как управлять телевизором с телефона под управлением Android, iOS
У обладателей ТВ-устройств иногда появляется вопрос, как управлять телевизором с телефона. Если это смартфон, для этого достаточно установить специальное приложение или задействовать инфракрасный порт, о чем пойдет речь дальше. При этом функционал виртуального пульта позволяет скачивать приложения и транслировать содержимое смартфона.
Как управлять телевизором с телефона под управлением ОС Андроид
Практически все современные телеприемники имеют встроенную опцию Smart TV. То есть, такие устройства оборудованы модулем Wi-Fi, позволяющим установить беспроводное сетевое соединение.

За счет управления телевизором с телефона можно обойтись без проводов и физического пульта. Достаточно подключить ТВ и смартфон к одному роутеру. Либо синхронизировать устройства посредством технологии Wi-Fi Direct.

Если на телеприемнике отсутствует Вай-Фай модуль, можно протянуть кабель. При этом скорость передачи данных будет выше, а сигнал – стабильнее. Установив приложение, можно расширить функционал телевизионного пульта. В частности, это дает возможность демонстрировать содержимое телефона на телеэкране.
Кроме того, управление телевизором через телефон можно реализовать при наличии ИК-порта. Они встроены в девайсы от производителей Lenovo, Huawei и Xiaomi. Но на современных моделях появляются все реже. При этом важно, чтобы версия «Андроид» была от 5 и выше.
На более раннюю ОС будет проблематично установить приложения для дистанционного управления. Зато можно задействовать инфракрасный передатчик.
Если есть инфракрасный порт, то управление ТВ со смартфона Андроид можно осуществлять даже на устаревшей модели, не наделенной возможностями «умного» телевидения.

Если возник вопрос, как управлять телевизором через телефон Андроид, то потребуется установить специальную программу. Некоторые производители выпускают собственные приложения, позволяющие использовать телефон вместо пульта. Ими можно пользоваться на бесплатной основе.
Также существуют универсальные утилиты, совместимые со всеми моделями телеустройств. Далее будет представлен ТОП приложений для управления телевизором с телефона. Они проверены другими пользователями и доступны для скачивания в Play Маркете.
TV Remote Control
Данное приложение для управления телевизором с телефона отличается универсальностью. С помощью него можно переключать ТВ-каналы и выполнять прочие действия на любой модели телеприемника.
Русскоязычная версия программы не предусмотрена, однако интерфейс – довольно понятен даже для начинающего юзера. Чтобы приступить к работе, потребуется синхронизировать приложение, телефон и телевизионное устройство с помощью технологии IrDA.
Разработчики позаботились о том, чтобы программа поддерживала приемники с функцией «Смарт ТВ» от известных брендов.
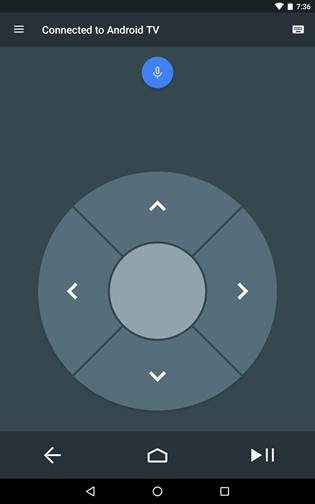
Используя данную утилиту, можно со смартфона пользоваться цифровой клавиатурой, щелкать каналы и менять настройки звука.
Программа распространяется бесплатно, поэтому иногда будут высвечиваться рекламные объявления. Вот ссылка для загрузки виртуального пульта: https://play.google.com/store/apps/details?id=com.gp.universalremotegl=US.
Easy Universal TV Remote
Следующее приложение для управления телевизором содержит в себе набор определенных команд. В частности, программа позволяет перелистывать каналы, использовать виртуальную клавиатуру, регулировать уровень громкости.

Перед началом использования понадобится выбрать предпочтительный режим подключения. Как и в аналогичных программах, здесь периодически выскакивают рекламные баннеры. Убрать их не получится, ведь платная версия отсутствует.
Ссылка для скачивания утилиты: https://play.google.com/store/apps/details?id=easy.tv.remote.mando.facilgl=US.
Samsung TV Remote
Эта программа представляет собой виртуальный пульт для телевизора Samsung, для управления через телефон Андроид, созданный исключительно для устройств этой марки. Сначала потребуется загрузить софт на свой мобильник и произвести базовые настройки.
Утилита разработана специально для ОС «Андроид» и не поддерживает другие системы.
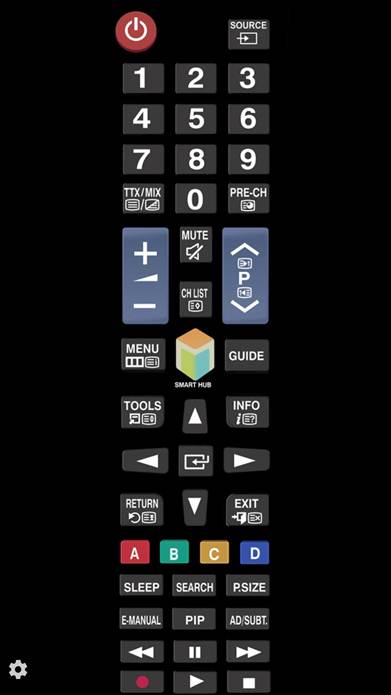
Запустив установленное приложение впервые, понадобится предоставить доступ к файлам и мультимедиа, хранящимся в памяти телефона. Затем следует включить телеприемник и подключить его к той же домашней сети, что используется на смартфоне. Загрузить софт можно по ссылке: https://play.google.com/store/apps/details?id=ir.remote.smg.tvgl=US.
После чего будет предложено действовать согласно указаниям системы, чтобы выполнить настройку. Помимо возможности управления телевизором, данный софт позволяет воспроизводить видеоролики и аудио с телефона, поддерживает потоковую трансляцию, выводить изображение на ТВ-экран, а также содержит в себе опцию «спящего режима».
LG TV Plus
Это приложение позволяет осуществлять управление телевизором с телефона LG. В описании программы на Google Play указано, какие модели ТВ-устройств им поддерживаются. Перед тем как дистанционно управлять телеприемником, пользователю потребуется произвести первичные настройки.

После первого запуска требуется дать разрешение на доступ к внутреннему хранилищу смартфона. За счет этого можно будет транслировать ролики или аудиозаписи на телеэкране. Приняв пользовательское соглашение, следует проделать несколько шагов:
- На телеприемнике зайти в раздел «Настройки», далее «Сеть», потом – LG Connect APPS.
- Возле этой строчки перевести ползунок в правую сторону. Если опция была активирована ранее, его следует оставить в таком положении.
- Подключить Вай-Фай на телефоне и вернуться в загруженное приложение.
- Теперь проделать поиск ТВ-устройства.
- При его обнаружении высветится сообщение, где содержится код.
- Нужно ввести его в программу и клацнуть по кнопке «ОК».
При последующих подключениях синхронизация с телевизором будет происходить автоматически. При желании можно поменять цветовое оформление, вводить телеканалы с клавиатуры и транслировать файлы с телефона на ТВ-дисплее. Ссылка для загрузки программы: https://play.google.com/store/apps/details?id=lg.tv.plusgl=US.
TV Assistant
Если заинтересовала возможность управления Смарт ТВ с телефона, то этот вариант является универсальным. Программу можно загрузить из официального магазина приложений, введя соответствующий запрос в поисковую строку. После завершения инсталляции будет предложено ознакомиться с краткой инструкцией, которую можно пропустить при желании.
Зайдя в раздел «Дистанционное управление», следует приступить к процедуре сопряжения с телеустройством. Об успешности установления связи скажет появление соответствующего сообщения на дисплее. Важно отметить, что клавиши виртуального ПДУ расположены достаточно удобно.
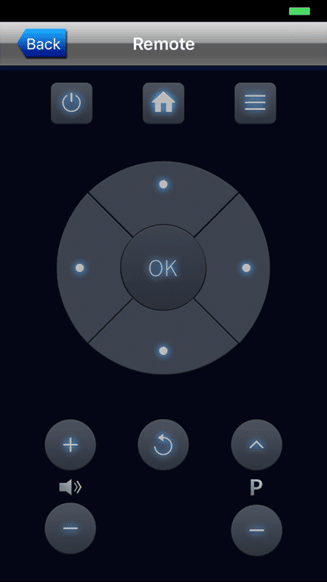
Использование данной программы облегчается за счет наличия русифицированного интерфейса. Это полностью бесплатное приложение поддерживает все версии Android, а также в нем отсутствует реклама. Если на телевизоре имеется опция Smart Connect, то это дает возможность подключаться с помощью QR-кода. Скачать можно по указанной ссылке: https://play.google.com/store/apps/details?id=com.tcl.tvremotenewgl=US.
TV Remote
Еще одно универсальное приложение, которое подходит ко всем моделям телеустройств. После завершения установки можно запускать программу и производить настройку ПДУ. Для этого на экране следует клацнуть по кнопке «Выберите телевизор».
Потом среди раскрывшегося перечня отметить модель своего ТВ. Для удобства можно воспользоваться строкой поиска. Когда сопряжение будет установлено, стоит перейти к управлению. Переключение телеканалов реализуется посредством специальной клавиши либо ручного ввода номера.
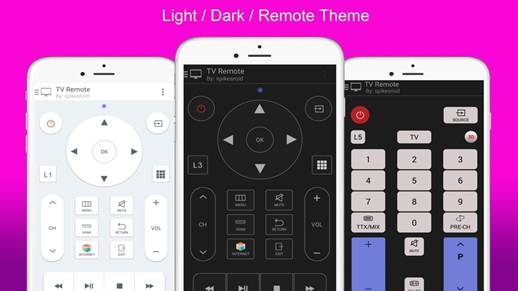
Перечисляя преимущества программы, стоит отметить русскоязычный пользовательский интерфейс. Также в ней поддерживается ручной ввод ТВ-каналов, функция добавления аппарата в избранное и быстрая процедура подключения. Из недостатков – невозможность отключения встроенной рекламы. Ссылка для скачивания:
ZaZa Remote
Следующее приложение тоже позволяет с помощью телефона управлять телевизором. Несмотря на частично англоязычный интерфейс, в настройках довольно просто сориентироваться. После первого запуска софта будет предложено посмотреть интерактивную инструкцию, и затем тапнуть на «Go Now».
Далее высветится окошко, в котором нужно клацнуть по кнопке «Я знаю». А также разрешить доступ к геолокации. Для добавления пульта следует воспользоваться соответствующей клавишей. Теперь – выбрать тип подключаемого устройства и нужную модель.
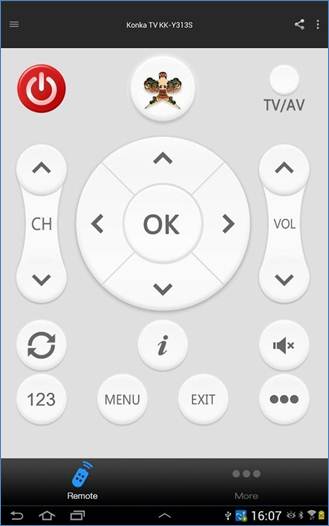
Это бесплатное решение позволяет управлять телевизором с телефона Андроид через WiFi, которое поддерживается на всех версиях ОС. Для загрузки нужно перейти по ссылке: https://play.google.com/store/apps/details?id=com.tiqiaa.remotegl=RU.
Как управлять телевизором с телефона Айфон под управление iOS
Многие владельцы ТВ-устройств желают разобраться, как управлять телевизором со смартфона под управлением iOS. Это можно реализовать с помощью Apple TV Remote. При использовании актуальной версии iOS этот пульт будет добавлен в Пункт управления автоматически.
В случае, если установлена устаревшая версия прошивки, понадобится сделать это вручную. Далее приведена инструкция, как управлять телевизором через телефон Айфон.

Для добавления Apple TV Remote следует проделать такие шаги:
- Зайти в раздел «Настройки».
- Выбрать блок «Пункт управления».
- Кликнуть по значку плюсика рядом с надписью «Пульт Apple TV».
- После этого следует раскрыть Пункт управления. Затем тапнуть по «Пульт Apple TV Remote».
- Выбрать в представленном перечне телеприемник с опцией Смарт ТВ.
- Вписать четырехзначный пароль, который появится на устройстве.
Управление телевизорами Самсунг, ЛЖ, Сони, Ксаоми с одноименных смартфонов
Если волнует вопрос, как управлять телевизором через телефон определенной модели, то понадобится установить специальное приложение и подключить оба аппарата к одной домашней сети. Чтобы переключать телеканалы, подкручивать громкость и запускать Smart виджеты таким способом, ТВ-приемник должен быть наделен функциями «умного» устройства.
Если стало любопытно, можно ли управлять телевизором с телефона, то для начала понадобится подключить его к роутеру беспроводным способом, либо протянуть Ethernet-кабель. Смартфон следует соединить с той же Wi-Fi сетью. Затем можно приступить к установке мобильного приложения, которое заменит собой пульт ДУ.

Перед тем как управлять Смарт ТВ с телефона, рекомендуется обновить прошивку телеустройства. После инсталляции приложения необходимо включить приемник и проделать несколько шагов. Указания инструкции, как синхронизировать пульт с телевизором LG:
- Запустить фирменную программу на своем мобильнике. В качестве примера предлагается использовать LG TV Plus.
- Дать разрешение на отправку уведомлений, кликнув на «ОК».
- Щелкнуть по кнопке «Пуск», затем – принять лицензионное соглашение.
- После завершения сканирования выбрать подходящую сеть для подключения.
- На ТВ-экране высветится пин-код, который требуется ввести на смартфоне.
- Далее появится оповещение, что телевизор успешно подключен.
Теперь можно осваиваться в меню управления. Так, с помощью него запускаются Смарт-приложения, выполняется вход на другое устройство и дается возможность пользоваться сенсорной панелью.
Для желающих управлять телевизором Самсунг с телефона Самсунг, предлагается инсталлировать программу iSamSmart (доступна по ссылке: https://play.google.com/store/apps/details?id=com.floramobileapps.samirremotegl=US)
Пользоваться данным софтом можно условно бесплатно, так как за базовый набор опций платить не требуется. Из-за этого периодически будет показываться реклама. На Samsung удаленное управление телевизором можно осуществлять после успешного сопряжения.
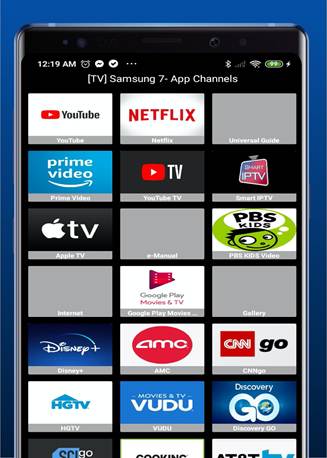
Когда софт установлен, необходимо предоставить ему разрешение на доступ к требуемым функциям. После исполнения всех указаний на экране появится виртуальный пульт. Теперь можно нажимать на любые кнопки, чтобы управлять ТВ-приемником.
На телевизоре Samsung управление со смартфона позволяет не только переключаться между телеканалами, но и создать список избранного и вывести на дисплей все подключенные программы на Smart TV. Софт может работать в режиме беспроводной сети и ИК-передатчика.
Чтобы разобраться, как управлять телевизором Xiaomi с телефона, то рекомендуется воспользоваться программой Mi Remote Controller. Софт совместим не только с фирменными устройствами, но и с другими элементами бытовой техники, у которых имеется дистанционное управление.
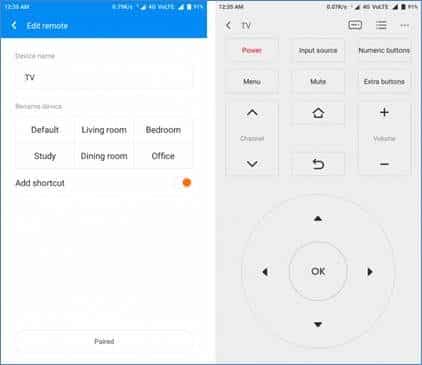
При этом можно подсоединиться к сети Wi-Fi либо использовать ИК-порт. После скачивания приложения потребуется выбрать категорию оборудования, которое будет управляться с телефона. Ссылка, чтобы установить утилиту: https://play.google.com/store/apps/details?id=com.duokan.phone.remotecontrollergl=US.
После чего нужно будет выполнить сопряжение мобильного устройства с ТВ-приемником. После завершения настройки на экране появится пульт с клавишами. Щелкая по ним, можно листать каналы, регулировать уровень громкости, ставить таймер и пользоваться прочими функциями.
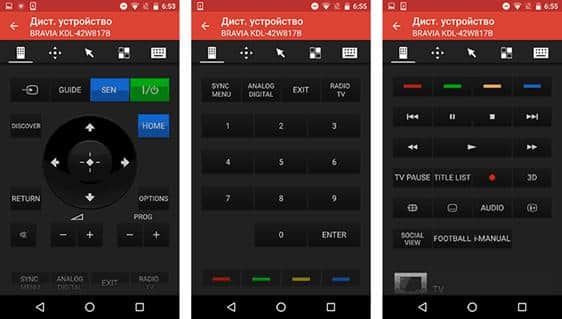
Чтобы скачать пульт для телевизора Сони, следует перейти в магазин приложений и выполнить инсталляцию софта TV SideView (по ссылке: https://play.google.com/store/apps/details?id=com.sony.tvsideview.phonegl=US). После первого запуска программа будет сразу готова к использованию. В приложении имеется ненавязчивая реклама, зато оно работает бесплатно.
Как управлять телевизором со смартфона или планшета под Андроид и Айфон — инструкция пошаговая по виртуальному пульту-приложению:
В виртуальном пульте присутствуют кнопки телеканалов. Поэтому можно мгновенно переключать на нужную программу, не вызывая дополнительное меню. Настройки софта не отличаются многообразием – можно лишь включить вибрацию при клике и добавить иконку на панель управления.
Касаемо преимуществ данной утилиты, она обладает русскоязычным интерфейсом. Навигация в меню является довольно удобной. Сопряжение с телеприемником осуществляется быстро. Так что эту программу можно порекомендовать обладателям ТВ-устройств от Sony.
Если увлекаетесь инвестициями, то рекомендую отличную статью про подсчёт комиссий и расходов на брокерских счетах.
Источник: zxcv.tv