
Многим нравится снимать на смартфоны Android вместо того, чтобы носить с собой повсюду цифровые фотоаппараты. Одна из основных причин заключается в том, что в телефонах есть качественная камера, которая также позволяет сэкономить лишний багаж. Теперь вопрос в том, нужно ли поделиться изображениями, сделанными во время путешествия с друзьями или семьей, или только что было куплено новое устройство и требуется переместить любимые фотографии со старого телефона на новый. Другими словами, нужно перенести фото с андроида на андроид, но ничего непонятно, то ниже можно будет узнать всю необходимую информацию.
Как перенести фото с андроида на андроид ?
Есть проверенный классический способ: проводной и компьютерный. Начинают с самого простого процесса, и в то же время одного из самых эффективных, но при этом более медленного, чем остальные.
Как перенести данные с любого андроид смартфона на Samsung Galaxy M51?/ Перенос файлов на Galaxy M51
Если есть компьютер под рукой, надо подключиться с помощью USB кабеля к компьютеру или ноутбуку, и можно скопировать все данные со своего старого устройства в папку, из которой позже перенести сохраненную информацию во внутреннюю память телефона.

И так приступим, подключаем шнур к компьютеру одним концом, а другим в телефон, спускаем шторку в телефоне вниз и нажимаем передача файлов.

Заходим на компьютере в ваш смартфон и скачиваем фото с директории в память вашего ПК.
Это, конечно, упрощается, если оба девайсы имеют поддержку карт microSD, поскольку нет необходимости даже копировать данные на компьютер — хотя всегда рекомендуется форматировать карту перед ее использованием в новом мобильном.
При использовании этого процесса могут возникнуть различные ситуации в зависимости от ОС, установленной на компьютере, или производителя. Если используется Windows или Linux и гаджет с чистым Android или бренд, у которого нет программного обеспечения для передачи данных для настольного компьютера, например Samsung Smart Switch, просто подключить мобильник к компьютеру и начать передавать данные, перемещая их в память нового устройства.
В случае использования MacOS будет использоваться приложение, созданное Google, под названием Android File Transfer. Это удобный инструмент, который позволяет переносить данные с андроидского устройства на компьютер Mac и наоборот. К сожалению, существуют определенные недостатки у такого способа, такие как ограничение в 4 ГБ на файл при передаче данных на рассматриваемый смартфон.
Если, с другой стороны, производитель устройства использует программное обеспечение в стиле Samsung Smart Switch, все упрощается до тех пор, пока правильно устанавливаются необходимые драйверы на компьютер, поскольку обычно этот тип инструмента позволяет передавать данные легко и просто. В этом случае алгоритм действий будет зависеть от типа программного обеспечения каждого производителя.
Как перенести данные c телефона Samsung Galaxy A31 на новое устройство
Резервные копии на Android

Поскольку система копирования не имеет доступа к данным, хранящимся во внутреннем хранилище, необходимо будет прибегнуть к одной из платформ, которые Google предлагает для этой цели, либо к гугл Диску, либо к Фото. Рекомендуется последний из-за простоты использования, а также возможностей организации фото и видео, которые он предлагает.
Чтобы загрузить фото и видео в Гугл Фото, а затем просмотреть или загрузить их на новый смартфон, просто выполнить следующие действия:
- открыть настройки Google Фото на боковой панели;
- войти в раздел «Резервное копирование и синхронизация»;
- активировать опцию «Создать резервную копию и синхронизировать» и выбрать все те папки, которые нужно скопировать.
Теперь, когда будут загружаться гугл Фото на новое устройство и при входе в систему с учетной записью, все изображения, альбомы и видео, которые были скопированы со старого телефона, будут там, и не придется ничего делать. Один из самых удобных вариантов.
С другой стороны, если предыдущим телефоном был iPhone, и захотелось перейти на другую ОС — хорошо, — Google также предлагает полезный инструмент, который значительно упростит переход с одной платформы на другую.
Автоматический способ: как перенести фото с андроида через учетную запись Google
Но что произойдет, если использовать Google для передачи данных с одного мобильного телефона на другой? Что ж, все становится предельно просто. Прежде всего, придется использовать автоматическое резервное копирование, встроенное в систему, доступное через настройки.
После этого все, что нужно сделать, это выполнить следующие действия:


Google начнет сохранять все эти данные на Google Диске:
- Контактные данные Google.
- События и настройки Google Календаря.
- Пароли и сети Wi-Fi.
- Обои.
- Настройки Gmail.
- Приложения.
- Настройки экрана (яркость и время сна).
- Языковые настройки и ввод текста.
- Дата и время.
- Настройки и информация для приложений, разработанных не Google (зависит от приложения).
Таким образом, когда новое устройство будет выпущено, настроив его в первый раз и войдя в учетную запись Google, связанную с этой резервной копией, все данные будут восстановлены автоматически без каких-либо дополнительных действий и в фоновом режиме, чтобы можно было наслаждаться своим новым смартфоном.
Как перенести фотографии с Android на Android с помощью Bluetooth?
Еще один простой способ — использования Bluetooth, и это, вероятно, единственный вариант, который работает почти на всех устройствах, используемых в настоящее время в этом мире.
Шаг 1. Включить Bluetooth на обоих девайсах и выполнить сопряжение двух устройств.
Выбрать вариант Блютуз, который будет доступен в настройках, а затем включить его на обоих устройствах Android, чтобы обмениваться файлами. После этого установить соединение между двумя телефонами для успешного сопряжения и обмена файлами.
Шаг 2. Теперь поделиться файлами изображений между этими двумя устройствами Android.
Когда два смартфона будут успешно сопряжены и подключены, открыть «Диспетчер файлов» в меню телефона, затем выбрать изображения, которые нужно передать, и нажать на них в течение 2 секунд, чтобы поделиться ими с целевым телефоном через Блютуз.
Перенос фотографий с помощью WIFI
Если нужно перенести файлы с одного ПК на другой, есть несколько способов выполнить эту процедуру. Однако хорошая новость заключается в том, что есть простой способ скопировать все файлы с одного компьютера на другой без использования других внешних запоминающих устройств или необходимости делать копии в облаке, а затем загружать их на другой компьютер или делиться ими, используя ссылки. Речь идет о переносе фотографий с помощью WIFI.
Процедура отправки файлов очень проста с помощью WIFI.
- Первое, что нужно сделать, это найти местоположение файлов для совместного использования, затем навести указатель мыши на имя файла и щелкнуть его правой кнопкой мыши.
- Когда откроется меню, выбрать опцию «Поделиться».
- Затем откроется окно, в котором можно просмотреть имена всех устройств, которые устройство обнаруживает и которые совместимы с функцией «Совместное использование между устройствами».
- Выбрать устройство, с которыми нужно поделиться, щелкнув на его имя.
- В правом нижнем углу экрана другого компьютера откроется окно. Другой пользователь должен согласиться получать файлы в этом окне.
- Как только пользователь примет, начнется передача файлов. Сколько времени это займет, немного зависит от размера файлов, хотя это довольно быстрая процедура.
Перенос через NFC

Если устройство работает под управлением версии 4.1 или выше и оснащено чипом NFC, соответственно, оно поддерживает Android Beam.
Само собой разумеется, что оба устройства должны поддерживать соединение NFC, чтобы воспользоваться этим методом.
- Использовать телефон получателя, перейти в «Настройки» «Связь» и найти NFC.
- Включить.
- Убедиться, что на нем включен дисплей.
- Подойти к телефону отправителя и найти необходимый файл.
- Как и выше, открыть меню обмена и выбрать Android Beam.
- Поместить два устройства вплотную друг к другу; на телефоне отправителя будет отображаться опция Коснитесь, чтобы передать
- Нажать на нее, и передача начнется автоматически
Вконтакте
Этот способ актуален как для мобильного приложения, так и для браузера. Нужно перейти в диалог под названием «Избранное», нажать на «скрепку» (возле строки для набора сообщения). Чтобы открыть галерею нужно выбрать «Фото». Достаточно отметить необходимые фотографии и нажать «Прикрепить». В переписку нужно будет зайти с другого устройства и сохранить файлы.
Инстаграм
Ещё одна соцсеть с возможностью обмена файлами. Удобнее всего будет использовать мобильное приложение. Необходимо чаты, ввести в строке для поиска свой ник. Чтобы отправить фотографии нужно нажать по значку «галереи». Выбрать нужные фото останется только нажать на «Стрелку».
Чтобы сохранить фото, нужно будет авторизоваться с нового телефона и зайти в переписку.
Перенос фотографий через мессенджеры
Одним из вариантов для передачи фото являются мессенджеры.
Viber
Viber — одно из самых популярных приложений, через которые можно отправить фотографии. Это приложение позволяет делиться снимками без потери качества? Итак, как это сделать:
- Открыть чат, в котором нужно поделиться фотографией.
- Добавить фотографии.
- Выбрать «отправить». Уловка как раз в том, чтобы заставить приложение поверить в то, что нужно отправить файл.
Telegram
Эта альтернатива похожа на ВК, поскольку позволяет бесплатно хранить и делиться снимками. Телеграмм доступен для ПК, iOS и Android. Отправить изображения моно в избранное или в любой другой чат из списка контактов. Кроме того, Телеграмму удалось разработать функцию Telegram Web, которая заключается в возможности напрямую подключить учетную запись Telegram к ПК путем считывания QR-кода.
Передача фото через почту
Передача фотографий с компьютера на учетную запись электронной почты – достаточно несложная процедура. Можно загружать фотографии с жесткого диска компьютера и добавлять их в качестве вложений в электронное письмо. Оптимальное решение, которое помогает перенести снимки с ПК на электронную почту — сначала переслать их себе.
Отправка снимков самому себе делает изображения активными в ящике для отправки электронного письма. К ним всегда можно получить доступ по электронной почте. Загрузка занимает всего секунду, в зависимости от того, сколько фотографий передается.
1. Нужно войти в учетную запись электронной почты. Нажать кнопку «Написать» или «Создать», чтобы создать новый черновик.
2. Ввести собственный адрес электронной почты в поле «Кому:».
3. Выбрать вариант с надписью «Прикрепить файлы».
4. Щелкнуть «Мои документы» и выбрать вкладку папки «Изображения» во всплывающем диалоговом окне, чтобы найти фотографии, которые нужно передать с компьютера.
5. Удерживая нажатой клавишу «Ctrl», щелкнуть на каждое изображение только один раз.
6. Нажать «Открыть», чтобы присоединить изображения к почтовому проекту.
7. Щелкнуть «Отправить» после того, как все изображения будут успешно прикреплены к электронному письму.
Нужно убедиться, что известно сколько файлов можно загрузить на свою электронную почту за один раз. Большинство почтовых сервисов допускают 25 МБ на одно письмо.
Специальный софт для этой задачи
Для этой задачи есть специальные приложения, которые позволяют отправлять файлы большого размера любому пользователю на любом устройстве.
С помощью Shareit

SHAREit оставит пользователей вполне удовлетворенным, и дело в том, что оно не только позволяет передавать фотографии или видео, но с его помощью можно делиться любым файлом и даже приложениями, которые были установлены, хотя на новом устройстве нужно разрешить неизвестным источникам установить общее приложение. Единственное, что не может быть передано таким способом — это контакты.
Достаточно установить SHAREit на обоих устройствах и подключить их к одной сети Wi-Fi . На мобильном телефоне, который отправляет файл, следует выбрать получателя в качестве получателя, и все. Самым большим преимуществом SHAREit является кроссплатформенность, доступность для Android, iOS, Windows Phone, Windows (начиная с XP) и Mac OS.
Скачать Shareit с Play Market
PhotoSync — Transfer Photos

Это универсальное приложение, которое позволяет передавать по беспроводной сети фотографии и видео. Для передачи файлов между устройствами, нужно убедиться, что на обоих устройствах установлен PhotoSync и что они подключены друг к другу через Bluetooth или что они подключены к одной локальной сети через WI-FI. Процедура передачи контента на компьютер аналогична, хотя в этом случае придется установить дополнительное приложение.
Скачать PhotoSync — Transfer Photos с Play Market
Photo Transfer App

Подходит для резервного копирования фотографий с Андроида. Доступна беспроводная передача фотографий между Андроид и компьютером. Приложение дает отличную возможность для освобождения места на смартфоне. Его можно загрузить бесплатно.
Скачать Photo Transfer App с Play Market
Похожие записи:
- Как быстро зарядить смартфон (Андроид устройство)?
- Противоугонные меры по краже или утрате смартфона.
- Как настроить интернет на андроиде.
- Как скрыть приложения на Android
- Что такое беспроводная зарядка и как она работает?
- Как сделать скриншот на смартфонах Самсунг
- Как узнать свой емейл на телефоне Андроид?
- Как отсканировать QR код на Андроиде?
- Как правильно удалять историю в Google Chrome на Android
- Как убрать, отключить поисковую строку «Google Поиск» с рабочего стола на Android
Источник: androidinfo.ru
Узнайте, как передавать данные с HTC: быстрый и простой способ [2023]

Размещено от Лиза Оу / 05 сентября 2022 г. 09:00
Сотовые телефоны составляют большую часть нашей повседневной жизни; мы используем их для общения с нашими близкими, работы, бизнеса и многого другого. Но иногда нам нужно изменить их из-за более низких характеристик, трещин на экране, поломки телефона и т. д. Вам нужно только купить новый или подержанный мобильный телефон. В этом случае вам интересно, как вы перенесете все свои файлы данных со старого телефона HTC на новый телефон? В этой статье мы научим вас, как быстро и легко передавать файлы HTC.
![Узнайте, как передавать данные с HTC: быстрый и простой способ [2023]](https://www.fonelab.com/images/hypertrans/htc-transfer-tool.jpg)
- Часть 1. 4 лучших передачи данных HTC
- Часть 2. Лучшая передача данных HTC с использованием FoneLab HyperTrans
- Часть 3. Часто задаваемые вопросы о HTC File Transfer
![]()
Передача данных с iPhone, Android, iOS, компьютера в любое место без каких-либо потерь.
- Перемещайте файлы между iPhone, iPad, iPod touch и Android.
- Импортируйте файлы с iOS на iOS или с Android на Android.
- Переместите файлы с iPhone / iPad / iPod / Android на компьютер.
- Сохранить файлы с компьютера на iPhone / iPad / iPod / Android.
Часть 1. 4 лучших передачи данных HTC
Способ 1. Перенос данных с помощью HTC Transfer Tool
Перенос данных с HTC на HTC очень удобен для каждого пользователя, у которого есть инструмент, специализирующийся на переносе ваших данных на новый телефон. Для продуктов HTC был разработан HTC Transfer Tool, который поможет вам перенести ваши данные, включая изображения, контакты, сообщения и многое другое. Вы можете использовать это приложение только между устройствами HTC и HTC. Кроме того, этот HTC Transfer Tool работает на Android 2.3 или последней версии.
Вот шаги по использованию инструмента передачи HTC для передачи данных с HTC на телефон HTC:
Шаг 1 Сначала откройте свой новый телефон HTC и коснитесь Настройки значок, затем отметьте Передача содержимого и выберите Android-телефон HTC.
Шаг 2 Далее вам нужно запустить HTC Transfer Tool на вашем старом телефоне HTC; на экране вам нужно следовать инструкциям s, чтобы начать сопряжение обоих ваших телефонов HTC.
Шаг 3 Как только он будет подключен к вашему старому устройству HTC, выберите, чтобы сформировать список, который вы хотите перенести на новое устройство, поставив галочку в поле и нажав Start.
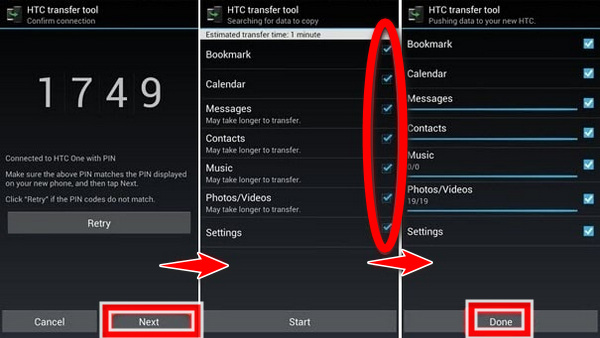
Способ 2. Перенос данных с HTC с помощью USB-кабеля
Вы можете использовать USB-кабель на компьютере для передачи данных с HTC на iPhone или другие устройства.
Шаг 1 Для начала подключите телефон HTC с помощью USB-кабеля к компьютеру.
Шаг 2 Как только ваше устройство HTC phone будет подключено к вашему компьютеру, откройте накопитель вашего устройства на своем компьютере и выберите данные, которые вы хотите передать, и вы можете скопировать их в папку.
Шаг 3 На последнем и последнем шаге вам необходимо подключить устройство iPhone к тому же компьютеру, к которому вы подключаете свой телефон HTC. Запустите приложение iTunes. Отметьте Устройство кнопку, затем выберите данные, которые вы хотите передать, и вам нужно найти те, которые вы создали на своем устройстве, и переключить Синхронизация.
Некоторые пользователи выбирают другие телефоны Android, а не HTC; вопрос в том, что если у вас есть старый телефон HTC и вы хотите, чтобы он передавал данные на ваш новый телефон? Является ли это возможным? Ответ — да; в этом варианте мы научим вас, как перенести ваши данные с вашего устройства HTC на ваш телефон Android.
![]()
Передача данных с iPhone, Android, iOS, компьютера в любое место без каких-либо потерь.
- Перемещайте файлы между iPhone, iPad, iPod touch и Android.
- Импортируйте файлы с iOS на iOS или с Android на Android.
- Переместите файлы с iPhone / iPad / iPod / Android на компьютер.
- Сохранить файлы с компьютера на iPhone / iPad / iPod / Android.
Это два варианта переноса ваших данных с телефона HTC на другое устройство Android.
Способ 3. Передача данных с HTC на Samsung с помощью Bluetooth
Bluetooth используется для передачи данных, таких как фотографии и видео, и вы также можете подключить клавиатуру, динамики и многое другое. Тем не менее, Bluetooth — один из самых простых способов передачи файлов небольшого размера.
Шаг 1 Во-первых, прокрутите экран вниз и посмотрите список опций. Отметьте BlueTooth значок как на телефонах HTC, так и на устройствах Android. Вам нужно сначала соединить их с помощью пароля, чтобы начать передачу данных.
![]()
Шаг 2 Затем откройте свое устройство HTC, на котором расположены файлы данных, и хотите их передать. Затем выберите данные и выберите их. Отметьте Share кнопку и выберите Блютуз значок. И переключите имя устройства Android, на которое вы хотите передать данные.
Шаг 3 Передача данных будет запущена. Просто подождите, пока не будет завершена передача ваших данных.
Способ 4. Использование традиционной SD-карты для передачи данных
Использование SD-карт для передачи данных является одним из способов передачи данных, используемых в течение длительного времени, то же самое с Bluetooth. SD-карты используются для расширения памяти на вашем Android-устройстве.
Шаг 1 Для начала выберите все данные, которые вы хотите скопировать на SD-карту.
Шаг 2 Затем, как только вы перенесете выбранные файлы, вы можете безопасно извлечь SD-карту из своего устройства HTC. Вставьте SD-карту в свой новый Android-телефон, и теперь вы можете копировать файлы с SD-карты и перемещать их на новое Android-устройство.
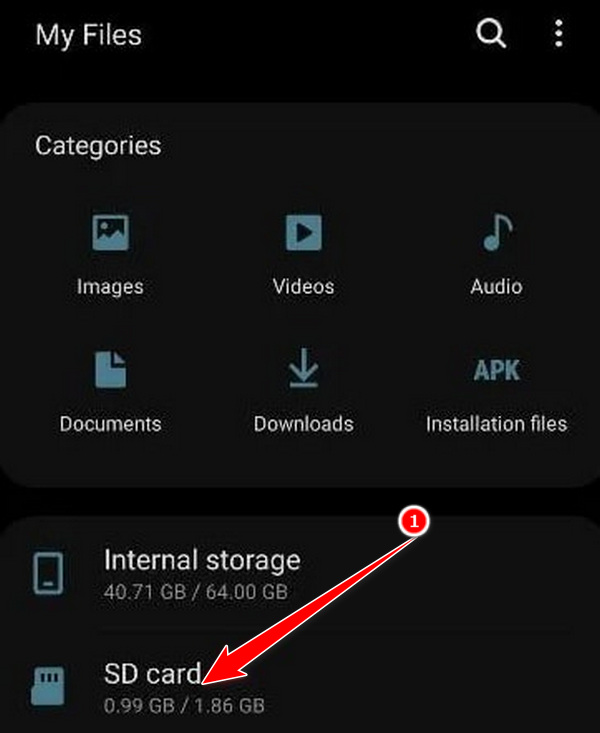
Часть 2. Лучшая передача данных HTC с использованием FoneLab HyperTrans
FoneLab HyperTrans это инструмент, который позволяет пользователям перемещать данные между любыми мобильными телефонами, такими как телефоны Android и iPhone, с помощью компьютера. Что замечательно в этом инструменте, так это то, что вы можете просматривать фотографии в форматах HEIC, PNG и JPG. И это поможет пользователям управлять, создавать резервные копии и даже восстанавливать свои файлы. Ниже мы написали полезные инструкции о том, как вы будете использовать этот инструмент.
![]()
Передача данных с iPhone, Android, iOS, компьютера в любое место без каких-либо потерь.
- Перемещайте файлы между iPhone, iPad, iPod touch и Android.
- Импортируйте файлы с iOS на iOS или с Android на Android.
- Переместите файлы с iPhone / iPad / iPod / Android на компьютер.
- Сохранить файлы с компьютера на iPhone / iPad / iPod / Android.
Вот шаги по использованию HTC Transfer Tool — FoneLab HyperTrans:
Шаг 1 Для начала загрузите и установите FoneLab HyperTrans на свой компьютер; он автоматически запустится для вас, чтобы начать.

Шаг 2 Подключите устройство HTC к компьютеру с помощью USB-кабеля.
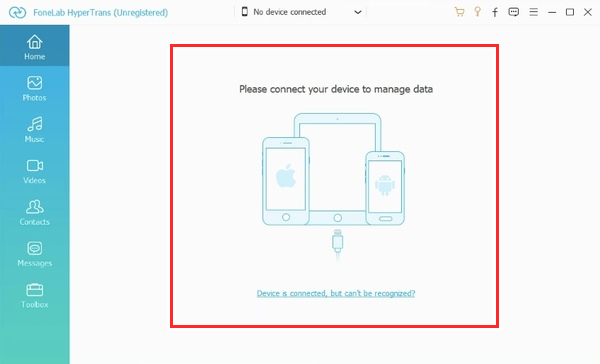
Шаг 3 В Руководстве по подключению это появится в верхней части интерфейса. Выберите свой телефон HTC в качестве источника.
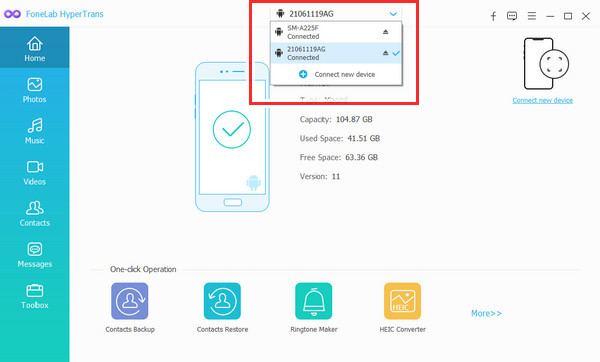
Шаг 4 Затем в левой колонке вашего основного интерфейса вы можете увидеть опцию списка, которую вы хотите перенести на свое устройство HTC. Вы можете выбрать музыку, фотографии, видео, контакты и сообщения. Это тебе решать.
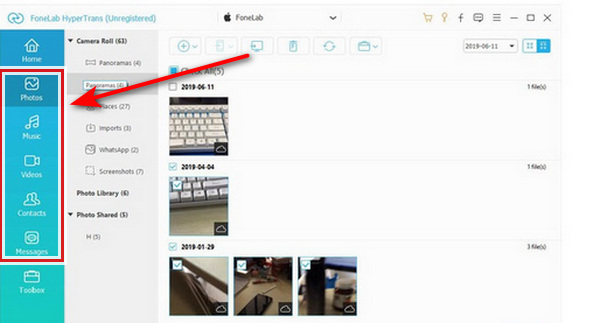
Шаг 5 Наконец, поставьте галочку, если вы хотите выбрать все файлы данных, которые вы хотите передать, рядом со вторым столбцом из вашего интерфейса. Затем щелкните Экспортировать на устройство из списка вариантов. Ваши файлы будут автоматически перенесены на ваш телефон HTC.
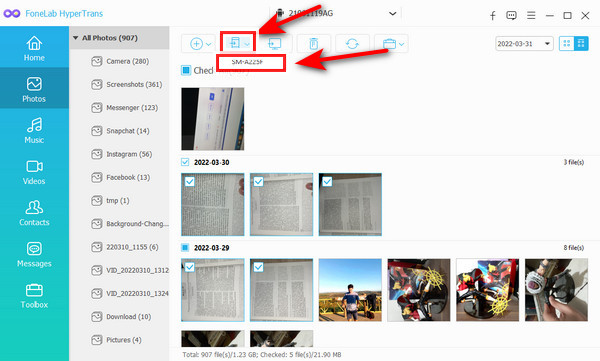
![]()
Передача данных с iPhone, Android, iOS, компьютера в любое место без каких-либо потерь.
- Перемещайте файлы между iPhone, iPad, iPod touch и Android.
- Импортируйте файлы с iOS на iOS или с Android на Android.
- Переместите файлы с iPhone / iPad / iPod / Android на компьютер.
- Сохранить файлы с компьютера на iPhone / iPad / iPod / Android.
Часть 3. Часто задаваемые вопросы о HTC File Transfer
1. Могу ли я передавать данные со своего телефона HTC?
Перейдите в меню «Настройки» на новом телефоне. Выберите «Система» > «Получить контент с другого телефона» или «Получить материал с другого телефона» в меню. Вам решать, переходить ли с телефона Android производства HTC или другого телефона Android. Нажмите «Далее» на экране с надписью «Получить контент с другого телефона».
2. Как передать файлы с HTC на Samsung?
Чтобы перенести данные с телефона HTC на телефон Samsung, вам необходимо установить на телефон приложение Samsung Smart Switch. Запустите его и свяжите два устройства, если хотите передать данные с HTC на Samsung.
3. Как я могу переместить изображения с моего HTC на USB?
Чтобы перенести фотографии с вашего устройства HTC на USB-кабель, вы должны подключить свое устройство HTC к компьютеру и разрешить отладку на своем телефоне HTC. Когда программа распознает ваше устройство, выберите Галерея в меню и выберите фотографии, которые хотите передать. Перенос файлов HTC на ПК можно начать, щелкнув выбранные изображения правой кнопкой мыши и выбрав Скопировать на компьютер.
Подводя итог, в этой теме вы только что узнали, как передавать данные с помощью вашего устройства HTC на другой телефон Android или даже на iPhone. Следуйте методам, упомянутым выше, для передачи файлов. FoneLab HyperTrans по-прежнему остается одним из лучших инструментов, которые мы рекомендуем; как упоминалось выше, у него есть отличная и ценная функция, которая может быстро помочь вам перенести ваши данные. Более того, FoneLab HyperTrans поддерживает многие устройства, такие как Samsung, LG, HTC iPhone, ZTE и другие. Почему бы не скачать и не попробовать прямо сейчас!
![]()
Передача данных с iPhone, Android, iOS, компьютера в любое место без каких-либо потерь.
- Перемещайте файлы между iPhone, iPad, iPod touch и Android.
- Импортируйте файлы с iOS на iOS или с Android на Android.
- Переместите файлы с iPhone / iPad / iPod / Android на компьютер.
- Сохранить файлы с компьютера на iPhone / iPad / iPod / Android.
Источник: ru.fonelab.com
Как перенести данные с Самсунга на Самсунг: контакты, фото, приложения, всю информацию

Программа Samsung Data Transfer для перенесения данных с телефона на телефон
Удобным инструментом, позволяющим транспортировать файлы с одного смартфона на другой является программа «Samsung Data Transfer». Она позволяет переносить данные, логи звонков, текстовые сообщения, фото, видео, музыку, документы и приложения. Поддерживается как обмен данными между устройствами на Андроид, так и между Android и iOS, и суто iOS-девайсами.
Давайте разберёмся, каким образом можно перенести информацию с Самсунга на Самсунг с помощью этой программы:
1.Установите программу «Samsung Data Transfer» (Windows, Mac) на ваш PC;

Установите программу на ваш PC
Убедитесь, что на старом и новом гаджете активирован режим «Отладка по USB» (USB Debugging). Данную опцию можно найти в настройках вашего телефона;

Убедитесь, что на гаджетах активирован режим отладки по ЮСБ
2. Подключите оба телефона Самсунг (и старый и новый) к ПК с помощью кабеля ЮСБ;
3. Убедитесь, что программа правильно распознала старый девайс (слева на экране) и новый (справа). Если устройства распознаны не правильно, используйте вверху кнопку «Flip» (Перевернуть) для перемены места;

При необходимости нажмите на «Flip»
4.Вы можете поставить справа галочку «Clear data before copyng» (Очистить данные перед копированием) на новом устройстве, если это необходимо;

5.Выберите данные для копирования со старого гаджета на новый (в центре экрана). Затем нажмите на кнопку «Start Copy» (Начать копирование) для запуска процесса переноса данных.
Выберите данные для копирования
После завершение процедуры копирования отмеченные данные будут перенесены на Samsung.

Данные будут перенесены
SHAREit — бесплатное приложение для переноса данных
«SHAREit» — это бесплатное приложение, предназначенное для передачи файлов между телефонами Android. Для переноса данных с устройства Самсунг на устройство Самсунг необходимо убедиться, что отправляющий и принимающий телефоны подключены к одной и той же точке Вай-Фай.

Используйте функционал приложения «SHAREit»
Чтобы передать что-то с Samsung на Samsung выполните следующие действия:
- Установите «SHAREit» на обоих гаджетах;
- На старом телефоне нажмите на «Send» (Отправить);
- Выберите элементы, которые вы хотите перенести. Затем нажмите на «Отправить» еще раз;
- На новом телефоне Самсунг нажмите на «Receive» (Получить);
- Завершите процесс передачи файлов.
Передача любых нужных данных на Самсунг по Bluetooth
Перенести данные с помощью Блютуз – не самый быстрый и эффективный метод передачи данных. Но если рядом отсутствует устойчивой подключение по Вай-Фай, перенос по Bluetooth может стать той панацеей, которая вам так необходима.

- Включите функцию Блютуз на обоих устройствах Самсунг;
- Соедините старый и новый гаджет с помощью пароля с целью установки соединения;
- На исходном устройстве Samsung выберите целевой файл, например контакт, изображение, видео, заметку и другие;
- Нажмите на кнопку «Share» (Поделиться) и выберите Bluetooth;
- Выберите передачу через Блютуз
- Выберите новый телефон для отправки файлов;
- На целевом устройстве примите отправленные файлы.
Это пригодится: как передать изображение с телефона на ваш PC.
Передача файлов на Samsung по кабелю USB
Несмотря на то, что в целом метод переноса данных с одного телефона Самсунг на другой с помощью кабеля ЮСБ не рекомендован к использованию, вы можете задействовать его для копирования ваших фото и видео со старого телефона.
- Подключите ваш старый Samsung Galaxy к ПК через ЮСБ-кабель;
- Перейдите в «Мой компьютер» и нажмите на название вашего мобильного устройства;
- Откройте SD-карту или внутреннюю память телефона, в котором находятся нужные фотографии, видео или VCF;
- Вы можете найти фотографии и видео в папке «DCIM» или увидеть VCF (контакты) в папке хранилища;

Фото и видео обычно находятся в папке DCIM
- Скопируйте и вставьте данные с вашего устройства на ПК;
- Отключите старый гаджет, и подключите новый Самсунг к PC;
- Перетащите (скопируйте) файлы с PC на карту SD или во внутреннюю память гаджета.

Используйте копирование данных с помощью ЮСБ-кабеля
Что такое Samsung Smart Switch
Программа дает возможность перенести с одного мобильного устройства на другое всю необходимую информацию: любые типы файлов, контакты, медиа, пароли и настройки. Приложение обладает расширенным функционалом, способно быстро решить конфликты операционных систем смартфонов разных брендов и перенести выбранное.
Самсунг Смарт Свитч не требует переформатирования и восстановления файлов, а процесс переноса занимает минимум времени. Предусмотрена русскоязычная версия приложения, интерфейс удобен и понятен на интуитивном уровне, не вызывая затруднений даже у новичка.
Какие данные можно перенести?
- Контакты из телефонной книги.
- Музыку, фотки, видео.
- Данные из календаря. Возможно имеется ввиду запланированные события, напоминания всякие.. получается все это можно перенести на новый телефон Samsung.
- Текстовые сообщения. Подразумевается SMS-сообщения, может также и MMS (если такие сообщения еще работают).
- Журнал вызовов. Да, не особо важно, однако создает действительно удобный переход с одного устройства на другое.
- Данные приложений, макеты главного экрана. Поддерживается только в Galaxy, но нужно обновить устройство до ОС М, которая доступна для Galaxy 6 и более новых моделей. PS: ОС М — взято из официальной информации, однако не совсем понятно.
- Заметки, сигналы будильника, обои, документы.. и даже расположение иконок на рабочем столе! Мелочи, из которых состоит комфортный переезд на новый телефон!
- Настройки устройства (в том числе параметры Wi-Fi). Полезная опция при условии корректного переноса.
Как я понимаю, задача — максимально больше перенести данных. Поэтому, возможно в новых версиях Smart Switch будет появляться поддержка переноса все новых и новых типов данных.
При передаче можно галочками выбрать типы данных, также будет указано количество передаваемых элементов:

Основные возможности Samsung Smart Switch
- Позволяет быстро и комфортно перенести все важные данные со старого телефона Samsung на новый Galaxy.
- Переносит контакты, календарь, заметки, текстовые сообщения, журналы вызовов, фотографии и видео.
- Поддерживается работа восстановления резервных копий данных с устройств Apple, BlackBerry и Nokia.
- Перенос данных со старого устройства от другого производителя на мобильное устройство Samsung.
- Поддерживается также ряд уникальных функций, например, перенос файлов на компьютер жестом «смахивания».
Smart Switch — какие устройства поддерживаются?
- Перенос данных по Wi-Fi (возможно Bluetooth также поддерживается) между устройствами Galaxy. Версия Андроида должна быть 4.0 или выше.
- Передача данных с совместимого устройства Android (например Xiaomi, Huawei) на устройство Galaxy. Важно: если телефон другого производителя и версия Андроида ниже 6.0, то подключать можно только к устройствам Galaxy, поддерживающим точку доступа Wi-Fi.
- Перенос данных по кабелю возможен при версии Андроида 4.3 или выше. При этом нужен кабель зарядки и USB OTG.
С переносном данных из Android на Android — проблем быть не должно. Однако кроме этого поддерживается перенос с iOS, BlackBerry и даже Windows Phone.

Описание
Samsung Smart Switch Mobile – программа для передачи личных данных между телефонами
Это приложение, которое передает личные данные между смартфонами семейства Galaxy. Samsung Smart Switch Mobile доступно бесплатно и может быть загружено с нашего сайта.
Оно поддерживает как фотографии, обои (только в 4.2 Jelly Bean), музыку, видео и документы, так и заметки, события календаря и, самое главное, сообщения и контакты. Приложение для передачи данных использует соединение с использованием NFC и WiFi Direct, что, к сожалению, может быть значительным ограничением для старых устройств Galaxy, не поддерживающих эти стандарты.
Теперь можем делать все это, не подключая телефон к компьютеру – просто бесплатно скачайте и установите приложение Samsung Smart Switch Mobile. В настоящее время программа работает с небольшой группой устройств из серии Galaxy:
- Galaxy S II (только в версии NFC);
- Galaxy S III и Galaxy S 4;
- Galaxy Note и Galaxy Note II.
Еще одно требование – Android, уровня 4.0.4 Ice Cream Sandwich и более. Однако, если необходимо перенести данные с устройства, отличного от Samsung, можно использовать программу Smart Switch для ПК, но, как следует из названия, для этой задачи нам понадобится компьютер и подключенный к нему телефон.
Как Smart Switch работает на практике?
Самый простой способ представить это – на простом примере. Предположим, есть два смартфона:
А). Новый смартфон Galaxy S 4 – его купили несколько дней назад.
Б). Galaxy S III– смартфон, которым пользовались до сих пор.
С). Оба устройства должны иметь активный компонент NFC и, конечно же, установленное и запущенное приложение Smart Switch.
Д). Теперь все, что вам нужно сделать, это удержать оба смартфона вместе, подтвердить соединение и выбрать нужные данные в программе. Наконец, нажмите «Перенести» и подтвердите перенос.
Режим передачи
Инструмент позволяет пользователю передавать данные в проводном (USB–кабель) и беспроводном (WiFi) режимах. Мы можем перенести основные ингредиенты на новый смартфон или планшет Galaxy практически с любого устройства с Android, iOS (только проводное соединение), Blackberry (BlackBerry OS 7 или 10) и Windows Phonem (Windows 8.1 или 10; только проводное соединение).
Покупка нового смартфона – это увлекательно, особенно когда мы переходим на Samsung Galaxy S8 или S8 +. Если мы по какой–либо причине откладываем запланированный перенос, это, скорее всего, опасение трудностей с переносом данных со старого устройства. В памяти нашего смартфона хранятся наши контакты, фотографии, сообщения, музыка и пр. В случае покупки Galaxy S8 эти опасения преувеличены, потому что Samsung позаботился о том, чтобы переход на Galaxy S8 был быстрым, комфортным процессом. Все благодаря приложению Smart Switch.
Первым шагом в этой простой процедуре является первая загрузка Galaxy S8 и подключение к Интернету. После непродолжительной настройки появится главный рабочий стол, но без наших данных и приложений. Выберите значок Настройки, а в них пункт Облако и учетные записи. Последней опцией в списке будет Smart Switch. При первом запуске этой программы в нижней части экрана появится опция обновления.
Samsung Smart Switch Mobile на APKshki.com скачали 1005 раз. Samsung Smart Switch Mobile распространяется бесплатно в расширении apk.
Последняя версия








Если вы любите устройства Samsung Galaxy и купили последнюю модель, или вы попросту обновили мобильное устройство, то теперь вы сможете перенести всю информацию на новое устройство без всяких кабелей – все благодаря Samsung Smart Switch Mobile.
Это приложение упорядочивает всю информацию, хранящуюся в памяти мобильного устройства на три больших категории: личная информация с контактами, сообщениями и календарем; мультимедийная информация с музыкой, изображениями и видео; и установленные приложения вместе с прочими документами.
Samsung Smart Switch Mobile не может копировать файлы, хранящиеся на карте памяти. Но на самом деле вам не понадобятся никакие программы для переноса этих файлов, ведь будет достаточно только переставить карту памяти. Для переноса файлов при помощи Samsung Smart Switch Mobile вы будете должны выбрать нужную категорию, файлы которой следует перенести. Разумеется, вы сможете просмотреть все файлы и папки, содержащиеся в данной категории, в выбрать только то, что вам нужно.
Чтобы переместить файлы, вы будете должны установить это приложение на обоих устройствах и выбрать опцию «Получить/Отправить» на каждом из них.
Samsung Smart Switch Mobile работает с WiFi, поэтому помимо того, что приложение должно быть установлено на обоих устройствах, вам понадобится подключить оба устройства к одной сети. Процесс переноса файлов может занять пару минут, но может и дольше – все зависит от размера перемещаемых файлов, но в итоге все, что было сохранено на вашем старом устройстве, окажется на новом, и будет иметь в точности такие же настройки. Реклама
Устранение неполадок Samsung Smart Switch для ПК
Некоторые люди жаловались, что Samsung Smart Switch для ПК случайно вылетает или не работает на их устройстве. Если вы столкнулись с некоторыми проблемами, следуйте советам ниже, чтобы исправить это.
1. Проверьте, поддерживается ли ваше мобильное устройство инструментарием Samsung.
2. Если Smart Switch не обнаруживает ваш телефон, обновите драйверы Samsung или переустановите его.
3. Попробуйте другой USB-кабель.
4. Переустановите Samsung Smart Switch для ПК на свой компьютер или обновите программное обеспечение.
5. Обязательно разрешите Smart Switch доступ к вашему ПК.
6. Проверьте, достаточно ли места для открытия и работы Smart Switch.
Альтернатива для Samsung Smart Switch для ПК
Если ваш телефон несовместим с Smart Switch, мы предлагаем вам попробовать лучшую альтернативу для Samsung Smart Switch для ПК, Apeaksoft Phone Transfer, Его основные функции:
- Перенос данных с Android на Android, iOS на Android, Android на iOS в один клик.
- Не повредить существующие данные как на исходных, так и на целевых устройствах во время передачи данных.
- Для синхронизации данных между смартфонами используйте кабель USB, что намного быстрее и безопаснее.
- Сохраняйте оригинальные форматы и качество при передаче данных между смартфонами.
- Поддержка различных типов данных, таких как фотографии, видео, музыка, контакты и другие документы.
- Совместимость с более широким спектром мобильных устройств, включая устройства Android от Samsung, LG, HTC, Sony, Google и iPhone X / 8 / 7 / 6 / 6s / 5 / 5c / 5.
- Кроме того, он доступен для Windows 10/8 / 8.1 / 7 / XP и macOS 11.
Одним словом, это лучший способ синхронизировать данные между смартфонами.
Как передавать данные между смартфонами с альтернативой для Samsung Smart Switch для ПК
Шаг 1, Установите альтернативу для Samsung Smart Switch для ПК на компьютер.
Установите Apeaksoft Phone Transfer на свой компьютер. Подключите старый телефон и новое устройство к компьютеру с помощью USB-кабелей. Включите отладку по USB на своих телефонах. Он распознает ваши устройства, как только откроет приложение.

Шаг 2, Настройка для передачи данных.
Убедитесь, что старый телефон находится в поле «Исходное устройство», а новое устройство отображается в поле «Целевое устройство». Если нет, нажмите кнопку «Переключить», чтобы исправить это. В главном интерфейсе есть несколько типов данных, таких как Фотографии, Контакты и Медиа. Вы можете выбрать желаемые типы данных в зависимости от ваших требований. Чтобы сохранить существующие данные на целевом устройстве, снимите флажок «Удалить выбранные данные на целевом устройстве перед копированием».

Шаг 3, Передача данных с альтернативой для Samsung Smart Switch для ПК.
Наконец, нажмите кнопку «Начать копирование», чтобы запустить процесс передачи данных. Когда это будет сделано, нажмите «ОК» в окне результатов и откройте свой телефон, чтобы проверить успешность передачи данных.

Альтернативные программы
- | | Adblock Plus
- Carambis Software Updater
- | | | Acronis True Image Home
- Carambis Software Updater Pro
- https://sdelaicomp.ru/mobile/kak-perenesti-dannye-s-telefona-samsung-na-samsung.html
- https://samsung-wiki.com/samsung-smart-switch.html
- http://VirtMachine.ru/smart-switch-chto-eto-za-programma-i-nuzhna-li-ona-na-telefone-android-samsung.html
- https://download-software.ru/samsung-smart-switch.html
- https://APKshki.com/app/samsung-smart-switch-mobile
- https://samsung-smart-switch-mobile.ru.uptodown.com/
- https://www.apeaksoft.com/ru/backup/samsung-smart-switch.html
- https://OneProgs.ru/samsung-smart-switch.html
Похожие записи:
- Лучшие утилиты, которые позволяют поставить пароль на приложения, данные и отдельные функции смартфона и даже сфотографировать злоумышленников
- Как переместить приложения на SD-карту в Galaxy S8 и Galaxy Note 8
- Как перезагрузить телефон Самсунг, если он завис: алгоритм действий
- Каким образом очистить память на мобильном телефоне Samsung. Какие инструменты и приложения окажут помощь
Источник: samsmobile.ru