ВАЖНО: Эта статья относится только к определенным продуктам. Пожалуйста, ознакомьтесь с Применимыми продуктами в верхней части этой статьи.
Вы можете выполнить перенос данных из внутреннего накопителя устройства на карту памяти с помощью использования диспетчера файлов Файлы. В зависимости от устройства Xperia приложение «Файлы» может быть уже установлено на вашем устройстве. Также вы можете скачать диспетчер файлов от сторонних разработчиков* из Google Play.
Перенос данных на SD-карту для последних версий Android
Перейдите в Настройки → Память → Перенос на SD
Перенос данных (медиафайлов / документов) с помощью приложения «Файлы» на SD-карту для более ранних версий Android
- Найдите и коснитесь приложения Файлы . Иногда оно размещается в папке Другие на экране приложений.
- Если в устройстве установлена SD-карта, коснитесь меню (три точки)→ Показать внутр. хранилище. Если нет, то перейдите к шагу 3.
- Коснитесь .
- Коснитесь для просмотра внутреннего накопителя, SD-карта (при наличии) для просмотра внешней карты памяти или Диск (при наличии) для доступа к файлам на Google Диске.
- Чтобы выбрать файл, коснитесь и удерживайте его. После вы можете поделиться файлом либо коснуться , а затем переместить или скопировать его в другое место.
*Sony не оказывает поддержку при использовании приложений сторонних производителей. Sony не несет ответственность и не гарантирует правильность работы любых сторонних приложений или безопасность контента, передаваемого с помощью загрузки или другого интерфейса вашего устройства. Аналогичным образом Sony не несет ответственности за любые повреждения или ухудшение качества работы устройства, обусловленные передачей контента третьих сторон.
2 СПОСОБА: как на Андроиде перенести приложения, файлы, данные на карту памяти microSD
Для просмотра этого видео в Youtube примите все файлы cookie.
Зайдите в настройки файлов cookie ниже и включите сохранение файлов cookie для Youtube в разделе «Функциональные».
Источник: www.sony.ru
Как перенести файлы из хранилища Android на внутреннюю SD-карту
Когда вы получаете новый телефон из коробки, он всегда обеспечивает максимальную производительность. Но это может быть недолгим, если фотографии, приложения, файлы и обновления накапливаются и забирают системные ресурсы.
Один из лучших способов справиться с телефоном Android, который вялый со временем заключается в расширении хранилища с помощью SD-карты. Это маленькое устройство размером с вашу миниатюру существует уже более двух десятилетий и может хранить большие объемы данных в зависимости от своей емкости.

Их емкость варьируется от 128 МБ до 1 ТБ в зависимости от типа SD-карты. Обязательно проверьте максимальную емкость карты microSD, которую поддерживает ваше устройство. перед вы получите один.
3 СПОСОБА ПЕРЕНЕСТИ ДАННЫЕ на карту памяти microSD ► MIUI 11 / MIUI 10 / ANDROID 10
Хотя мы хотели бы, чтобы все телефоны поставлялись с неограниченным хранилищем, это, вероятно, не произойдет в ближайшее время. Кроме того, ваш телефон не сможет волшебным образом переместить все ваши файлы и изображения на SD-карту после того, как вы ее вставите. Вам необходимо настроить его для хранения ваших файлов, приложений и мультимедиа. Таким образом вы освободите драгоценное место во внутренней памяти телефона.
Не все Телефоны Android хотя поддерживает карты microSD. Некоторые также требуют, чтобы вы настроили SD-карту в качестве внутреннего хранилища перед переносом данных.
Как перенести файлы на SD-карту на вашем телефоне Android
- Перенос файлов из внутреннего хранилища Android на SD-карту
- Перенос изображений из внутреннего хранилища Android на SD-карту
- Измените хранилище камеры по умолчанию на SD-карту
- Перенос приложений из внутреннего хранилища Android на SD-карту
- Альтернативы хранения
Примечание: Мы использовали приложение Samsung My Files для выполнения приведенных ниже инструкций на Samsung Galaxy S8 + (под управлением Android Pie), но они должны быть похожи для большинства телефонов Android.
Перенос файлов из внутреннего хранилища Android на SD-карту
Преимущество сохранения файлов на SD-карту или другое внешнее хранилище в том, что вы можете поменять их на другое устройство. Это особенно полезно, если вы хотите делиться данными с другим устройством , эффективно обновите собственное устройство или переместите файлы в систему долгосрочного резервного копирования или хранения.
Чтобы переместить файлы из внутренней памяти телефона на SD-карту, используйте приложение File Manager вашего телефона (в нашем случае это Мои файлы).
Использование файлового менеджера
- Открыть Файловый менеджер или Мои файлы из своего местоположения на вашем телефоне.
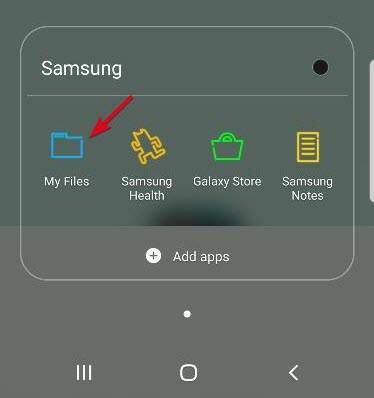
- Вы увидите список различных категорий файлов и вариантов хранения, доступных на вашем телефоне. Нажмите Документы папка.

- В правом верхнем углу экрана коснитесь Меню (три вертикальные точки), чтобы отобразить раскрывающийся список действий.
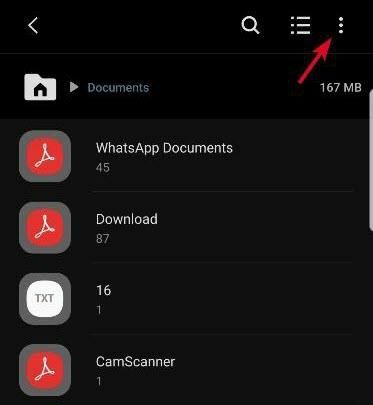
- Нажмите Редактировать и выберите Все файлы или выберите отдельные файлы, которые вы хотите переместить.
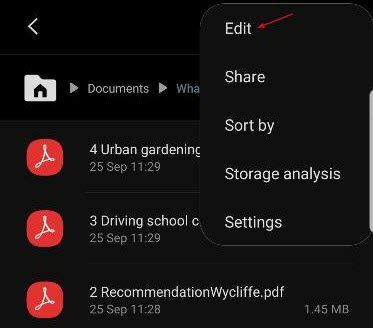
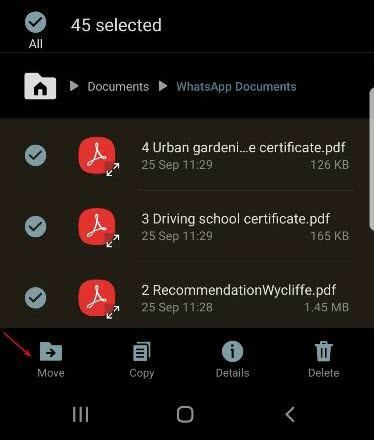
- Вернуться к Мои файлы с помощью значка «Домой» и коснитесь SD Card. Коснитесь нужного места на SD-карте и выберите Двигайтесь сюда. Если вы не уверены, вы всегда можете нажать Отмена начать все сначала.

- Ваш телефон начнет перемещать файлы на SD-карту. Сделайте это для любых других файлов, которые хотите переместить на SD-карту.
Примечание: Если на вашем телефоне нет предустановленного приложения для управления файлами, например Приложение «Мои файлы» от Samsung , вы можете загрузить и установить стороннее приложение, которое поможет вам в этом.
Перенос изображений из внутреннего хранилища Android на SD-карту
Вам нужно освободить место для ваших драгоценных воспоминаний? Ты можешь переместите все свои изображения из внутренней памяти телефона на SD-карту.
- Открыть Мои файлы (или приложение «Диспетчер файлов») и коснитесь Внутреннее хранилище.

- Нажмите DCIM чтобы открыть его.

- Найти Камера и нажмите и удерживайте.
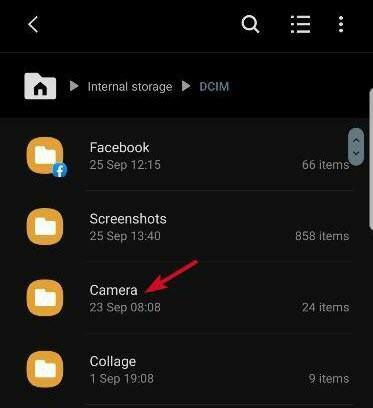
- Нажмите Меню (три вертикальные точки) вверху и коснитесь Редактировать.
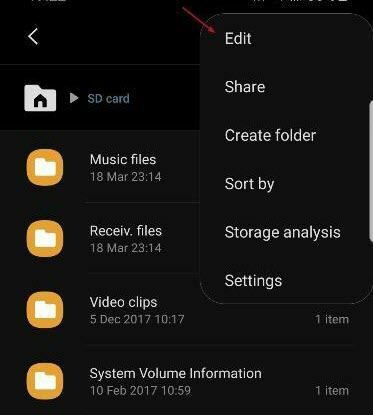
- Нажмите Двигаться в нижней левой части экрана (положение этого меню зависит от вашего устройства). Вернуться к Мои файлы с использованием Дом значок и коснитесь SD Card.
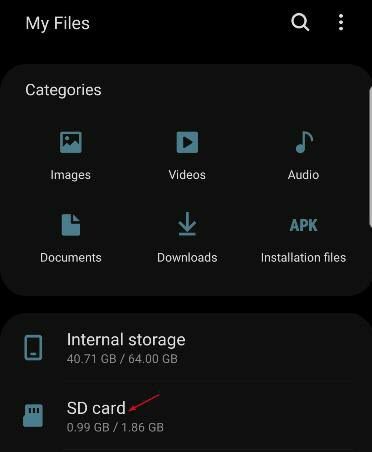
- Нажмите DCIM. Если у вас нет папки с надписью DCIM на SD-карте, коснитесь Создать папку и назовите его DCIM, а затем нажмите Готово, чтобы начать передачу.
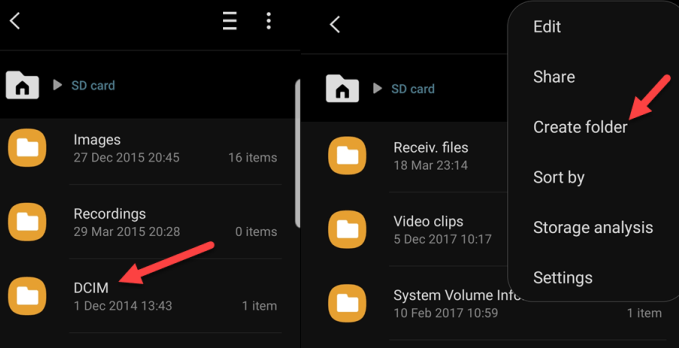
Примечание: Хотя вы можете назначить свои изображения для передачи на SD-карту, не все телефоны позволяют назначать снимки экрана для захвата и сохранения на SD. В этом случае вам придется постоянно копировать и перемещать скриншоты на SD-карту, чтобы они не заполняли ваш телефон.
Измените хранилище камеры по умолчанию на SD-карту
Вместо того, чтобы каждый раз перемещать изображения и видео на SD-карту, вы можете изменить каталоги на Приложение камеры так что SD-карта станет местом хранения по умолчанию.
Он сохранит медиафайлы в папке DCIM, но сначала вам нужно убедиться, что ваше приложение камеры предлагает эту опцию. В противном случае вы всегда можете загрузить другое приложение камеры из магазина Google Play.
- Открой Камера приложение на вашем телефоне. Коснитесь значка меню с шестеренкой в верхнем левом углу, чтобы открыть Настройки.
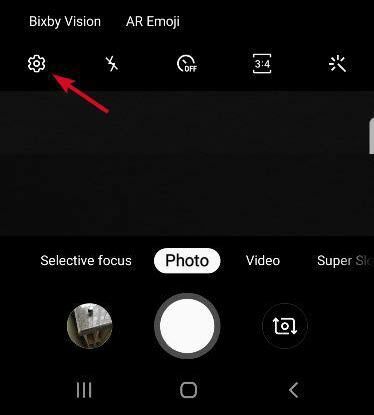
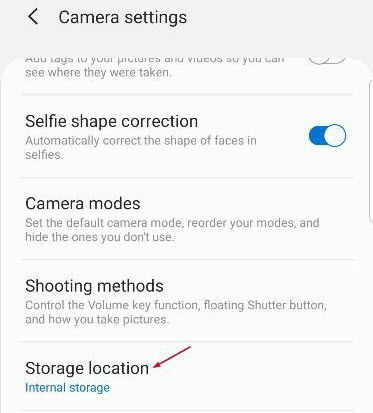
- Нажмите SD Card (его можно обозначить как Внешнее хранилище или Карта памяти в зависимости от вашего устройства)

С этого момента все снимаемые вами фото и видео будут сохраняться прямо на SD-карту.
Перенос приложений из внутреннего хранилища Android на SD-карту
- Открыть Настройки на свой телефон и зайдите в Приложения> Информация о приложении.
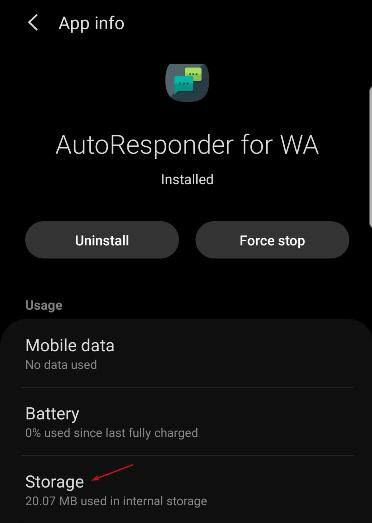
- Нажмите Место храненияа затем коснитесь Изменять рядом с хранилищем по умолчанию. Выберите вашу SD-карту.
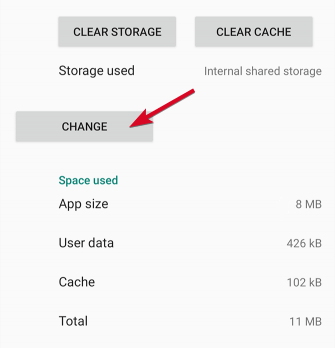
Примечание: Если Переместить на SD-карту неактивен, это означает, что конкретное приложение, которое вы пытаетесь переместить, нельзя перенести, потому что не все приложения можно переместить.
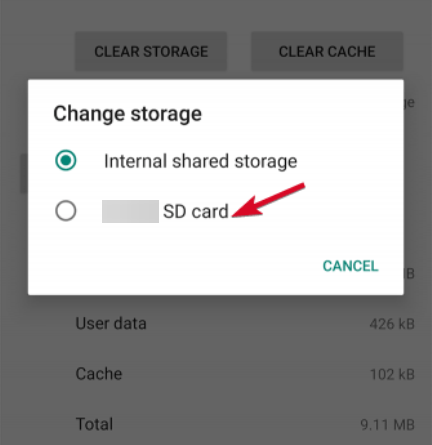
Кроме того, не все телефоны позволяют передавать приложения. Некоторые вообще не позволяют перемещать приложения на SD-карту. Это полностью на усмотрение разработчика приложения или производителя устройства.
Если ваш телефон позволяет перемещать приложения, обратите внимание, что приложения не будут доступны на телефоне, если вы удалите SD-карту.
Альтернативы хранения
Если ваша SD-карта заполняется и у вас заканчивается место, вы можете использовать устройство для чтения карт памяти, чтобы переместить файлы или изображения на свой компьютер. Оттуда вы можете выполнить резервное копирование файлов или изображений на внешний диск с большей емкостью или загрузить в онлайн. облачное хранилище как Google Диск, Один диск или Dropbox на длительный срок.
Источник: ciksiti.com
Перенос данных с телефона на карту памяти

Чтобы перекинуть с телефона на флешку фотографии, видео, документы, достаточно задействовать встроенный в систему проводник, его аналог загруженный с Google Play или прибегнуть к помощи ПК. Расскажем обо всех способах, перечисленных выше и упомянем про тонкости переноса файлов.
Как перенести данные с SD-карты в память смартфона
Внутренне хранилище и флэш-карта — это 2 типа накопителей памяти, которые могут обмениваться информацией, для чего используют :
- файловые менеджеры/проводники;
- компьютер/ноутбук.
Скорость передачи зависит от типа флэшки (SD Class/UHS Speed Class), внутреннего накопителя аппарата (eMMC/UFS), мощности однокристальной системы и пропускной способности материнской платы девайса.
Используем проводник
Производители предустанавливают приложение «Проводник» на уровне прошивки. Чтобы его использовать, предоставьте софту доступ ко внутренней памяти устройства, затем :
- Перейдите в корневую папку телефона и откройте директиву, где находятся данные для переноса.
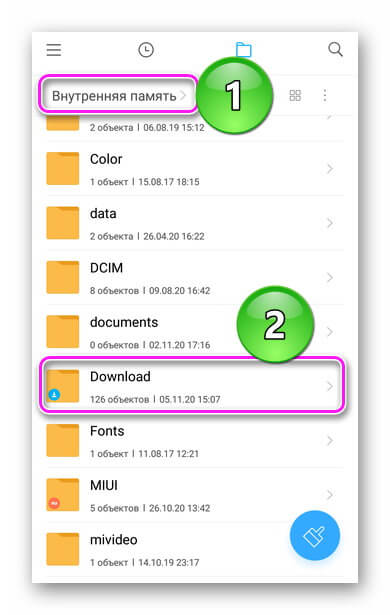
- Удерживайте палец на одном из документов, чтобы его выделить. Отметьте другие файлы для перемещения и тапните по «Переместить».
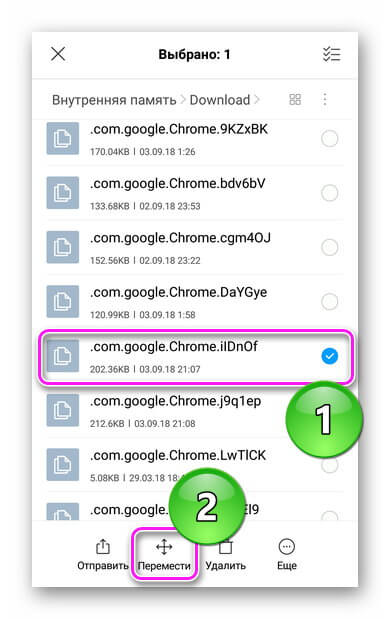
- В новом окне выберите «SD карта».
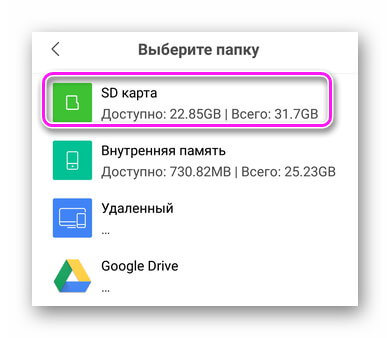
- Укажите путь, где разметить документы или создайте дополнительную директиву, щелкнув по «Еще» и выбрав «Новая папка».
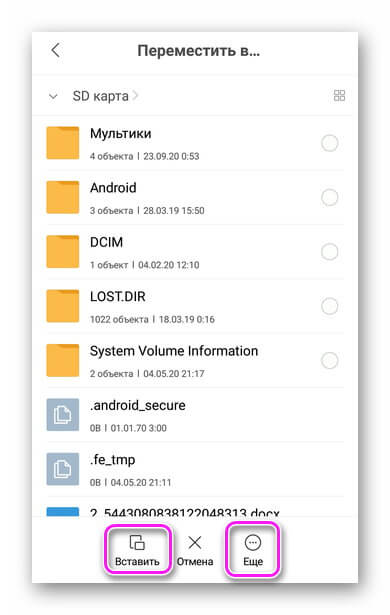
Способ, изложенный выше, отличается в зависимости от софта, предустановленного производителем в фирменную прошивку.
Сторонний проводник
Когда на девайсе нет инструмента для работы с документами на внутреннем и внешнем накопителях, одним из способов, как перенести данные с телефона на флешку становится установка софта из Play Маркет. В качестве примера используем «Файловый менеджер +» от File Manager Plus:
- После запуска откройте «Основная память» или «Загрузки» — в последнюю директиву попадают загруженная с интернета информация, хранящаяся на телефоне.
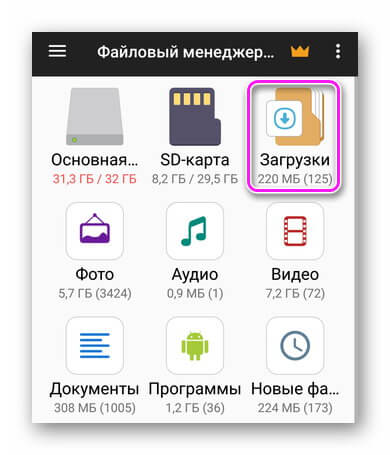
- Зажмите палец на документе, чтобы его выделить. Выберите «Копировать», чтобы сохранить файл на устройстве и портировать тот на флэшку или «Переместить» — освобождает память на девайсе, окончательно портируя информацию на SD-накопитель.
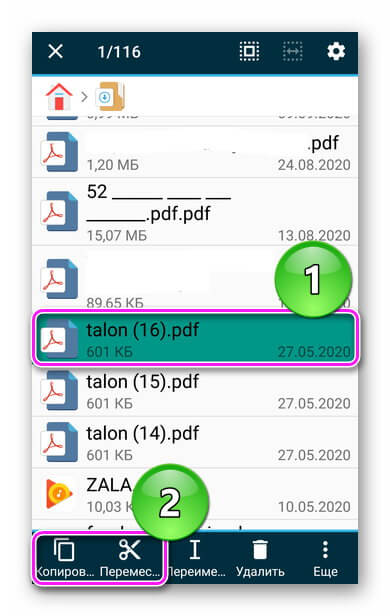
- Используйте иконки навигации сверху, чтобы вернуться в главное меню.
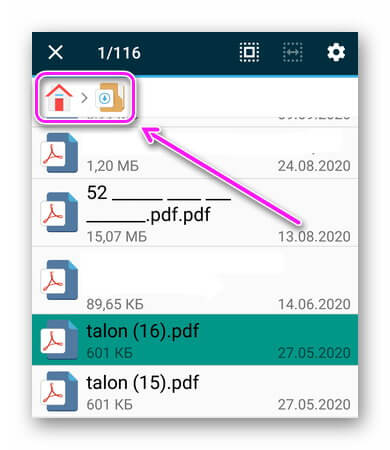
- Выберите «SD-карта».
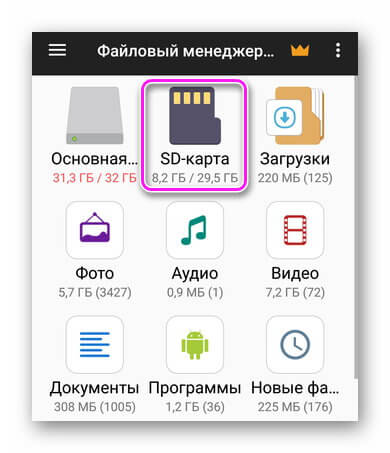
- Зайдите в необходимую папку и жмите «Вставить».
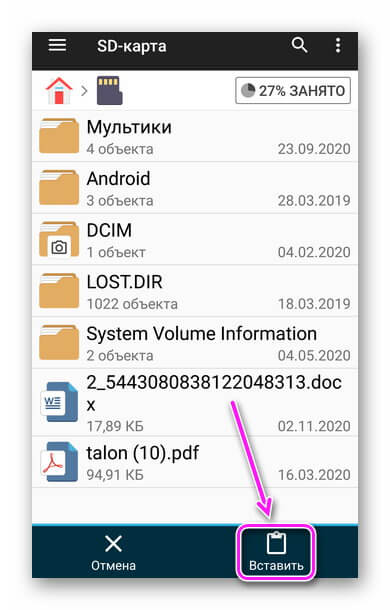
Доступ ко всем функциям софта открывается по премиальной подписке.
Использует ПК
Самый удобный способ при доступе к ПК :
- Подключите девайс к компьютеру через USB-кабель. В шторке уведомлений переключите «Режим работыUSB» на «Передача файлов (MTP)».
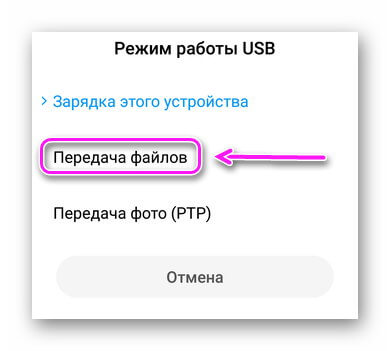
- Через «Этот/мой компьютер» откройте вкладку с названием устройства.
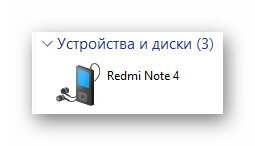
- Сперва откройте «Внутренний общий накопитель», а затем повторите эту операцию для «SD-карта». Поместите обе папки напротив.
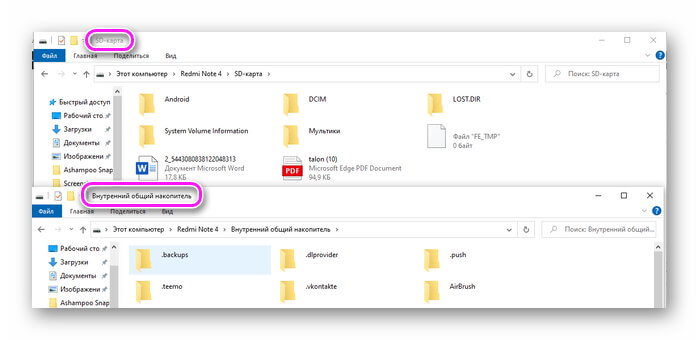
- Свободно перемещайте файлы между хранилищами в рамках одного смартфона.
При перемещении с помощью ПК, файлы не вырезаются, а копируются, поэтому затем их придется вручную удалять с памяти девайса.
Нет никаких трудностей, как скинуть с телефона на флешку картинки, ролики или текстовые документы. Достаточно открыть/загрузить на гаджет проводник или задействовать компьютер.
Источник: appsetter.ru