Самое сложное при покупке смартфона — перенести все данные со старого устройства. Но сегодня уже есть приложения, которые упрощают и ускоряют этот процесс. С их помощью можно скинуть контакты, фото, видео, документы и даже приложения. О том, как перенести данные с Xiaomi (и других смартфонов) на Xiaomi, рассказали в этой статье.

Передача данных больше не занимает долгое время. Фото: telenovisa43.com
Подготовка телефонов
Оба смартфона должны быть:
- исправны. Если в старом, например, не работает Wi-Fi, то некоторые методы будут недоступны;
- полностью заряжены. Это не обязательное, но желательное условие. Если файлов много, а батарея на старом девайсе слабая, он может быстро разрядиться и выключиться. А процесс передачи данных не желательно прерывать, так как файлы могут повредиться или скинется только часть. И потом придётся искать, какие уже есть на новом гаджете, а каких нет.
Если планируете перенести данные браузера, убедитесь, что он обновлён до последней версии на обоих устройствах. Подключите гаджеты к Wi-Fi и можете приступать к процедуре.
КАК ОТПРАВИТЬ ФАЙЛ НА СМАРТ ТВ БОКС СО СМАРТФОНА И ОБРАТНО. ОДИН ИЗ САМЫХ ПРОСТЫХ МЕТОДОВ
Если подключиться к Wi-Fi невозможно со старого устройства, можете сразу воспользоваться переносом на SD карту. Этот способ описан в одноимённом пункте этой статьи.
Программы для перемещения данных
MI MOVER
Приложение, которое поможет перенести данные на новый смартфон Xiaomi (Сяоми) с любого телефона (Андроид). Но обратный перенос (с Сяоми на любой смартфон на Андроид) с его помощью невозможен.
Как перенести данные с Андроида на Андроид Xiaomi с помощью этой утилиты?
– Шаг 1 — установить MI MOVER на оба гаджета. Найти его можно в Google Play. На Сяоми обычно оно предустановлено. Нужно зайти в Настройки — Расширенные настройки — MI MOVER.
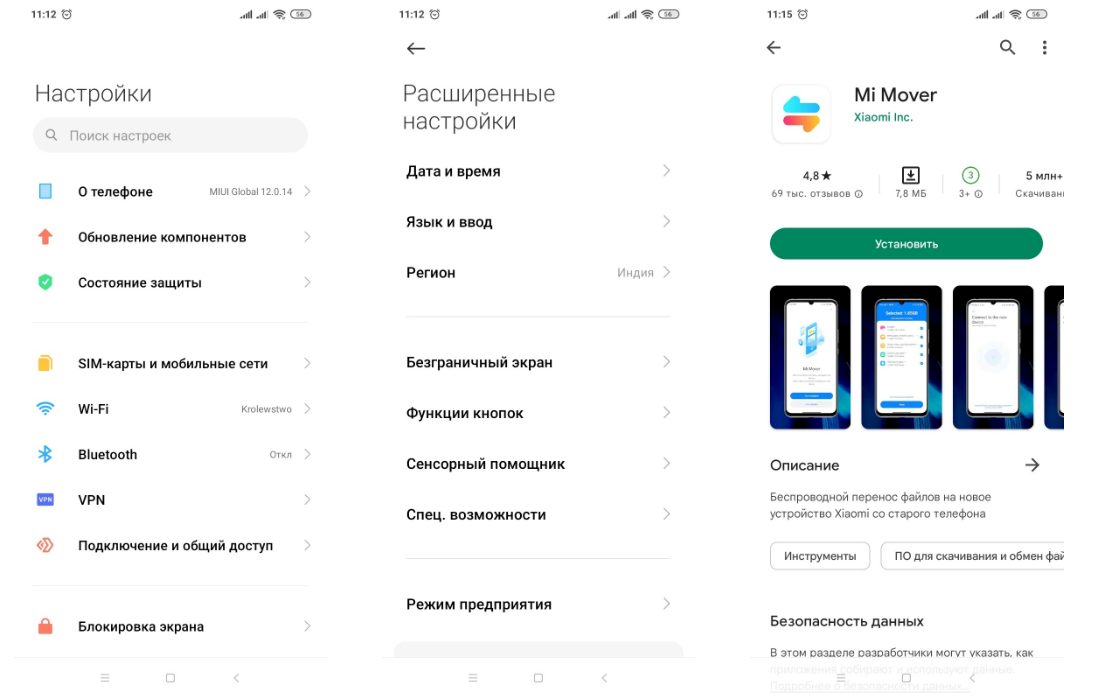
Если нужной вкладки нет (как в нашем случае), скачать приложение можно в Google Play. Иллюстрация: Елизавета Чупикова, Xi.Express
– Шаг 2 — запустить приложение на обоих устройствах
– Шаг 3 — выбрать, кто является «Отправителем», а кто «Получателем».
– Шаг 4 — отсканировать штрихкод (появится на телефоне-получателе данных).
– Шаг 5 — дождаться синхронизации смартфонов.
– Шаг 6 — выбрать из списка доступных файлов те, которые вы хотите передать.
С помощью этого метода можно перенести разные данные на смартфон Xiaomi: фото, видео, приложения, смс, телефонную книгу. Процесс передачи файлов и утилит занимает от пары минут до часа.
Важно: приложения переносятся, а кеш и данные (логины и пароли от аккаунтов, дополнительные файлы) — нет. Настраивать их, входить в аккаунты придётся заново.
MI Cloud
Что это? Облачное хранилище, где хранятся данные с телефона. Сработает способ, только если надо перенести данные с Сяоми на Сяоми. На других смартфонах этого приложения просто нет. Чтобы перенести данные, нужно настроить синхронизацию.
Для этого нужно:
- зайти в Настройки — Аккаунты (в некоторых версиях этот пункт не нужен, т. к. следующая вкладка находится сразу в настройках) — Mi Аккаунт;
- если аккаунта нет — его нужно создать. Если выходили ранее из него — нужно заново в него войти;
- зайти в Xiaomi Cloud;
- долистать до пункта «Синхронизация данных». Около каждого доступного приложения есть надпись «Откл/Вкл». Чтобы включить синхронизацию нужной утилиты, нужно нажать на эту кнопку и включить её.
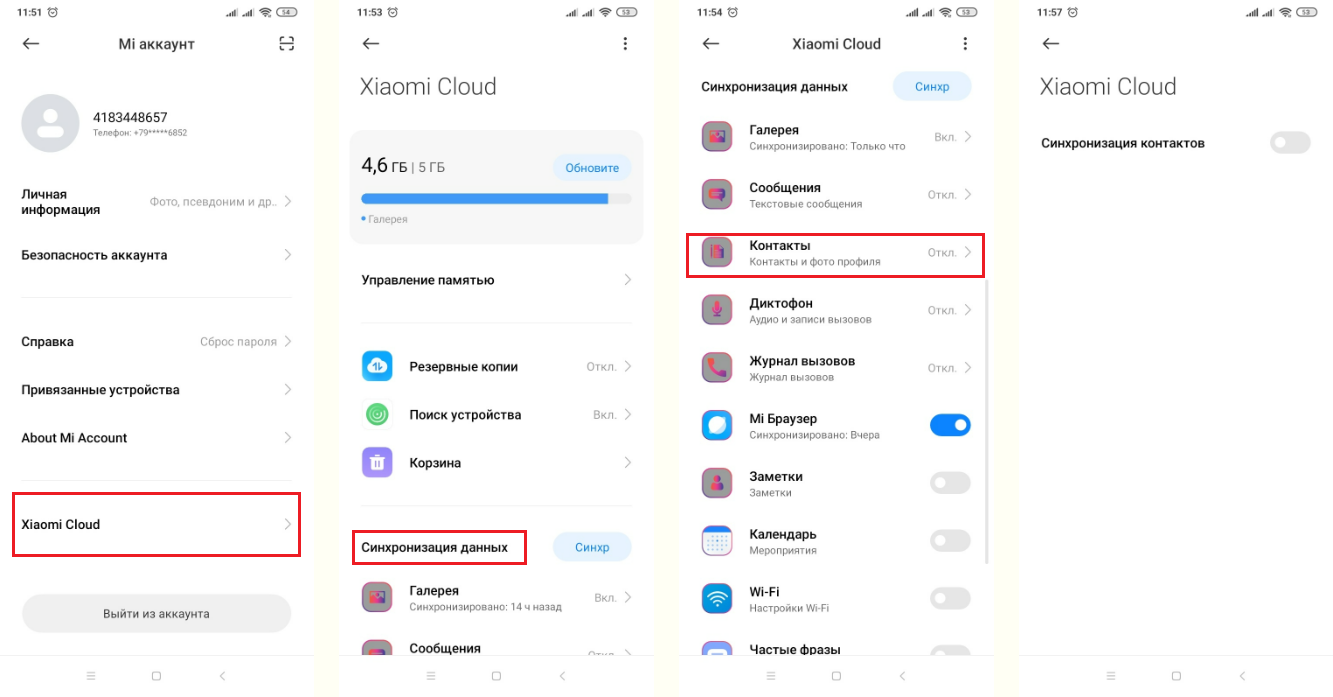
Например, так можно включить синхронизацию контактов. Иллюстрация: Елизавета Чупикова, Xi.Express
Перенести можно: фото и видео, сообщения, контакты, заметки, календарь, историю браузера и закладки. Как только синхронизация будет завершена, на новом смартфоне нужно зайти в MI аккаунт и MI Cloud. Все синхронизированные данные скачаются на новое устройство.
Mi Drop (ShareMe)
Чтобы перенести данные на новый телефон Сяоми, можно использовать это встроенное приложение. На старых версиях MIUI (7–9) оно называется Mi Drop, на 10 и выше — ShareMe. Подойдёт утилита для обмена данными не только между Андроид смартфонами, но и между Айфоном и Сяоми.
- установить утилиту на обоих гаджетах;
- разрешить доступ к файлам;
- выбрать на каждом устройстве, передаёт оно файлы или получает;
- выбрать объекты для передачи (документы, архивы, контакты, видео, фото, музыка, приложения);
- предоставить программе необходимые разрешения и включить Bluetooth;
- со старым смартфоном отсканировать QR-код, который появится на новом телефоне;
- подтвердить передачу файлов и дождаться завершения экспорта.
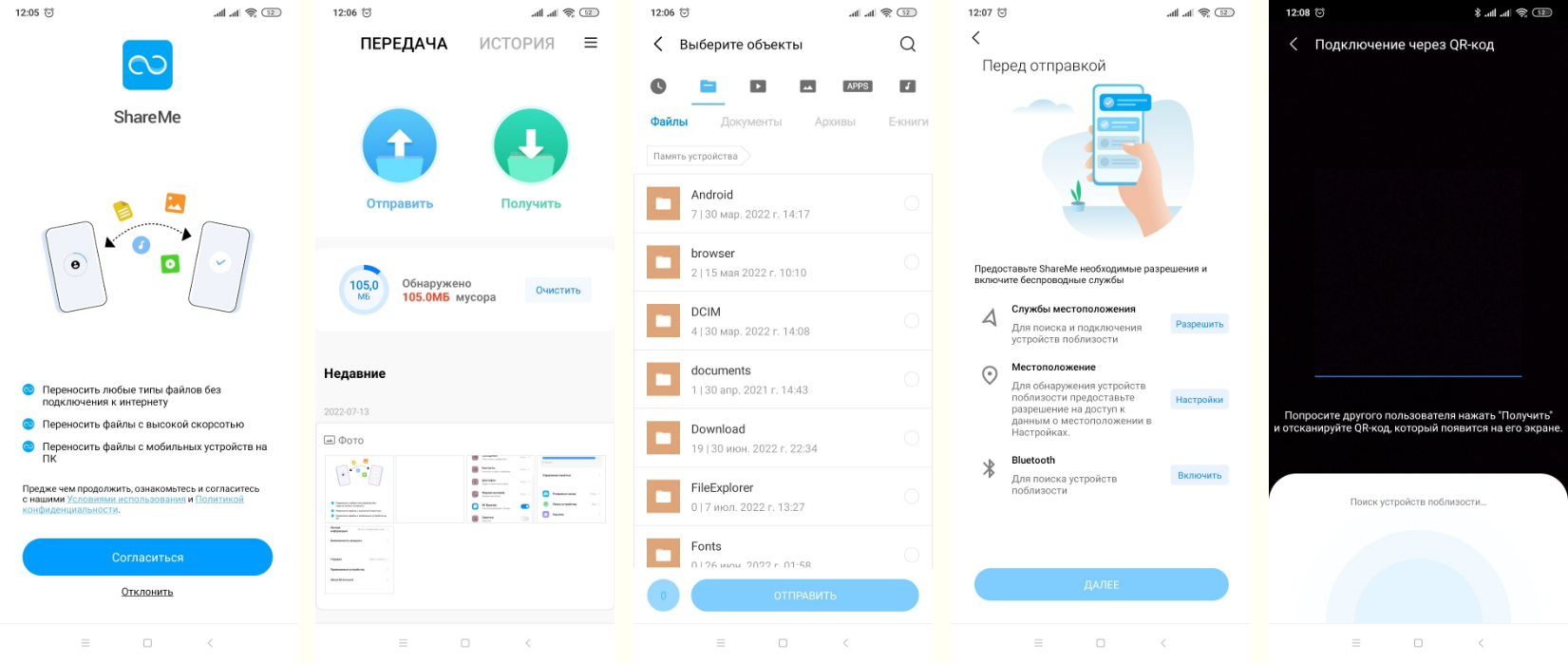
Так можно перенести данные на телефон Xiaomi с любого другого смартфона. Иллюстрация: Елизавета Чупикова, Xi.Express
Как перенести данные с Андроида на Сяоми с помощью Google
Google Drive — ещё одна возможность передать файлы и данные на другое устройство. С помощью этого метода можно перенести данные с Samsung (Самсунг), Huawei (Хуавей), Honor (Хонор) на Xiaomi (Сяоми).
- зайти в Google Диск, войти в свой аккаунт;
- проверить, все ли нужные файлы загружены в облачное хранилище. Если каких-то не хватает, добавить их можно нажав «+», выбрать «Загрузить» и добавить новые файлы;
- войти в «Настройки»;
- нажать на «Резервное копирование и сброс» — «Начать копирование» (на это может уйти несколько часов).
После завершения копирования на новом смартфоне нужно зайти в свой аккаунт в Google Диск. Все сохранённые файлы будут там. Их можно загрузить на новое устройство или оставить в виртуальном облаке.
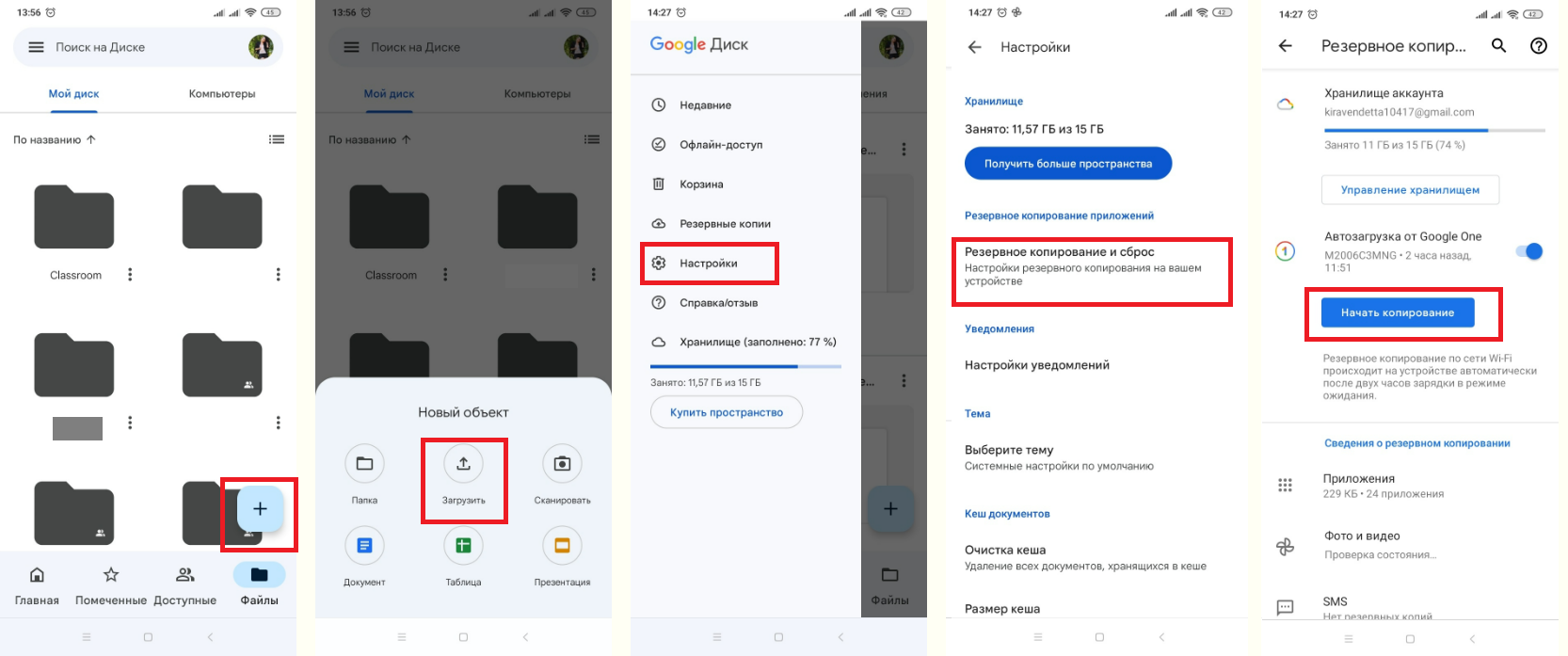
Процесс переноса данных через аккаунт в Google. Иллюстрация: Елизавета Чупикова, Xi.Express
Как перенести фото и видео с Xiaomi на Xiaomi? Можно воспользоваться приложением Google Фото. Его нужно установить на оба смартфона, зайти в один аккаунт. На старом смартфоне нужно залить все нужные фото и видео в виртуальное облако. А на новом телефоне — скачать их из этого же виртуального облака.
Перенос телефонных номеров
Как перенести контакты на телефон Xiaomi? Сделать это можно с помощью Mi Cloud — об этом методе говорили выше. Или через Google Контакты. Нужно:
- зайти в утилиту «Google Контакты» (найти его можно через поиск в смартфоне или через Google Play);
- нажать на «Импортировать»;
- выбрать, в какой аккаунт импортировать контакты;
- импорт выполняется в фоновом режиме, процесс может занять до 10 минут.
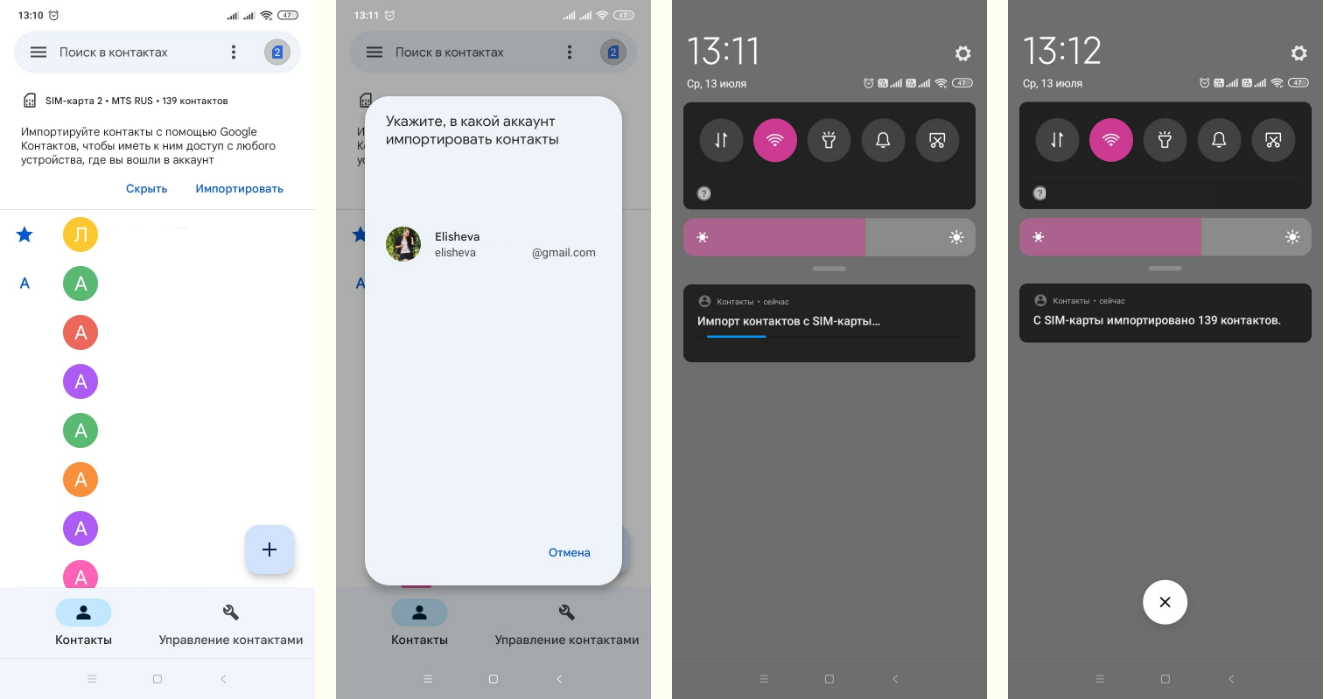
Как выглядит импорт контактов на Сяоми. Иллюстрация: Елизавета Чупикова, Xi.Express
Что потом делать с контактами? Зайти на новом смартфоне в «Google Контакты» под нужной учётной записью. Той, куда импортировали все номера. Но этот метод не всегда срабатывает — не все номера отображаются у пользователей. Если способ не сработал, можно использовать второй метод.
- открыть приложение «Google Контакты» (найти чего можно через поиск в телефоне или через Google Play);
- нажать внизу справа «Управление контактами» — «Экспорт в файл»;
- выбрать аккаунт, папку, сохранить VCF-файл.
Чтоб открыть номера:
- на новом телефоне зайти в «Google Контакты» — «Управление контактами»;
- нажать «Импорт из файла»;
- выбрать аккаунт и файл с номерами.
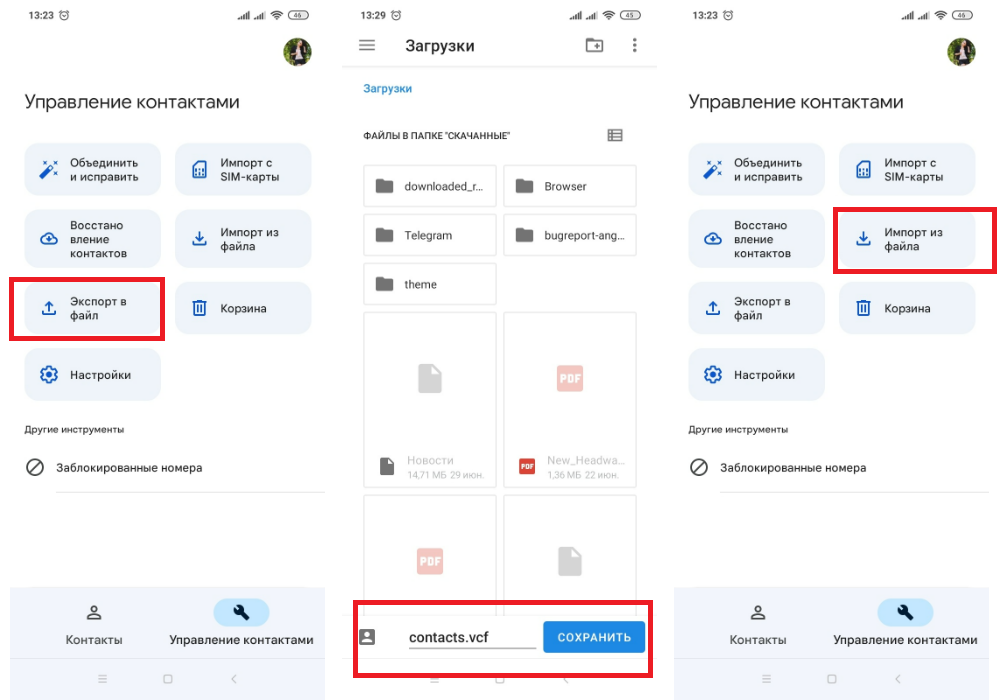
Второй способ, который поможет переместить контакты на новый смартфон. Иллюстрация: Елизавета Чупикова, Xi.Express
Как перенести данные на SD (карту памяти) Xiaomi (Сяоми)
Простой метод, который подойдёт для телефонов на Андроиде. Надо:
- выбрать Настройки — Приложения;
- выделить нужные приложения;
- нажать «Хранилище» — «Внешний накопитель».
Иногда последний шаг не требуется (зависит от версии MIUI). Достаточно первых двух. После этого достаточно нажать на «Переместить на SD карту».
Как перенести фото на SD (карту памяти) Xiaomi (Сяоми), Redmi, POCO?
- открыть утилиту Проводник;
- нажать на «Внутренний общий накопитель»;
- выбрать все нужные файлы;
- нажать на кнопку «Переместить» — находится на нижней панели;
- выбрать «SD карта» и папку, в которую будут перемещены файлы;
- нажать «Вставить»;
- дождаться переноса.
Как перенести данные (фото, файлы) с Айфона (iPhone) на Андроид Сяоми (Xiaomi)
Сделать это можно несколькими способами:
- с помощью специальных приложений. Например, ShareMe, о котором писали выше. Существуют и другие утилиты (например, SHAREit, Zapya), которые работают идентично. Различие только в типах передаваемых файлов (так, через Zapya нельзя перенести приложения) и в дизайне самих приложений;
- через Google Drive. На iPhone можно устанавливать приложения Google (например, Фото), чтобы перенести картинки и видео. Инструкция по использованию сервисов Google также есть выше.
Надеемся, что наша инструкция поможет вам перенести данные на новый смартфон Xiaomi быстро и без трудностей.
Источник: xi.express
Переносим данные с iPhone на Android
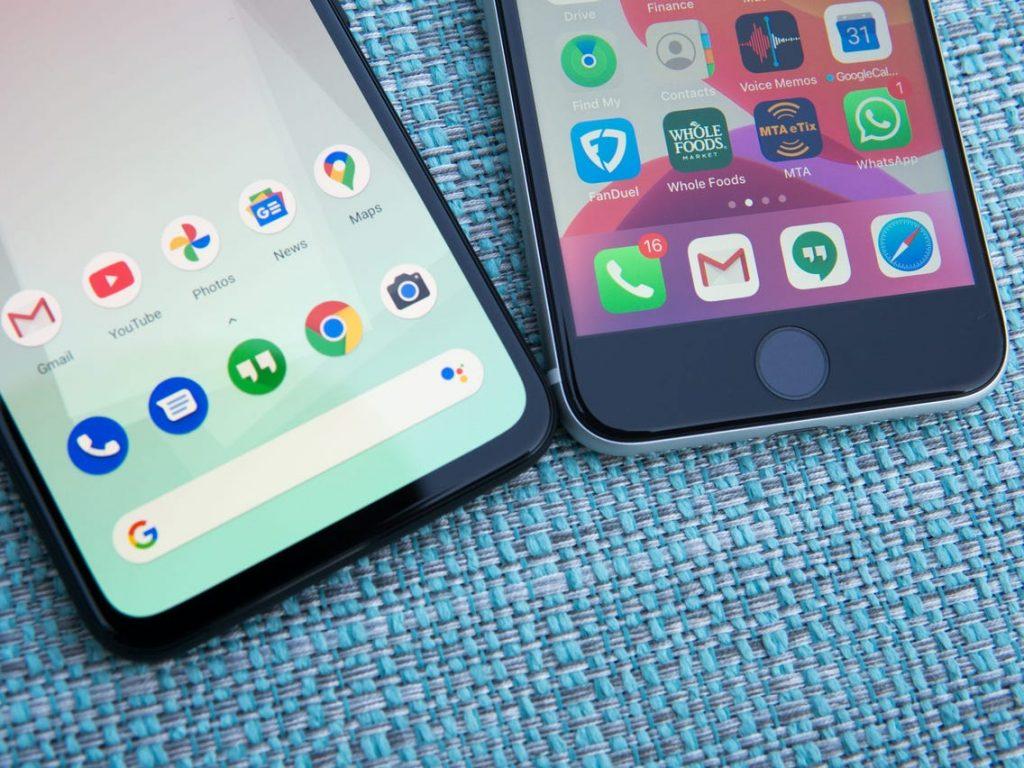
На первый взгляд, две наиболее популярные операционные системы для мобильных устройств — iOS и Android, — абсолютно несовместимы и недружелюбны друг к другу. И переход с одной платформы на другую представляется довольно затруднительным. На самом деле, большинство файлов, контакты и даже некоторые приложения можно свободно переносить с девайса Apple на аппарат под управлением Андроид и наоборот. Более того, если с одной модели iPhone на другую импорт данных и даже настроек не вызывает затруднений, то синхронизация между андроид-устройствами разных производителей как раз может принести массу хлопот. Давайте разберемся, как с Айфона перенести данные на Андроид несколькими способами.
- Перенос данных с iPhone на Android через сервис Google Drive
- Ручной перенос данных с iOS на Android
- Ручной перенос Календаря с Айфона на Андроид
- Переносим фотографии и видео с iPhone на Android
- Использование Smart Switch на смартфонах Samsung для экспорта данных
- Экспорт приложений и Apple Music c Айфона на Андроид
Перенос данных с iPhone на Android через сервис Google Drive
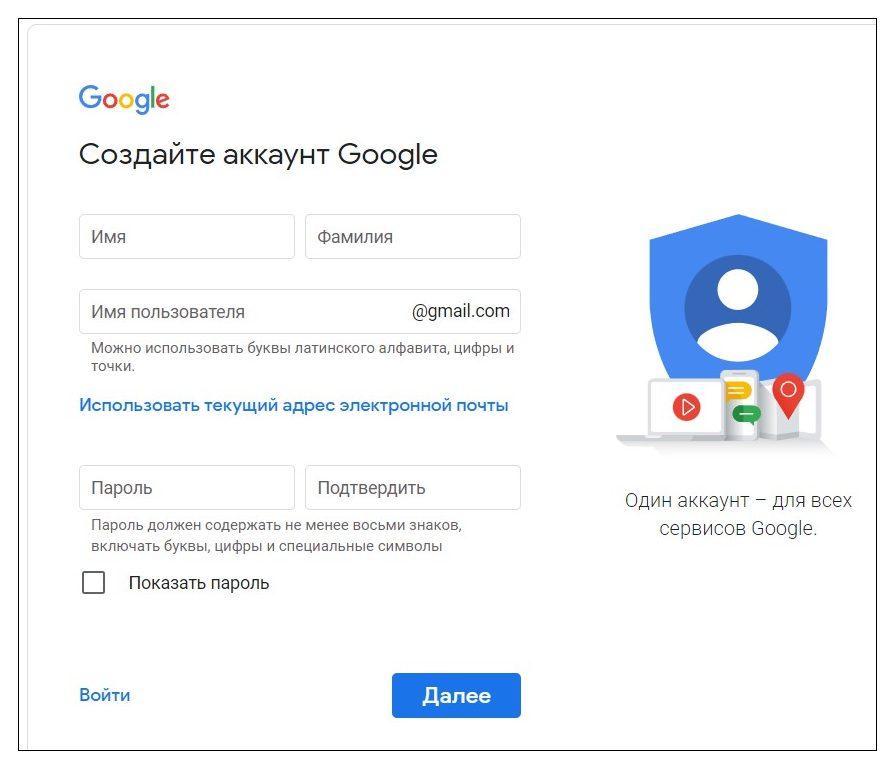
- Скачайте из App Store на свой iPhone и установите приложение Google Диск. На устройстве Андроид достаточно авторизоваться в сервисе под учетной записью.
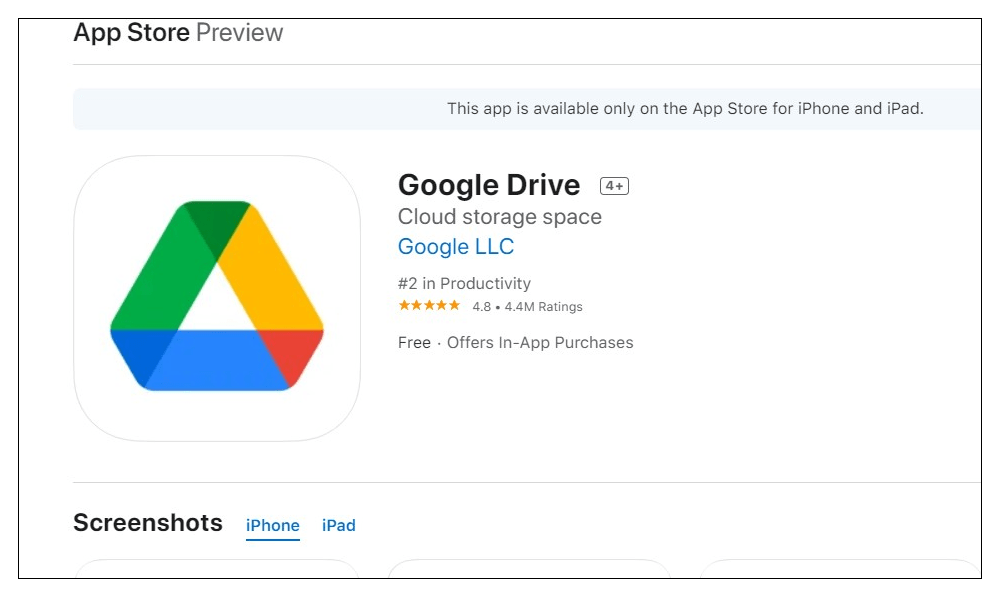
- На Айфоне войдите в Аккаунт Гугл, в приложении Google Диск откройте «Настройки» и выберите «Резервное копирование».
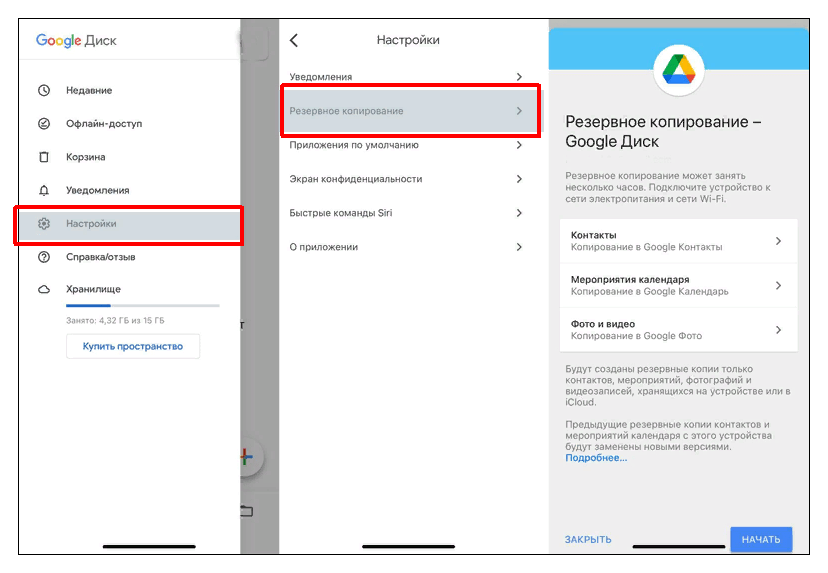
- Достаточно нажать «Начать резервное копирование», чтобы такие записи, как Контакты, Календарь и медиафайлы были скопированы в облако Гугл. Теперь на устройстве Android авторизуйтесь под той же учетной записью и подтвердите синхронизацию сохраненной информации с Google Диска. Не забудьте на iPhone отключить работу сервисов iMessage и Facetime, чтобы не столкнуться с проблемой доставки сообщений.
Ручной перенос данных с iOS на Android
В интернете есть инструкции, как вручную импортировать Контакты, записи Календаря, фото и видео с iPhone на Андроид. Все эти инструменты достаточно сложны и более ограничены, чем описанный способ синхронизации с помощью сервиса Google Drive. Коротко расскажу о них.
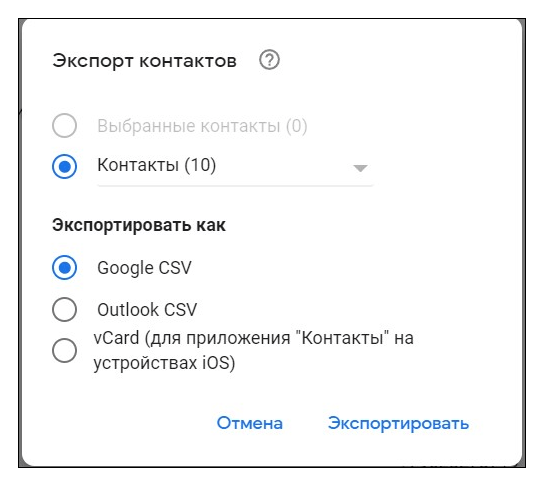
- Вы можете экспортировать файл vCard с расширением .vcf, в котором по умолчанию хранятся контакты, в iCloud, авторизовавшись через Apple ID. Далее экспортируете файл в Контакты Гугл Диска с последующей синхронизацией с устройством Андроид, либо сразу переносите его на телефон из облака вручную.
- Перенесите файл .vcf с iPhone на Android через карту microSD или транзитом через ПК. На смартфоне Андроид откройте приложение «Телефон», в «Настройках» перейдите на «Импорт/Экспорт». Выберите «Импорт из накопителя» — «Телефон». Система автоматически найдет файл vCard с контактами и перенесет их на телефон.
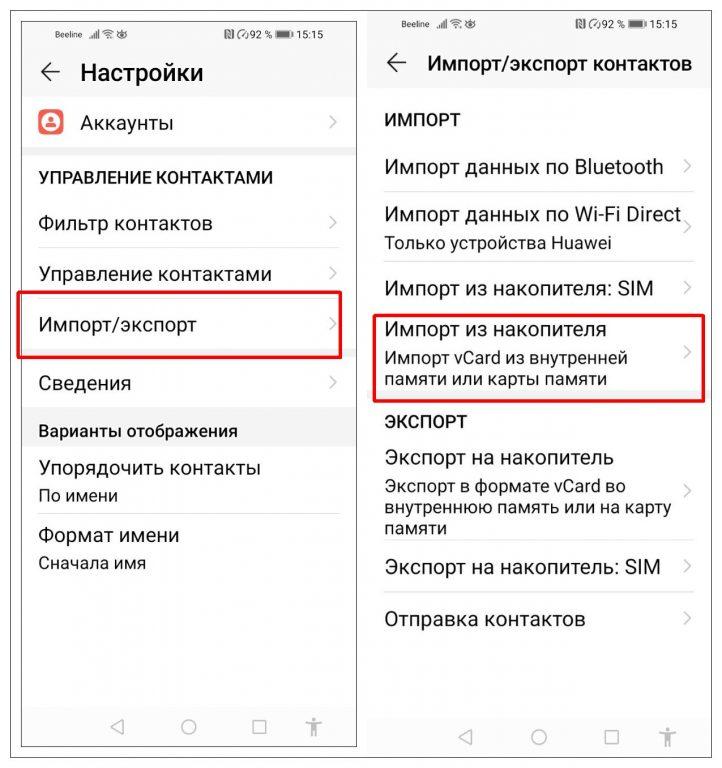
Ручной перенос Календаря с Айфона на Андроид
- Откройте «Настройки» на iPhone, перейдите в раздел «Почта, Контакты, Календари». Нажмите «Добавить учетную запись» и войдите в свою учетную запись iCloud.
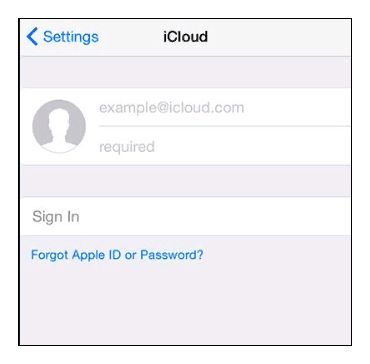
- После завершения автоматической синхронизации, перейдите на www.icloud.com и снова войдите в свою учетную запись iCloud. Нажмите на значок календаря на веб-сайте iCloud, а затем выберите «Кнопка. Поделиться календарем» в меню слева. В последующем всплывающем окне отметьте «Публичный календарь» и скопируйте адес ссылки. Через браузер скачайте и сохраните файл записей календаря с расширением .ics на компьютер. Этот файл — копия вашего календаря iCloud.
- Зайдите на компьютере в Календарь Google через учетную запись. Откройте «Другие календари» и затем «Импорт».
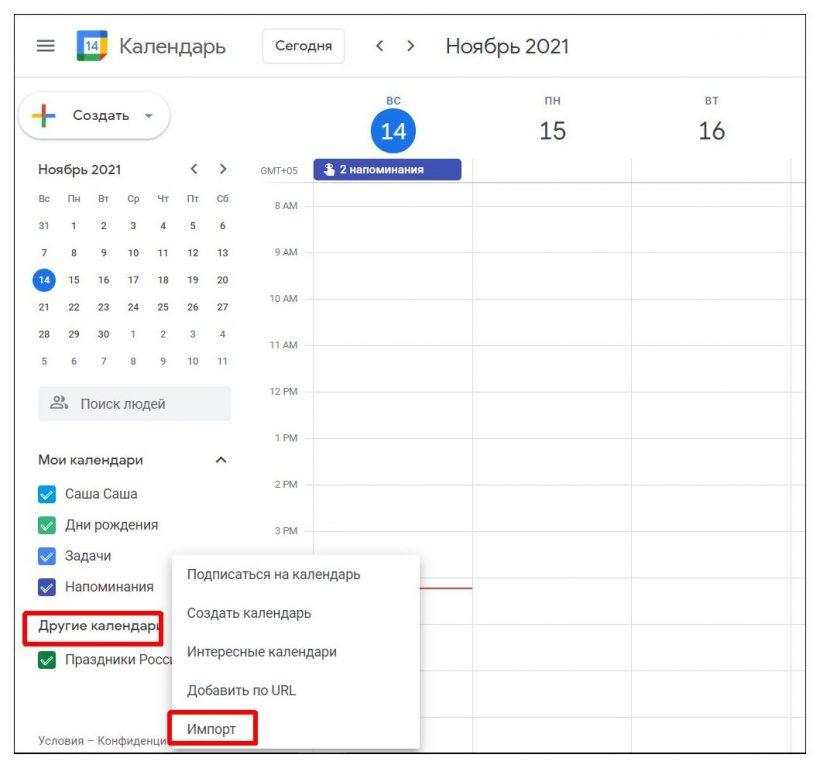
- Найдите в Проводнике на компьютере ранее сохраненный файл .ics, загрузите его.
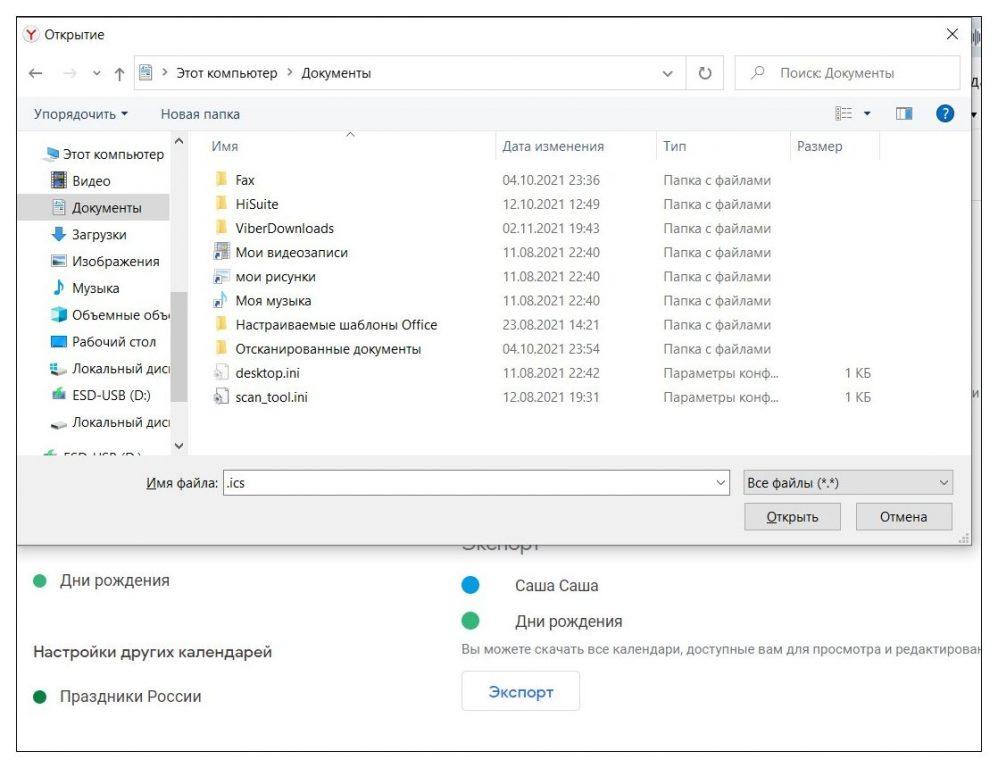
- Теперь уже на устройстве Андроид откройте Календарь Google, авторизуйтесь под той же учетной записью Гугл. Записи из календаря с устройства Apple должны добавиться в Календарь Гугл. Учтите, что данный перенос не синхронизирует органайзеры на двух разных смартфонах в режиме онлайн. Записи обновляются только на момент импорта/экспорта.
Переносим фотографии и видео с iPhone на Android
Опять же, лучшим способом скачать медиафайлы с Айфона на Андроид будет синхронизация с Google Диском.
- Скачайте на iPhone приложение Google Фото. Авторизуйтесь в учетной записи Гугл, как было описано выше. Во время установки мастер настройки спросит, хотите ли вы автоматически загружать фотографии в облако. Подтвердите запрос.
- На устройстве Андроид установите приложение Google Фото из Play Маркета, авторизуйтесь под тем же аккаунтом Гугл. Фотографии и видеофайлы будут автоматически загружены на смартфон Android. Причем обмен медиафайлами можно настроить в автоматическом режиме.
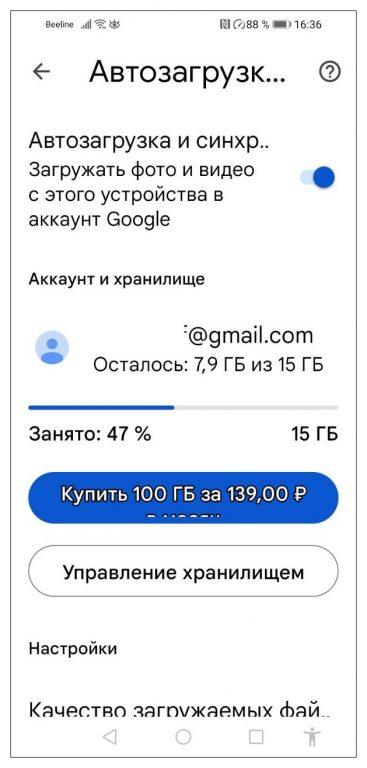
Еще один способ транзита любых, в том числе видео и графических, файлов с гаджета Apple на Андроид — запись на компьютер. Проще и быстрее всего эта процедура выполняется через USB-соединение, хотя доступны и другие способы коннекта: через вайфай или блютус. Вы можете скопировать медиафайлы с iPhone принудительно в любое облачное хранилище, например, Яндекс Диск или Облако Mail. Затем уже перенести на Android
Использование Smart Switch на смартфонах Samsung для экспорта данных
Как я уже говорил в начале статьи, разные производители устройств на платформе Андроид модифицируют и вносят дополнительный функционал в оболочку операционной системы. Самый удобный и широкий инструментарий импорта записей с iPhone на Android доступен владельцам смартфонов Samsung Galaxy. Здесь можно перенести не только Контакты и файлы, но и Закладки и другие данные.
- Для начала обновите прошивку iOS на iPhone до последней доступной версии. Откройте iCloud и сделайте резервную копию данных в облако.
- Загрузите и установите Smart Switch. В Настройках приложения войдите в «Облако и учетные записи». Доступны две технологии подключения аппаратов: по Wi-Fi или с помощью кабеля OTG. Второй вариант обеспечивает большую скорость передачи данных и доступ к максимальному количеству хранящейся информации на Айфоне: контакты, сообщения, календарь, заметки, закладки и настройки/письма email, сохраненные будильники, параметры Wi-Fi, обои, музыка, фото, видео и другие файлы.
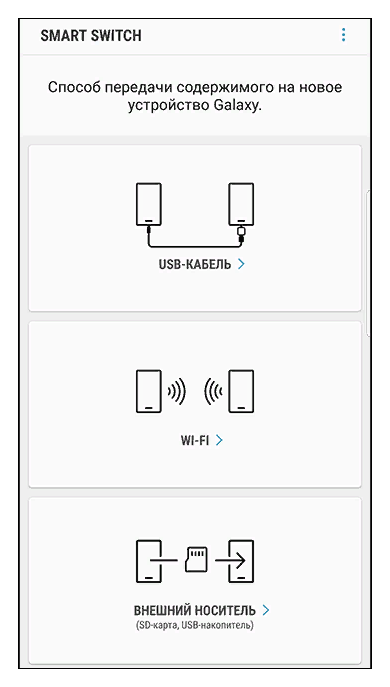
- Нажмите «Получить», выберите из списка передающее устройство «iPhone/iPad».
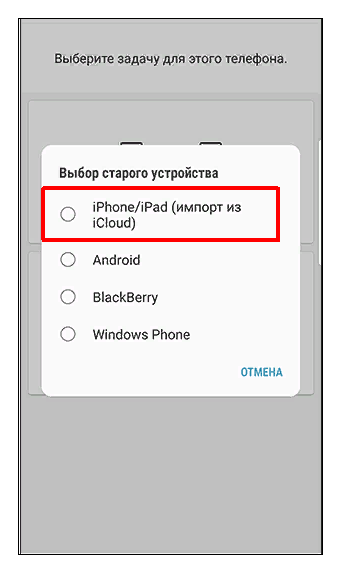
- При передаче данных по кабелю USB на iPhone потребуется подтвердить доверие устройству Андроид. В случае соединения по беспроводной сети необходимо войти в учетную запись iCloud.
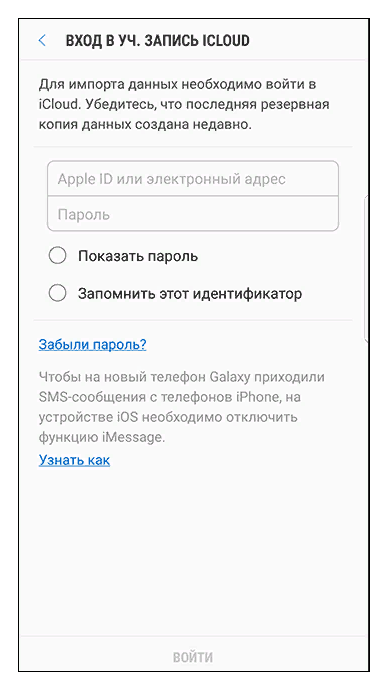
- Теперь выберите из списка, что именно необходимо импортировать на андроид-устройство. С помощью технологии Smart Switch возможен перенос приложений, доступных на обеих платформах. Для этого у вас должна быть подключена учетная запись Google на принимающем и передающем гаджете.
Экспорт приложений и Apple Music c Айфона на Андроид
Перенести приложения, установленные на Айфон из App Store, на Андроид в несколько кликов не получится. Придется подбирать и скачивать аналогичные программы из Google Play Маркет. Точно также станут недоступны платные премиум-подписки, привязанные к Apple ID. Все-таки Apple и Google — это конкуренты.
Каждая компания стремится заработать на своих операционных системах и приложениях, адаптированных под них. Исключением будут программы, которые доступны как для iPhone, так и для Android при синхронизации смартфонов Samsung Galaxy через Smart Switch.
Еще одно приятное исключения — возможность сохранить подписку Apple Музыка при переходе с Айфона на Андроид. Достаточно скачать приложение Apple Music в Play Маркет для Android и авторизоваться. Ваша подписка в сервисе будет активна, как и доступ ко всем ранее приобретенным альбомам или композициям.
Лучшим способом переноса музыкальных альбомов с iPhone, iPad и iPod на Android будет использовать YouTube Music, поскольку сервис легко подключить к учетной записи Google. Учитывайте ограничение на количество треков в 100000 песен.
На стационарном компьютере или ноутбуке загрузите музыкальную библиотеку с устройства Apple. Авторизуйтесь в YouTube Music через аккаунт Гугл. Откройте профиль и выберите «Загрузка музыки». Скачайте ранее сохраненные треки с компьютера. На смартфоне Андроид войдите в сервис YouTube Music через учетную запись Google и получите доступ к библиотеке.
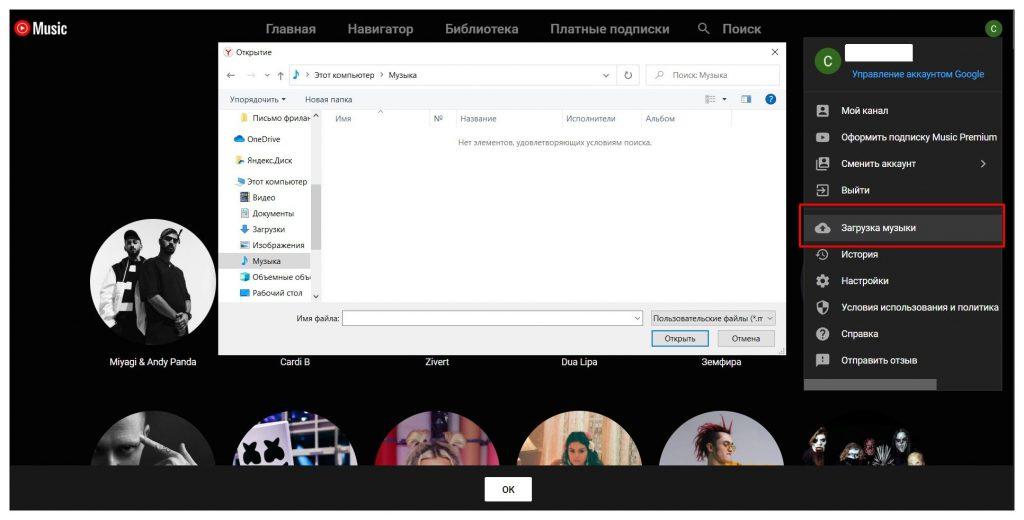
Точно так же для прослушивания вы можете использовать сервисы Spotify, Pandora или любые другие. Достаточно повторить процедуру и авторизоваться через гугл-аккаунт.
Главное, привыкнуть
Программные платформы Apple и Google отличаются не только технически. Вокруг конкурирующих устройств давно возникла своя экосистема. Android — это операционная система с открытым исходным кодом, что позволяет каждому производителю и даже пользователю гибко управлять настройками, интерфейсом и приложениями. iOS эксклюзивно устанавливается только на устройства Apple, что дает возможность максимальной стандартизации юзабилити и настроек, в том числе синхронизации данных.
При переходе с одной платформы на другую, пользователи сталкиваются с естественными трудностями. Часть из них вполне решаема, когда необходимо перенести данные с Айфона или Айпада на Андроид. Другие требуют серьезного понимания специфики работы ПО, использования сложных настроек и методов транзита контента. Главное, привыкнуть к новым возможностям и оценить преимущества гибкой вариативной настройки гаджетов на ОС Android. Как минимум всю ценную информацию можно экспортировать без потерь, используя один из описанных в статье методов.
Источник: tehnichka.pro
✅Как перенести данные с айфона на андроид — самые быстрые и простые способы

Настройки iPhone
Переход с iPhone на Android сложнее, чем наоборот, особенно если вы давно пользуетесь различными приложениями Apple (которых нет в Play Store, а приложения Google есть и в App Store). Однако перенос большинства данных, в первую очередь контактов, календаря, фото, видео и музыки, вполне возможен и сравнительно несложный. В этом руководстве описывается, как перенести данные с айфона на андроид при переходе с одной платформы на другую.
Перенести данные с iPhone на Android можно с помощью приложений
Вы можете передавать файлы с Android на iPhone с помощью обычных приложений. Правда, перед этим проверьте: хватит ли памяти на iPhone, чтобы поместилась вся информация.
Рекомендуется не включать iPhone перед синхронизацией и переносом. Если вы его уже включили и настроили, вам необходимо сбросить настройки до заводских (учтите, что при этом будет удалена вся информация с телефона): «Настройки» — «Основные» — «Сброс» — «Стереть содержимое и настройки».
Пошаговые инструкции по переносу файлов с помощью приложения Move to iOS:

- Загрузите приложение из PlayStore для Android. Вам не нужно ничего устанавливать на свой iPhone.
- Поставьте оба телефона на зарядку.
- Подключайте устройства к общему Wi-Fi.
- Возьмите свой iPhone и нажмите «Приложения и данные».
- Выберите «Перенос данных с Android».
- Запустите «Переместить на iOS» на Android-устройстве, нажмите «Продолжить» и согласитесь с условиями приложения.
- В появившемся окне поиска кода нажмите «Далее».
- Введите код на Android-смартфоне (это будет 6-10 цифр).
- откройте появившееся меню «Передача данных».
- Выберите данные на своем телефоне Android, которые вы планируете перенести на iPhone.
- Нажмите «Далее» и подождите.
- Когда процесс завершится, нажмите «Готово».
- Нажмите «Продолжить» на устройстве iOS и следуйте инструкциям на экране, чтобы завершить настройку.
- Проверьте, все ли данные были перенесены на новый телефон.
Это позволит перенести как контакты и сообщения, так и фото и видео, аккаунты и календари. Но приложение не может передавать PDF-документы, музыку и электронные книги. Узнайте, как разблокировать айфон если забыл пароль.
Как передать музыку и PDF
Вы можете передавать музыку только с помощью компьютера. Если у вас есть подписка на музыкальный сервис, который работает как на Android, так и на iOS, вам не нужно ничего переносить. Загрузите приложение на свой iPhone и войдите в свою учетную запись. Аналогичный совет для чтения приложений. Но если у вас нет подписки и вы только что скачали на телефон книги и аудиофайлы, вы можете перенести все это с помощью персонального компьютера или ноутбука с Windows:
- Подключите Android к компьютеру и откройте через него папку «Музыка».
- Выберите нужные треки и переместите их в любую папку.
- После выключения Android подключите iPhone к компьютеру.
- откройте iTunes и перейдите в раздел «Песни», затем откройте папку с музыкой и перенесите все треки с компьютера в этот раздел. Если формат не подходит, iTunes сообщит вам об этом.
- Нажмите «Синхронизировать».
То же самое можно сделать с помощью компьютера или ноутбука с MACos:
- Скачайте приложение Android File Transfer и найдите в нем раздел «Музыка».
- Перенесите все песни в Mac Music на macOS Catalina 10.15 или в iTunes на macOS Mojave 10.14.
- Зайдите в раздел «Песни», откройте папку с музыкой, перенесите все треки в этот раздел.
- Нажмите «Синхронизировать».
Механизм передачи книг и PDF такой же, как и передача музыки. Повторите все шаги, но перенесите книги и PDF-файлы. Откройте iTunes на компьютере с Windows, затем синхронизируйте свои файлы ePub и PDF, и теперь они на вашем iPhone. Для работы с macOS вам потребуется Android File Transfer и приложение «Книги» вместо iTunes. Почитайте тут, как можно установить WhatsApp на телефон.
Перенос данных вручную
Если вы больше не хотите или не можете сбросить iPhone до заводских настроек, перенесите все необходимые файлы и данные вручную. Для переноса почтовых ящиков, контактов и календарей добавьте учетные записи через «Настройки» — «Пароли и учетные записи».
Теперь переносите фото и видео вручную:
- Подключите свой Android к компьютеру и скопируйте на него все необходимые файлы.
- Для macOS используйте приложение Android File Transfer, откройте его и перейдите в папку DCIM — Camera).
- Подключите свой iPhone и используйте iTunes или Finder (macOS) для переноса всех своих фотографий и видео.

Перенос контактов, календаря и фотографий с помощью Google Диска
Приложение Google Диск (Google Диск) доступно как для Apple, так и для Android и позволяет легко, среди прочего, загружать контакты, календарь и фотографии в облако Google, а затем загружать их на другое устройство.
Вы можете сделать это, выполнив следующие простые шаги:
- Установите Google Диск из App Store на свой iPhone и войдите в свою учетную запись Google (та же, которую вы будете использовать на Android. Если вы еще не создали эту учетную запись, создайте ее на своем телефоне Android).
- В приложении Google Диск коснитесь кнопки меню, затем коснитесь значка шестеренки. Откройте настройки Google Диска
- В настройках выберите «Резервное копирование».
- Принесите элементы, которые вы хотите скопировать, в Google (а затем на свой телефон Android). Установите параметры синхронизации для Google Диска
- Нажмите «Начать резервное копирование» внизу.
По сути, на этом весь процесс переноса завершается: если вы войдете в свое Android-устройство с той же учетной записью, для которой была создана резервная копия, все данные будут автоматически синхронизированы и доступны для использования. Если вы также хотите перенести купленную музыку, смотрите последнюю часть инструкции для получения дополнительной информации.
Samsung Smart Switch для передачи данных с iPhone
На Android-смартфонах Samsung Galaxy есть дополнительная возможность переноса данных со старого телефона, в том числе и с iPhone, что позволяет получить доступ к гораздо более важным данным, в том числе и к тем, которые трудно передать другими способами (например, заметки iPhone). Шаги переноса (протестированы на Samsung Galaxy Note 9, должны работать одинаково на всех современных смартфонах Samsung) следующие:
- Перейдите в «Настройки» — «Облако и учетные записи»..
- Откройте Samsung Smart Switch..
- Выберите, хотите ли вы передавать свои данные по Wi-Fi (из учетной записи iCloud, для которой вы хотите создать резервную копию iPhone, см. Как сделать резервную копию iPhone) или по USB-кабелю напрямую с iPhone (в этом случае скорость будет выше, а также передача большего количества данных будет доступна). Перенос данных с iPhone на Samsung Smart Switch
- Нажмите «Получить», а затем выберите «iPhone/iPad». Получить данные с iPhone на Samsung Galaxy
- При переносе из iCloud по Wi-Fi вам потребуется ввести учетные данные своей учетной записи iCloud (и, возможно, код, отображаемый вашим iPhone для двухфакторной аутентификации). Получить данные из iCloud на Android
- При передаче данных по USB-кабелю подключите его, как показано на картинке: в моем случае к Note 9 был подключен прилагаемый переходник USB-C на USB, а к нему — Lightning-кабель от iPhone. На самом айфоне после подключения нужно подтвердить доверие устройства. Перенос данных с iPhone на Android по кабелю
- Выберите, какие данные вы хотите загрузить с iPhone на Samsung Galaxy. При использовании кабеля доступны: контакты, сообщения, календарь, заметки, закладки и настройки/письма, сохраненные будильники, настройки Wi-Fi, обои, музыка, фото, видео и другие документы. Кроме того, если вы уже вошли в свою учетную запись Google на Android, приложения доступны как для iPhone, так и для Android. Нажмите кнопку «Отправить».
- Дождитесь завершения передачи данных с iPhone на телефон Android.
Как видите, используя этот метод, вы можете очень быстро перенести практически все свои данные и файлы с iPhone на Android-устройство.

Дополнительная информация и видео
Если вы использовали подписку Apple Music на iPhone, возможно, вы не захотите передавать ее по кабелю или иным образом: Apple Music — единственное приложение от Apple, которое также доступно для Android (вы можете загрузить его из Play Store), и ваша подписка в нем будет активен, а значит будет доступ ко всем купленным ранее альбомам или песням.
Более того, если вы используете «универсальные» облачные хранилища, доступные как для iPhone, так и для Android (OneDrive, DropBox, Яндекс Диск), доступ к таким данным, как фото, видео и некоторые другие, с нового телефона не будет проблемой.
Источник: gadget-bit.ru