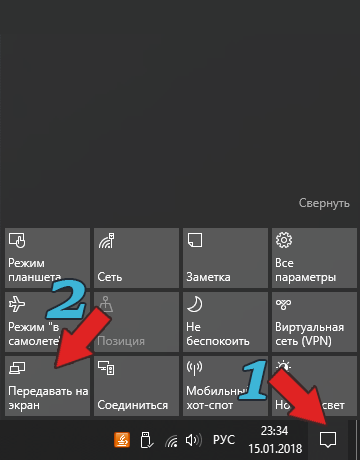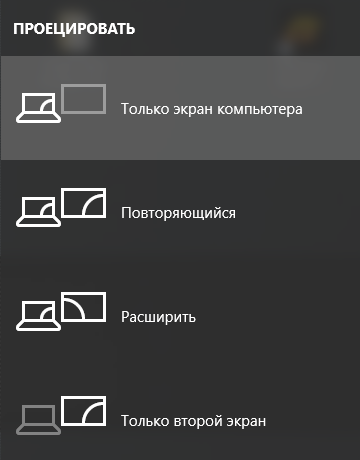У нас есть 24 ответов на вопрос Как перенести основной рабочий стол на другой монитор? Скорее всего, этого будет достаточно, чтобы вы получили ответ на ваш вопрос.
- Как перенести рабочий стол на второй монитор?
- Как перенести все окна на один монитор?
- Как переместить меню Пуск на другой монитор?
- Как сделать два независимых рабочих стола на двух мониторах?
- Как настроить 2 рабочих стола?
- Как дублировать Пуск на второй экран?
- Как перенести основной рабочий стол на другой монитор? Ответы пользователей
- Как перенести основной рабочий стол на другой монитор? Видео-ответы
Отвечает Саша Пестриков
Если вы подключили другой дисплей и он не отображается в Параметры, выберите Начните>Параметры> . Просматривать рабочий стол на нескольких экранах.
Как разделить один монитор на два рабочих стола? Зайдите в меню «Пуск», слева нажмите кнопку «Параметры» (колесико); Далее выберите вкладку «Система», затем «Дисплей»; Внизу станицы, в части «Несколько дисплеев» нажмите кнопку «Обнаружить»; Затем выберите требуемое отображение мониторов (1 рабочий стол на 2 монитора или 2 рабочих стола и т.
Перемещение программ и окон на другой монитор может осуществляться обычным перетаскиванием мыши, но есть и более удобный способ. В Windows 10 для этого существуют горячие клавиши: Win + Shift + стрелка вправо/влево. Например, если одновременно нажать Win + Shift и левую стрелку, то окно с активной программой перенесется на левый дисплей.
Как расширить рабочий стол на 2 монитора Windows 10? Система Windows 10 позволяет без проблем выбрать один из нескольких способов отображения двух мониторов. Нажмите комбинацию клавиш Windows Key+P, чтобы войти в боковую панель Проекта.
Самый надежный способ перенести игру на другой монитор – это выбрать этот монитор в качестве основного в настройках Windows. Дело в том, что полноэкранные игры по умолчанию запускаются на основном мониторе. Поэтому если вы назначите другой монитор основным, то игры начнут запускаться на нем.
Как перенести рабочий стол на второй монитор?
Способ 2. Щелкните правой кнопкой мыши свободное место на рабочем столе, а затем нажмите пункт Разрешение экрана (снимок экрана для этого шага приведен ниже). 2. В раскрывающемся списке Несколько экранов выберите элемент Расширить эти экраны или Дублировать эти экраны.
Как перенести все окна на один монитор?
Нажмите Alt + Tab и клавишей Tab выберите нужное окно. Затем нажмите Alt + Пробел + X. Это развернёт окно на весь экран. Затем его можно переместить куда надо, отрегулировать размер или закрыть.
Как переместить меню Пуск на другой монитор?
Нажмите кнопку Пуск, выберите пункт Выполнить, в поле Открыть введите «Desk. cpl» и нажмите кнопку ОК. Вы также можете щелкнуть правой кнопкой мыши на рабочем столе и выбрать «разрешение экрана» в раскрывающемся меню Выберите монитор, который вы хотите использовать в качестве основного монитора.
Как сделать два независимых рабочих стола на двух мониторах?
Ответы на вопрос 1 Нажать сперва на кнопку представление задач слева внизу экрана, а потом справа нажать добавить рабочий стол. Нужный рабочий стол перенесите на второй монитор.
Как настроить 2 рабочих стола?
Создание нескольких рабочих столов: На панели задач выберите Представление задач > новый рабочий стол . Откройте приложения, которые вы хотите использовать на этом рабочем столе. Чтобы переключиться на другой рабочий стол, снова выберите Представление задач.
Как дублировать Пуск на второй экран?
И так, чтобы отображать системный трей на втором мониторе нужно проделать следующие действия: Нажать правой кнопкой на Панели задач, и убрать галочку с пункта «Закрепить панель задач». После этого необходимо «схватить» левой кнопкой мыши Панель задач и перетащить её на другой монитор.
Источник: querybase.ru
Как перенести полноэкранную игру на второй монитор

В настоящее время многие люди предпочитают использовать двухмониторную установку и даже установку с более чем двумя мониторами. Это повышает эффективность работы и может быть использовано для лучшего игрового опыта. Однако, когда вы открываете игру или приложение, оно открывается на основном мониторе.
Вы можете переместить приложение на любой другой экран, перетащив его. Но если приложение или игра открыты в полноэкранном режиме, вы не сможете переместить их на второй монитор напрямую. Как же это можно сделать? В этой статье мы расскажем, как переместить полноэкранную игру на второй монитор.
Как переместить полноэкранную игру на второй монитор
Шаги могут отличаться для Windows PC и Mac, поэтому в этой статье мы обсудим их отдельно, чтобы переместить полноэкранную игру на второй монитор.
1. Для Windows 11
Если вы используете Windows 11, то вы сможете переместить полноэкранную игру на второй монитор следующими способами.
Изменение настроек дисплея
Внесите следующие изменения в настройки дисплея, и вы сможете переместить игру на второй монитор.

- Щелкните правой кнопкой мыши на главном экране и выберите Настройки дисплея.
- Нажмите на выпадающее меню рядом с Идентифицировать и выберите Показывать только на 2 дисплеях.
- Нажмите на Сохранить изменения, чтобы элементы отображались только на втором дисплее.
Если вы расширяете дисплей, выберите дисплей, на котором вы хотите открыть игру. Раскройте раздел «Несколько дисплеев» и установите флажок «Сделать этот дисплей основным». В результате игра будет открываться только на втором дисплее.
С помощью сочетаний клавиш
Вы также можете переместить полноэкранную игру на второй монитор с помощью сочетания клавиш-.
- Откройте игру, в которую вы хотите поиграть.
- Затем нажмите клавиши Windows + Shift + Left или Right.
- Это переместит игру на левый или правый экран.
2. Для Windows 10
Если вы используете Windows 10, то вы можете выполнить следующие действия, чтобы переместить игру, открытую в полноэкранном режиме, на второй монитор.
Изменив настройки дисплея
Первый способ сделать это — изменить настройки дисплея.
- Щелкните правой кнопкой мыши на главном экране, а затем нажмите на Настройки дисплея.

- Затем нажмите кнопку Идентификация, чтобы увидеть номер монитора.
- Щелкните выпадающее меню в разделе Несколько дисплеев и выберите Выбрать только на 2. Здесь цифра 2 — это второй дисплей; вы можете выбрать номер для конкретного монитора, на котором вы хотите открыть игру.

- Таким образом, только на выбранном мониторе будет отображаться содержимое, а на других — нет, и игра будет открываться только на этом мониторе.
Установить вторичный монитор в качестве основного
Вы можете установить вторичный монитор в качестве основного; таким образом, все приложения и игры будут открываться только на вторичном мониторе. Для этого выполните следующие действия.

- Сначала убедитесь, что все мониторы подключены к компьютеру.
- Теперь откройте Настройки дисплея на компьютере.
- Здесь выберите второй монитор, а затем установите флажок «Сделать этот монитор основным».
- Нажмите на кнопку Применить, чтобы сохранить изменения. Теперь все приложения, которые вы открываете, будут открываться на дополнительном дисплее.
3. Для Mac
Пользователи Mac могут воспользоваться приведенными ниже способами, чтобы переместить полноэкранную игру на второй монитор.
Назначить приложение на второй монитор
Первый способ — назначить приложение на второй монитор. Для этого выполните следующие действия.

- В доке нажмите правой кнопкой мыши на приложение, которое вы хотите переместить на второй монитор.
- Далее нажмите на Параметры, а затем в меню Назначить на меню выберите нужный дисплей.
- После этого запустите приложение, и оно откроется на втором экране.
Используйте Mission Control
Вы также можете использовать Mission Control, чтобы переместить полноэкранную игру на следующий экран. Для этого выполните следующие действия.

- Откройте игру, в которую вы хотите поиграть.
- Затем проведите тремя пальцами по трекпаду, чтобы запустить Mission Control.
- Теперь перетащите игру на нужный вам дисплей, и она будет перемещена на этот дисплей.
Здесь описаны способы перемещения полноэкранной игры на второй монитор. Мы рассмотрели шаги как для Windows PC, так и для Mac. Следуя приведенным выше шагам, вы сможете легко переместить игру на второй экран.
Источник: cdelat.ru
Переключение между мониторами в Windows 10
Быстро переключиться между основным и дополнительным монитором позволяют горячие клавиши Win + P . В Windows 10 эта комбинация вызывает меню «Проецировать», где можно выбрать режим отображения экранов.

Это же меню режимов можно вызывать и другим способом. В правом нижнем углу рабочего стола «Windows 10» нажимаем на иконку «Центра уведомлений» и вызываем «Передавать на эркан».
- Только экран компьютера — показывает изображение на основном мониторе.
- Повторяющийся — дублирует картинку основного монитора на все дополнительные.
- Расширить — позволяет создать общую область экрана для всех мониторов. Таким образмо, можно перетаскивать окна с одного устройства отображения на другое. Удобно использовать при подключении телевизора к компьютеру.
- Только второй экран — вывод на дополнительное устройство вывода, например, если требуется переключить изображение компьютера на телевизор.
Как вывести игру на телевизор
Часто в качестве второго монитора используется телевизор. Чтобы вывести на него компьютерную игру нужно перейти в режим «Только второй экран». Изображение будет выводиться только на телевизор.

запуск игры в режиме расширения экрана
Второй способ — перейти в режим «Расширить», а потом установить в параметрах экрана в качестве основного дисплея телевизор. В этом случае, запускаемые игры и приложения, будут выводиться на него.

Задайте вопрос Быстрый доступ
Вопрос
Ответы
- 1) Физическое отключение/включение ТВ помогает только до следующей перезагрузки. После старта системы чехарда с нумерацией начинается вновь. Не говоря уже о том, что горячее подключение/отключение HD телевизора к компьютеру не рекомендуется, так как чревато выгоранием HDMI портов из-за проблем заземления. 2) Шнурки установлены правильно, к тому же смена шнурков местами все равно ничего не дает (по крайней мере в случае ATI), так как нумерация мониторов происходит на уровне драйвера. 3) Установка Catalyst 10.3 решила проблему. Монитор стал монитором, Телевизор стал проектором при чем без каких-либо телодвижений, а сразу же после установки драйверов.
- Помечено в качестве ответа 30 марта 2010 г. 5:13
30 марта 2010 г. 5:13 Ответить | Цитировать
Все ответы
- 8 февраля 2010 г. 8:56 Ответить | Цитировать
- 1) Физическое отключение/включение ТВ помогает только до следующей перезагрузки. После старта системы чехарда с нумерацией начинается вновь. Не говоря уже о том, что горячее подключение/отключение HD телевизора к компьютеру не рекомендуется, так как чревато выгоранием HDMI портов из-за проблем заземления. 2) Шнурки установлены правильно, к тому же смена шнурков местами все равно ничего не дает (по крайней мере в случае ATI), так как нумерация мониторов происходит на уровне драйвера. 3) Установка Catalyst 10.3 решила проблему. Монитор стал монитором, Телевизор стал проектором при чем без каких-либо телодвижений, а сразу же после установки драйверов.
- Помечено в качестве ответа 30 марта 2010 г. 5:13
30 марта 2010 г. 5:13 Ответить | Цитировать
После установки операционной системы или в процессе работы за ПК появляется необходимость изменить параметры отображения картинки на дисплее монитора. Разберёмся, как настроить экран на Windows 10: изменить яркость, контрастность, разрешение, отключать дисплей вследствие бездействия системы.
Регулирование яркости дисплея
Кнопки на мониторе
Почти на всех моделях мониторов есть кнопки для управления основными его параметрами. Размещаются они чаще на передней панели под экраном, на боковых гранях либо на нижней. Скорее всего есть две кнопки, предназначенные для уменьшения и увеличения яркости дисплея, а также автонастройки монитора. Даже если таких нет, изменить показатель можно через меню устройства.

Кнопки на клавиатуре
Раньше опция регулировки яркости кнопками клавиатуры была только на ноутбуках, сейчас же большинство клавиатур поддерживают ее. На одних устройствах (преимущественно ноутбуках) такие кнопки нужно искать среди функциональных F1-F12 или блока курсорных клавиш, на других есть специальные кнопки для этого. На ноутбуках их нужно использоваться вместе с клавишей Fn при наличии «родного» драйвера для клавиатуры.
Центр уведомлений
1. Кликните по пиктограмме Центра уведомлений в трее.
2. Разверните его плитки щелчком по одноименной ссылке.

3. Кликами по шкале, уменьшается или увеличивается яркость, это же можно проделать передвигая бегунок из одной стороны в другую.

Параметры
1. Откройте Параметры и посетите раздел «Система».

2. Во вкладке «Дисплей» отрегулируйте значение при помощи ползунка, все изменения сохранятся автоматически.

Второй способ вызова окна – в контекстном меню Рабочего стола выберите вариант «Параметры экрана».

Настройки электропитания

Если пункт отсутствует, переключите способ отображения элементов на значки или посетите раздел «Оборудование и звук».
2. Посетите настройки текущей схемы питания (возле нее расположен переключатель).
3. Перенесите ползунок в нужное положение (на портативном компьютере отдельно уровень яркости указывается для случая питания устройства от батареи), и закройте окно.
Регулирование контрастности
Способов изменить соотношение самых ярких и темных пикселей картинки намного меньше: через меню самого дисплея и Параметры Windows 10.
1. Откройте Параметры, посетите блок «Система» и кликните «Дополнительные параметры дисплея».

2. Выберите нужный дисплей, если их несколько, далее внизу нажмите «Свойства видеоадаптера…».

3. В открывшемся окне, на вкладке «Управление цветом» нажмите кнопку с одноименным названием.

4. Перейдите на вкладку «Подробно», кликните по кнопке «Откалибровать экран».

5. Ознакомьтесь с парой страниц рекомендаций, переходя на следующую кнопкой «Далее».

6. Измените гамму, яркость или пропустите шаги, на следующем будет ползунок редактирования контрастности.
7. Пропустите регулировку баланса белого и сохраняйте настройки.
Изменение разрешения для старых версий

2. Укажите подходящий размер (возле «родного» будет написано «Рекомендуется», лучше выбрать его) и сохраните настройки. Если этого не сделать на протяжении 10 секунд, вернется старое значение.

Второй способ актуален для старых сборок Windows 10:
1. Откройте Панель управления.
2. Переключите вид элементов на значки и нажмите на иконку с названием «Экран».
3. Слева в меню жмите «Настройка разрешения экрана».

Выберите значение из выпадающего списка, и примените настройки.

Калибровка
Способ актуален для владельцев компьютеров с сенсорным дисплеем, когда Windows 10 неадекватно реагирует на тапы или прикосновения пера.
1. Впишите слово «Калибровка» в поисковую строку, на главной «Параметров системы».
2. Нажмите на появившийся вариант ответа на запрос «Калибровка цветов монитора».

3. Следуйте простым инструкциям (касайтесь дисплея в указанных местах).
Деактивация спящего режима и отключения монитора
С целью экономии электроэнергии после 15-минутного простоя, изображение на мониторе гаснет, а через полчаса ПК переводится в режим сна. Функция отключается и адаптируется под себя.
1. Откройте Параметры и посетите раздел «Система».

2. В меню слева кликните «Питание и спящий режим».
3. Выберите значения и закройте окно.

То же самое делается и через Панель управления (см. раздел «Настройки электропитания» только для ранних версий»).
Все описанное выше можно сделать с помощью утилит, устанавливаемых вместе с драйвером для видеокарты.

Функция изменения яркости или разрешения может быть недоступной, если на компьютере не установлены драйверы для видеокарты, монитора (используются стандартные) или одно (оба) из устройств отключено на программном уровне. Зайдите в Диспетчер устройств и задействуйте его.
- https://realadmin.ru/admining/pereklyuchenie-mezhdu-monitorami.html
- https://social.technet.microsoft.com/forums/ru/1ae19f67-34f4-47d0-b8ea-749761904a11
- https://windows10i.ru/ekran/kak-nastroit.html
Источник: wind10.ru