Перенос данных со старого телефона на новый может быть громоздким испытанием. Например, Samsung выпускает более одной модели каждый год. Многие люди хотят обновить свои смартфоны до последней версии. Согласно нашему исследованию, процесс переноса данных может занять от нескольких часов до нескольких дней.
Это одно из самых больших препятствий для людей, чтобы наслаждаться их новыми мобильными телефонами. Этот урок посвящен тому, как перенести фотографии с телефона Samsung на другой.
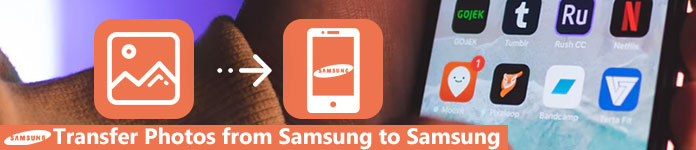
- Часть 1. Как перенести все фотографии с Samsung на Samsung в один клик
- Часть 2. Как перенести фотографии с Samsung на Samsung с помощью выборочной передачи
- Часть 3. Как перенести фотографии с Samsung на другую с помощью Smart Switch
Часть 1. Как перенести все фотографии с Samsung на Samsung в один клик
Aiseesoft FoneCopy это профессиональный инструмент для синхронизации данных между мобильными устройствами Samsung.
СБРОС АНДРОИД до заводских настроек БЕЗ ПОТЕРИ данных!

- Передача всех фотографий с Samsung на Samsung за один раз.
- Не ограничено по количеству и размеру фотографий.
- Синхронизируйте все контакты, видео и музыку в 1 клик.
- Быть совместимым практически со всеми моделями Samsung.
Одним словом, это лучший способ загрузить фотографии со старого телефона Samsung на новый.
Как перенести все фотографии с Samsung на Samsung за один раз
Шаг 1 Получите лучшее программное обеспечение для передачи фотографий Samsung
Загрузите установщик FoneCopy, дважды щелкните его и следуйте инструкциям на экране, чтобы установить его на свой компьютер. Подключите новый телефон Samsung и старый к компьютеру с помощью USB-кабелей. Затем откройте программу, и она автоматически распознает ваши устройства.
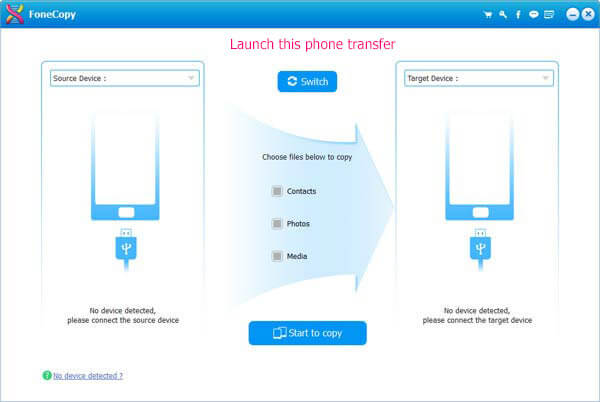
Шаг 2 Настроить правильно
Выберите старый телефон Samsung из Исходное устройство и выберите свой новый телефон из Целевое устройство раздел. Найдите среднюю область и установите флажок рядом с Фото вариант. Если вы хотите сохранить существующие фотографии на своем новом телефоне, установите флажок рядом с Удалить выбранные данные на целевом устройстве перед копированием .
Наконечник: По умолчанию FoneCopy может установить Исходное устройство и Целевое устройство автоматически. Если они появляются не в той области, нажмите Коммутатор кнопка, чтобы исправить их.
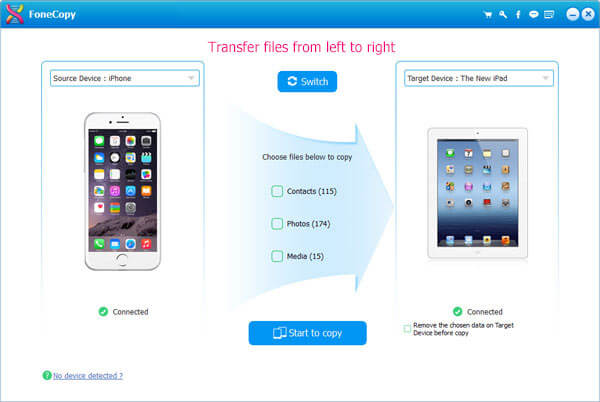
Шаг 3 Передача фотографий между телефонами Samsung
Если вы готовы, нажмите Начать копирование кнопка для запуска передачи фотографий между фотографиями Samsung. Согласно нашему тесту, для синхронизации сотен HD-фотографий требуется всего несколько минут.

Часть 2. Как перенести фотографии с Samsung на Samsung с помощью выборочной передачи
Если вы просто хотите перенести несколько фотографий, а не все фотографии с Samsung на Samsung, вы можете использовать MobieSync, чтобы помочь вам сделать это. MobieSync является мощным Android iOS программное обеспечение для передачи файлов и позволяет передавать фотографии с Samsung на Samsung с выборочной передачей. Он также может создавать резервные копии фотографий, музыки, видео и многого другого с мобильных телефонов на компьютер. Он совместим с iPhone, iPad, iPod, Samsung и любыми другими устройствами Android. Теперь посмотрим, как перенести фотографии с Samsung на Samsung с помощью MobieSync.
Шаг 1: Подключите ваш Samsung к компьютеру
Загрузите и установите MobieSync на свой компьютер. Подключите два телефона Samsung к компьютеру. Затем запустите программу, и она автоматически обнаружит ваше устройство.
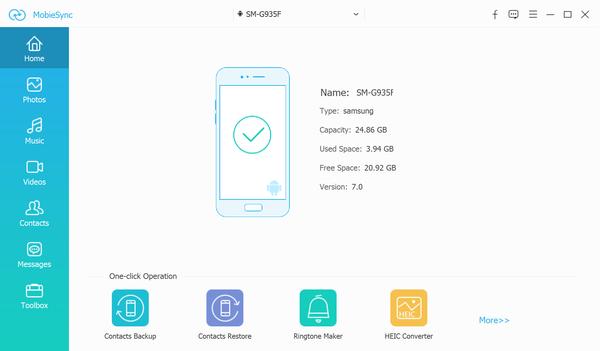
Шаг 2. Проверьте исходное устройство
Убедитесь, что вы выбрали одно устройство Samsung в качестве исходного устройства в раскрывающемся меню вверху по центру, после чего отобразится информация об исходном устройстве. Вы также можете изменить другой Samsung в качестве исходного устройства, если вам нужно.
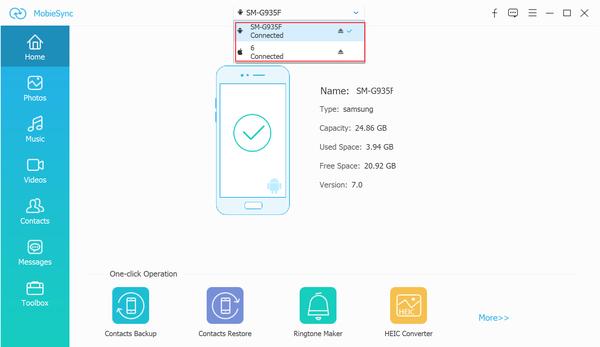
Шаг 3: Выберите фотографии из источника Samsung
Нажмите тип файла Фото на левой боковой панели, и вы увидите все фотографии на вашем Samsung. Вы можете выбрать определенные фотографии из разных подпапок. Например, когда вы собираетесь перенести скриншоты в другой Samsung, вы просто найдете подпапку Скриншоты , затем выберите фотографии, которые вы хотите передать.
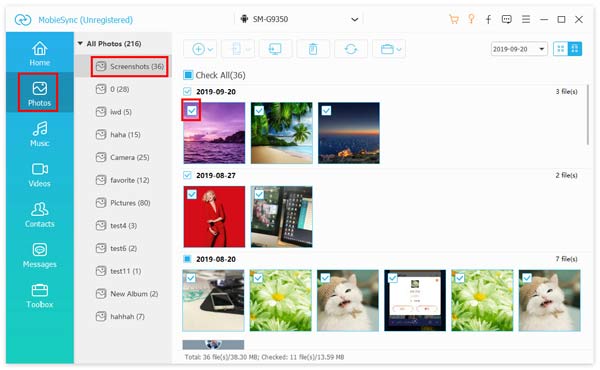
Шаг 4. Перенос фотографий с одного Samsung на другой Samsung
После выбора фотографий нажмите значок телефона Экспорт на устройство перенести фотографии с Samsung на Samsung. Подождав некоторое время, вы получите свои фотографии на целевой Samsung.
Часть 3. Как перенести фотографии с Samsung на Samsung с помощью Smart Switch
Сегодня все больше людей становятся мобильными, у которых есть только мобильное устройство или в основном смартфоны и планшеты. Есть ли способ перенести фотографии с самсунга на другой?
Ответ прост, да. Чтобы помочь клиентам передавать данные, Samsung выпустила программу под названием Smart Switch, Он доступен для телефонов Samsung, Windows и Mac.
Способ 1. Как передать фотографии с Samsung на Samsung без проводов
Шаг 1 Загрузите и установите приложение Smart Switch на старых и новых телефонах Samsung и подключите два устройства к одной сети Wi-Fi.
Шаг 2 Откройте приложение и выберите Wireless на обоих экранах, а затем выберите Отправить на старом телефоне и выберите Получаете на новом телефоне.
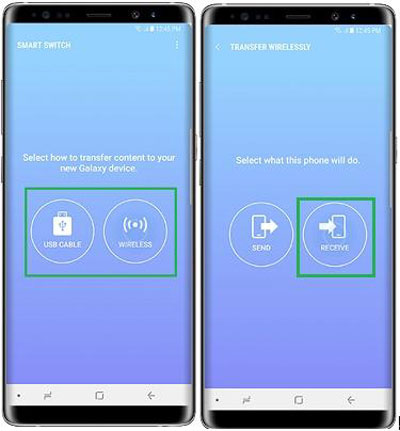
Шаг 3 Нажмите Поисковик кнопка, чтобы создать соединение.
Шаг 4 Когда появится экран типа данных, выберите Фото и нажмите Отправить кнопка усиления.
Шаг 5 Переключитесь на новый телефон. При появлении запроса нажмите Получаете кнопка. Поскольку приложение использует беспроводное соединение, передача изображений между телефонами Samsung занимает больше времени.
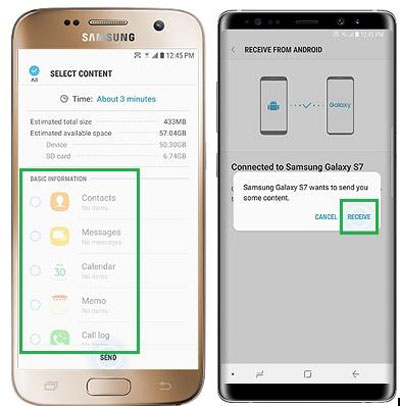
Способ 2: Как перенести изображения между телефонами Samsung с ПК
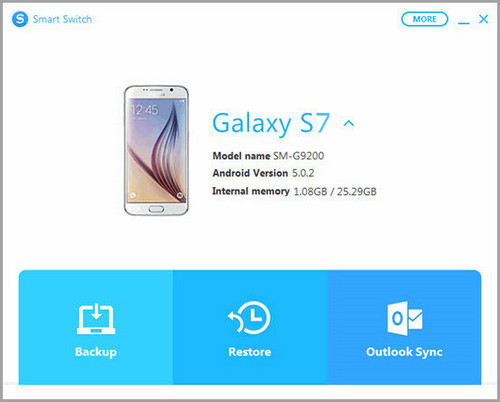
Шаг 1 Откройте Smart Switch после установки на свой компьютер. Подключите свой старый телефон к компьютеру.
Шаг 2 Нажмите Восстановление Кнопка в главном интерфейсе и выберите фотографии.
Шаг 3 Когда он закончится, удалите старый телефон и подключите новый телефон Samsung к компьютеру.
Шаг 4 Затем нажмите Восстановить Нажмите кнопку и выберите последний файл резервной копии, после чего все фотографии перейдут на новый телефон Samsung.
Примечание: Таким образом, разделите процесс на два этапа, поэтому вы должны быть терпеливы. Более того, Smart Switch поддерживает только последние телефоны Samsung. Если вы используете очень старый смартфон, этот способ может быть недоступен.
Шаг 5 Более того, подобное программное обеспечение для резервного копирования Samsung является Выбиратьи вы можете попробовать, когда Smart Switch не работает.
В этом руководстве рассказывается о четырех способах передачи фотографий с Samsung на Samsung. Smart Switch — это бесплатный инструмент для решения этой задачи. Он предлагает как мобильное приложение, так и настольный клиент. Таким образом, вы можете синхронизировать изображения между фотографиями Samsung напрямую.
Обратите внимание, что Smart Switch требуется Wi-Fi-соединение для передачи данных, и он поддерживает Android 4.0 и выше. Aiseesoft MobieSync и Aiseesoft FoneCopy — ваш лучший выбор для передачи фотографий с Samsung на Samsung. Они также могут помочь вам легко переносить контакты, видео, аудио, сообщения, голосовые заметки и многое другое с мобильных телефонов на компьютер или обратно. Теперь вы можете выбрать свой любимый метод и следовать нашему конкретному руководству для перемещения фотографий с вашего Samsung на другой Samsung.
Что вы думаете об этом посте.
Рейтинг: 4.7 / 5 (на основе голосов 122)
Источник: ru.aiseesoft.com
Как с Samsung на Samsung перекинуть контакты: 3 способа

Всем привет! В статье я кратко разберу вопрос, как с Самсунга на Самсунг перенести контакты. В интернете представлено огромное множество способов, как это сделать. На мой взгляд большинство из предложенных вариантов либо не удобные, либо не надежные в долгосрочной перспективе – когда номера могут понадобиться в будущем в любой момент.
Поэтому я не стал разбирать способы с Блютус, Wi-Fi, а также с использованием сомнительных и неудобных приложений. Советую использовать два первых способа. 3 способ в SIM-картой достаточно ненадежный. Стоит прибегать к нему только в том случае, если у вас нет доступа к интернету.
Способ 1: Google аккаунт
Это самый надежный способ перекинуть или сохранить контакты с Samsung на Samsung, на долгое время. При этом делается это всего один раз, а информация со смартфона синхронизируются с облаком постоянно. Вы сможете иметь доступ к информации с аккаунта не только с телефона, но также на компьютере. Также при использовании данного аккаунта идет синхронизация видео, фото, а также сохраненных документов. Вы сможете иметь доступ к номерам с любого устройства, на котором есть интернет.
Шаг 1: Вход или создание учетной записи
- Чтобы скопировать контакты с телефона Андроид – смахните пальцем сверху вниз, чтобы открыть дополнительное меню. Подключитесь к интернету (мобильному или Wi-Fi). Далее нужно зайти в «Настройки» – нажмите по значку шестеренка.
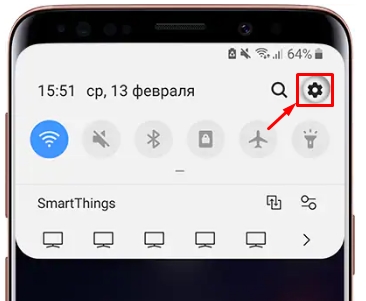
- «Учетные записи и архивация».
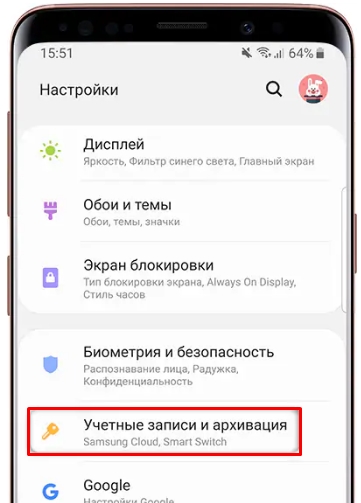
- «Учетные записи».
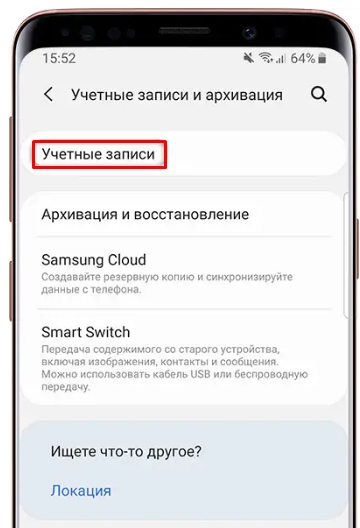
- Если у вас уже есть тут учетная запись Google, и вы хотите работать с ней, то перейдите ко второму шагу. Если её нет, нажимаем по кнопке добавления.
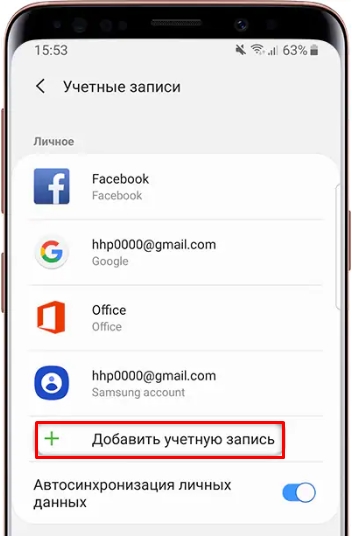
- Выбираем вариант с Гугл.
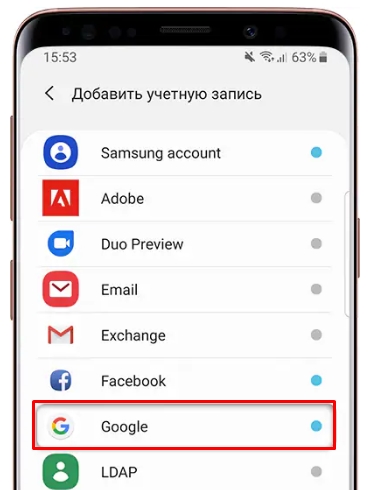
- Если у вас уже есть учетка, то введите номер телефона, который к ней привязан, или электронную почту, и нажмите «Далее». Если почта пока не создана, нажимаем «Создать аккаунт».
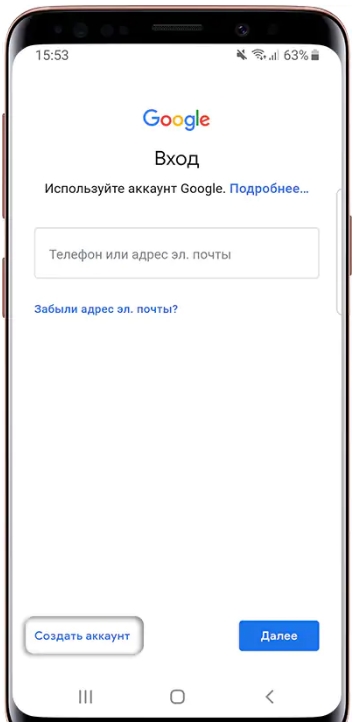
- При регистрации ничего сложно нет – вам нужно указать учетные данные, а в конце придумать электронную почту. При авторизации нужно ввести уже имеющуюся информацию для авторизации. В самом конце вам предложат привязать номер телефона к учетной записи – можете пропустить этот шаг или согласиться. Далее вам покажут соглашение, которое нужно просто «Принять». После этого аккаунт будет добавлен.
Шаг 2: Сохранение
Android 7,8, 9,10
- «Контакты».
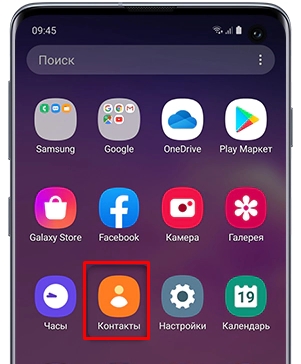
- Нажмите на три линии или точки.
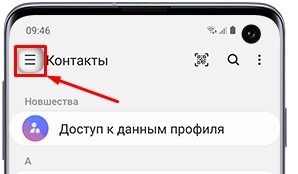
- «Управление контактами».
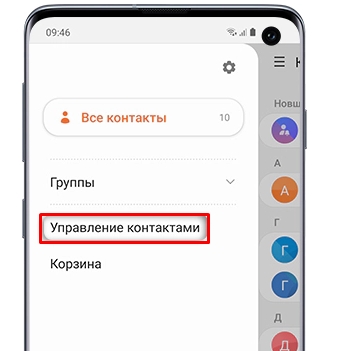
- «Место хранения».
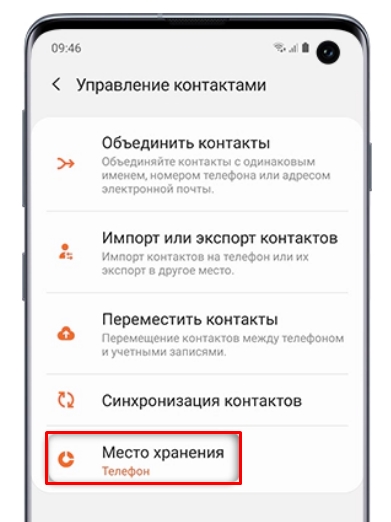
- Выбираем аккаунт Google, а потом нажимаем «Синхронизация контактов».
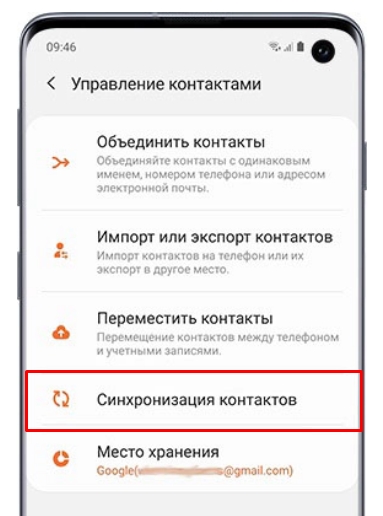
Android 4,5,6
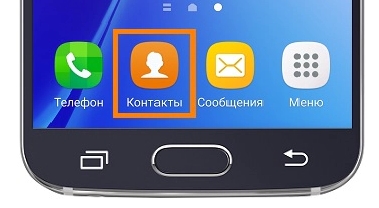
- «Опции» – «Настройки».
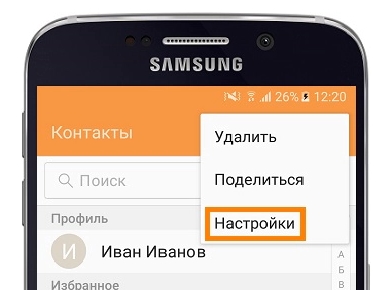
- «Переместить контакты».
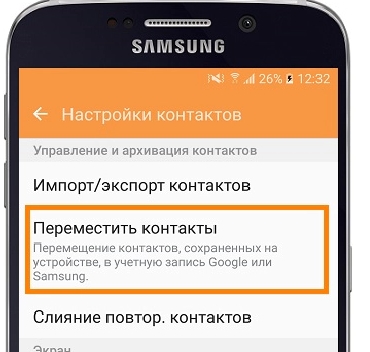
- Выбираем нужный аккаунт.
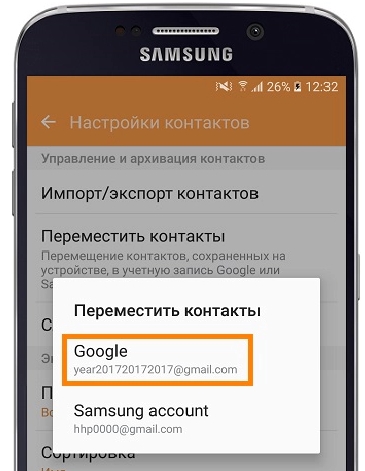

- Нажимаем по кнопке «Меню» и из выпадающего списка выбираем «Объединить учетные данные».
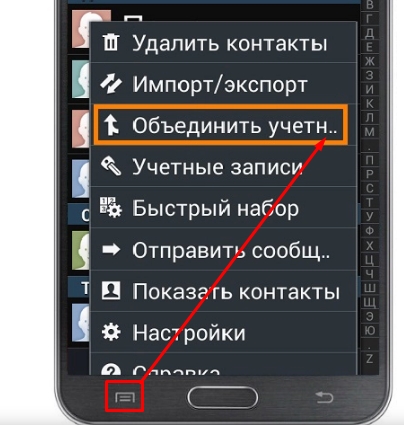
- Кликаем «Объединить с Google».
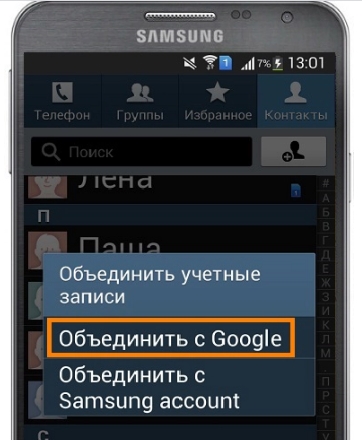
Шаг 3: Войти под учетной записью Google
Чтобы перебросить номера телефонов, нужно на новом смартфоне просто войти в уже существующую учетную запись – об этом я писал в первом шаге – просто повторяем его на новом смартфоне. Напомню, что вы можете просматривать эту информацию и на компьютере – для этого достаточно авторизоваться в аккаунте и перейти в нужный раздел. Там же можно просматривать фото и видео.
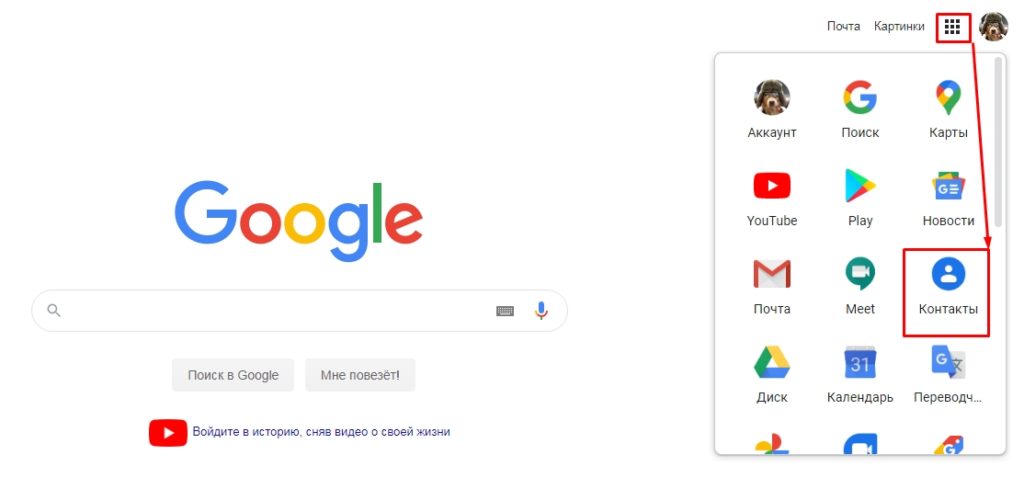
Способ 2: Smart Switch Mobile
Программу можно свободно скачать с Google Play. Для удобства советую посмотреть видеоинструкцию ниже:
Способ 3: SIM-карта
Самый неудобный и ненадежный способ. Во-первых, при сохранении номера телефона таким образом обрезается наименование. Во-вторых, при потере или поломке симки вы потеряете все данные. В-третьих, есть ограничение на количество сохраненных данных, которые можно сохранить на СИМ-карту. Если есть возможность использовать два прошлых способа, то лучше используйте их.
Шаг 1: Копирования на СИМ-карту
- Переходим в раздел «Контакты» – нажимаем по трем точкам и «Управление контактами».
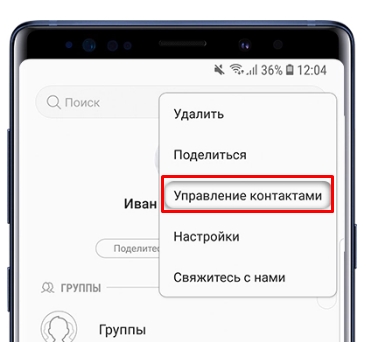
- «Импорт/Экспорт контактов».
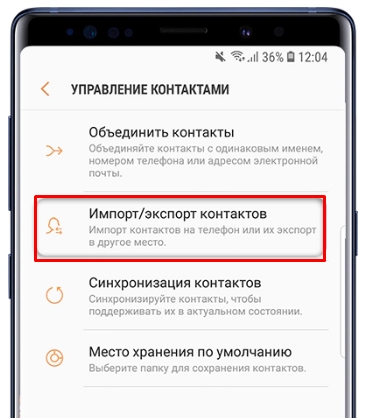
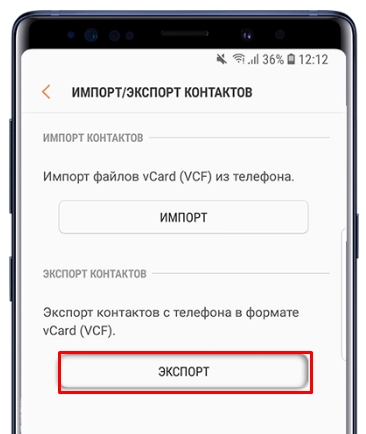
- Выбираем вашу симку, потом нужные телефоны и нажимаем «Экспорт».
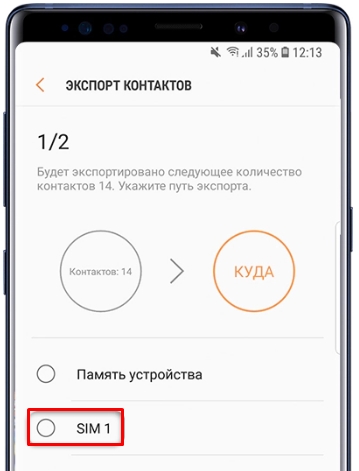
Андроид 5, 6, 7, 8
Переходив в «Контакты», кликаем «Опции», из выпадающего меню выбираем «Настройки». Выбираем «Импорт/экспорт контактов».
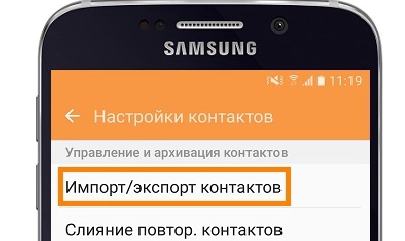
Нажимаем по кнопке «Экспорт», далее выбираем вашу симку и подтверждаем действия, нажав на кнопку «Да». Теперь отмечаем галочкой номера, которые вы хотите перенести.
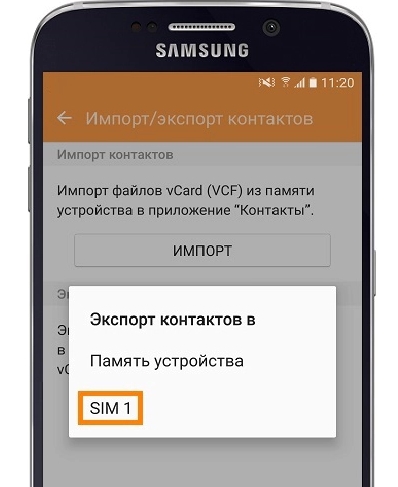
- Переходим в номера телефонов, далее нажимаем по левой кнопке и выбираем «Импорт/Экспорт».

- Экспорт на SIM-карту.

- Выбираем телефоны, которые хотите перенести.
- Вылезет окошко с предупреждением: «Некоторая информация может быть потеряна» – кликаем «Да». Тут имеется ввиду, то что полное имя сохраняться не будет.

Шаг 2: Копирования с СИМ-карты
Вставляем симку в новый телефон. По сути вам нужно выполнить те же действия, только на определенном этапе выбрать «Импорт» вместо «Экспорт». Далее действуем согласно инструкциям.
Источник: wifigid.ru
Как перенести данные с Андроида на Андроид: самые популярные методы

При покупке нового устройства на платформе Андроид, нередко возникает потребность переноса данных с прошлого смартфона. Расставаться с прежними контактами, фотографиями, сообщениями и другой информацией не хочется, а переносить их руками — это отнюдь не простая задача. Эта статья расскажет: как перенести данные с Андроида на Андроид, и поделится способами переноса.

Подготовка к переносу данных
Сначала необходимо убедиться, что уровень заряда обоих устройств находится на достаточном для работы уровне. В зависимости от выбора способа переноса, следует подготовить необходимые предметы, например: SD карта, USB кабель, сторонние утилиты, если перенос будет осуществлять с их помощью.
Далее следует авторизоваться через Google аккаунт на обоих устройствах, чтобы можно было синхронизировать основные данные.
Чтобы избежать потери большого количества мобильного трафика, рекомендуется подключиться к сети Wi-Fi или использовать мобильный интернет с безлимитным тарифным планом.
Стандартные способы переноса информации
Смена смартфона — это частая ситуация в современном мире. Каждый год крупные компании презентуют новые флагманы, а вместе с ними появляются различные способы переноса данных между устройствами. Здесь представлены пошаговые инструкции для наиболее популярных способов переноса данных.
При помощи Google аккаунта
Считается, что стандартное средство переноса — это Google аккаунт. Если при смене смартфона владелец планирует продолжать использовать свой аккаунт, то перенос данных с Андроида на Андроид не доставит особых проблем.
Действия для старого устройства:
- Первым шагом необходимо подключить Google аккаунт.
- Затем отметить при помощи галочек нужные данные, это можно сделать в меню «Синхронизация», и провести синхронизацию нажав на специальную кнопку в правом углу сверху.
- Следующим этапом нужно найти в настройках устройства пункт, который отвечает за восстановление и резервирование данных. Выбрав актуальный Google аккаунт, необходимо провести резервное копирование данных.
В зависимости от внутренней оболочки производителя и версии операционной системы Android, процесс синхронизации может разниться.
Например, смартфоны от компании Samsung используют собственный сервис для резервного копирования данных.

Действия для нового устройства:
- При первом запуске нового смартфона необходимо авторизоваться через имеющийся Google аккаунт. Система автоматически обнаружит существующие данные, которые могут быть перенесены, и предложит их восстановить.
- Далее, нужно следовать инструкциям на новом устройстве.
- Осталось выбрать наиболее удобный вариант восстановления, в этом способе следует использовать облачное хранилище.
Приложения
После этапа успешной синхронизации основных данных, в магазине приложений «Play Market» будут доступны ранее установленные приложения на старом устройстве.
Действия для установки программ на новое устройство:
- Необходимо перейти в приложении «Play Market».
- В правом верхнем углу нажать на свой аватар, затем выбрать пункт «Управление приложениями и устройством» и выбрать вкладку «Управление».
- Открывшееся меня будет содержать все ранее используемые игры и приложения, теперь можно установить все разом или выбрать только необходимые, установив галочку напротив.
Платные приложения и подписки привязаны к аккаунту Google, с которого производилась покупка, поэтому их можно восстановить в самом приложении, воспользовавшись встроенной системой восстановления покупок.
При помощи SIM карты
Этот способ переноса данный теряет свою актуальностью с каждым днем, поскольку с помощью него можно перенести только номера и СМС сообщения.
Это скорее небольшое хранилище на 200 номеров и несколько десятков СМС. Однако, SIM карта может использовать для таких целей, ее достаточно вставить в новое устройство и сохраненные номера, а также СМС сообщения будут перенесены на новое устройство.
По умолчанию номера телефонов и сообщения хранятся в памяти телефона, поэтому если этот параметр не менялся пользователем, то вероятно она пуста, и переносить нужно данные из памяти телефона.

При помощи SD карты
Обычно на карте памяти хранятся фото, видео, контакты и иные данные, однако некоторые производители смартфонов отказались от лотка для SD карты. Но если устройство поддерживает данную технологию, то можно воспользоваться этим способом.
Смартфоны могут кодировать SD карту таким образом, что она будет читаться только на устройстве, на котором уже использовалась. Лучше перед совершением действий отформатировать карту памяти, чтобы не возникло непредвиденных ситуаций.
Контакты
Перенос контактов осуществляется автоматически через Google аккаунт, но бывают случаи, когда они хранятся на SD карте. Этим способом обычно пользуются, когда список контактов достаточно большой и не помещается на SIM карте.
- Необходимо открыть список контактов, и найти пункт «Экспорт».
- Далее нужно выбрать перенос и указать SD карту, выделить все или конкретные контакты, после чего сохранить резервную копию на накопителе.
- На флешке должен появиться файл, название которого будет состоять из времени и даты совершения операции.
- Последним шагом нужно перекинуть контакты на новое устройство. Для этого достаточно вставить SD карту в смартфон, а затем импортировать данные. Если система не сможет автоматически найти контакты, то можно их импортировать вручную в контактах.
Если контакты, которые подлежат экспорту хранятся на SIM карте, то сначала их нужно экспортировать в память устройства или напрямую на SD карту.
При помощи компьютера
Самый традиционный и распространенный способ, который знаком практически каждому пользователю, ведь до появления современных способов резервного копирования все перекидывали данные по USB кабелю. Однако, этот способ до сих пор актуален, а главное — привычен.
- Первый делом необходимо подключить старое устройство к компьютеру и скопировать нужные данные, это могут быть: фотографии, видео, музыка, документы и другие мультимедиа файлы.
- Затем повторить предыдущий шаг, только с новым смартфонов, а данные нужно переместить во внутреннюю память устройства.
Чтобы использовать этот способ переноса, нужно понимать, какие файлы и куда перемещать. В системе Android множество каталогов, в которых легко запутаться.

При помощи Bluetooth
Пользоваться технологией блютуз не рационально для передачи больших файлов, однако, для быстрого переноса списка контактов — это отличное решение.
Достаточно соединиться по Bluetooth с новым устройством, и выбрать контакты для переноса. Также этим способом можно воспользоваться для передачи сообщений, маловесящих документов, заметок, событий из календаря и похожих данных.
Сторонние сервисы для переноса данных с Андроида на Андроид
Помимо стандартных способов передачи данных на новый телефон, существуют и стороннее программное обеспечение. Приведенные здесь варианты собраны на основе пользовательских отзывов.
CLONEit
Миллионы людей по всему миру используют данное приложение, чтобы переносить любые данные с одного смартфона на другой. Программное обеспечение находится в свободном доступе, найти его можно в магазине приложений «Play Market».
Поддерживается на версиях Android 2.2 и выше, для корректной работы требуется стабильное соединение с сетью интернет.
Программа позволяет отправлять медиа контент, приложения, заметки, сообщения, сохраненные пароли и даже историю браузера.
X-Transfer
Главным преимуществом X-Transfer является возможность переноса данных с iOS устройств на Android и наоборот. Приложение позволяет переносить практически любой вид данных, а передача происходит по защищенному беспроводному каналу NFC.
Для переноса достаточно выбрать, какие данные необходимо отправить на другой телефон.
Для использования данного приложения, устройство должно поддерживать технологию NFC
Phone Clone
Разработчик приложения — компания Huawei, однако использовать его можно на любых платформах, в том числе и на iOS. Передача данных происходит по сети Wi-Fi, однако для работы программа не требует доступ к интернету, главное, чтобы оба устройства были подключены к одной сети.
Благодаря такому решению, передача данных большого размера займет считанные минуты.
Copy My Data
Универсальное приложение для переноса данных, оно работает не только со смартфонами, но и с персональными компьютерами.
Подключение происходит посредством Wi-Fi в одной локальной сети, однако можно подключиться и по интернету. Приложение поддерживает перенос любых данных как со смартфона, так и на компьютер. Единственный недостаток — невозможность переноса почты, если используются разные провайдеры.

Smart Switch
Это официальный продукт от компании Samsung, который позволит перейти информацию с абсолютно любого устройства, будь то iPhone или старый Android смартфон в экосистему Galaxy.
Smart Switch позволяет передавать данные посредством Wi-Fi, интернет или кабельного соединения.