Открытое на рабочем столе окно можно не только перемещать в пределах экрана, но и задавать ему определенные размеры и параметры, например, показ окна поверх остальных активных приложений.

Статьи по теме:
- Как переместить окно
- Как открывать несколько окон
- Как сделать программу поверх всех окон
Вам понадобится
- Компьютер
Инструкция
Тот, кто использует компьютер в большей степени для работы, наверняка не раз сталкивался с необходимостью перемещения и изменения размеров открытых окон папок и приложений на рабочем столе. Сегодня открытому документу можно задать практически любые параметры его отображения, что позволяет сделать процесс работы за компьютером еще более комфортным.
Перемещение открытого окна через свойства папки. На панели инструментов всегда отображается маленькая иконка открытого документа. Чтобы переместить окно в другую точку экрана, вы можете кликнуть по значку документа правой кнопкой мышки и выбрать параметр «Переместить». После того, как вы выберите данный параметр, нажмите на левую кнопку мышки, и, удерживая ее, перетащите окно в нужное место. Как только вы это сделаете, снова нажмите на левую кнопку мышки, чтобы закрепить положение окна.
Перемещение открытого окна «напрямую». Чтобы оперативно задать нужное положение для открытой папки, кликните левой кнопкой мышки по ее верхней грани, и, удерживая кнопку в нажатом положении, переместите окно в любое место на экране. Чтобы закрепить его положение, просто отожмите кнопку мышки.
Чтобы задать открытому окну нужный размер, наведите курсор на любую границу открытой папки. Как только указатель превратится в двойную стрелочку, кликните левой кнопкой мышки, и, удерживая ее, задайте нужный вам размер окна.
Источник: www.kakprosto.ru
Как перенести окно на другой монитор с помощью клавиатуры

Поиск в рубрике
Как переместить окно на другой монитор в Windows 10
Гайд в разделе Windows Как переместить окно на другой монитор в Windows 10 содержит информацию, советы и подсказки, которые помогут изучить самые важные моменты и тонкости вопроса….
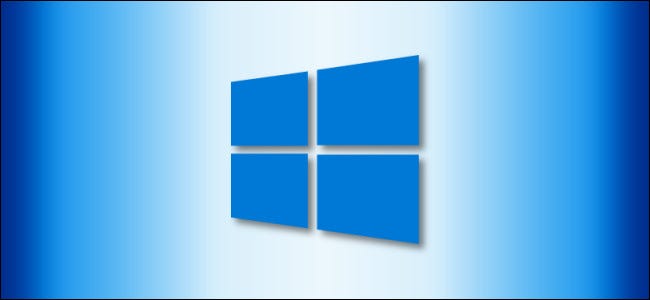
Если вы запускаете установку с несколькими мониторами на ПК с Windows 10, важно знать, как перемещать окна между дисплеями. С помощью нескольких движений мыши или простого сочетания клавиш можно легко управлять окнами, как ниндзя. Вот как это сделать.
Убедитесь, что режим расширения включен.
Для перемещения окон между несколькими мониторами необходимо включить режим расширения. В режиме расширения рабочий стол распределяется между всеми доступными дисплеями, так что создается одно гигантское виртуальное рабочее пространство.
32 Секретные Комбинации Для Вашей Клавиатуры
Чтобы включить режим расширения, нажмите Windows + P, чтобы открыть меню «Проект». Выберите «Расширить», нажав или используя клавиши со стрелками и клавишу Enter.
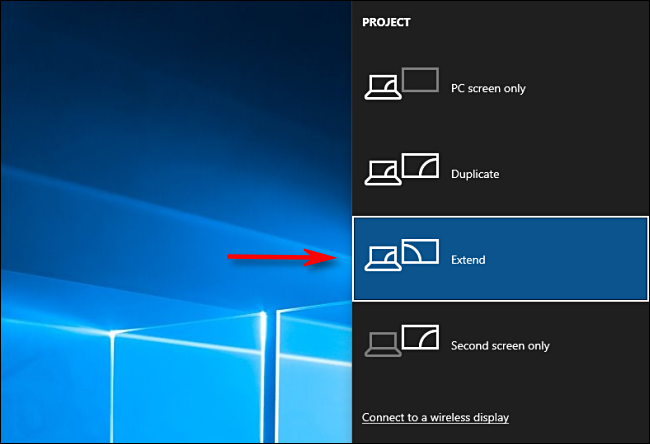
Обратите внимание, что если вы планируете управлять полноэкранными приложениями, такими как игры, на нескольких мониторах , сама игра или приложение могут иметь собственные настройки для нескольких дисплеев внутри программы. Обязательно проверьте настройки графики игры или приложения на наличие параметров, связанных с несколькими дисплеями.
Перемещение окон с помощью метода перетаскивания
Если вы знаете, что используете режим расширения, наиболее очевидный способ перемещения окон между мониторами — с помощью мыши. Щелкните строку заголовка окна, которое вы хотите переместить, затем перетащите его к краю экрана в направлении другого экрана. Окно переместится на другой экран. Чтобы вернуть его к первому дисплею, перетащите окно назад в противоположном направлении.
Перемещение окон с помощью метода сочетания клавиш
Windows 10 включает удобное сочетание клавиш, с помощью которого можно мгновенно переместить окно на другой дисплей без использования мыши.
- Если вы хотите переместить окна на дисплей, расположенный слева от текущего дисплея, нажмите Windows + Shift + стрелка влево.
- Если вы хотите переместить окно на дисплей, расположенный справа от текущего дисплея, нажмите Windows + Shift + стрелка вправо.
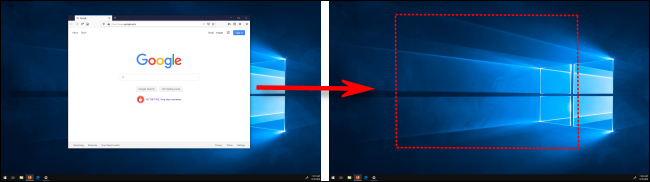
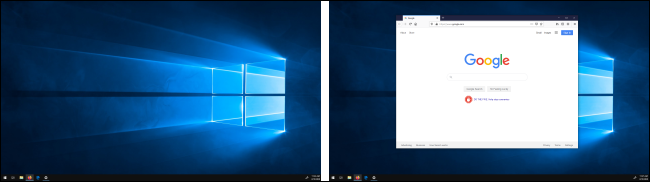
Этот метод клавиатуры работает для двух или более мониторов, и как только окно достигает конец последнего монитора в цепочке при его перемещении, окно обернется и появится на первом.
Теперь, когда вы освоили этот простой маневр, проверьте все другие способы управления Windows, используя только клавиатуру.
Как переместить окно на другой монитор в Windows 10
Просмотров: 357
Windows Гайды
Для получения большей информации о секретах и подсказках по разделу Windows легко перейдите в гайды Windows по указанной выше ссылке.
Источник: www.220-pro.ru
Как переключаться между мониторами в Windows 10

Для быстрого и простого переключения между основным и дополнительным дисплеями в Windows 10 разработчиками предусмотрена простая функция.

- Нажмите на клавиатуре комбинацию клавиш Win + P, чтобы вызвать панель проецирования изображения.
- Выберите вариант «Только второй экран».
- Для возвращения на основной экран выберите вариант «Только экран компьютера».
Панель проецирования также содержит варианты «Повторяющийся» и «Расширить». Первый дублирует изображение основного монитора на дополнительные устройства вывода, второй — создает общую область экрана для всех мониторов, позволяя тем самым перетаскивать окна из одного экрана в другой.
Способ 2: Быстрые команды
Для переключения между дисплеями в Windows 10 также можно использовать короткие команды.
- Откройте нажатием комбинации клавиш Win + R окошко выполнения команд.
- Используйте одну из этих четырех команд в зависимости от того, какое действие нужно выполнить:
- DisplaySwitch.exe /external – переключение на дополнительный дисплей.

- DisplaySwitch.exe /internal – переключение на основной дисплей.



Способ 3: Приложение «Параметры»
Очевидным, но менее удобным способом переключения между мониторами в Windows 10 является использование приложения «Параметры».
- Откройте приложение «Параметры» и зайдите в раздел «Система».
- На вкладке «Дисплей» справа в блоке «Несколько дисплеев» вызовите выпадающее меню и выберите нужный вариант переключения.

Варианты будут доступны те же, что и в Способе 1 и Способе 2.
Способ 4: Сторонние программы
Альтернативным вариантом является использование сторонних приложений и утилит. Так, воспользовавшись бесплатной утилитой NirCmd, можно создать и разместить на рабочем столе ярлыки для переключения между мониторами.
Готово, можете использовать эти файлы как быстрые переключатели между дисплеями. Также для них можно создать ярлыки и закрепить их на «Панели задач».
Источник: lumpics.ru