Импорт музыки, фотографий, видео в Galaxy S10 / Fold
Селена Комез Обновлено в марте 16, 2019
[Итоги]: Как легко и свободно управлять и передавать музыку, фотографии, видео, файлы с ПК, старого телефона, iTunes на Samsung Galaxy S10 / Galaxy Fold? Эта статья научит вас простому способу импорта фотографий, видео, музыки, файлов в Galaxy S10 / S10 + и Galaxy Fold со старого телефона, ПК и Mac.
2019, компания Samsung выпустила складной смартфон Galaxy Fold и новые Galaxy S10, S10 +, S10e и S10 5G. Когда вы купили новую Galaxy Fold или S10, первое, что вы могли бы хотеть наслаждаться музыкой, видео на Galaxy Fold или S10. Однако как импортировать медиа-файлы в Galaxy Fold / S10?
Эта медитация Android Manager – Samsung Galaxy S10 / Fold Manager / Перевод могу помочь тебе Перенос фотографий, видео, аудио и других файлов со старого iPhone / Android, ПК, Mac, iTunes на новый Samsung S10 / Fold с помощью 1..


Как перенести видео и фото с телефона на USB накопитель.


Здесь вы узнаете, как быстро импортировать файлы в Samsung Galaxy S10 или Fold, вы также можете использовать этот инструмент iOS и Android Manager для передачи файлов на iPhone XS (Max) / X / 8/7/6 / iPad / iPod, Android. (Samsung S9, Note 9, Pixel 3XL, LG, Huawei, Xiaomi, Motorola, ZTE, OnePlus, Nokia и т. Д.)
Часть 1: импорт музыки, видео, фотографий, файлов с ПК / Mac на Samsung S10 / Fold
Шаг 1. Запустите Android Manager и подключите Galaxy S10 / Fold к ПК
Прежде всего, после загрузки на компьютер бесплатно загрузите версию Android Manager для Windows или Mac на свой компьютер, а затем подключите Samsung Galaxy S10 к компьютеру с помощью кабеля microUSB — USB. Программное обеспечение должно распознавать и отображать устройство в главном окне.
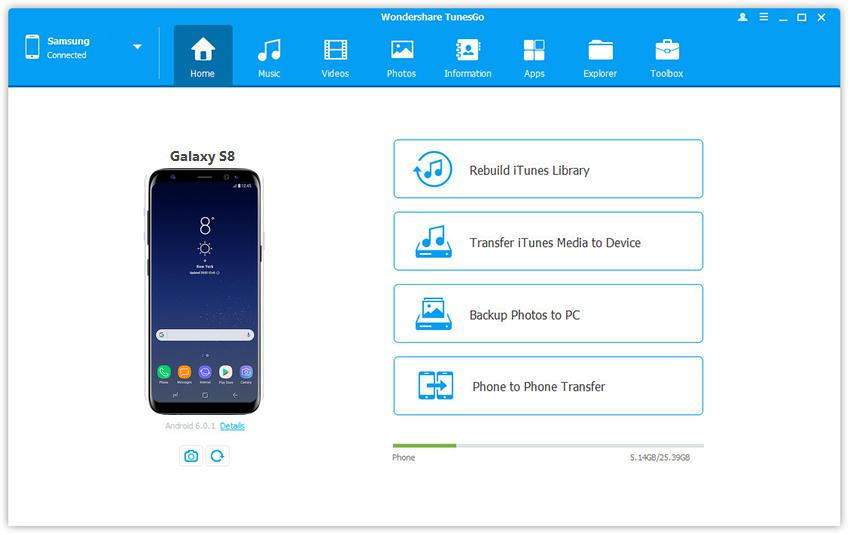
Шаг 2. Импорт музыки с ПК на Samsung Galaxy S10
Выберите ‘Музыкавкладка. Нажмите «Добавить», а затем «Добавить файл» или «Добавить папку», чтобы выбрать музыкальный файл или папку, из которой вы хотите добавить музыку на ПК в Samsung Galaxy S10.
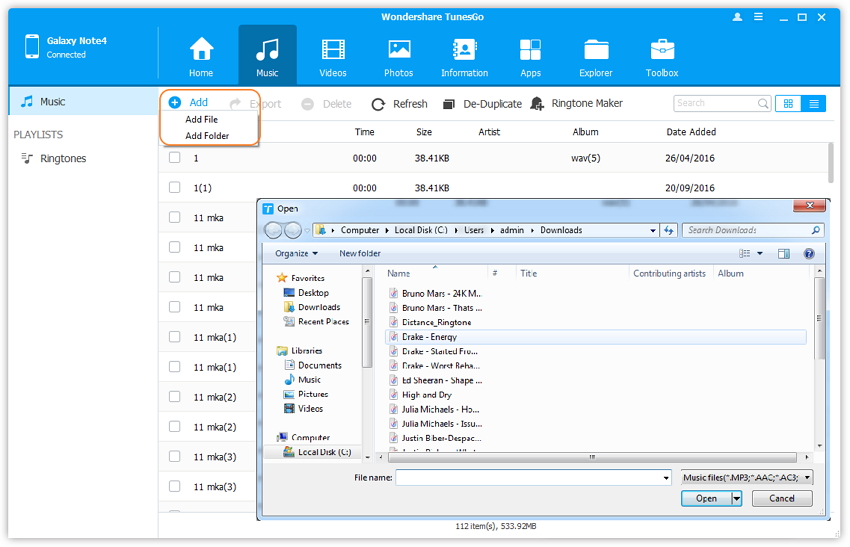
Шаг 2. Импорт фотографий с ПК на Samsung Galaxy S10
Если вы хотите добавить фотографии или альбом с компьютера в Galaxy S10, выберите «Фото», затем нажмите кнопку« Добавить »или« Добавить папку »и выберите фотографии или папку, из которой вы хотите добавить фотографии на ПК в Samsung Galaxy S10.
Как перекинуть файл с карты памяти на телефон Андроид / Фото видео с флешки на телефон
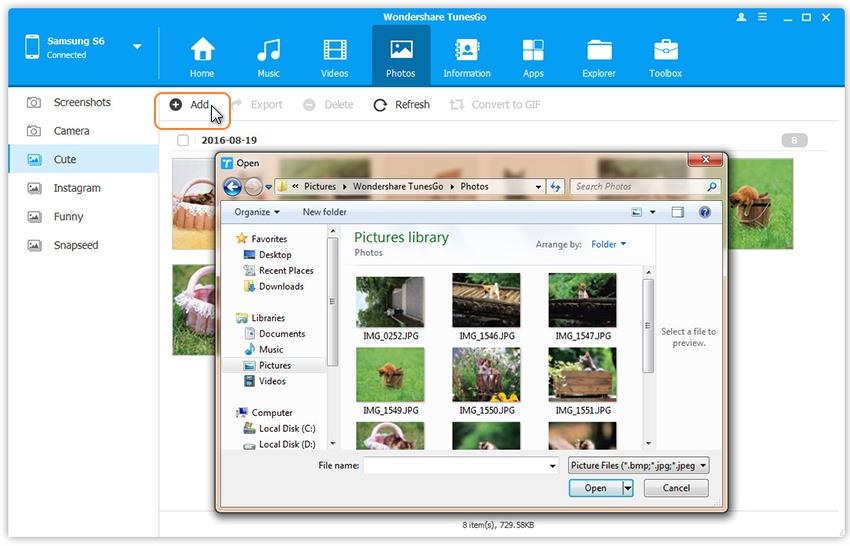
Шаг 3. Импорт видео с ПК на Samsung Galaxy S10
Чтобы перенести видео с компьютера на Galaxy S10, выберите «ВидеоВкладка. Как только ваши видео загружаются, просто нажмите кнопку «Добавить» или «Добавить папку», программа откроет новые окна, затем выберите видео для импорта с вашего компьютера в Galaxy S10, во время процесса импорта программа поможет вам преобразовать видео в поддерживаемом формате Galaxy S10. Все импортированные видео можно просматривать с помощью встроенного плеера.
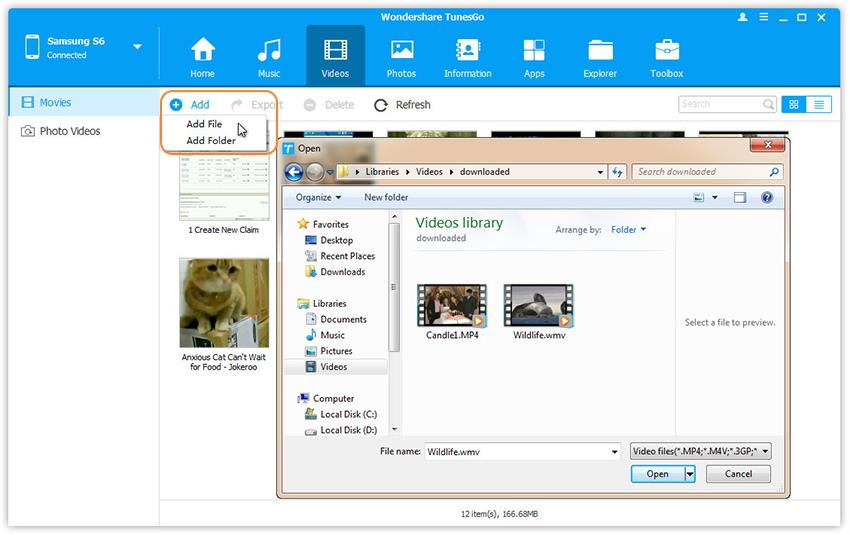
Шаг 4. Импорт файлов с ПК на SD-карту Samsung Galaxy S10
Вы можете легко управлять своей SD-картой, перейдя вExplorerтаб. Вы можете добавить такие файлы, как видео, музыку, фотографии и другие файлы документов на SD-карту Samsung Galaxy S10, нажав кнопку «Добавить». Вы также можете создавать новые папки и присваивать им имена с помощью этой программы, чтобы управлять большим количеством файлов, нажав кнопку «Новая папка».
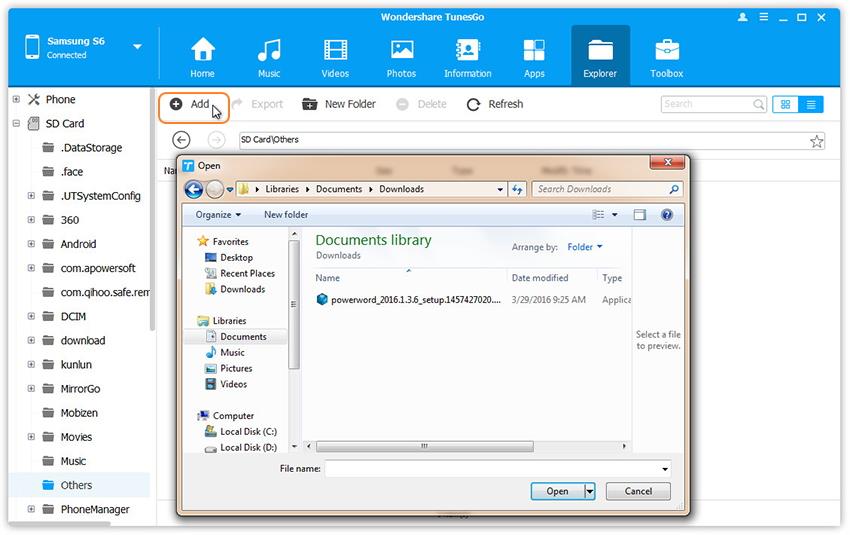
Советы: Выше приведены простые шаги для передачи файлов с компьютера на Galaxy S10 / Fold напрямую, вы также можете использовать эту программу Android Transfer для передачи фотографий, видео, музыки, контактов, SMS и других данных из Galaxy S10 / Fold на компьютер.
Часть 2: передача файлов музыки, видео, фотографий со старого iPhone / Android на Samsung S10 / Fold
Когда вы получаете совершенно новый Galaxy F или Galaxy S10, если вы хотите перенести данные со старого телефона на Galaxy S10 / Fold, этот инструмент Android Manager может помочь вам переносить контакты, текстовые сообщения, музыку, видео, фотографии и многое другое из iOS / Android для Galaxy S10 / Fold напрямую. Он может передавать данные из iOS для Android (iOS для iOS or Android для Android, Android на iOS также поддерживается).
В качестве примера рассмотрим передачу файлов с iPhone на Galaxy S10. Вы также можете выполнить те же действия, чтобы легко перенести данные со старого Android Samsung на Galaxy S10 / Fold.
Шаг 1. Запустите программу и выберите функцию «Перевод с телефона на телефон»
После запуска этого диспетчера телефона на компьютере, затем просто нажмите «Телефон для передачи по телефону”На главном интерфейсе программа перенесет вас в интерфейс передачи телефона, затем с помощью двух USB-кабелей соедините ваш старый iPhone и Galaxy S10 с ПК.
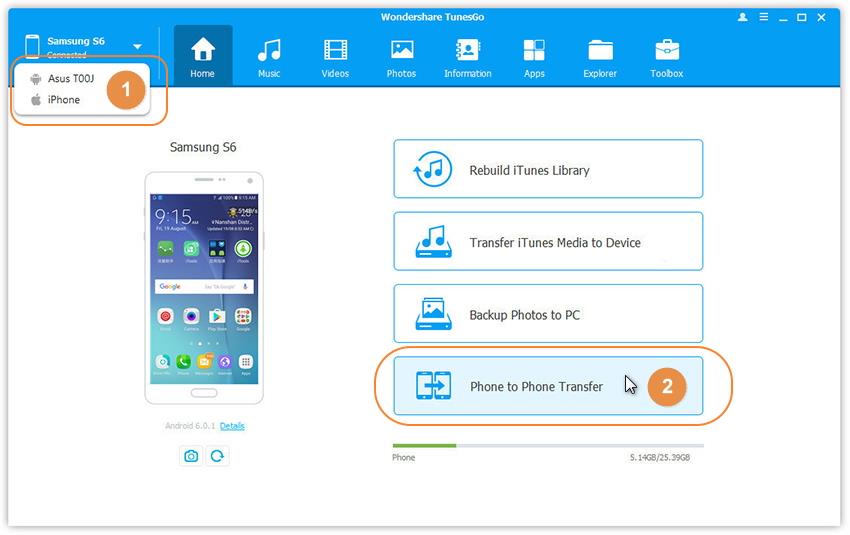
Шаг 2. Настройка целевого устройства Galaxy S10 (правая сторона)
Когда оба устройства подключены и обнаружены программой, вы получите следующее окно. Убедитесь, что Samsung Galaxy S10 указан справа в качестве целевых устройств, и нажмите Далее.
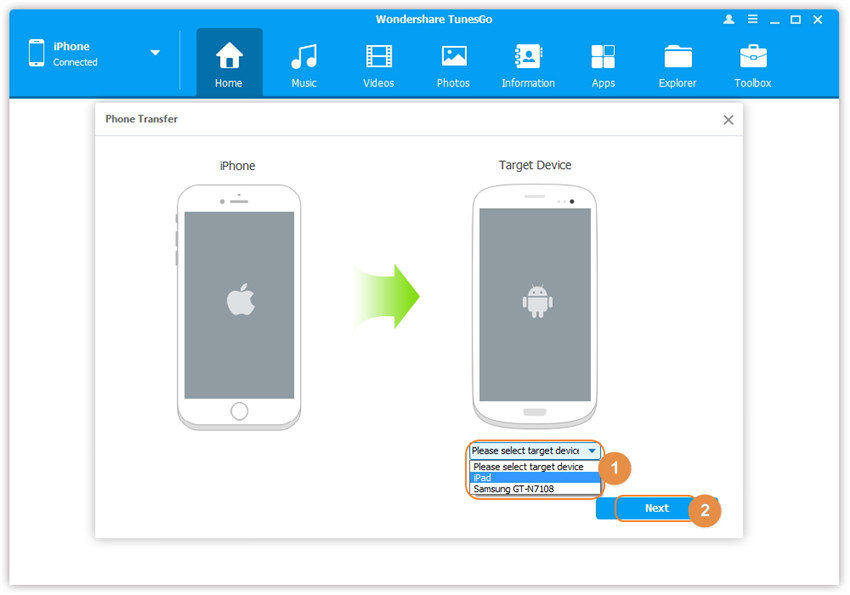
Шаг 3. Передача файлов с iPhone на Samsung Galaxy S10
Для передачи файлов между двумя мобильными телефонами. По умолчанию отмечены все данные на исходном устройстве, которые можно передавать, а именно контакты, фотографии, плейлист, музыка и видео. Вы можете выбрать тип содержимого, которое вы хотите передать. Затем нажмите «Трансфер», Чтобы скопировать файлы со старого телефона на Galaxy S10 напрямую.
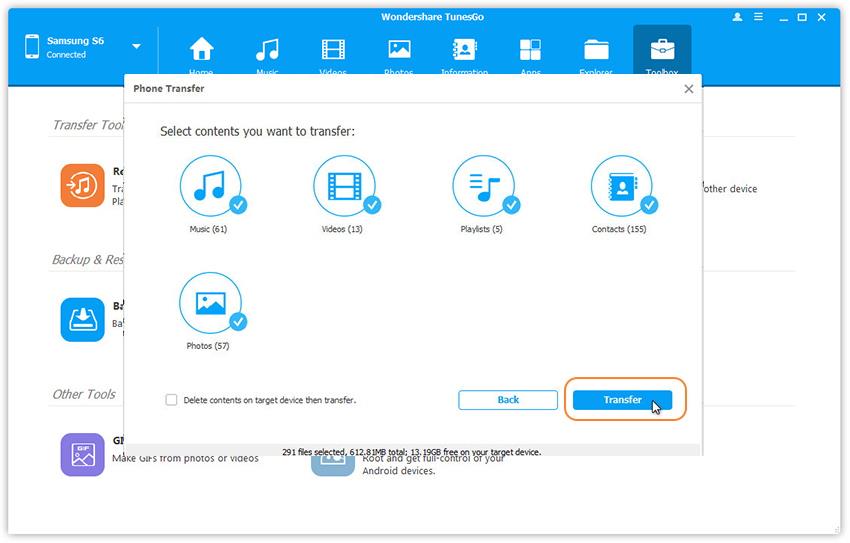
Примечание. НЕ отключайте ни одно из устройств. Когда передача завершится, нажмите «ОК».
Часть 3: передача музыки, видео, списков воспроизведения и многого другого из iTunes в Samsung S10 / Fold
Android Transfer не только может помочь вам переносить файлы с ПК, Mac, устройств Android и iOS на Galaxy S10 / Fold, но также может помочь синхронизировать музыку, видео и плейлисты из библиотеки iTunes на устройства Android напрямую.
Шаг 1. Запустите Android Manager и подключите свой Galaxy S10
Запустите инструмент Android Manager на ПК / Mac и нажмите «Перенос iTunes Media на устройство”На главном интерфейсе, затем подключите Samsung Galaxy S10 к ПК.
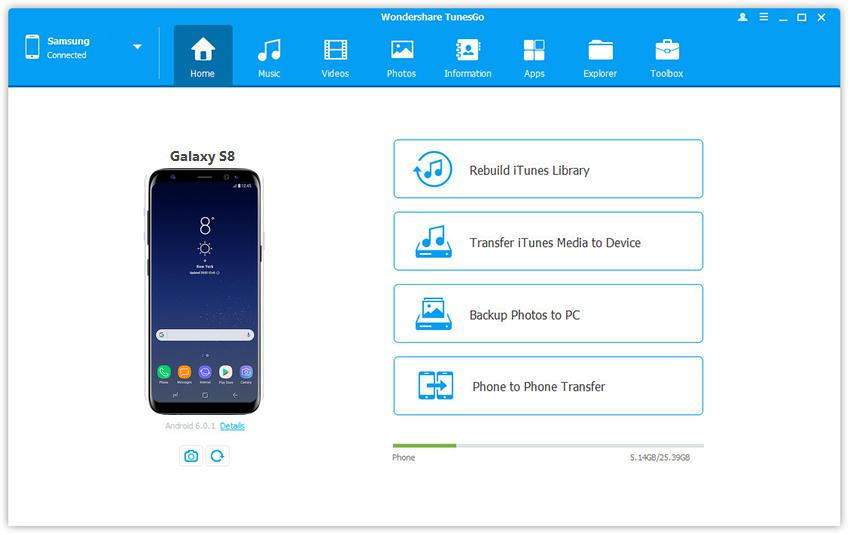
Шаг 2. Сканирование всего содержимого iTunes Media
Программа будет сканировать библиотеку iTunes, и все файлы iTunes будут отображаться в разных категориях, включая музыку, фильмы, подкасты и другие. По умолчанию будут выбраны все типы файлов, но для передачи только музыкальных файлов вы можете снять другие флажки. Наконец, просто нажмите «Трансфер”, Чтобы начать синхронизацию музыки, видео и плейлиста из iTunes в Galaxy S10.
![]()
Во время процесса передачи из iTunes в Android продолжайте подключать Samsung Galaxy S10 к компьютеру во время этого процесса. После того, как весь процесс передачи завершен, нажмите «ОК» и закончите Теперь вы найдете всю переданную музыку, видео на Galaxy S10, во время процесса передачи программа поможет вам конвертировать в поддерживаемый формат Galaxy S10.
![]()
Все вышеперечисленное — это три решения для передачи музыки, видео, фотографий и других данных с ПК / Mac / iOS / Android / iTunes на новый Samsung Galaxy S10 / S10 + / S10e / Fold. Вы также можете сделать больше с помощью этого менеджера Android!




Импорт файлов в Samsung S10 / Fold

участник
1 решение
У меня самсунг гэлакси g5. Закончилась память, вставил флешку, отметил все видео, переместил их на флешку, теперь ни одно видео не открывает, пишет — произошла неизвестная ошибка. Что делать?
Это решение полезно? Да Нет
Новый комментарий:
13 октября 2021
другие решения ожидаются…
Знаете, как решить эту проблему?
Поделитесь своим знанием!
Ваш способ решения:
Наиболее похожие проблемы из этого раздела

смартфон Sony Xperia ZL. при включении кнопки видеокамеры, появляется уведомление, что произошла неизвестная ошибка. помогите кто сталкивался, в чем .

Не работает камера. Ни передняя, ни задняя. Пишут «сбой камеры» или «возникла неизвестная ошибка». Что делать?

Мне скинули фотографии через блютуз и я их захотел переместить на флешку, которая стоит в том том же телефоне, но произошел какой-то глюк и все .
Источник: fixim.ru
3 способа подключить USB флешку к любому смартфону

Иногда необходимо срочно перенести данные со смартфона на внешний носитель, но под рукой нет компьютера. В этой статье разберемся как подключить флешку к телефону.
Перед вами универсальная инструкция для чайников. Подходит для всех Android и iOs моделей: iPhone, Alcatel, Asus, Lenovo, Meizu, Philips, Nokia, Oppo, Phillips, Prestigio, Sony Xperia, HTC, Samsung, Xiaomi (Redme), ZTE, BQ, Vertex, Micromax, Umidigi, Oukitel, Texet, Leagoo, Dexp, Doogie, Huawei (Honor), HomTom, китайских No-Name, продающихся под брендами Мегафон, Билайн, МТС, в том числе кнопочные мобильники и т.д. Актуально для планшетов, ТВ-приставок, автомобильных магнитол.
Основные способы
Через OTG адаптер
Двухсторонняя флешка
Через USB-концентратор — сложный способ
Для начала
Сначала расскажем про Андроид, инструкция для Айфонов ниже. Перед чем подключить внешний накопитель к смартфону, придется кое-что проверить.
Имейте в виду! Подключение сторонних девайсов приводит к ускоренному разряду батареи.
Проверить поддержку OTG адаптер
В основном, OTG адаптер не поддерживают дешевые Android модели с Micro-USB разъемом. Новые аппараты, оснащенные Type-C по умолчанию оснащены технологией On-The-Go.
Проверить поддержку OTG можно следующими способами:
- Самый легкий способ — попробуйте подключить к смартфону мышь, клавиатуру, принтер и так далее. Для этого вам понадобится OTG кабель, его можно купить в любом магазине электроники и крайне редко его можно найти в коробке с новым телефоном.
- Если у вас под рукой нет провода, то можете установить из маркета приложение «USB OTG Checker» (ссылка на скачивание чуть ниже). Но есть небольшая вероятность, что показанная информация будет неправильной.
- Также вы можете приобрести в магазине USB-тестер. Если сотовый поддерживает On-The-Go, то экран подключенного тестера загорится. Это означает что есть питание на порту, можно подсоединять внешние носители.
Price: Free
Поддерживается ли у вас OTG адаптер
Ура, у меня поддерживается!
Ну вот, у меня не работает
Проголосовало: 11
Если нет поддержки OTG
Если мобильник не поддерживает технологию OTG, все равно есть шанс подключить разные устройства к своему телефону, но уже при помощи так называемых USB хабов.
Есть активные и пассивные USB-хабы:
- Небольшие, компактный USB-разветвители, оснащенные 2-6 УСБ портами. Этот вид не имеет внешнего источника питания, для подключения более сложных устройств (принтер, сканер, жесткий диск) ему может не хватить силы тока на порту смартфона. Поэтому придется использовать второй тип.
- Активные USB-концентраторы, подключаемые к электросети через блок питания на 5 или 12 вольт. Этот вид имеет гораздо больше портов и способен запитать сразу несколько энергозатратных девайсов, в том числе SSD диски и любые флешки.
Но к сожалению, существуют устройства, к которым нельзя подключить ни USB-хаб, ни USB-Host:
- Производитель умышленно отключил технологию On-The-Go,
- очень бюджетные телефоны,
- просто старые (Андроид ниже 3.1 версии).
Убедиться, что накопитель отформатирован под FAT32
Андроид аппараты с завода (кроме Samsung, так как поддержка NTFS работает по умолчанию), могут читать и записывать данные только в файловой системе FAT32. Поэтому, если флешка отформатированна под NTFS, F2FS (Windows), ext2, ext3, ext4 (Linux), придется переформатировать. Но перед этим обязательно сохраните важные данные на другой носитель!
- Самый легкий способ — через стационарный ПК: откройте накопитель через «Мой компьютер», затем нажмите правую кнопку мыши, выберите пункт «форматировать». После этого выберите формат FAT32 (пункт «Файловая система»). Кликните «Начать».
- С помощью командной строки. Зажмите комбинацию клавиш Win (значок Windows на клавиатуре) + кнопку R. В появившемся окошке введите «cmd». После этого введите в окошко следующую команду format G: /FS:FAT32 /Q /V:My_Fleshka, где:
- G- буква, которая указывает имя диска, она может быть любая другая,
- V:My_Fleshka — имя.
Простые способы
Здесь будут только самые простые способы подключения, более сложные чуть ниже.
Подключить адаптер через стандартный разъем
После того, как убедились что телефон поддерживает USB-Host, можно подключать внешние ЮСБ аксессуары через штатный разъем Micro-Usb или Type-C. Но для начала вам требуется приобрести ОТГ кабель или компактный переходник, который будет удобнее, а функционал будет таким же.
У кабеля есть USB-порт типа A, и штекер для телефона. Подключите флешку и телефон к соответствующим концам кабеля. После подключения, станет доступен просмотр содержимого «USB-диска».
Если вы долго (от 30 минут) не будете использовать внешний накопитель, гаджет автоматически отключится для экономии энергии аккумулятора. Для возобновления работы просто отсоедините носитель, а затем вставьте обратно.
Купите двухстороннюю флешку
Если вы хотите часто и быстро подключать носитель, то это отличный вариант.
Такая флешка имеет два разъема: обыкновенный USB, подходящий к компьютеру и Micro-Usb для телефона. Такие накопители почти не отличаются по цене от обычных, но найти бывает сложно.
Сложный способ
Этот пункт адресован владельцам устройств с урезанной поддержкой OTG или же вообще без нее. Функционал мог быть «зарезан» производителем на уровне прошивки, или на аппаратном – снижено или отключено питания по порту. Если питание отрезано совсем, не поможет ничего, если стоит ограничение, то поможет УСБ-разветвитель.
USB-хаб представляет собой небольшую коробочку, с несколькими USB-портами (от 4 до 6) и входом для блока питания.
- Теперь берем переходник, вставляем в разъем сотового,
- подсоединяем УСБ «хвостик» хаба,
- теперь подключаем к USB-концентратору флешку, жесткий диск, и другую периферию,
- включаем блок питания в розетку.
У оборудования есть неоспоримый плюс – возможно подключать сразу несколько устройств одновременно. В том числе, внешний LTE модем или переходник для локальной Ethernet сети.
Но все равно, существуют телефоны не поддерживающие этот метод, тогда придется смириться и использовать другие способы передачи данных, о них чуть ниже.
Возможные проблемы
Конечно, вы можете столкнуться с некоторыми проблемами во время подключения. Здесь разберем самые частые из них.
Флешка или внешний диск с NTFS или Exfat файловой системы
NTFS и exFAT используется на накопителях размером более 64ГБ.
- NTFS: не имеет ограничений на размер файлов, в то время как FAT поддерживает файлы размером не более 2 ГБ, FAT 32 – не более 4 ГБ. Поэтому, данная технология способна раскрыть функционал только на обычных ПК и ноутбуках, находясь на жестких или SSD дисках. Полноценно может работать только с операционной системой Windows.
- exFAT: теоретический лимит объема 1 файла 264 байт (16 эксабайт), работает на всех популярных ОС, работает с устройствами компании Apple, современные консоли поддерживают эту файловую систему. Уменьшает количество перезаписей одного и того же сектора, что важно для современных флеш-накопителей.
Существует два способа читать такие диски с помощью телефона:
Без root прав
Поможет «Total Commander» и специальный USB-плагин (ссылки на скачивание чуть ниже). После установки подключите к телефону носитель. Далее согласитесь использовать приложение по умолчанию при подключении этого устройства.
Подождите, пока приложение монтирует диск (изначально он монтируется в режиме просмотра, если вы ходите изменить на режим записи, то необходимо будет перемонтировать). После того, как монтаж тома закончится, зайдите в установленное раннее приложение и найдите вкладку «Paragon NTFS», после этого найдите нужный носитель. Если вы не хотите работать через root права, то это отличный вариант.
Источник: deviseblog.ru