Нехватка внутренней памяти в Android-гаджетах сейчас остро чувствуется даже пользователями, у которых в девайсе 8 Гб памяти. Приложения становятся «тяжелее», а вот объем накопителя в бюджетных устройствах растёт весьма медленно. Из-за этого после установки 5-10 программ и игр гаджет начинает выдавать предупреждение о нехватки памяти. Справиться с этим можно очень аккуратно, не нарушив функционирование приложений.
О некоторых способах освободить память на Android мы уже писали. Правда, ручной перенос приложений на карту памяти доступен далеко не всегда, да и их быстродействие от этого ухудшается. Решить проблему можно программными средствами, о которых — далее.
Перенос приложений с помощью AppMgr III
Полезная утилита для Android, которая позволяет удобнее переносить приложения из внутренней памяти на карту памяти, чем это реализовано в самой системе. Основной особенностью приложения является автоматическая сортировка, которая разделяет все приложения на группы в зависимости от их расположения. Работает утилита без root-прав.
Как перенести приложения на карту памяти телефона Android: решение
- перенос приложений на карту памяти за пару кликов;
- скрытие приложений из системного меню;
- очистка кэша всех приложений одним нажатием;
- пакетное управление приложениями;
- сортировка всех установленных приложений на группы On Phone (находятся в памяти телефона и могут быть перенесены), On SD card (находятся на SD-карте) и Phone only (не могут быть перенесены из памяти телефона).
- не всегда правильно работает в новых версиях Android;
- не полностью переносит кэш на карту памяти, из-за чего основные данные приложений остаются в телефоне.
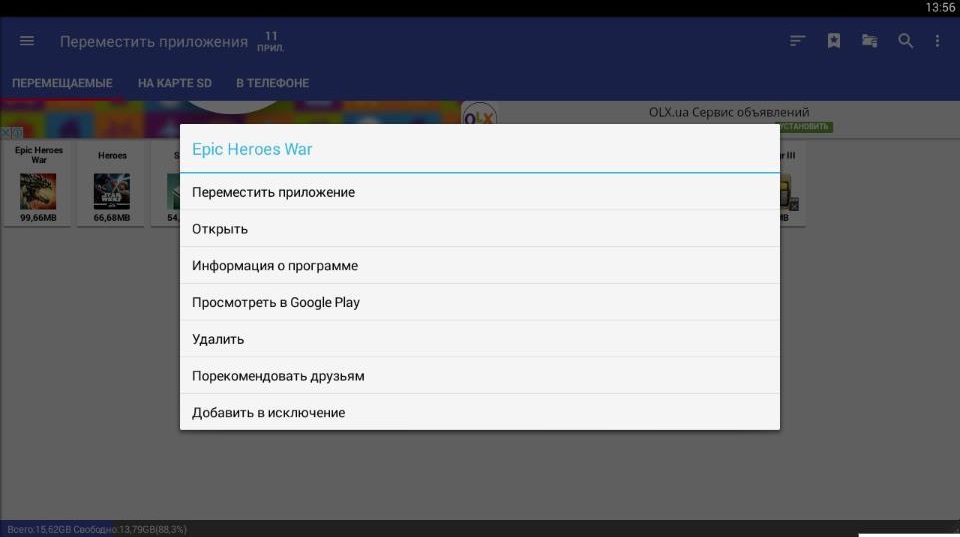
Перенос кэша приложений через FolderMount с root-правами
Совсем другой подход обеспечивает программа FolderMount. Для её использования обязательно наличие root-прав. Утилита переносит не приложения целиком, а только их кэш, при этом в папках приложения во внутренней памяти создаются точки монтирования на реальные файлы, размещённым на SD-карте.
- перенос кэша любого приложения на карту памяти;
- создание полноценного образа кэша во внутренней памяти, который распознаётся файловыми менеджерами как реальные файлы, хотя физически весь кэш «лежит» на SD-карте;
- встроенный анализатор приложений, который показывает приоритетность переноса разных программ и игр.
- для удаления приложения с перенесенным кэшем будет сначала размонтировать образ, затем перенести данные обратно в память телефона и только потом удалить;
- в бесплатной версии можно создать точки монтирования только для трёх программ.
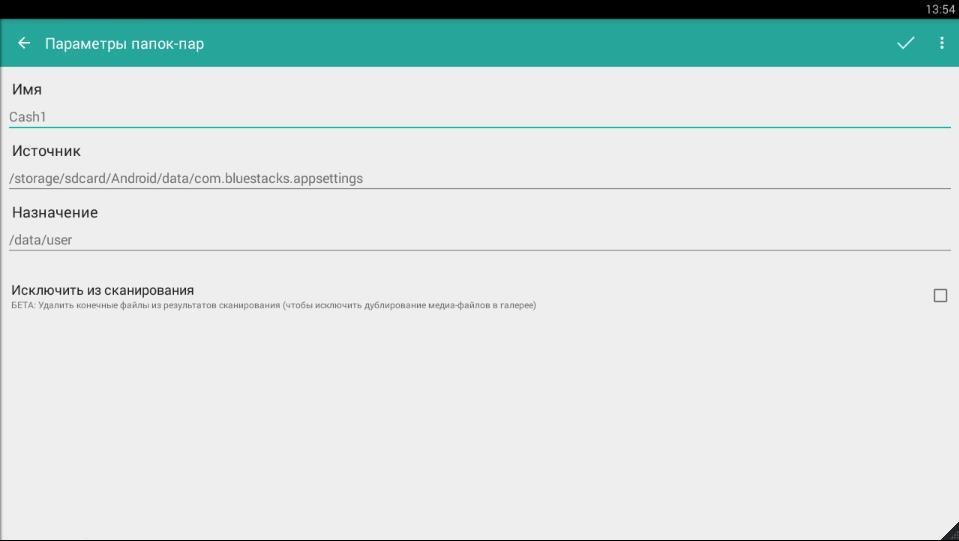
В том случае, если вам лениво ставить стороннее приложение для переноса, вы можете вручную переместить нужный каталог из внутренней памяти на карту памяти и примонтировать его к точке, где он был раньше командой mount -o bind /what/you/mount /where/want/mount
Энтузиасты в сети предлагают ещё несколько вариантов приложений для переноса данных программ и игр во внешнюю память, но многие из них имеют некоторые ограничения или предназначаются для определенных моделей телефонов/производителей приложений.
Вы здесь: Android Manual Приложения Как перенести кэш приложения на карту памяти
Источник: android-manual.org
Как перенести фото и видео с телефона на карту памяти?

Если внутренняя память телефона уже заполнена, правильным решением будет перенести пользовательские файлы (фото, видео, картинки, музыку) на карту памяти microSD. Так вы освободите телефон и ускорите его работу.
Перенос файлов на карту памяти
- Вставьте карту памяти в свободный слот в телефоне.
- Откройте Проводник -> Фото и выделите фото- и видеофайлы, которые хотите перенести на карту памяти.
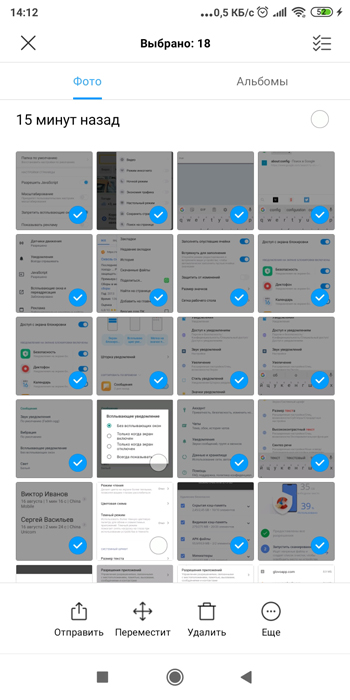
- Нажмите “Переместить” и выберите SD карта или Google Drive (если используете его как облачное хранилище файлов) – бесплатно дают 15 Гб места, фото без ограничений.
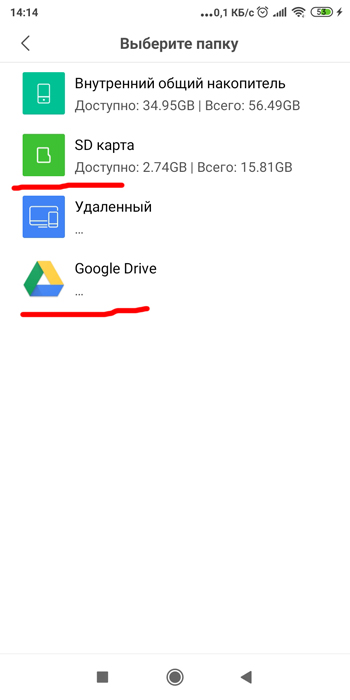
- Выберите папку (либо создайте новую), куда хотите перенести свои файлы и нажмите кнопку “Вставить”.
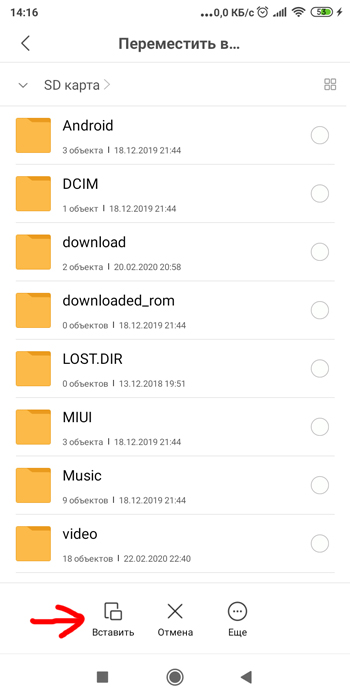
Теперь настроим, куда по умолчанию будут сохраняться фотографии и видео, снятые на камеру телефона. Установим также карту памяти SD.
Перейдем в Настройки – О телефоне – Хранилище (Память устройства) и выберем “Настройки памяти”, как место для сохранения данных.
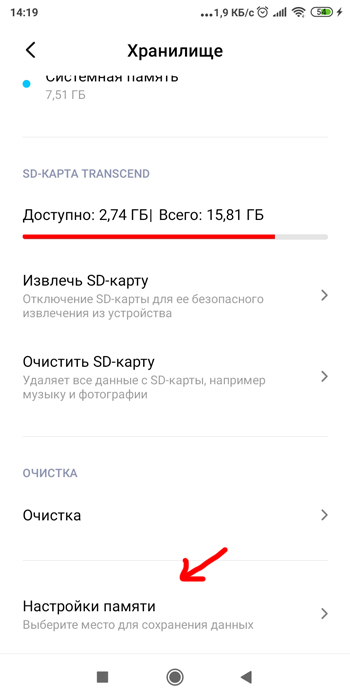
Здесь поочередно выбираем камеру и галерею и указываем опцию “Внешний накопитель, карта SD”.
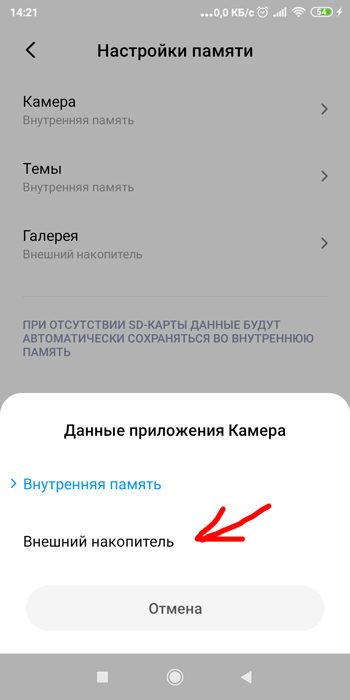
Учитывайте, что при отсутствии карты памяти в телефоне, все файлы будут сохранятся во внутренней памяти телефона.
Если в телефоне нет карты памяти
Специально для тех пользователей, у кого в телефоне нет поддержки карты памяти microSD. Можно перекинуть все фотографии и видео на ПК через кабель.
Подсоединяем кабель к телефону и компьютеру. В телефоне в панели уведомлений выбираем режим работы USB – Передача файлов.
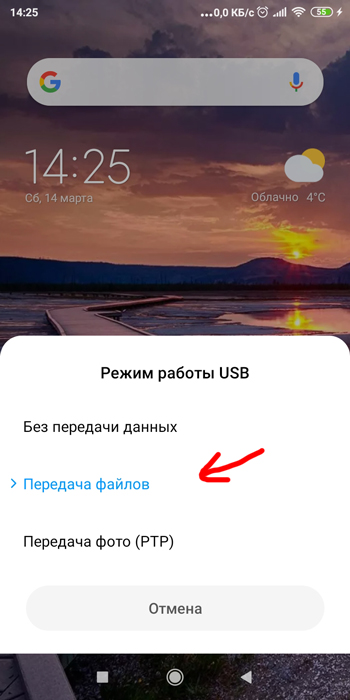
Тогда ваш телефон определится на ПК как отдельный диск (переносное устройство). Открываем его -> Внутренний накопитель. Нам нужна папка DCIM -> Camera. Перемещаем все фото и видео на компьютер.
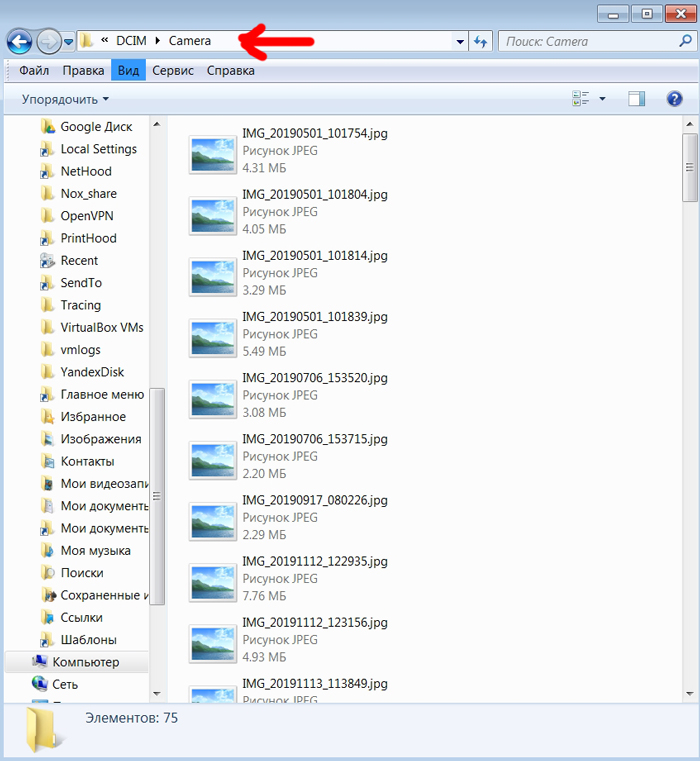
Если папка, куда перемещаются фото и видео, уже содержит файлы с таким именем, появится запрос: Переименовать файлы, Заменить новыми или пропустить копирование.
Видео: как перенести файлы с телефона на карту памяти
Источник: v-androide.com
Как с памяти телефона переместить на карту памяти фото, видео, приложения и музыку


![]()
Телефон может забиваться разной информаций, фото и видео, которые в дальнейшем могут замедлить его работу. Чтобы такого не происходило, существует большое количество способов по разгрузке устройства. Например, отличный вариант – это флеш-накопитель. Флешка многофункциональная, удобная и практичная, поэтому с ней никого не будет проблем и забот. Стоит подробнее рассмотреть, как подключать флешку к тому или иному виду устройств, как перемещать файлы с накопителя и обратно, как скачивать фотографии и вообще какие виды флешек бывают.
Инструкция переноса
Если в телефон установлена исправная SD-карта, то на нее можно перенести приложения и другие данные. Основное требование к операционной системе – Android (не ниже версии 4.2.2).
Перенос приложений на Андроиде возможен при условии:
- Они устанавливались вами лично.
- Разработчик позаботился о возможности переноса файлов программного обеспечения в другое место.
В остальных случаях переместить приложение штатным способом не выйдет. Но есть другие возможности – идем далее.
Виды флешек
Нужда в использовании флеш-накопителей возникает из-за ряда причин. Стоит выявить самые распространенные:
- От того, что устройство достаточно бюджетное, встроенная память может не обладать нужным объемом данных для сохранения определенного количества данных;
- Флешка помогает разгрузить память даже самого быстрого устройства, чтобы он работал еще быстрее и не был подвержен вирусным нападениям.
В зависимости от цели выделяют и разны виды флеш-накопителей. Каждый вид обладает своими определенными характеристиками, которые в дальнейшем при правильном подборе помогут пользователю убрать проблему.
Если разделить все флеш-накопители современного стандарта на две большие категории, то стоит выделить следующие:
- USB Flash Drive. Это такой универсальный вариант, который применяется большим количеством пользователей, даже если они не знают про условное разделение флешек на две большие группы. Этот тип обладает высокой скоростью считывания, компактными размерами, а также мобильностью. Стоит отметить и легкость подключения накопителя. Все имеющиеся внешние порты так или иначе легко подключаются. Иногда для соединения может понадобиться шнур;
- Flash – карта. Еще один достойный вариант, который оптимален для всех моделей телефона, как и для Android, так и для iOS. Он миниатюрен, для его размещения не нужно отключение устройства. Также он имеет высокую скорость по считыванию информации и обмена информации.
Если рассматривать удобство, то второй вариант намного интереснее и комфортнее для современного мобильного устройства. Каждый телефон имеет разъем именно под данный вид карты, поэтому стоит делать выбор в пользу данного аксессуара.
Характеристика Flash – карт

Если говорить про флеш – карты, то они – оптимальный вариант, который еще и быстро работает. Выбор подходящей карты не так прост. Стоит выбрать нужную, поэтому стоит рассмотреть основные показатели для выбора флешки:
- Форм – фактор – это тот показатель, который важен. Он помогает определить физическую возможность установки карточки в тот или иной девайс. Существует три форм-фактора: SD, MicroSD, MiniSD. Каждый имеет свои размеры и особенности;
- Объем памяти варьируется. Выбор зависит от предпочтений пользователя и от того, какой объем памяти в конечном счете он хочет разгрузить. Ассортимент может меняться от 1 ГБ до 2 ТБ;
- Класс – это то, что определяет и качество памяти, и скорость обрабатываемой информации.
Обратите внимание! Если необходима флеш-карта чисто для фотографии, то отличным вариантом будет карточка второго класса, которая рассчитана на обработку 2 МБ в секунду. Если нужно записать видео, сохранить в дальнейшем его, то стоит рассчитывать на высокий класс, который обрабатывает 16 мб в секунду.
Как только пользователь понял, какие характеристики решающие и как выбрать ту или иную флешку, стоит приступать в целом к подключению флешки. Чтобы подробно узнать те или иные характеристики флеш-карточек, стоит посмотреть это видео
Перенос через «Настройки»
На некоторых моделях Самсунг можно перенести приложения на карту памяти в настройках смартфона. Давайте посмотрим – как это делается:
- Перейдите в настройки и выберите раздел «Приложения».
- Через диспетчера выберите то ПО, которое желаете сохранить на СД карте.
- В разделе «Память» жмите «Изменить».
- Поставьте метку напротив «Карта памяти».
- Через «Экспорт Classic» на Samsung завершите перенос.
Перемещение системными средствами
Начиная с Android 6 версии (и выше), разработчиками внедрена полезная функция – SD-карту можно сделать продолжением внутренней памяти. При этом перемещать ПО больше не понадобится вручную. Есть один нюанс – при настройке с СД-карты удалятся все данные.
Для настройки включения опции:
- Зайдите в: «Настройки» – «Хранилище» – «SD-карта».

- Кликните правую верхнюю кнопку и из списка, выберите: «Настройки хранилища» – «Внутренняя память».

- Согласитесь, с форматированием всех данных, кликнув одноименную кнопку.

- После снова откройте меню и выберите «Перенести данные». Ознакомьтесь с информацией и кликайте «Перенести контент».

Как передать фото и видео с iPhone (iPad) на компьютер Mac при помощи функции AirDrop
Главным условием передачи файлов через AirDrop является нахождение устройств (iPhone или iPad и Mac) в одной Wi-Fi сети. Также на обоих устройствах должен быть активирован Bluetooth.

Начиная с iOS 10 и macOS Sierra функция AirDrop работает безупречно.
1. На компьютере Mac откройте Finder и перейдите в AirDrop.

2. На iPhone или iPad откройте приложение Фото. Перейдите в необходимый Альбом и нажмите кнопку Выбрать в правом верхнем углу.
3. Выберите фото или видео для копирования на компьютер Mac (фотографии и видео можно выделять свайпами, не отрывая пальца).
4. Нажмите на иконку Поделиться в нижнем левом углу.

Через несколько секунд слева в середине экрана появятся доступные устройства для передачи посредством AirDrop.

5. Коснитесь иконки появившегося компьютера Mac, после чего начнется передача файлов. Загруженные файлы будут доступны в папке Загрузки на Mac.
Утилита «Переместить в SD Card»

Понятный русскоязычный интерфейс программы позволяет:
- Переносить программное обеспечение на SD-карту с внутренней памяти и обратно.
- Сортировать установленные программы по основным критериям: размер, имя, дата установки и т.д.
- Отображать главную информацию выбранных программ: где установлено, размер, имя apk-файла, дата и время.
Переносите данные в меню через одноимённые функции. Программа универсальна, интуитивно понятна, и работает со всеми версиями Android – начиная с версии 2.3 и выше.
Files To SD Card

Легкая и простая в понимании утилита разрешает переносить: папки, файлы и утилиты – между SD-картой и внутренней памятью телефона. Опционально программа:
- Работает с Android 5 и выше.
- В руте устройства не нуждается.
- Разрешает выбирать карту памяти местом сохранения новых файлов (по умолчанию).
- Перемещает данные с помощью функции «Move to».
AppMgr III

Отличается утилита от аналогов функцией массового переноса установленного софта. Помимо переноса «AppMgr III» может массово для выбранных приложений:
- Очистить кэшированные данные.
- Остановить и скрыть неиспользуемое ПО.
- Сообщить сразу, можно ли перенести ПО из списка или нет.
- Сортировать инсталлированный софт по основным критериям.
Перебросить данные можно с помощью кнопок в шапке утилиты. Работает с Android 4 и выше, но может быть несовместима с некоторыми оболочками ОС (Например, Xiaomi).
Устранение возможных проблем
Рассмотрим также сбои, которые могут появиться в процессе выполнения инструкций выше.
Проблемы с распознаванием флешки
В некоторых случаях подключённый накопитель не распознаётся телефоном. Как правило, самой частой причиной подобного поведения является либо неправильная файловая система, либо неполадки с адаптером, но бывает и так, что проблема наблюдается на компьютере. Для поиска решения обратитесь к следующим статьям.
Подробнее: Телефон или планшет не видит флешку: причины и решение Что делать, если компьютер не видит флешку
Ошибка «Нет доступа»
Иногда внешний носитель не позволяет вставить скопированные данные, отображая ошибку «Нет доступа». Эта ошибка означает две вещи, первая – по каким-то причинам флешка защищена от записи. Проверить это можно с помощью компьютера, равно как и устранить проблему.
Подробнее: Снимаем с флешки защиту от записи
Вторая — возможное вирусное заражение, так как нередко вредоносное ПО не даёт получить доступ к содержимому флешки и изменять его. На нашем сайте есть статья, которая поможет вам в устранении этого.
Подробнее: Как проверить флешку на вирусы