

Чтобы ничего не забыть, приходится часто пользоваться заметками на смартфоне. В большинстве устройств от Samsung, Xiaomi, Honor уже есть предустановленная программа для создания записей. Она не самая функциональная, но зато доступна на устройстве сразу с завода. Вполне логично, что при смене девайса лишаться всех данных точно не захочется.
Появляется мысль переместить заметки на компьютер, что уместно и при ситуациях, когда нужно продолжить работу над проектом. Сейчас подробно обсудим, как перенести заметки с Android на компьютер.
Как перенести заметки с Android?
Отправить заметку Keep в другое приложение
- На телефоне или планшете Android откройте приложение Keep.
- Коснитесь заметки, которую хотите отправить.
- В правом нижнем углу нажмите «Действие».
- Коснитесь Отправить.
- Выберите один из вариантов. Чтобы скопировать заметку как документ Google, нажмите «Копировать в Документы Google». В противном случае нажмите «Отправить через другие приложения». Выберите приложение, в которое нужно скопировать содержимое заметки.
Как перенести заметки c xiaomi
Советы и предупреждения
Не забывайте, что в заметках часто хранится любая информация, вплоть до рабочих моментов и сокровенных тайн. При экспорте программа не будет разбираться, какую информацию скопировать на ПК, а какую и вовсе запрятать за семью замками. «Что же в таком случае делать» – спросит читатель. Некоторые телефоны поддерживают «скрытые заметки», доступ к которым открывается по дополнительному паролю. Предположительно, скрытые заметки не экспортируются.

Также некоторые оболочки при экспорте данных могут удалить их на исходном устройстве, если нажать на соответствующую галочку. Будьте внимательны в процессе настройки, дабы не потерять данные навсегда.
Как синхронизировать Samsung Note?
Как синхронизировать мои заметки Samsung?
- 1 Запустите приложение Samsung Notes.
- 2 Ударьте по.
- 3 Выберите «Настройки».
- 4 Коснитесь «Синхронизировать с Samsung Cloud».
- 5 Разрешите необходимые разрешения.
- 6 Прокрутите страницу вниз и убедитесь, что функция Samsung Notes Sync включена. …
- 7 Выберите только Wi-Fi, Wi-Fi или мобильную передачу данных.
- 8 Нажмите «Синхронизировать сейчас».
Синхронизация заметок на телефоне с Android и компьютере
Если все настроено правильно, синхронизация выполняется автоматически. Ниже описано, как убедиться, что телефон с Android синхронизирует ваши заметки OneNote.
У меня на компьютере есть заметки. Как открыть их на телефоне?
Сначала убедитесь в том, что записная книжка находится в OneDrive. Если вы используете OneNote для Windows 10, ваши записные книжки автоматически сохраняются на OneDrive.
Если вы используете OneNote 2010, 2013 или 2021 на компьютере с Windows, вот как можно переместить записные книжки в OneDrive.
Откройте записную книжку на компьютере и выберите Файл
Выберите расположение для записной книжки или щелкните Добавить место
и войдите в OneDrive.
Как открыть Samsung Notes на компьютере?
Если и это не сработает, щелкните значок с тремя точками в верхней части приложения Microsoft Store. Выберите в меню Моя библиотека. Там вы найдете Samsung Notes. Нажмите кнопку «Установить» рядом с ним, чтобы установить его на свой компьютер.
Как правильно поставить пихтовые ветки? Как правильно поставить ударение за бортом или за бортом? Как правильно поставить знак копирайта? Как правильно позвонить на сотовый в Белоруссию? Как правильно предоставить информацию? Как правильно прибывает или пребывает? Как правильно принимать гейнер для набора мышечной массы? Как правильно принимать Гималайскую соль?
Как правильно принимать кору осины? Как правильно принимать таблетки Эспумизан?
ColorNote — Заметки и кое-что еще

Сервис ColorNote очень похож на Google Keep, о котором мы не так давно рассказывали. Чтобы не пропускать такие материалы, рекомендуем вам подписаться на наш новостной канал в Телеграм. Основные принципы создателей ColorNote — функциональность и простота. Тут есть все необходимое для создания текстовых и голосовых заметок, опции по рисованию и добавлению готовых рисунков и таблиц и куча всего другого. Но выделяет приложение на фоне конкурентов, пожалуй, наличие крайне удобного виджета.
Как найти заметки в телефоне через компьютер?
Есть рабочий вариант, как скопировать заметки с Android на компьютер. Для него потребуется более функциональный блокнот, подойдет уже упомянутый ранее ColorNote. В нем есть возможность резервирования данных.
Как перекинуть заметки с телефона на компьютер:
- Устанавливаем приложение ColorNote на смартфон.
- В главном меню нажимаем на кнопку в виде трех точек и открываем вкладку «Резервирование».

- Переходим в раздел «Устройство» и жмем на пункт «Резервные копии заметок».

- Сначала создаем, а затем указываем мастер-пароль для доступа к данным.
- Подключаем телефон по USB и устанавливаем его в режим «Передача файлов».

- Открываем папки data/colornote/backup.
- Копируем файлы в память ПК.
- Устанавливаем эмулятор Android, самый популярный — BlueStacks.
- Добавляем на платформу приложение ColorNote.

- Помещаем в папку с программой файл с бекапом и снова переходим в раздел «Резервирование».
- Нажимаем на точку сохранения и выбираем «Восстановление».
- Остается только скопировать и вставить в обычный документ.
Где хранятся заметки на Android?
Файл заметок обычно размещается в специальном разделе с данными приложения, которое создает записи. Самая популярная программа – ColorNote сохраняет бекапы и другие рабочие данные в директории Android/data/colornote. Расположение может отличаться на разных устройствах, вроде Meizu, Lenovo, Nokia, а также в зависимости от устройства приложения. Даже найдя файлы, скорее всего обычным блокнотом их открыть не получится. Все из-за проблем с кодировкой текста.

Dropbox Paper — Заметки от знаменитого облачного сервиса
Облачное хранилище Dropbox известно многим. Но не каждый в курсе существования Dropbox Paper. Dropbox Paper — это приложение для заметок, которое хранит каждую заметку в облаке и использует для этого ресурсы вашего аккаунта Dropbox. А это значит, что ваши заметки будут доступны на любом устройстве и в любом месте, пока у вас есть доступ в интернет. Если же вдруг у вас нет доступа во всемирную паутину, то вы все равно можете редактировать заметки в автономном режиме, и изменения будут синхронизированы, как только вы вернетесь в сеть.
Скачать: Dropbox Paper
Как просматривать заметки Apple на смартфоне Android
В этом руководстве мы покажем вам, как просматривать все ваши заметки Apple Notes на смартфоне Android. Как только вы попадаете в экосистему Apple, становится действительно трудно пройти мимо. В большинстве случаев в этом даже не возникало бы необходимости. Потому что все ваши требования будут легко удовлетворены гигантами Кремниевой долины с помощью своих предложений.
Однако на самом деле необходимость может возникнуть тогда, когда вам нужно выполнить кроссплатформенную синхронизацию. Например, большинство из вас уже может использовать приложение Apple Notes для записи важных моментов.
Эти заметки можно легко синхронизировать с iCloud, и к ним можно будет получить доступ на всех ваших устройствах Apple. Однако, если вы когда-нибудь захотите получить доступ к этим заметкам в ОС, принадлежащей Google, обычно это невозможно. Но существуют довольно удобные обходные пути, благодаря которым это может стать возможным.
И в этом руководстве мы поделимся двумя интересными методами для достижения этой цели. Итак, без лишних слов, давайте посмотрим, как можно просматривать заметки Apple Notes на смартфоне Android. Следуйте.

Как просматривать заметки Apple на смартфоне Android
Существует два разных метода решения указанной задачи. Первый будет использовать браузер Chrome, а второй — через Gmail. Оба эти метода можно легко запустить на вашем Android-смартфоне, но они также имеют несколько преимуществ и предостережений. Например, в случае с Chrome, помимо доступа к Apple Notes, вы даже можете редактировать или удалять их. Однако редактирование или изменение невозможно с помощью метода Gmail.
Кроме того, если мы говорим о последнем методе, то заметки, которые вы теперь будете писать в разделе Gmail, будут только синхронизироваться. Вы не можете переместить свои заметки iCloud в раздел Gmail, а затем синхронизировать их. Тем не менее, обратное все еще возможно, но это не принесет особой пользы, если рассматривать это руководство. В любом случае, мы обсудим оба этих метода для просмотра ваших заметок Apple Notes на смартфоне Android. Выберите тот, который соответствует вашим требованиям.
Метод 1: через браузер Google Chrome
- Для начала вам нужно будет синхронизировать свои заметки через iCloud. Для этого перейдите в меню настроек на вашем iPhone.
- Затем нажмите на свое имя пользователя вверху и перейдите в раздел iCloud.
- Включите переключатель рядом с Notes. Все ваши заметки будут синхронизированы с облаками.

- Теперь перейдите на свое устройство Android и запустите браузер Chrome. Тогда посетите iCloud.com веб-сайт через ваш браузер.
- Вам нужно будет войти в iCloud, используя свой Apple ID. Если это ваше собственное устройство, вы также можете рассмотреть возможность включения опции «Не пропадать». Затем он может спросить, доверяете ли вы этому устройству, и ответить утвердительно.
- Затем вы попадете в свою учетную запись iCloud, нажмите «Заметки» на этом экране, и все. Теперь вы можете получить доступ ко всем своим заметкам, редактировать, удалять или изменять их по своему вкусу.

- Однако выполнение всех вышеперечисленных шагов каждый раз, когда вы хотите получить доступ к своим заметкам, может занять много времени. В этом случае вам следует подумать о создании прогрессивного веб-приложения (PWA) для этой страницы.
- Для этого нажмите на значок переполнения, расположенный в правом верхнем углу браузера Chrome.

- Затем выберите параметр «Добавить на главный экран», дайте ему имя и нажмите «Добавить». Теперь вы можете получить прямой доступ ко всем своим заметкам прямо с главного экрана вашего устройства.
OneNote — Самое навороченное приложение для создания заметок
После того, как Microsoft OneNote стал на 100% бесплатным в 2015 году, он начал пользоваться бешеной популярностью. С тех пор он зарекомендовал себя как одно из самых полезных, полнофункциональных и мощных приложений для создания заметок на Android. Помимо вбивания текста, OneNote дает возможность вставки мультимедийных файлов, рисунков, создание скетчей прямо в окне приложения, сохранение веб-страниц и так далее. А облачная синхронизация с сервисами Microsoft не даст вашим данным пропасть.
TickTick — Куча функций «в нагрузку»
Чисто технически, TickTick — это приложение для создания списка дел или списка покупок. Однако никто не мешает использовать его для записей и другой важной информации. Из отличительных особенностей программы хочется отметить возможность сортировать заметки по папкам, синхронизировать их с Google Календарем и другими подобными сервисами, наличие режима создания напоминаний, опция голосового набора текста, таймер и возможность создания «общих» заметок, которые могут редактировать сразу несколько пользователей.
Evernote — «Золотой стандарт» по работе с заметками
Evernote — это, пожалуй, одно из самых известных приложений для создания заметок на мобильных устройствах. Естественно, оно умеет почти все то же самое, что и уже описанные выше программы и даже немного больше. В частности, можно копировать часть данных (или все, если нужно) с веб-страниц, сканировать и распознавать текст на фото и почти «на лету» обращаться к сервисам по переводу текста на другие языки, если это потребуется. Однако есть и «ложка дегтя»: базовая бесплатная версия позволяет синхронизировать с онлайн-хранилищем лишь 60 мегабайт данных.
Перенос информации с разных Android устройств
В памяти мобильных устройств находится много данных, которые могут быть полезными в новом смартфоне после его покупки. Некоторые производители предлагают использовать собственные разработки ПО, которые уже установлены в устройствах и помогают быстро перенести файлы с одного Андроида на второй.
Основные особенности для конкретных моделей таковы:
- HTC – компания предоставляет для работы программу Transfer Tool, с которой удается легко и быстро перемещать СМС, заметки, календарь и прочие данные. Для выполнения действий утилита применяет беспроводной протокол Wi-Fi Direct. Работать очень просто, поэтому даже новички могут использовать софт. Устанавливать утилиту можно на все устройства Андроид, но перенос материалов выполняется только на технику HTC. Утилита не работает с самыми старыми версиями Андроид, поэтому устройства должны быть от 2.3 и выше.
- Motorola – для клиентов гаджетов этого бренда производители предлагают программу Motorola Migrate. Она подходит для ОС 4.1 и выше. При помощи утилиту переносятся все материалы на Андроид версии 2.2 и выше. Частично есть поддержка самых старых смартфонов, но возможности будут урезаны, поэтому можно переносить только контакты или данные календаря.
- Samsung – предлагает использовать приложение Smart Switch, чтобы переносить телефоны, заметки и другие данные с Андроида на Самсунг. Работает с разными версиями операционных систем, от 4.0 и выше.
- LG – производитель предлагает софт LG Backup, с ним можно сделать перенос любых данных. Основной недостаток – ограничение в поддержки, ведь экспорт доступен исключительно для моделей, работающих на базе Andro >Использование сторонних сервисов
Перенести данные с одного смартфона на другой, работающих под ОС Андроид можно через сторонние приложения. Они предложены выше разными производителями мобильной техники, а также есть утилита от разработчика обычных приложений под названием CLONEit. Описанные выше приложения работают почти одинаково, поэтому ниже представлен только одна инструкция для перемещения файлов, а также описаны особенности второй программы, от стороннего разработчика.
Перенос файлов на Андроид через утилиту Motorola Migrate
Для выполнения необходимых действий необходимо:
- Установить программу на оба смартфона под управление Андроид.
- Запустить утилиту и сделать сопряжение двух аппаратов. Используя старое мобильное устройство сделать сканирование QR-код на другом аппарате.
- Определить тип информации, которая должна быть отправлена, а после чего подобрать удобный вариант для перемещения.
- Подождать пока система закончит операцию по передаче документов.
Перенос файлов через CLONEit
Для выполнения работы потребуется сделать установку утилиты на двух мобильных устройствах. После этого следовать инструкции:

- Включить Wi-Fi и на старом смартфоне нажать на клавишу отправки, а на другой кнопки приема.
- Подождать пока 2 аппарата будут соединены друг с другом.
- Выбрать необходимые данные для переноса, после чего подтвердить сделанные действия соответствующей клавишей.
Источник: zoom-mart.ru
Инструкция по работе с контактами на Xiaomi, как перенести, объединить, сохранить
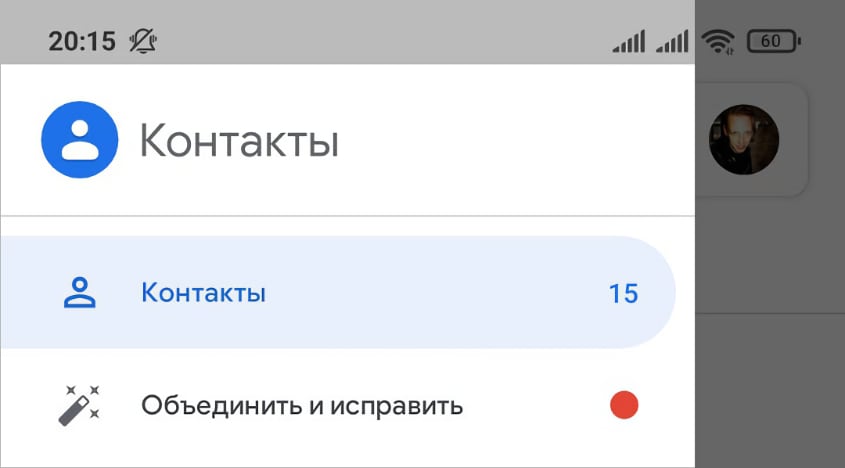
Список контактов в телефонах Xiaomi позволяет не запоминать телефонные номера, а использовать для совершения звонков уже готовые записи. Раньше в телефонах Mi, Redmi и POCO было собственное приложение для управления телефонной книгой, которое работало достаточно быстро, поддерживало общий стиль MIUI и нравилось многим пользователям.
Начиная с последних обновлений MIUI 11 разработчики решили использовать менеджер Google. Он достаточно функционален, но как-то не вписывается в стиль MIUI. Этот менеджер больше подходит для чистого Андроида. Тем не менее он также позволяет всесторонне управлять контактами.
Перенос контактов между телефонами Xiaomi
Для переноса телефонной книги между смартфонами достаточно войти на новом телефоне в старый аккаунт Mi. Все необходимые данные синхронизируются автоматически.
Как перенести контакты с Xiaomi на Xiaomi:
- Тапнуть по значку настроек на главном экране.
- Перейти в пункт меню « Mi аккаунт ».
- Указать номер телефона или адрес электронной почты, к которым привязан аккаунт.
- Ввести пароль и тапнуть по кнопке « Войти ».
- Перейти в раздел Xiaomi Cloud .
- Найти в блоке «Синхронизация данных» пункт « Контакты » и тапнуть по нему.
- Останется передвинуть ползунок « Синхронизация контактов » в положение «Вкл».
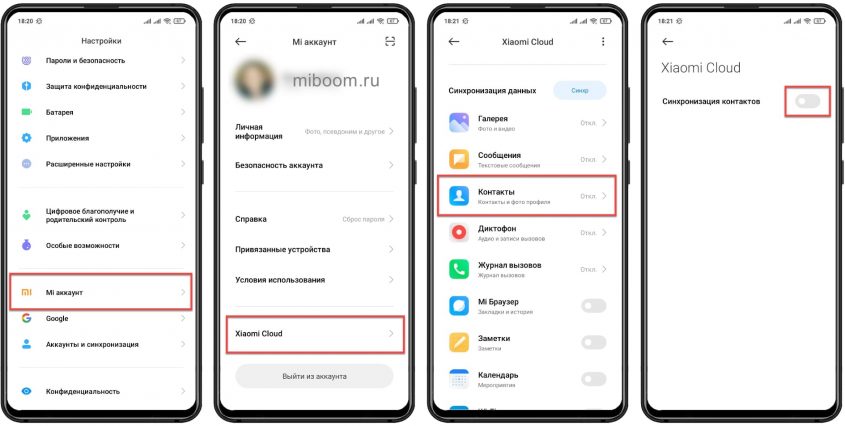
Процесс переноса контактов занимает нескольких секунд. Операция достаточно простая и не должна вызывать затруднений, но стоит проследить за тем, чтобы на смартфоне был включён мобильный интернет или Wi-Fi: данные будут скачиваться с облака Сяоми.
Перенос контактов iPhone и Samsung на Xiaomi
Смартфоны Apple iPhone и Xiaomi (Mi, Redmi, POCO) основаны на разных платформах, но поддерживают формат VCF. Перекинуть телефонную книгу между ними можно через iCloud. Аналогичные действия будут при переносе с Samsung.
Как перенести контакты с Айфона или Самсунга на Xiaomi:
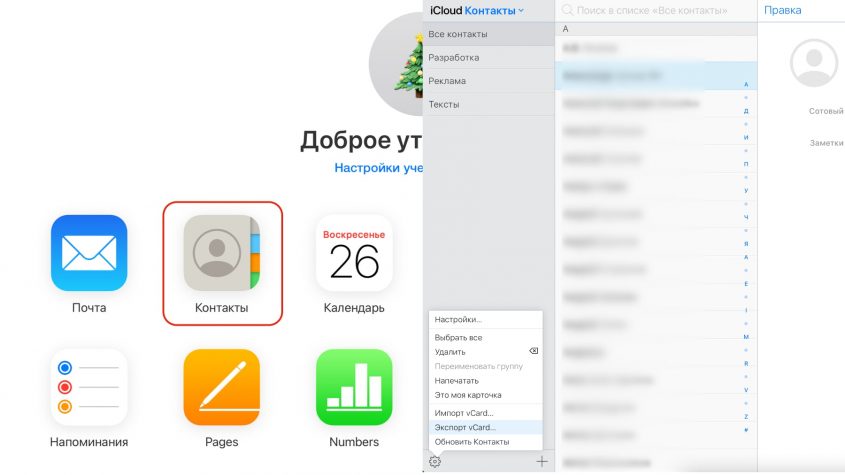
- Перейдите на сайт облака iCloud по адресу https://www.icloud.com.
- Войдите в нужную учётную запись указав логин и пароль, либо используя Touch ID / Face ID.
- Перейдите в раздел «Контакты» и кликните значок шестерёнки в левом нижнем углу экрана.
- В открывшемся диалоговом требуется выбрать «Экспорт vCard». Телефонная книга из облака будет сохранена на вашем устройстве в формате VCF.
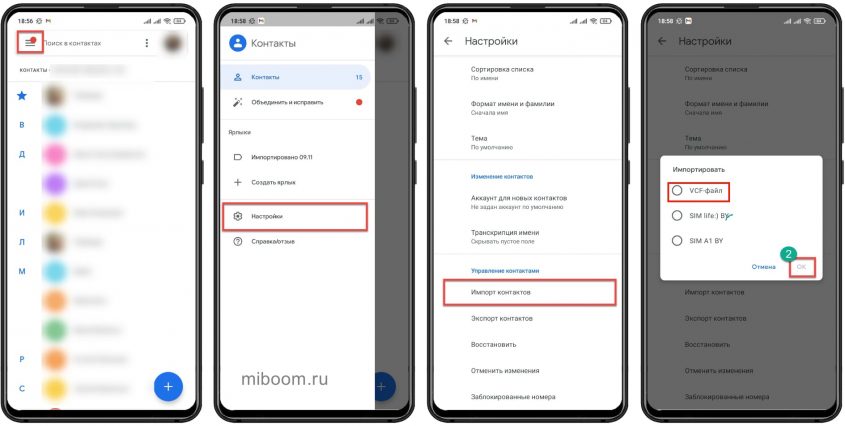
После этого все записи экспортированной телефонной книги iPhone будут отображаться на смартфоне Xiaomi.
ТОП-3 приложений для миграции телефонной книги
Перенос контактов с Айфона на Xiaomi можно осуществить при помощи программ для Windows, Android и macOS. Они достаточно просты в использовании и обладают русским интерфейсом.
MyPhone Explorer
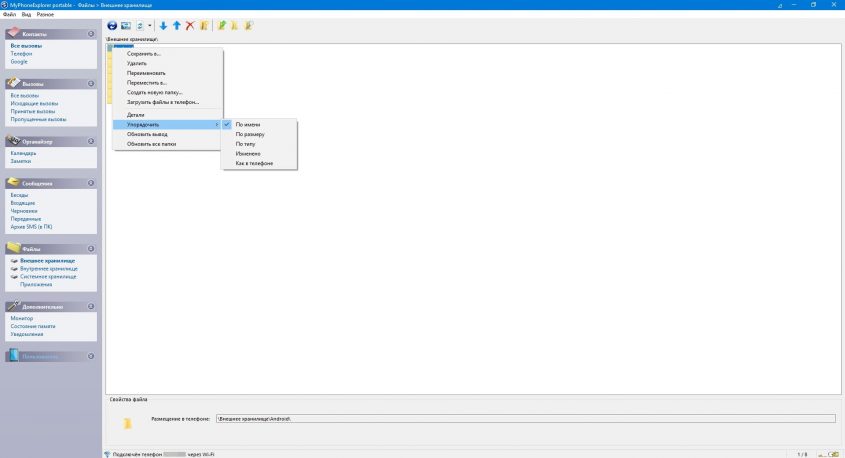
Программа MyPhone Explorer под Windows была создана компанией Sony Ericsson (пока её не разукрупнили) для своих смартфонов. Но отлично справляется с телефонами других производителей.
Возможность переноса контактов – всего одна из многих функций, приложение способно на многое. Доступна даже трансляция экрана смартфона на дисплей компьютера.
Интерфейс программы немного архаичен, но привыкнуть несложно. Для миграции можно использовать как проводное, так и беспроводное подключение.
Ссылка для скачивания: Windows
Яндекс.Переезд
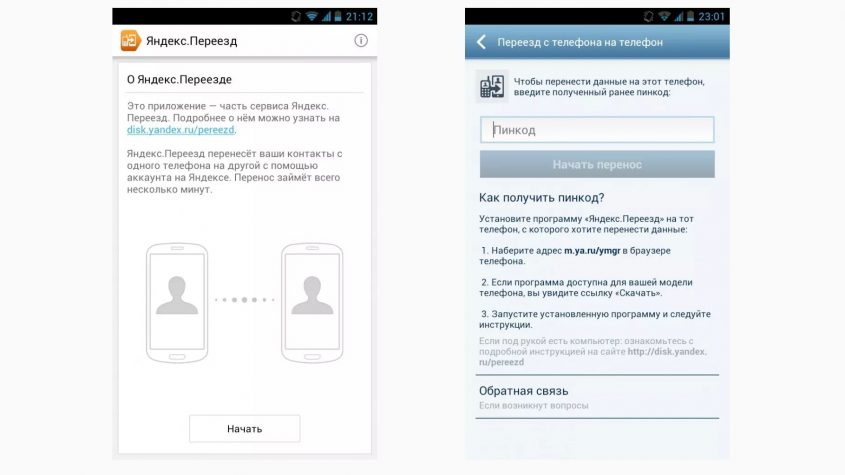
Приложение от компании Яндекс, которое облегчит миграцию с iPhone на Android. Для переноса данных используется Яндекс.Диск, поэтому нужно иметь аккаунт в Яндексе.
Приложение Переезд копирует контакты и другие данные с вашего телефона. На втором смартфоне нужно установить Яндекс.Диск, авторизоваться в системе и скачать сохранённые файлы в память телефона. Операционная система автоматически распределит файлы по нужным местам.
К сожалению, версии Яндекс.Переезд под iOS нет.
Ссылка для скачивания: Android
SA Контакты
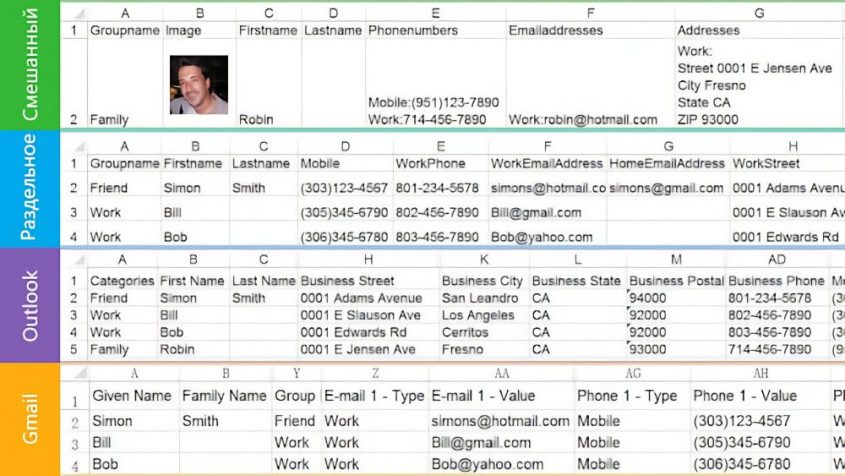
Мультиплатформенное приложение SA Контакты представляет собой альтернативный менеджер контактов. Работает как на Android, так и на iOS, поэтому перенос данных телефонной книги между этими двумя платформами получается максимально простым.
Для миграции можно использовать карту памяти (файл vCard), а также облачные сервисы Google Drive, Box или Dropbox. Можно разместить данные в крупноформатной таблице, также можно назначить контакт на многократные группы. Можно удалить все записи Айфона или группы. Приложение поддерживает более 10000 записей.
Ссылка для скачивания: Android / iOS
Синхронизация контактов с Google
Если на старом телефоне Mi, Redmi или POCO был настроен аккаунт Google (а без этого ни один телефон на Android нормально не функционирует), то в учётной записи пользователя сохраняются все используемые данные абонентов. Поэтому запустить их синхронизацию максимально просто. Нужно только найти соответствующий пункт в настройках.
Как синхронизировать контакты с Google на телефоне Xiaomi:
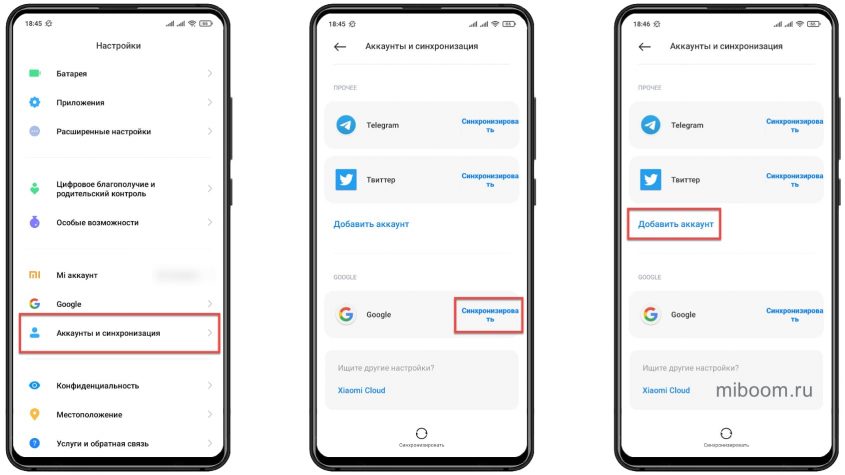
- Зайти в настройки и перейти в пункт « Аккаунты и синхронизация ».
- Напротив аккаунта Google нужно нажать кнопку « Синхронизировать ».
- Если учётная запись не добавлена на устройство, то требуется тапнуть по пункту « Добавить аккаунт ».
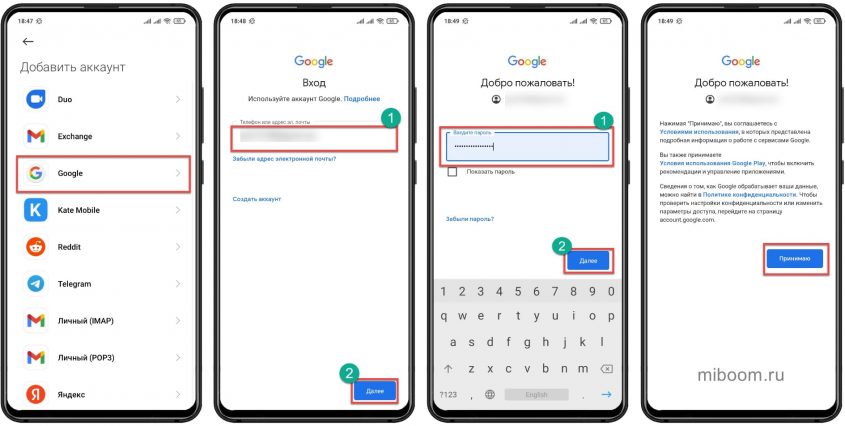
После добавления учётной записи Гугл на смартфон, контакты и остальные данные будут синхронизированы автоматически.
Экспорт и импорт контактов
Записи с номерами абонентов можно не только добавлять или изменять. Приложение «Контакты» от компании Google обладает широкими возможностями касательно импорта и экспорта подобной информации. Проблема же заключается в том, что большинство пользователей не знают о таком функционале, так как нужные пункты меню находятся не под рукой.
Импорт с сим-карты
Самый простой и доступный вариант – импорт номеров с сим-карты (если они там есть). Данный способ существует уже довольно долго: он применялся даже на старых коночных трубках. С того времени алгоритм действий почти не поменялся.
- Нужно открыть приложение « Контакты », тапнуть по кнопке с тремя полосками.
- Затем требуется выбрать пункт « Настройки ».
- После этого следует тапнуть по пункту « Импорт контактов ».
- Далее следует выбрать сим-карту и нажать ОК .
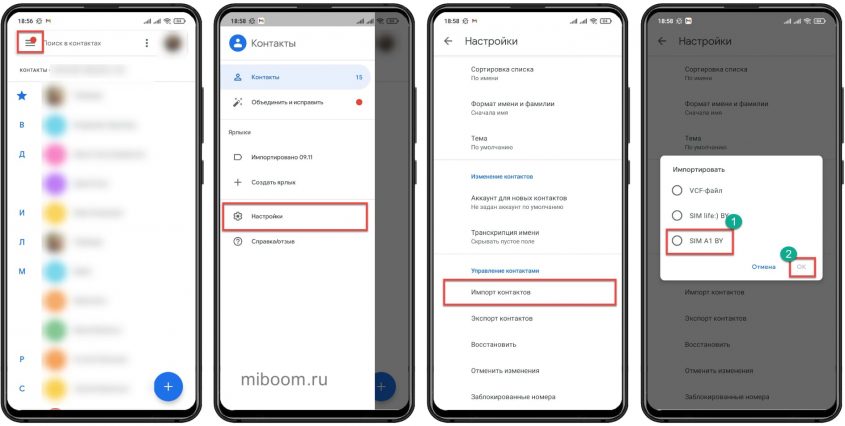
Все номера, которые были записаны в памяти симки будут перенесены на смартфон. Этот способ не особенно удобен, поскольку не будет доступна сопутствующая информация вроде фото абонента.
Импорт из файла .VCF
Есть возможность импортировать контакты из файла vCard. Но для этого нужно, чтобы они предварительно были экспортированы в данный файл. Что касается инструкции, то она практически такая же, как предыдущая, только нужно выбрать пункт «VCF-файл».
- Открыть приложение « Контакты ».
- Тапнуть по кнопке с тремя полосками.
- Выбрать пункт « Настройки ».
- Тапнуть по пункту « Импорт контактов ».
- Выбрать VCF-файл и нажать ОК .
- После нажатия этого пункта останется только указать пункт к файлу.
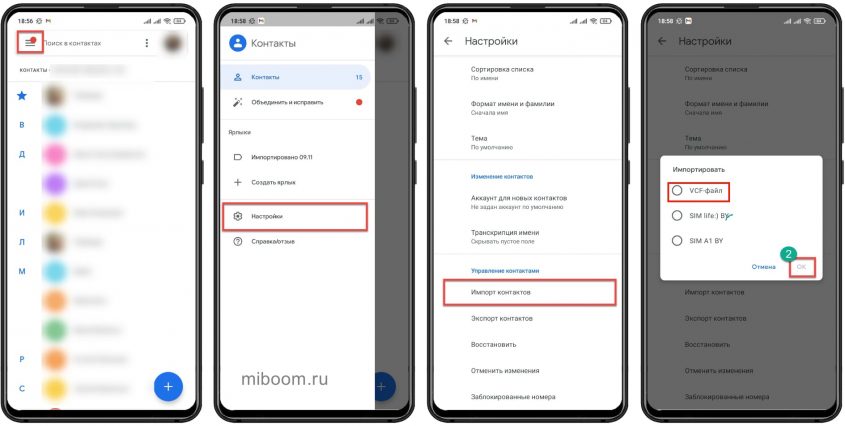
Такое восстановление контактов обычно занимает меньше времени, чем синхронизация с аккаунтом Google. Многие предпочитают именно такой вариант.
Экспорт в файл .VCF
Для экспорта контактов своя инструкция. И лучше всего экспортировать именно в файл .VCF — это даст гарантию того, что все нужные данные будут на своих местах. Инструкция достаточно простая.
- Нужно открыть приложение « Контакты », тапнуть по кнопке с тремя полосками.
- Затем требуется выбрать пункт « Настройки ».
- После этого следует тапнуть по пункту « Экспорт контактов ».
- Затем выберите аккаунт из предложенного списка и нажмите « Экспортировать в VCF-файл ».
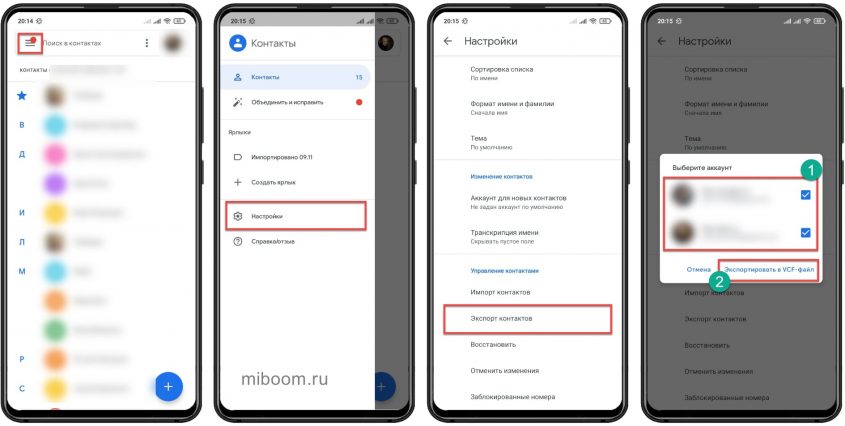
Много времени данная операция не займёт. Зато можно быть уверенным, что все необходимые записи будут в целости и сохранности. В случае чего восстановить их достаточно просто при помощи того же файла VCF. После этого файл VCF можно перенести на компьютер.
Настройка контактов на Xiaomi
Чтобы записи телефонной книги содержали в себе правильные сведения и не дублировали друг друга лучше произвести их настройку. Сделать это достаточно просто, так как в приложении от Google есть весь необходимый инструментарий.
Установка фото
Первым делом нужно установить фото (или какую-либо другую картинку) на абонента. Так будет понятно, кто звонит без необходимости изучать номер или имя звонящего на экране телефона Xiaomi.
Как установить фото на абонента телефонной книги:
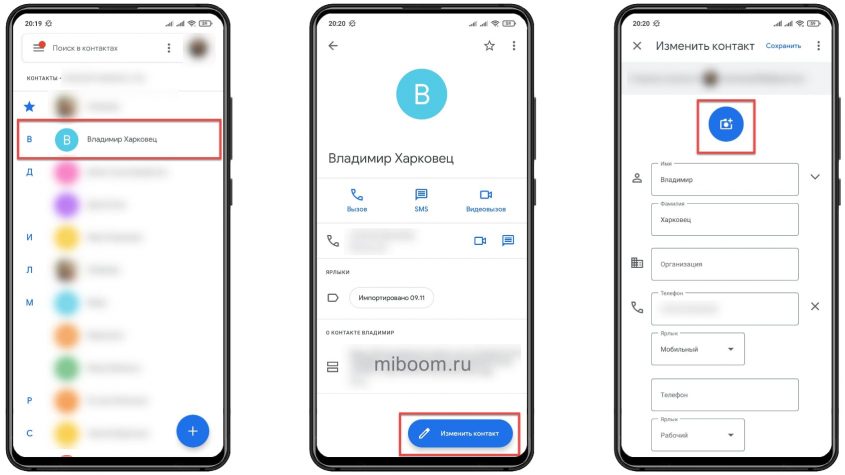
- Откройте приложение и тапните по нужной записи.
- Затем щёлкните по кнопке « Изменить контакт ».
- Тапните по кнопке с изображением камеры .
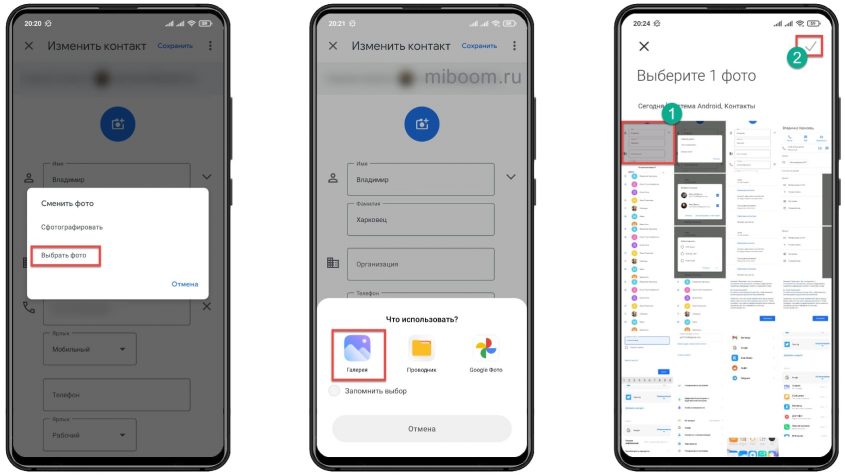
Объединение контактов
Объединять контакты нужно для того, чтобы избежать их дублирования и не захламлять память телефона Xiaomi, Redmi или POCO. Более того, поиск среди дублей – то ещё мучение. Для объединения есть своя инструкция, которая также не отличается сложностью.
Как объединить контакты на Xiaomi:
- Запустите приложение « Контакты » и тапните по кнопке с тремя полосками .
- Далее тапните по пункту « Объединить и исправить ».
- Система самостоятельно объединит и исправит все записи, выдав соответствующее сообщение.
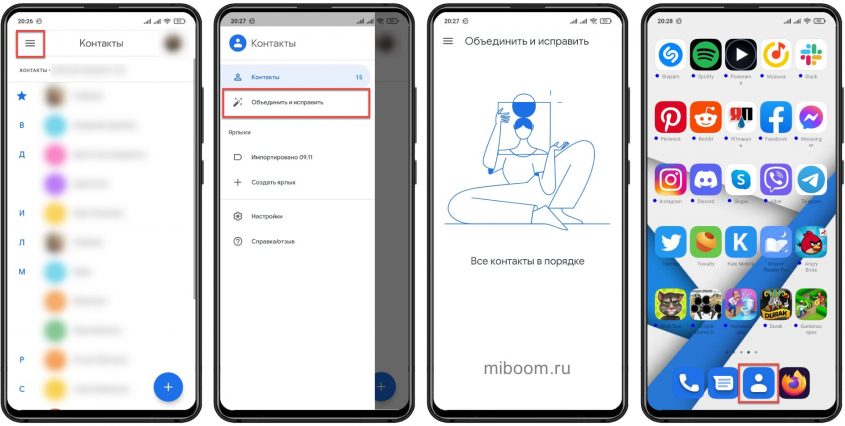
Использование фильтра
Фильтры существуют для того, чтобы демонстрировать в списке только нужных абонентов. Нужно настроить фильтр, чтобы приложение понимало, какие именно записи нужно показывать.
- Запустите приложение и тапните по иконке с тремя точками .
- Далее выберите пункт « Настроить фильтр ».
- Выберите « Другой фильтр ».
- Отметьте галочками все нужные категории и нажмите « Сохранить ».
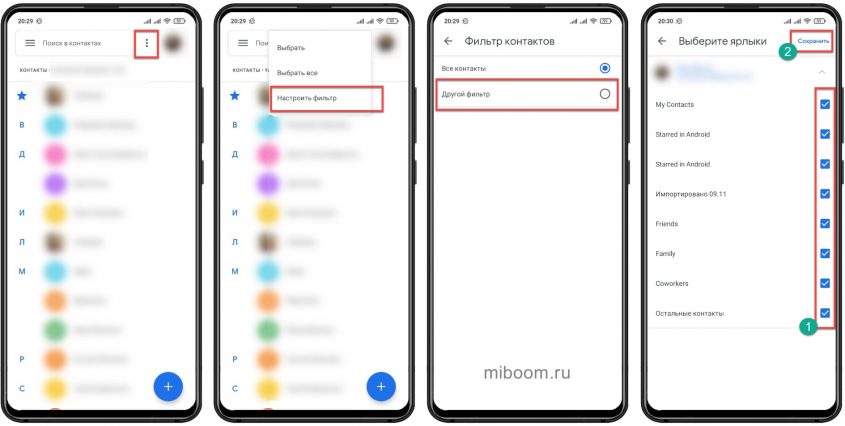
Если пропали контакты
Иногда бывает так, что из-за какого-то системного сбоя MIUI пропадают все записи в телефонной книге Xiaomi. Восстановить их не составит труда. Самое простое – запустить синхронизация с аккаунтом Google или Mi. О том как это сделать я рассказал выше по тексту.
Также можно восстановить необходимые сведения из ранее созданного файла в формате VCF. Такой вариант позволяет восстановить все данные в полной мере.
Этих действий достаточно для того, чтобы вернуть на место внезапно пропавшие контакты.
Примечание. Если данные пропадают регулярно, то это похоже на работу вируса или повреждение системных файлов. Рекомендую сначала выполнить сброс к заводским настройкам, а затем использовать для восстановления один из способов выше.
Коротко о главном
- Приложение «Контакты» от Google. Именно оно используется в штатной прошивке MIUI на телефонах компании Xiaomi.
- Все записи можно легко перенести на новый телефон Xiaomi со старого. Аналогично просто мигрировать с iPhone на Xiaomi, Redmi или POCO.
- Для импорта и экспорта номеров в приложении Google имеется достаточно богатый инструментарий. Есть несколько вариантов импорта и всего одно решение для экспорта.
- Для более удобного пользования смартфоном рекомендуется настроить существующие записи: установить фото, убрать дубли, исправить ошибки.
- Восстановить контакты на телефонах Сяоми просто: достаточно включить синхронизация с Mi или Google аккаунтом. Также можно использовать ранее созданный файл VCF.
Подпишись: наш Телеграм , Google News
Ярослав Драгун
В 2015 году я купил свой первый смартфон Xiaomi и сразу увлёкся его прошивкой. С тех пор имею дело исключительно с устройствами Сяоми и накопил в области прошивки телефонов и их восстановления из состояния «кирпича» большой практический опыт.
Источник: miboom.ru
Как перенести Заметки с айфона на андроид
Люди часто хранят важную информацию, адреса и номера друзей в заметках своего телефона. Иногда приходится менять смартфон на новый из-за его морального и физического устаревания, но информацию, имеющуюся на нем, нужно сохранить. Иногда владелец айфона вместо него выбирает Android-устройство. Обе операционные системы поддерживают перенос заметок несколькими способами. В этой статье будет рассказано, как перенести заметки с айфона на андроид.
Как перенести заметки с айфона на андроид через iCloud
Теперь стоит разобраться, как перекинуть заметки с айфона на андроид. Айклауд – один из самых безопасных способов переноса заметок с айфона на андроид. В этом процессе и раскрывается вся прелесть облачных систем хранения данных. Доступ к ним можно получить с любого устройства. Это не прямой путь, но надежный.

Большое количество инструкций по экспорту и импорту файлов с разных операционных систем можно найти на сайте 4 PDA
- Разблокировать айфон и перейти в главное меню.
- Найти пункт «Настройки» и раздел «iCloud». Важно убедиться, что он синхронизирован с приложением «Notes» («Заметки»).
- Войти в сервис через персональный компьютер или смартфон под управлением андроид.
- Ввести логин и пароль, а потом открыть пункт «Notes»
- Нажать на каждую запись по очереди и выбрать пункт «Отправить по электронной почте». Это сохранит важные заметки в почтовом ящике.
Важно! Синхронизация приложения с сервисом iCloud должна быть обязательно. Без этого не получится скопировать нужные данные напрямую через официальный сайт с персонального компьютера или смартфона Android.
Это великолепный и надежный способ не только экспортировать некоторые данные, включая закладки и черновики, с устройств под управлением операционной системы iOS куда угодно, но и вариант сохранить свои записи путем резервного копирования на сервера Apple, откуда они не пропадут даже в том случае, если телефон полностью выйдет из строя.
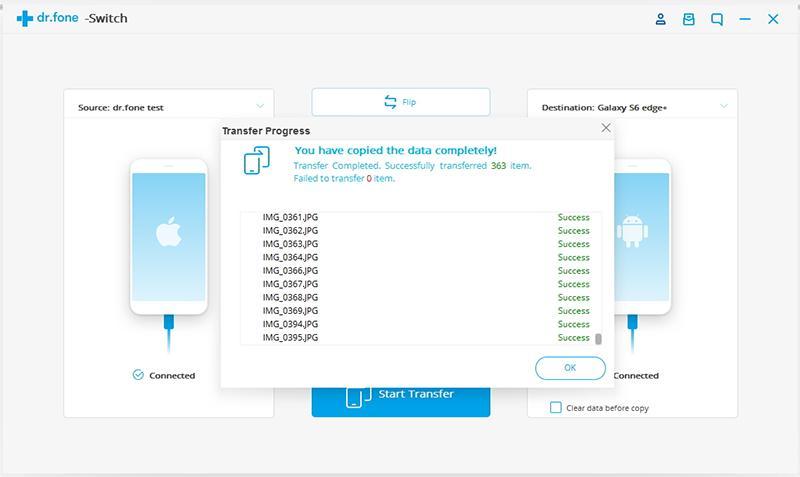
Скинуть черновые записи с важной для пользователя информацией можно и с помощью сторонних программ
Как перекинуть заметки с iPhone на Android через Gmail
Большинство из читающих, вероятно, пользователи Google. Эта компания, как и некоторые другие цифровые гиганты, предлагает один аккаунт для всех своих сервисов. Это означает, что если у человека с телефоном под управлением андроид есть учетная запись хотя бы в Google Play, то распространяется она и на YouTube, Google Docs, Google Календарь, Диск и так далее. Касается и стандартной почты от Гугл – Gmail.
Это самый простой способ передачи картинок и черновиков между старым и новым телефоном. Возможно такое благодаря сервису Google Sync, который синхронизирует смартфон на iOS с Google Mail. После установки рабочего соединения можно синхронизировать заметки, календари, контакты и фотографии с учетной записью Гугл Почты.
Важно! Пользоваться Google Sync можно лишь в том случае, когда айфон работает на прошивке 4 и выше. В других случаях выполнить синхронизацию будет невозможно (по отношению к Gmail) или в разы сложнее.
- Зайти в «Настройки» на своем айфоне и перейти в пункт «Учетные записи».
- Перейти в подпункт «Почта, адреса и календари».
- Нажать «Добавить учетную запись» и выбрать среди предложенных вариантов Google.
- Ввести логин учетной записи и пароль от нее. В качестве логина выступает адрес электронной почты Gmail.
- Убедиться, что тумблер синхронизации заметок и прочих данных активирован.
Если все прошло успешно, то данные, включая заметки, календари и почты, должны синхронизироваться с аккаунтом в Google Mail, а на телефоне Android, который подключен к этой учетной записи в приложении Gmail появятся экспортированные заметки и прочие данные.

Переместить заметки с iPhone не самой последней версии на Android можно с помощью связки учетной записи с двумя гаджетами
Перенос заметок с айфона на андроид через Outlook
Если у человека нет учетной записи Gmail, то можно воспользоваться приложением Outlook от Microsoft. Это не всегда удобно, если заметок очень много. Синхронизация с этим сервисом выполняется следующим образом:
- Подключить свой айфон к персональному компьютеру или ноутбуку через обычный USB-кабель.
- Запустить iTines и синхронизировать мобильное устройство с ПК.
- В левой панели программы выбрать вкладку «Информация», которую стоит пролистать вниз до пункта «Синхронизировать с».
- Выбрать сервис Outlook.
- Нажать «Синхронизировать».
- Зайти в учетную запись «Аутлук» на Андроиде, чтобы просмотреть заметки.
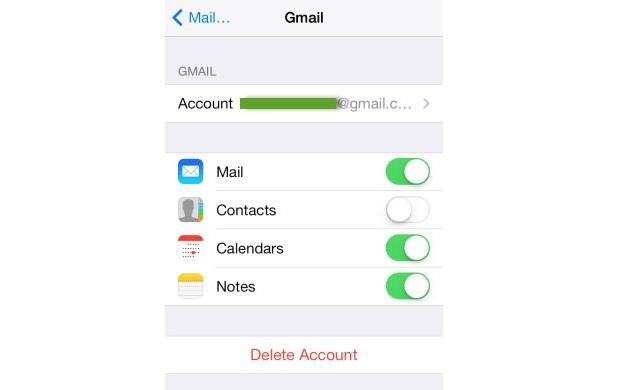
Перемещать можно не только через iCloud или iTune, но и с помощью Gmail или Outlook
Синхронизация в приложении заметки на айфоне
Можно воспользоваться и стандартным способом: синхронизацией самого приложения. Способ гибкий, поскольку позволяет экспортировать не только текст записей, но и файлы, которые в них вложены, списки или таблицы. Для синхронизации нужно:
- Открыть настройки своего телефона.
- Нажать на значок «Apple ID».
- Нажать на «iCloud».
- Войти в сервис под своим логином и паролем.
- Активировать синхронизацию записей в списке сервисов «Айклауд».
Если требуется синхронизировать айфон и айпад, то проделать эти шаги нужно с обоих устройств.
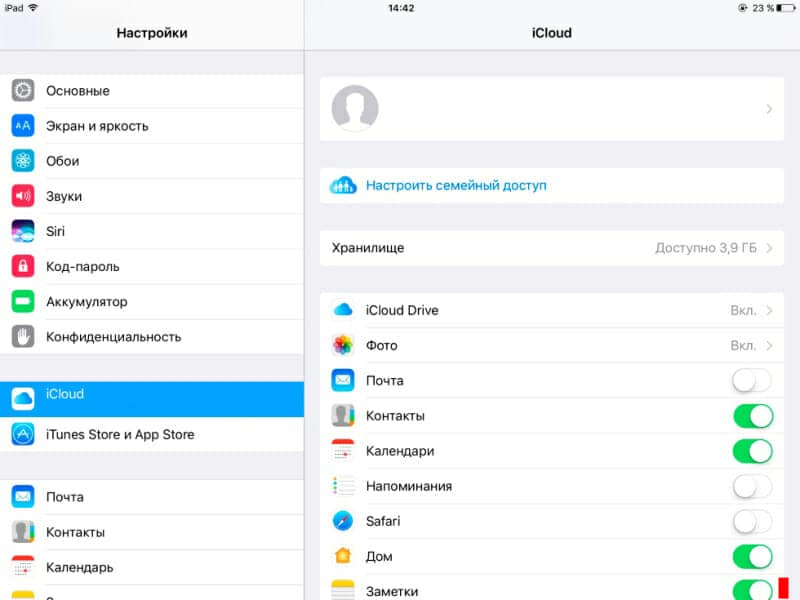
Перенос заметок с iPhone на Android может быть осуществлен через специальный сервис Apple – iCloud
Теперь понятно, как перенести заметки с iPhone на Android (будь то «Самсунг», Huawei или Xiaomi). Все они завязаны на использовании конкретных сервисов по синхронизации данных. Есть вариант скачать сторонние программы, но они могут навредить, если будут установлены из непроверенного источника.
Источник: mirinfo.ru